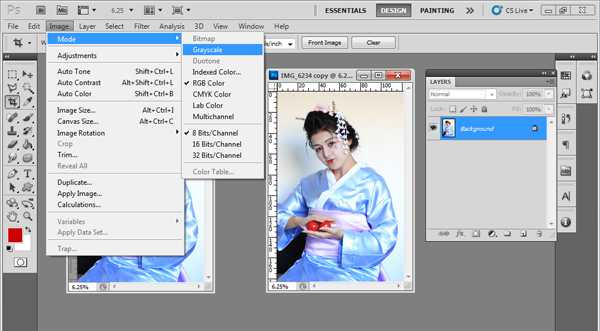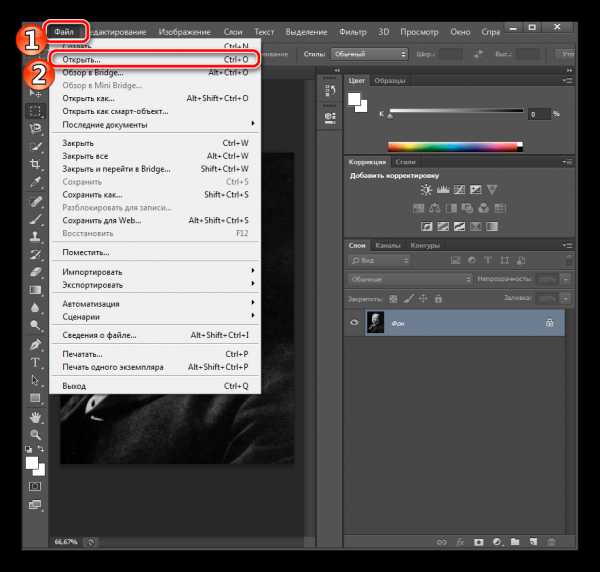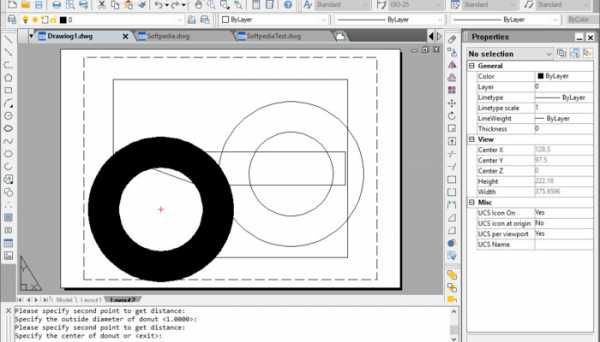Мы принимаем к оплате:
«Подарочный сертификат» от нашего Учебного Центра – это лучший подарок для тех, кто Вам дорог! Оплате обучение и подарите Вашим родным и близким обучение по любому из курсов!!!
«Сертификат на повторное обучение» дает возможность повторно пройти обучение в нашем Учебном Центре со скидкой 1000 рублей!
А также:
Как в фотошопе сделать воду голубой
Как в фотошопе сделать голубую воду

По запросу как в фотошопе сделать голубую воду имеется видео для просмотра. Просьба к админу не удалять.
Показов: 445672
Категория: как сделать
Пользователь Нафанаил пишет: не удалять, закрепить в шапке видео для народа.
Видео по теме: как в фотошопе сделать голубую воду
Еще тема: как изменить цвет воды в фотошопе
Рисуем Воду, Волны и Океан в Adobe Photoshop
 What You'll Be Creating
What You'll Be Creating Овладейте искусством создания воды в Adobe Photoshop! В этом уроке я покажу вам, как нарисовать красивые океанские волны, используя несколько стоковых изображений. Вначале вы узнаете, как создать первоначальный эскиз перед тем, как перейти к созданию океана.
Получите вдохновение, просмотрев невероятные исходные изображения с Водными ресурсами на Envato Market.
Исходные материалы
Следующие исходные материалы были использованы для создания данного урока:
- Исходное изображение Воды 1
- Исходное изображение Воды 2
1. Создаём Эскиз Океанских Волн и Воды
Перед тем, как нарисовать океан, нам нужен базовый эскиз. Before we paint the ocean, we'll need a basic sketch. Пожалуйста, обратите внимание, что графический планшет необходим для завершения этого урока.
Шаг 1
Создайте новый документ в Photoshop со следующими размерами 1700 x 1700 px с разрешением 300 dpi.
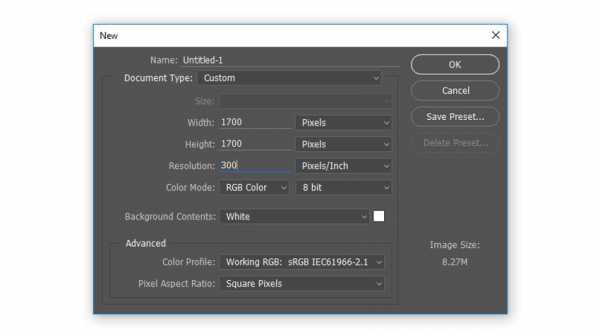
Шаг 2
Далее, настройте свои исходные изображения. Отличный способ держать исходные изображения рядом- это настроить их в отдельном документе. Итак, откройте своё исходное изображение в Photoshop, поместите оба документа друг рядом с другом, как показано на скриншоте ниже.
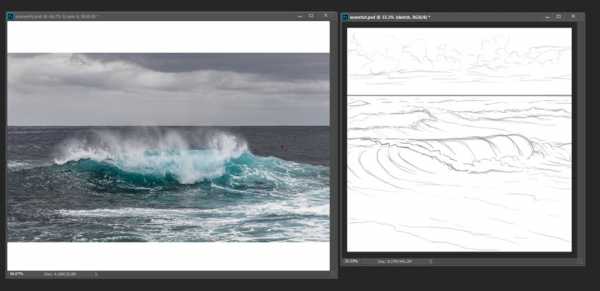
В данном случае, я использую следующие исходные изображения с водными ресурсами, которые помогут мне понять реальное движение воды, а также любые детали, которые мне нужно будет полностью зафиксировать.

Шаг 3
Давайте нарисуем воду! Выберите инструмент Кисть (Brush Tool (B), установите Жёсткую Круглую Нажим Непрозрачность Кисть (Hard Round Pressure Opacity Brush) со 100% Нажимом (Flow) и Непрозрачностью (Opacity). Не забудьте также поставить галочку в окошке Нажим пера (Pen Pressure) в настройках Непрозрачности (Opacity).
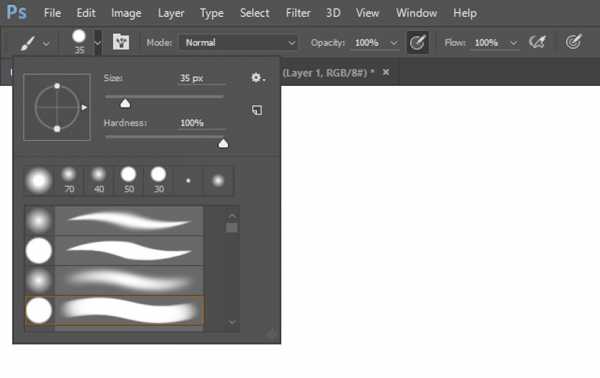
Начните с горизонтальной линии. Удерживайте клавишу (Shift), чтобы нарисовать прямую линию серого цвета вдоль середины холста на новом слое. Далее, нарисуйте вторую линию ниже первой и слегка под углом в том направлении, в котором вы хотите, чтобы волны накатывали.
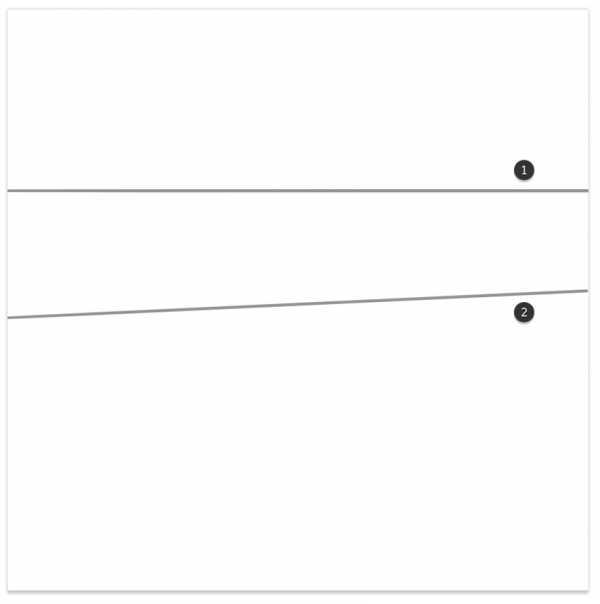
Шаг 4
Уменьшите Непрозрачность (Opacity) направляющих линий (они выделены синим цветом). Нарисуйте больше деталей на новом слое, начиная с элементов переднего плана. Используйте эти линии в качестве направляющих, чтобы оценить глубину резкости для волн дальнего плана, среднего и ближнего плана.
Вначале сфокусируйтесь на центральной волне, поскольку ей отведена основная роль. Затем используйте более плоские, изогнутые линии, чтобы показать волны, откатывающиеся назад на удалении. Фрагменты рисунка похожие на “Облака” - это те места, где мы позже добавим океанские брызги.
Не надо нагромождать свой эскиз – просто наносите естественные мазки кистью, имеющие также слегка волнистую текстуру.
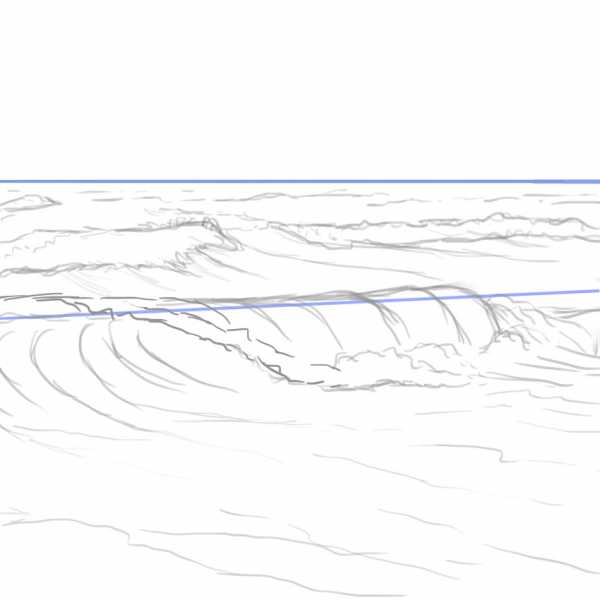
Теперь нарисуйте облака над линией горизонта. Создайте крупные формы, похожие на сладкую вату, которые сливаются друг с другом. Как и ранее с волнами, используйте горизонтальные линии под облаками, чтобы показать, где облака уплывают обратно в космос или просто исчезают.
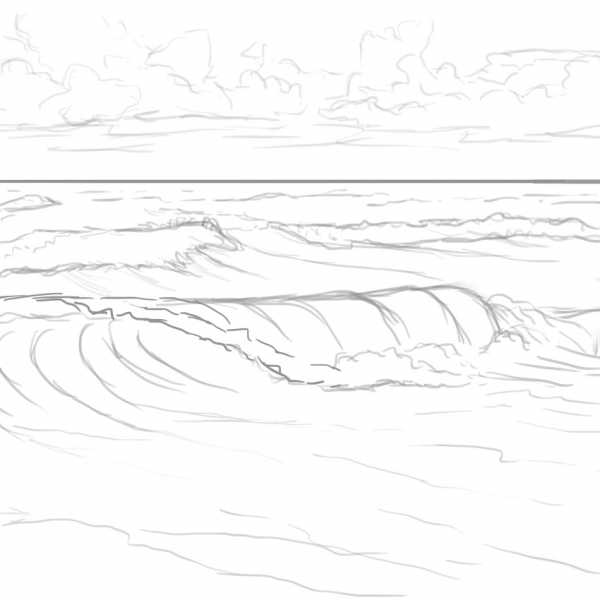
2. Добавляем Базовые Цвета
Шаг 1
Работа с цветовыми оттенками может оказаться сложной задачей. Поэтому, я предпочитаю разделить свои базовые цвета на отдельные слои для большего контроля. Создайте новые слои для неба на заднем плане, для воды на среднем плане и для волн на переднем плане.
С помощью инструмента Прямоугольного лассо (Polygonal Lasso Tool (L), создайте активное выделение вокруг каждой области рисунка перед тем, как выполнить заливку с помощью инструмента Заливка (Paint Bucket Tool (G). Ниже представлены цвета, который я буду использовать:
- Для переднего плана: #41896d
- Для среднего плана: #254b5c
- Для заднего плана: #5d8191
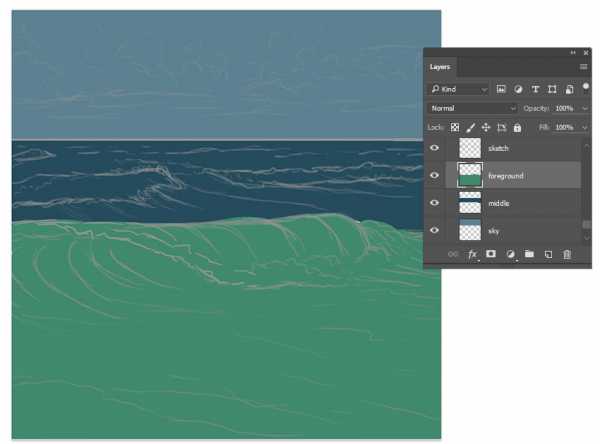
Шаг 2
Далее, избавьтесь от жёстких серых линий эскиза путём совмещения. Для этого, поменяйте режим наложения для слоя с эскизом Жёсткий свет (Hard Light).
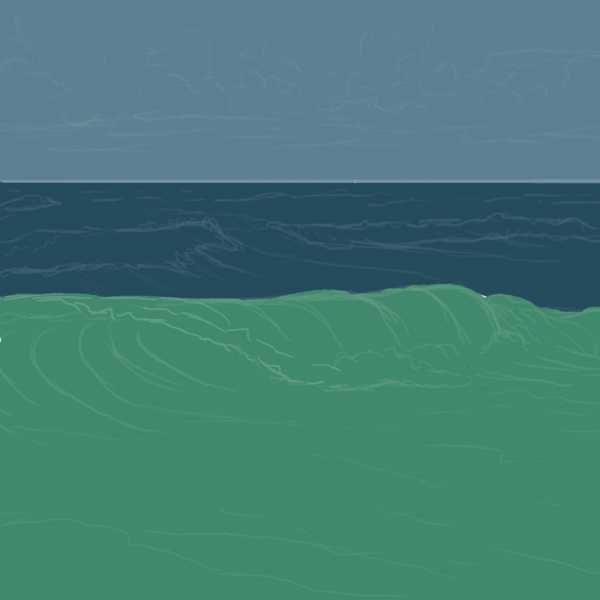
3. Затемняем Воды и Волны
Шаг 1
Добавьте три новых слоя по одному слою поверх каждого слоя с базовым цветом. Щёлкните правой кнопкой мыши по новым слоям и в появившемся окне, выберите опцию Создать обтравочную маску (Create Clipping Mask).
Дайте название этим слоям на своё усмотрение – в данном случае, я назвала эти слои Затенение (shading).
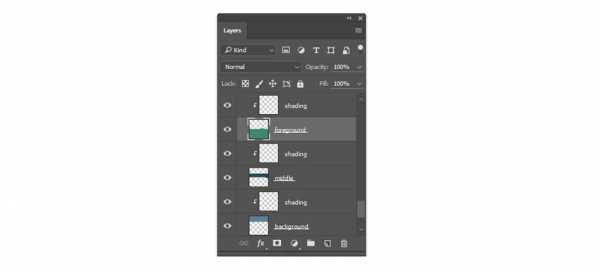
Шаг 2
Теперь выберите инструмент Градиент (Gradient Tool (G). Перейдите на слой Затенение (Shading) для воды на среднем плане, чтобы применить Линейный градиент (Linear Gradient), цвета градиента: от тёмно-синего #0c3649 до прозрачного. Очень важно, чтобы вода была темнее по мере приближения к линии горизонта, чтобы создать ощущение, что вода уходит вдаль.

Проделайте то же самое с водой на переднем плане. На этот раз, используйте слегка другой оттенок синего цвета #184b5a, чтобы применить Линейный градиент (Linear Gradient), который затемнит воду, поскольку она движется вверх и влево.
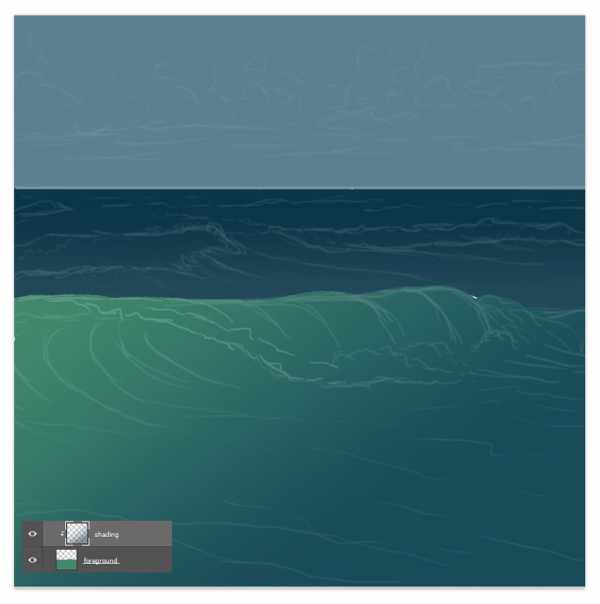
Шаг 3
Вам также придётся применить свето-голубой оттенок #7ba4b3 Линейного градиента (Linear Gradient) на верхнюю часть неба. Убедитесь, чтобы синий цвет был светлее в верхней части форм облаков.
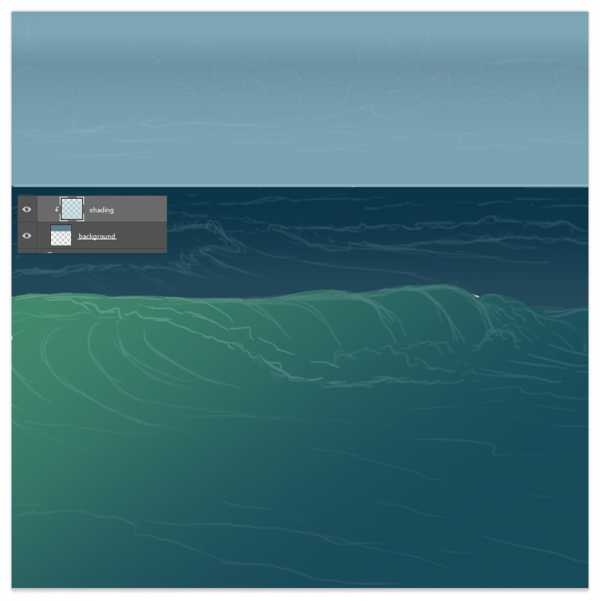
Шаг 4
Выберите инструмент Кисть (Brush Tool (B), установите круглую мягкую кисть Жёсткостью (Hardness) 0%, чтобы добавить больше красок на холст. Поскольку опция Нажим пера (Pen Pressure) для Непрозрачности (Opacity) всё ещё активна, ваш графический планшет будет контролировать количество используемой краски.
Добавьте световые блики к океану, а также мягкие облака в небе.
На создание и завершение данной картины, у меня ушло свыше 100 слоёв, поэтому, я не буду перечислять каждый слой, но сейчас, просто убедитесь, чтобы создаваемые новые слои были преобразованы в обтравочные маски к соответствующим участкам рисунка, над которым вы работаете.

Шаг 5
Добавьте глубины к воде на переднем плане, для этого создайте новый слой с режимом наложения Умножение (Multiply), а также используя светло-голубой, добавьте светлый тон к воде. Постарайтесь создать плавный переход цветов, поскольку вода движется дальше.

Шаг 6
Перед тем, как мы продолжим. Давайте ещё раз поработаем над небом. С помощью мягкой круглой кисти, добавьте ещё облаков, используя лёгкий оттенок жёлтого цвета #b5ccc8. Далее, создайте новый слой поверх облаков, залейте его оранжевым цветом, используя Линейный градиент (Linear Gradient), чтобы создать затенение снизу вверх.
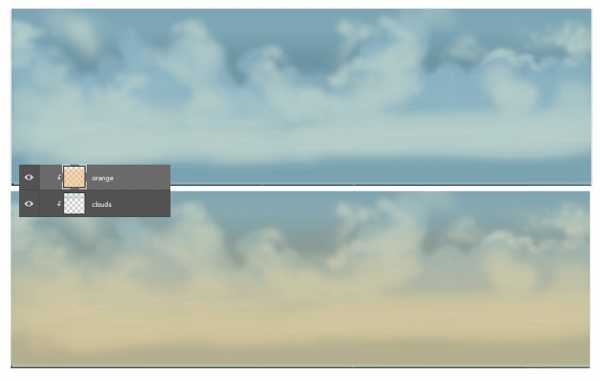
4. Создаём Переход Базовых Цветов
Шаг 1
Как только первоначальное затенение завершено, теперь вы можете добавить реалистичности к своей картине. Для этого, создайте новый слой поверх слоя с эскизом, а затем прокрасьте сцену, пока не будет больше видно эскиза. Вы можете сохранить едва уловимый эскиз, так как это поможет нам позже воссоздать волны.
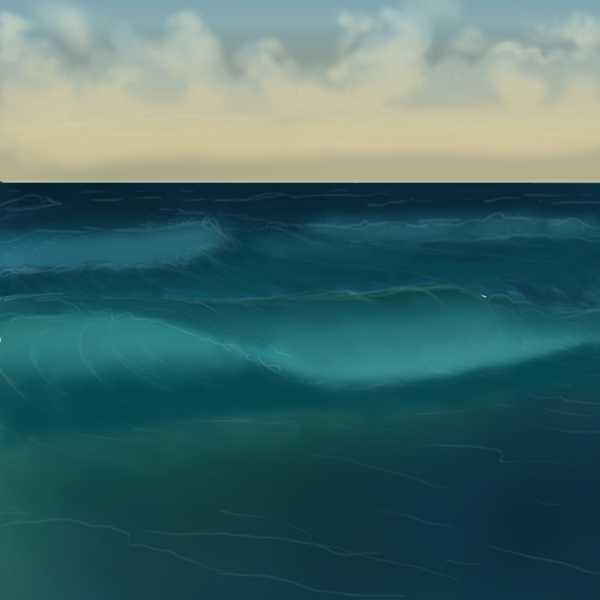
Шаг 2
Поиграйте с цветовыми оттенками картины, чтобы вся сцена стала гармоничной. Вначале добавьте корректирующий слой Поиск Цвета (Color Lookup). Установите фильтр Kodak 5218 Kodak 2383.
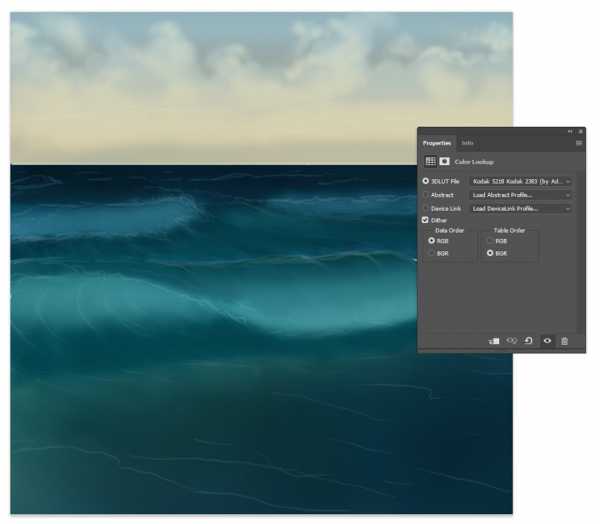
Далее, добавьте корректирующий слой Уровни (Levels), чтобы усилить общий контраст. Поменяйте следующие настройки для RGB канала, которые указаны ниже:
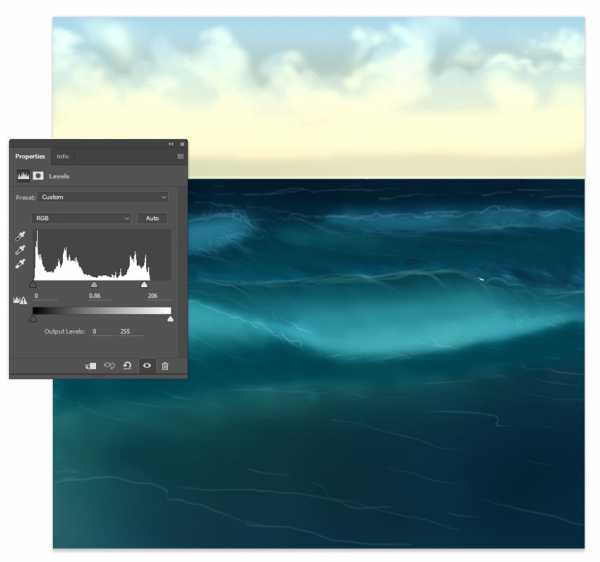
5. Рисуем Реалистичные Волны
Постарайтесь улучшить цветовую схему перед тем, как продолжить. Это поможет вам избежать каких-либо проблем в дальнейшем.
Шаг 1
Существенной частью любой реалистической картины является текстура. Ничто в природе не является полностью гладким, поэтому нам определённо нужно добавить текстуру к нашей картине. Используя первую кисть из этого урока, начните ещё больше прорисовывать волны на воде.
Придайте направление волнам с помощью нескольких направляющих линий, исходя от ваших исходных изображений.

Шаг 2
Далее, прокрасьте кистью Уголь (Charcoal), цвет кисти светло-голубой #9cdbe7, океанские волны.

Шаг 3
С помощью круглой кисти со слегка жёсткими краями (Жёсткостью (Hardness) 30-60%), ещё больше выделите формы волн.

Держите рядом свои исходные изображения с водными ресурсами, которые помогут вам в этом шаге. Теперь вы можете с уверенностью сказать, что основная волна накатывает только в середине.

Шаг 4
У нашей сцены красивое небо с закатом, поэтому важно убедиться, что вода отражает это световое сочетание. Начните добавлять больше жёлтых тонов, используя желтый оттенок #dadfc6 на океанских брызгах с помощью кисти Уголь (Charcoal).

Также используйте этот момент, чтобы провести коррекцию воды на переднем плане путём небольшого совмещения. Мы должны убедиться, что она относительно ровная, прежде чем приступить к созданию водяной ряби.
Застряли в этой части? Узнайте больше про технику совмещения из моей серии для начинающих: Цифровая Живопись для Начинающих.

Шаг 5
Пришло время для ряби. Выберите голубой оттенок #275866, чтобы он был намного светлее, чем оттенок воды, таким образом, рябь будут хорошо контрастировать с водой. Начните рисовать рябь на воде. Ниже я привела небольшую иллюстрацию типов форм волн, которые я создала в этом шаге.
- Нарисуйте закруглённые фигуры, похожие на эмблему Инфинити для ряби на переднем плане.
- Далее, нарисуйте длинные изогнутые линии для основной волны, чтобы показать направление, в котором движется и разбивается волна.
- Нарисуйте нежные формы волн, которые слегка наплывают друг на друга, поскольку волна откатывается назад на расстоянии.
- Завершите создание ряби с помощью простых, изогнутых горизонтальных линий для волн вблизи горизонта.
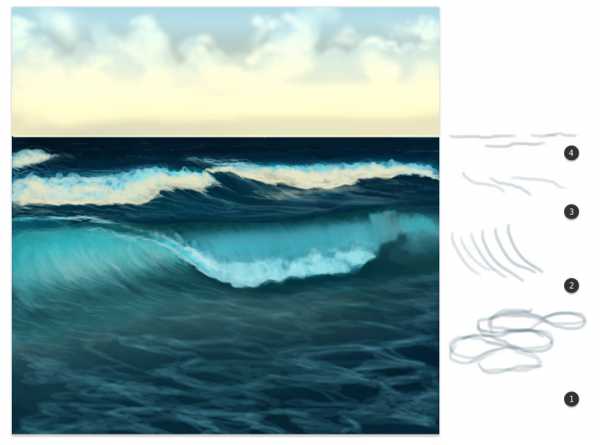
Шаг 6
В следующем этапе потребуется утончённый взгляд на детали. Проведите коррекцию своего рисунка, используя жёсткую круглую кисть, добавьте больше океанских брызг. Добавьте крошечные точки, чтобы показать, что вода сверкает, как блеск.

Создайте новый слой, поменяйте режим наложения на Перекрытие (Overlay). Усильте драму с помощью мягкой круглой кисти, прокрасьте светло-жёлтым оттенком, чтобы добавить светлые блики, а также чёрным оттенком, чтобы добавить тени. Данный слой поможет нам выделить цвета и добавить больше глубины к воде.
 На скриншоте ниже вы можете увидеть сравнение, как будет выглядеть данный слой До и После изменения режима наложения.
На скриншоте ниже вы можете увидеть сравнение, как будет выглядеть данный слой До и После изменения режима наложения.6. Завершаем Рисовать Океан
Шаг 1
Объедините все слои вместе. Меня не устроила текущая текстура волны на переднем плане, поэтому, решила немного сгладить цветовые тона. Для этого, я использовала мягкую круглую кисть Жёсткостью (Hardness) 0%, чтобы смягчить синие тона на внутренних участках волны.
Попытка и ошибка - это огромная часть любого процесса рисования, поэтому не стесняйтесь постоянно вносить изменения, пока вы не будете удовлетворены результатом.

Шаг 2
Добавьте оттенки зелёного цвета к воде для усиления глубины. Далее, выберите жёсткую круглую кисть, чтобы прокрасить волны и убедиться, что все края каждой волны были более чёткие.

Шаг 3
Добавьте новый корректирующий слой Кривые (Curves). Приподнимите кривые для RGB и Синего (Blue) канала, чтобы сделать всю сцену более синей и более яркой.
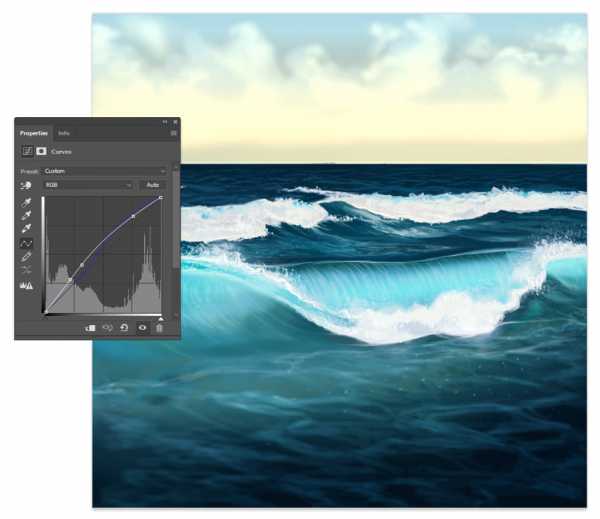
Шаг 4
Добавьте волн и океанской ряби.
- Повторяя естественное направление центральной волны, соответствующим образом, добавьте ещё волн. Далее, добавьте белые океанские брызги на гребень разбивающейся волны для усиления реализма.
- Обратите внимание, как волны движутся от изогнутых гребней до почти полностью ровных горизонтальных линий. Это необходимо для достижения естественного ощущения глубины резкости.
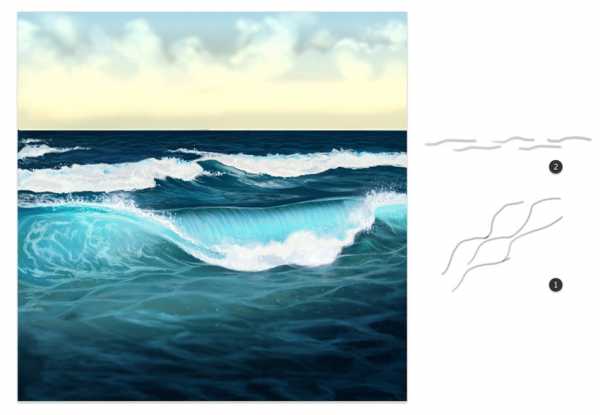
Шаг 5
Также продолжайте работать над формой облаков. Создайте выделение вокруг неба, прямо над линией горизонта с помощью инструмента Прямоугольная область (Rectangular Marquee Tool (M), а затем нажмите клавиши (Ctrl+J), чтобы продублировать выделение.
Теперь вы можете быстро применить корректирующий слой Поиск цвета (Color Lookup) к облакам, используя фильтр FallColors.look. Преобразуйте данный корректирующий слой в обтравочную маску к слою с облаками, для этого щёлкните правой кнопкой мыши по корректирующему слою Поиск цвета (Color Lookup) и в появившемся окне, выберите опцию Создать обтравочную маску (Create Clipping Mask).
Теперь у нас есть красивый закат.
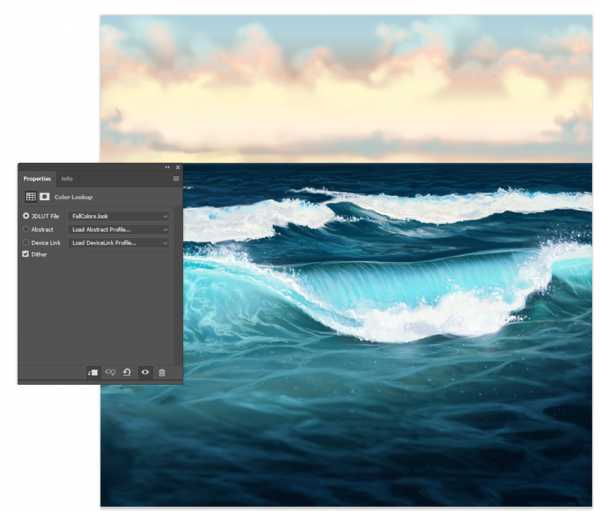
Все изменения, которые вы вносите в небо, должны отражаться на воде. Поэтому не забудьте увеличить масштаб и нарисовать светло-жёлтую водную рябь под солнцем в верхнем левом углу.

Шаг 6
Завершаем нашу картину последней цветовой коррекцией! Добавьте корректирующий слой Уровни (Levels) для осветления сцены. Выберите RGB канал, чтобы применить следующие настройки, которые указаны ниже:

На этом всё! Вы можете увидеть итоговый результат на скриншоте ниже!
Поздравляю, мы завершили урок!
Достижение реализма во многом зависит от вашей готовности работать над мельчайшими деталями. Нежная рябь, отражения и изменения цвета или тона могут превратить ваши рисунки в океан в одночасье!
Надеюсь, что вам понравился этот урок. Не стесняйтесь оставлять любые комментарии, вопросы или предложения в комментариях к уроку ниже.
Если у вас всё ещё есть проблемы, тогда ознакомьтесь со следующими уроками для начинающих, которые научат вас рисовать более эффективно в Adobe Photoshop:

Теория Дизайна
Используем Цвет для Создания Настроения в программе Adobe Photoshop
Melody Nieves

Цифровой Рисунок
Создаём Затенение с помощью Режимов Наложения
Melody Nieves
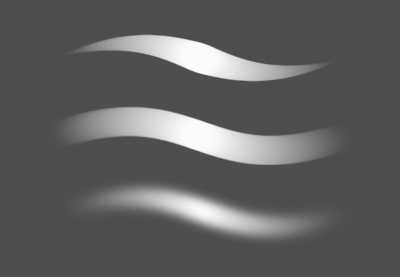
Кисти
Полезные Советы: Как Правильно Выбрать Кисть
Melody Nieves

Как в фотошопе сделать воду голубой
| Как в фотошопе сделать воду голубой
Урок Photoshop: Как изменить цвет глаз в Фотошопе. Мы расскажем вам как вы можете поменять цвет глаз на зеленый, голубой или сделать карие глаза в Фотошопе. Остался последний шаг: снизить непрозрачность корректирующего слоя, чтобы сделать добавленный голубой оттенок деликатнее. Отражение в воде стало голубым. Сегодня мы поговорим о том, как получить нужный эффект с помощью средств Фотошопа. Отражение на воде в Фотошоп. J. Это необходимо для того, чтобы если вы сделаете ошибку, то сможете вернуться к началу, кроме того, фон заблокирован и с ним нельзя ничего сделать. Урок фотошопа. Как сделать воду, капли воды на столе. Реалистичная вода. Все это мы попробуем реализовать в этом уроке с помощью фотошопа. Голубой фотошоп. ) есть. как сделать воду голубой Для поиска в Интернете (Как сделать воду? |
Как в фотошопе сделать воду голубой
Как в фотошопе сделать воду голубой
Если говорить о выборе компьютерной программы, то перед тем как сделать печать в фотошопе, можно рассмотреть и другие варианты. Существует несколько вариантов программ для изготовления печат. Урок фотошоп как загрузить кисть в фотошоп. Метки: photoshop, кисть, фото, урок, своя, новая, свою, создать, фотошоп, видеоурок, новые, сделать, кисти, brushes. Отражение на воде в Фотошоп. J. Это необходимо для того, чтобы если вы сделаете ошибку, то сможете вернуться к началу, кроме того, фон заблокирован и с ним нельзя ничего сделать. Итак – смотрим видеоурок о том, как сделать воду в фотошопе, пробуем повторить, бросаем помидоры или хвалим, оставляем комментарии! Как в фотошопе сделать рельефный фон.