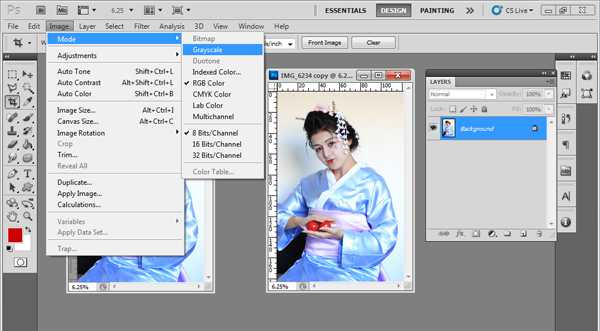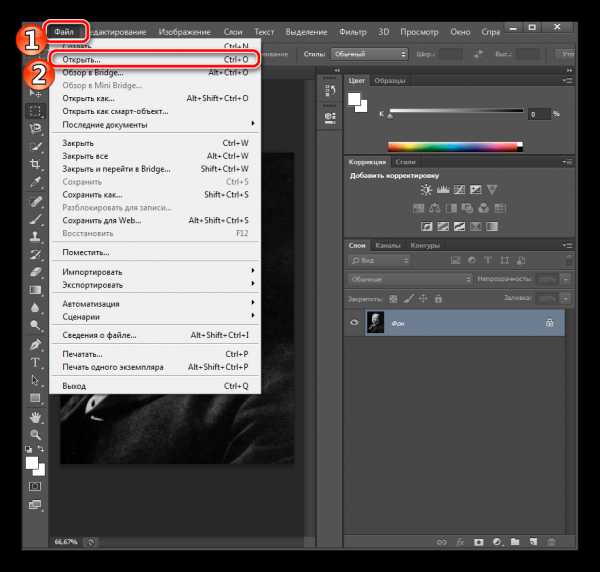Мы принимаем к оплате:
«Подарочный сертификат» от нашего Учебного Центра – это лучший подарок для тех, кто Вам дорог! Оплате обучение и подарите Вашим родным и близким обучение по любому из курсов!!!
«Сертификат на повторное обучение» дает возможность повторно пройти обучение в нашем Учебном Центре со скидкой 1000 рублей!
А также:
Как в автокаде писать
Как добавить текст в AutoCAD

Текстовые блоки — неотъемлемая часть любого цифрового чертежа. Они присутствуют в размерах, выносках, таблицах, штампах и прочих аннотациях. При этом, пользователю необходим доступ к простому тексту, с помощью которого он может делать необходимые пояснения, подписи и примечания на чертеже.
Скачать последнюю версию AutoCADВ этом уроке вы увидите, как добавить и отредактировать текст в Автокаде.
Как сделать текст в AutoCAD
Быстрое добавление текста
1. Чтобы быстро добавить текст к чертежу, зайдите в ленту на вкладку «Аннотации» и в панели «Текст» выберите «Однострочный текст».
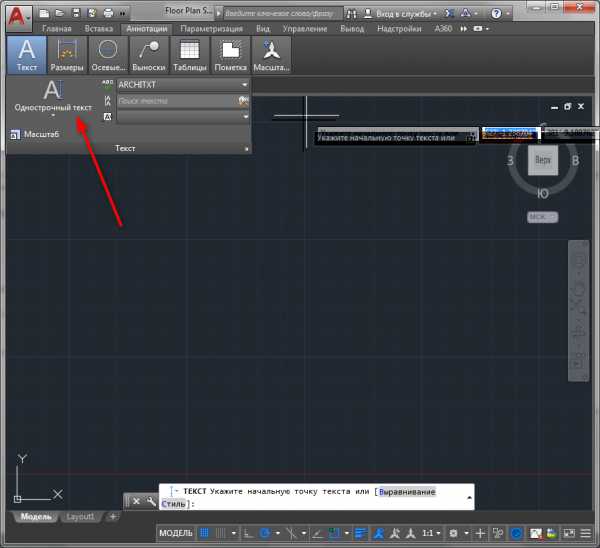
2. Первым щелчком определите начальную точку текста. Ведите курсор в любую сторону — длинна, образующейся штриховой линии будут соответствовать высоте текста. Зафиксируйте ее вторым щелчком. Третий щелчек поможет зафиксировать угол наклона.
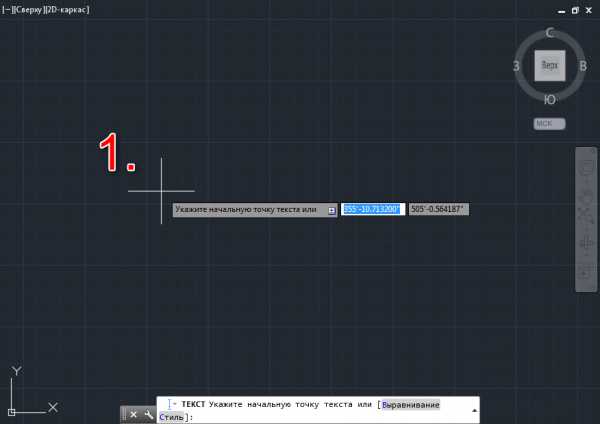
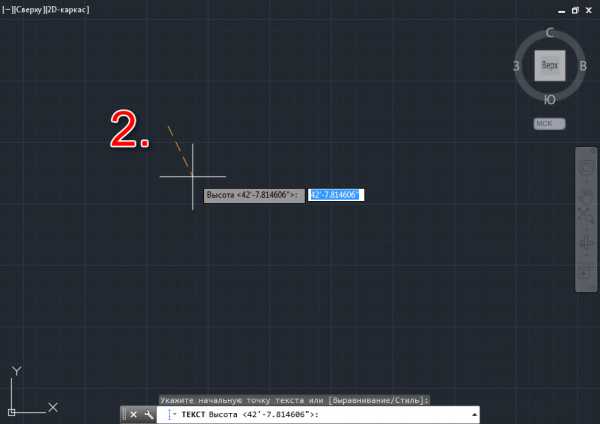

Поначалу это кажется несколько сложным, однако, проделав эти шаги, вы оцените интуитивность и скорость данного механизма.
3. После этого появится строка для ввода текста. После написания текста щелкните ЛКМ на свободном поле и нажмите «Esc». Быстрый текст готов!

Добавление колонки текста
Если вы хотите добавить текст, имеющий границы, проделайте следующие шаги:
1. Выберите в панели текста «Многострочный текст».
2. Начертите рамку (колонку) в которой будет расположен текст. Задайте ее начало первым щелчком и зафиксируйте вторым.
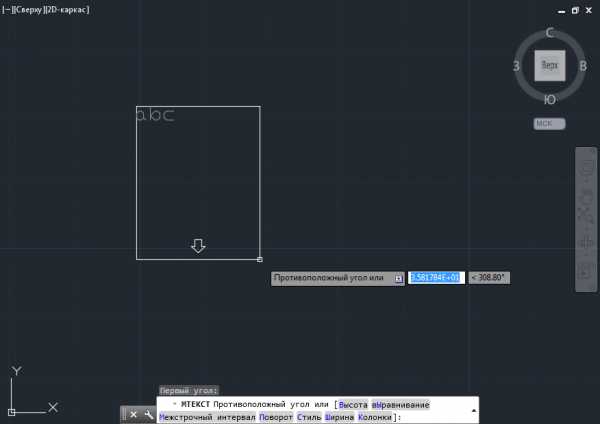
3. Введите текст. Очевидным удобством является то, что вы можете расширять или сужать рамку прямо во время ввода.
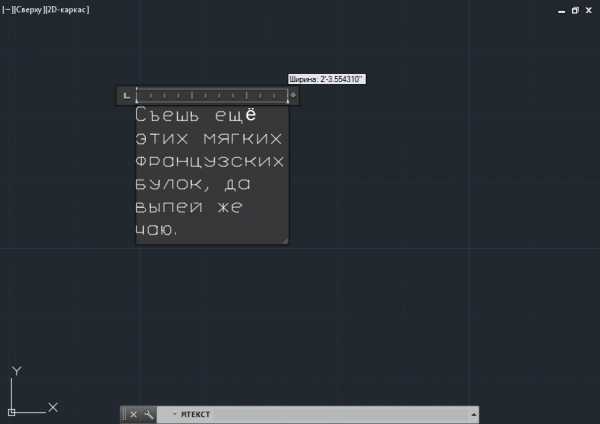
4. Щелкните мышкой на свободном пространстве — текст готов. Можете перейти к его редактированию.
Редактирование текста
Рассмотрим основные возможности редактирования текстов, добавленных на чертеж.
1. Выделите текст. На панели «Текст» нажмите кнопку «Масштаб».
2. Автокад предложит выбрать начальную точку масштабирования. В данном примере это не имеет значения — выберите «Имеющаяся».

3. Начертите линию, длинна которой задаст новую высоту текста.
Изменить высоту можно с помощью панели свойств, вызываемой из контекстного меню. В свитке «Текст» установите высоту в одноименной строке.

В этой же панели можно задать цвет текста, толщину его линий и параметры позиционирования.
Советуем прочесть: Как пользоваться AutoCAD
Теперь вы знаете, как пользоваться инструментами текста в Автокаде. Используйте тексты в своих чертежах для большей точности и наглядности. Мы рады, что смогли помочь Вам в решении проблемы. Опишите, что у вас не получилось. Наши специалисты постараются ответить максимально быстро.
Помогла ли вам эта статья?
ДА НЕТКак написать и отредактировать текст в AutoCAD
Главная > Как сделать в AutoCAD... >
В этой статье Вы узнаете как работать с многострочным текстом в Автокаде. Узнаем некоторые тонкости написания текста и нюансы его редактирования.
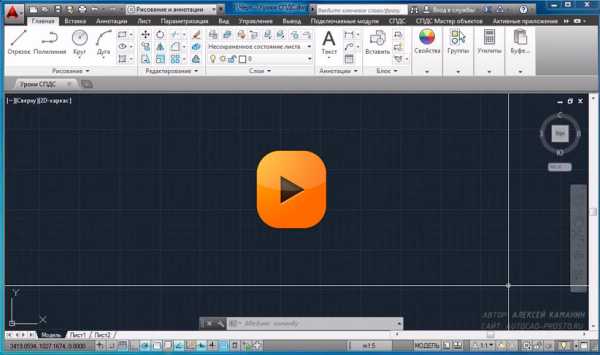 Нажмите для просмотра видеоурока
Нажмите для просмотра видеоурока На ленте команда отображается в виде большой буквы «А».
После вызова текста, указываем первый угол. По сути, текст является вписанным в прямоугольник, только контуры прямоугольника мы не видим, а видим буквы, которые в него вписаны.
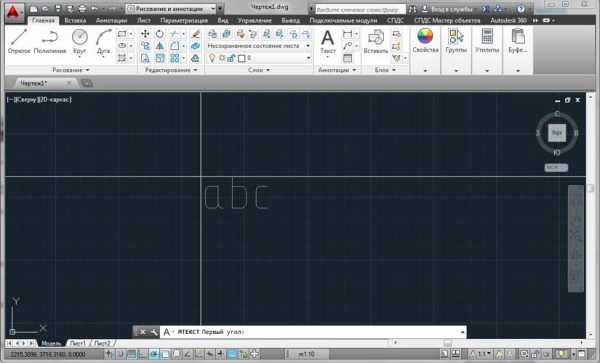
После указания первой точки задаём местоположение диаметрально противоположной точки (по аналогии с командой «прямоугольник»).
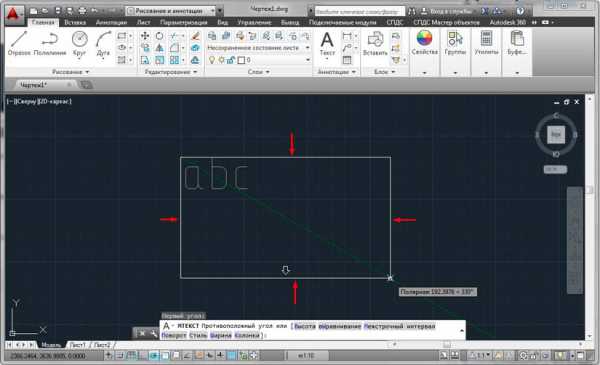
После этого откроется редактор текста, где мы можем ввести содержимое, поменять тип, высоту, наклон шрифта, разбить текст на столбцы, задать выравнивание.

После того, как текст готов, для применения изменений и для закрытия окна редактирования текста нужно просто щелкнуть левой кнопкой мыши в любом месте нашего чертежа, вне поля редактирования текста.
Узнайте более подробно об этом и многом другом из нашего бесплатного видео обучения программе AutoCAD по специальностям
Поделиться с друзьями этой статьей
Другие уроки по теме
Правильная вставка текста в AutoCAD
Построение чертежей не может обходиться без текстовой составляющей (далее может упоминаться как text). Как в принципе и практически любая работа, построение чертежей нуждается в пояснении, буквенно-цифровых обозначениях, примечаниях и т. п. Ниже пойдёт речь о том, как вставить текст в Автокаде, как провести редактуру и другие операции.

Правила работы с текстом в Автокаде.
Виды текста в Автокаде
В программе AutoCAD текст понимается как самостоятельный объект и подразделяется на два вида: «однострочный» и «многострочный». Разница между ними отражена в самом названии, а также для каждого из них используются свои команды.
Однострочный
Все манипуляции проводятся на вкладке «Главная», панель «Аннотация».
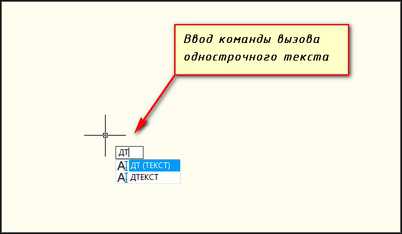
И соответственно для создания необходимо выбрать одноимённый вариант, и далее пошагово будет предложено выполнить следующие действия:
- Выбрать стиль. Можно остановиться на стандартных стилях, которые по умолчанию предустановлены в программе, или создать собственный стиль. Для создания откройте раздел «Текстовые стили» и нажмите на кнопку «Новый», введите имя, шрифт, начертания и остальные индивидуальные параметры, которые будут характерны для вашей стилизации.
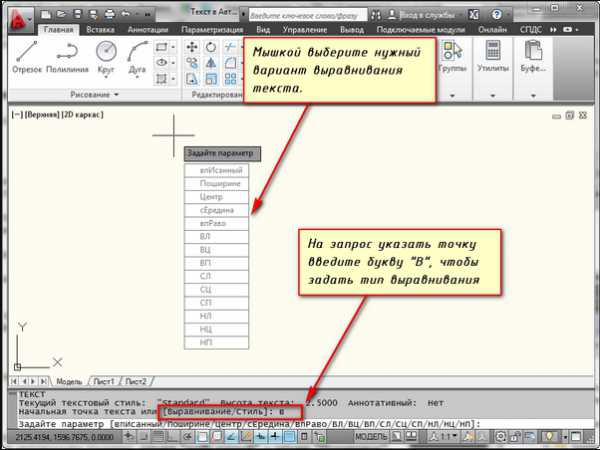
- Осуществить выравнивание. Следовательно, для того чтобы выровнять вводимый фрагмент, на командной панели кликните по кнопке «Выравнивание» и выберите один из предложенных вариантов (слева по центру, справа по центру и т. п.).
- Установить начальную точку расположения.
- Указать значения параметров «Высота» и «Угол поворота», для того чтобы повернуть текст на нужный угол.

- В завершение предлагается ввести сам текстовый фрагмент, после ввода нажмите дважды «Enter».
- Для создания новой строки нажмите кнопку ввода один раз и введите нужный текстовый фрагмент.
Многострочный
Так как многострочный text предполагает большой объём вводимых данных, для него используется встроенный текстовый редактор, который позволяет редактировать не только фразы, но также и отдельные слова и буквы. Значимым плюсом является ещё и наличие проверки орфографии. Соответственно, в панели «Аннотация» необходимо выбрать данный вид – «многострочный». Далее, будет предложено установить область, где будет располагаться текстовый фрагмент, высоту, стили отображения, шрифт и т. п.
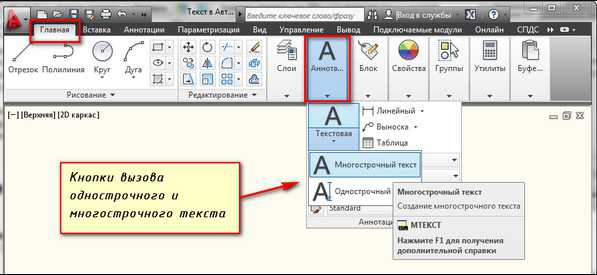
Как редактировать текст в Автокаде
После подтверждения ввода (двойное нажатие «Enter») откроется окно «Текстовый редактор», который мало чем отличается от привычных для всех Word или Writer. Особое внимание стоит обратить на «Свойства» редактируемого фрагмента, вызывается окно нажатием комбинации клавиш «ctrl+1». Здесь предоставлено на выбор большое количество параметров, доступных для редактирования текста:
Раздел «Общие»:
- «Цвет»;
- «Слой»;
- «Тип линий»;
- «Масштаб типа линий»;
- «Стиль печати»;
- «Вес линий»;
- «Гиперссылка»;
- «Прозрачность»;
- «Высота».
Раздел «Text»:
- «Содержимое»;
- «Аннотативный»;
- «Выравнивание»;
- «Направление»;
- «Высота»;
- «Поворот»;
- «Интервалы».

Вопрос – ответ
«Текстовый редактор» открывает немало возможностей, предоставляя различные варианты редактирования, что позволяет коснуться таких вопросов как:
- «Как написать текст курсивом?» – откройте диалоговое окно «Стили» и в блоке «Шрифт» выберите параметр «Начертания», если выбранный шрифт позволяет применить его, в раскрывающемся списке будет строка «Курсив».
- «Как изменить размер?» – для этого используется раздел «Высота», который находится в блоке «Свойства».
- «Как сделать текст по кругу?» – для размещения text-a по кругу, используется команда «arctext».
- Для начала, соответственно, создается фигура, далее используется команда, и отмечаются точки размещения.
- В этом же окне вводится текстовое значение и, используя мышку, растягивается на нужную длину.
- «Как повернуть текст?» – кликните правой кнопкой мышки по нужной области и выберите «Повернуть», далее, используя всю ту же мышку, следует поворачивать объект на нужный вам угол. Перевернутый текст можно редактировать так же, как и обычный. Или же воспользоваться параметром «Угол поворота».
- «Как поменять цвет?» – выше уже были упомянуты параметры, вызываемые нажатием «ctrl+1», в их число входит и такой параметр, как «Цвет», с помощью которого и можно установить любой понравившийся оттенок палитры.
- «Как вставлять текст?» – как и в практически любой программе, используя комбинацию клавиш «Ctrl+C» для копирования и «Ctrl+V» для вставки.

«Что делать если не редактируется, не выравнивается и не переворачивается текст?» – потребуется сделать следующие простые действия:
- Откройте раздел «Настройки», далее «Файлы» – «Имена файлов текстового редактора, словаря и шрифтов» – «Текстовый редактор» – должно быть присвоено значение «Встроенный».
- Если нет, то в командной строке выполните команду «MTEXTED» со значением «Встроенный» и команду «PICKFIRST» со значением «1».
Полезные команды и переменные
Команды:
- «МТЕКСТ»/«МТРЕД» – для создания и редактирования многострочного объекта;
- «TXT2MTXT» – для объединения однострочных и многострочных объектов в один или несколько многострочных объектов;
- «ВЫРТЕКСТ» – изменение точки выравнивания без изменения положения;
- «МАСШТЕКСТ» – служит для увеличения или уменьшения текстовых объектов, при этом не меняя их расположения;
- «НАЙТИ» – поиск введённого текстового значения с реализацией функции «Замена»;
- «ОКНОСВ» – для открытия свойства;
- «ОРФО» – для проверки орфографии.
Переменные:
- «MIRRTEXT» – редактор способов отражения текста;
- «TEXTED» – установка пользовательского интерфейса для создания и редактирования однострочных объектов;
- «TEXTFILL» – для заполнения при печати шрифтом «TrueType»;
- «TEXTJUSTIFY» – для отображения используемого по умолчанию метода выравнивания.
Как видно из всего вышеописанного, встроенный редактор в программу Автокад позволяет работать с текстом не хуже, чем отдельные редакторы. Большое количество предлагаемых возможностей позволяет создать любой по сложности и стилю текстовый фрагмент, требуемый для работы.
Текст в AutoCAD - Как написать и как редактировать - СтройМетПроект
Главная » Самоучитель » Обучение AutoCAD » Текст в AutoCAD — Как написать и как редактировать
На чертежах в AutoCAD постоянно используется текст в виде надписей, текстовых пояснений или буквенно-цифровых обозначений.
Поэтому в данном уроке мы поговорим о том, какие виды текста в автокаде бывают. Также поговорим, как написать текст и как редактировать текст в автокаде.
Под текстом в системе AutoCAD понимается отдельный, самостоятельный объект.Значения размеров не являются текстовыми объектами! О проставлении размеров и работе с ними мы поговорим в другом уроке.
В системе AutoCAD предусмотрено два вида текста — однострочный и многострочный.
Это два разных разных объекта и каждый из них предусматривает использование разных команды.
Для создания текста система AutoCAD может использовать как свои собственные векторные шрифты, так и Windows-шрифты, установленные на компьютере. При этом следует иметь в виду, что работа с векторными шрифтами осуществляется быстрее, а значит, и их использование является предпочтительным. Особенно это существенно для маломощных компьютеров.
Перейдите на вкладку «Главная» ➾ панель «Аннотации» ➾ «Однострочный».
Я рекомендую пользоваться набором первых букв вызова команд. Для однострочного текста — это «ДТ».
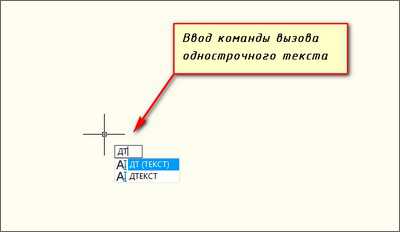
После вызова команды программа попросит Вас указать точку вставки текста. При этом в командной строке появится следующий запрос:
[ Тек.текстовый стиль:»Стандарт» Высота текста:2.5000 Аннотивный: нет Начальная точка текста или [Выравнивание /Стиль]: ]
В первой строке этого запроса выводится информация о текущих настройках текстового стиля — название стиля и высота текста. Стили текста в автокаде будут рассматриваться в другом уроке.
Во второй строке запроса необходимо указать точку, которая будет характеризовать месторасположение текста — так называемую точку вставки текста. По умолчанию вводимый текст будет располагаться справа от этой точки. Точку можно указать, задав координаты или указав просто ЛКМ (левой кнопкой мыши).
Далее необходимо указать размер шрифта. Запрос высоты появляется в том случае, если текущий текстовый стиль имеет нулевую высоту.
В моем случае высота текста задана 2,5мм. Если у Вас появляется такое числовое поле, то введите туда значение 2.5.
Следующий шаг — это задание угла поворота текста. По умолчанию угол наклона принят равным 0, то есть никакого наклона нет и текст выводится по горизонтали.
Если вы с этим согласны, то нажмите Enter, если нет — задайте свое значение угла поворота текста в автокаде.

Наконец, когда со всем этим закончите, Вам будет предложено ввести сам текст. При этом появится мигающий курсор. Введите любой текст.
Чтобы создать еще одну строку с текстом, нажмите Enter. Вы перейдете на следующую строку.
Чтобы закончить написание текста в автокаде нажмите еще раз Enter.
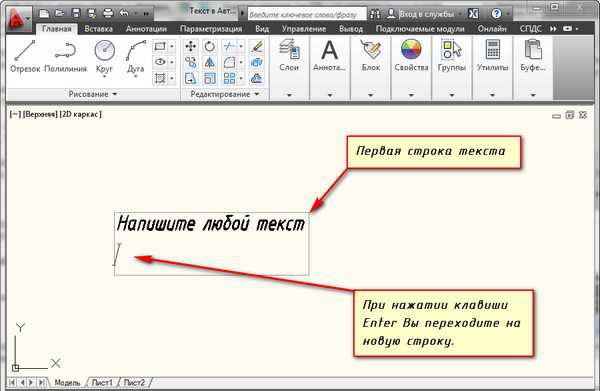
При создании нескольких строк с помощью однострочного текста в автокаде каждая строка текста является независимым объектом, который можно переносить и форматировать.
В этом и заключается их разница от многострочного текста, в котором весь текст, из скольких бы он строк ни состоял, воспринимается и обрабатывается как один объект.
Строки однострочного текста необязательно должны располагаться друг под другом. Вы можете их создавать в разных местах чертежа. Для этого после окончания ввода одной строки вместо нажатия Enter просто щелкните мышкой в том месте, где следует создать другую однострочную надпись.
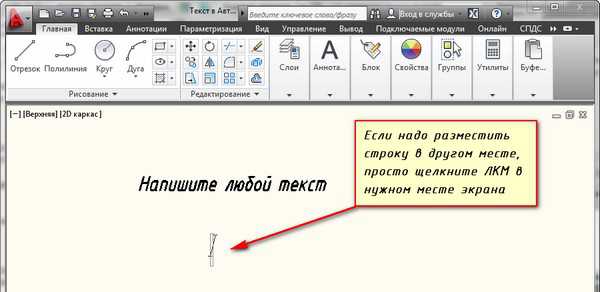
Чтобы отредактировать однострочный текст в autocad просто произведите двойной щелчок ЛКМ по самому тексту. После этого текст станет выделен и будет активен для редактирования.

Вы сразу же сможете вводить новый текст поверх старого. Либо мышкой выделите ту часть, которую надо отредактировать.
А при нажатии ПКМ в режиме редактирования Вам станет доступно контекстное меню по работе с однострочным текстом в автокаде.
Выравнивание однострочного текста
По умолчанию вводимый текст располагается справа от указанной точки вставки и над ней.

Однако это не всегда удобно. Бывают ситуации, когда необходимо расположить текст слева от точки вставки, ниже ее и т.д.
Такая возможность в AutoCAD реализована в виде опции «Выравнивание». Обратите внимание на самый первый запрос программы при вызове команды «Текст».
[ Начальная точка текста или [Выравнивание /Стиль]: ]
В ответ на нее в командной строке или просто на рабочем пространстве нажмите клавишу «В».
После ее вызова в командной строке появится запрос, предназначенный для выбора нужного вида выравнивания:
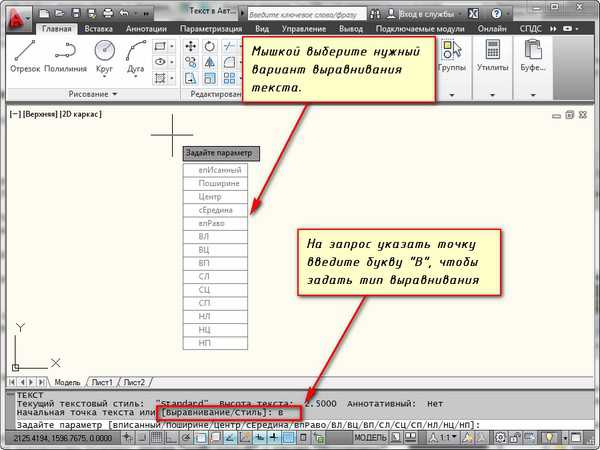
Рассмотрите эти варианты выравнивания текста в автокаде на наглядном рисунке. Кстати эти точки также являются точками привязки к тексту.
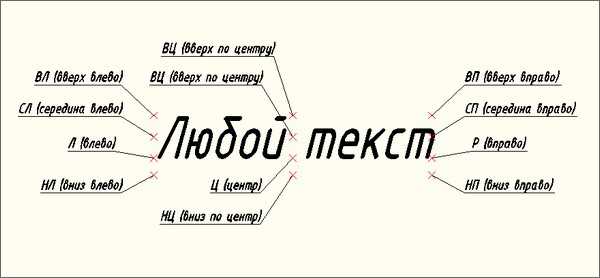
Есть еще две дополнительные опции, предназначенные для размещения текста точно между двумя указанными точками: опция «впИсанный» и опция «Поширине».
✗ Опция «впИсанный».
Выбор опции можно произвети, нажав клавишу «И», а затем Enter на клавиатуре.
Далее потребуется просто указать две точки, между которыми должен располагаться текст. Причем текст будет выводиться таким образом, чтобы заполнить
все пространство между двумя указанными точками. Ширина букв текста будет установлена автоматически. И пропорционально ширине будет принята и высота текста.
Если точки будут находиться не на одной горизонтали, то строка текста в autocad будет выведена под наклоном к оси X.
✗ Опция «Поширине».
Выбор опции можно произвети, нажав клавишу «П», а затем Enter на клавиатуре.
Далее также указываем две точки расположения строки текста. Разница между опциями состоит лишь в том, что от Вас потребуется указать еще высоту текста. У меня эта высота задана 2,5мм. Ширины букв по-прежнему будет вычисляться автоматически, исходя из расстояния между точками.
При этом возможны искажения: если вы граничные точки строки текста зададите слишком далеко друг от друга, а высоту букв укажете небольшую, то буквы будут непропорционально широкими.
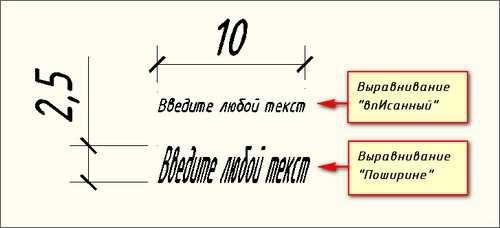
Под многострочным текстом в AutoCAD понимается массив текста, состоящий из нескольких строк (или даже абзацев, столбцов). И воспринимается он как единый объект.
Для многострочного текста используется встроенный в AutoCAD текстовый редактор, который позволяет форматировать не только целые фразы целиком, но также отдельные слова и буквы. В нем существует даже возможность проверки орфографии.
Для создания многострочного текста на чертеже в системе AutoCAD я использую короткую команду «МТ». Для ознакомления я покажу вам, где находятся сами кнопки вызова команд однострочного и многострочного текста в автокаде.
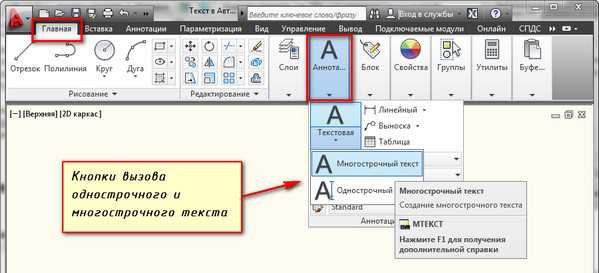
При создании многострочного текста в автокаде Вам будет необходимо задать прямоугольную область,в которой должен располагаться текст. Для этого потребуется сначала указать месторасположение первого угла области, а затем — второго угла (по диагонали).
Обращайте внимание на командную строку! Появился запрос:
[ Текущий текстовый стиль: «Стандарт» высота текста: 2.5 Аннотативный: Нет
Первый угол: ]
Верхняя строка напоминает Вам о текущем текстовом стиле и высоте текста. Во второй строке Вы можете ввести значение координаты первого угла прямоугольной области. Я же это делаю графически, указывая точку на чертеже мышью.
Далее указываем второй угол, противоположный первому. Я это также делаю мышью. вы же можете задать с помощью координат. При использовании мыши на экране будет отображаться рамка, показывающая размеры текстовой области.
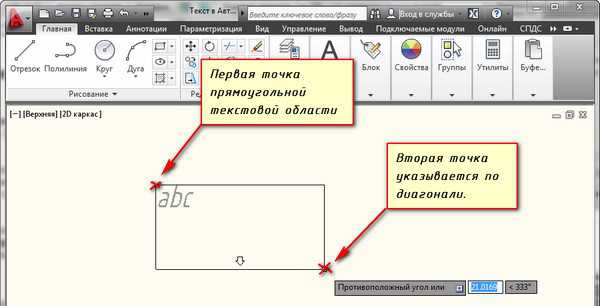
После того как Вы задали текстовую область в AutoCAD появится окно встроенного текстового редактора. На ленте инструментов AutoCAD появляется специальная вкладка «Текстовый редактор», с помощью которой можно будет задать или изменить настройки внешнего вида текста.
Работа в текстовой области абсолютно аналогична работе в любом текстовом редакторе.
По окончании ввода текста нажмите комбинацию клавиш «Ctrl»+»Enter».
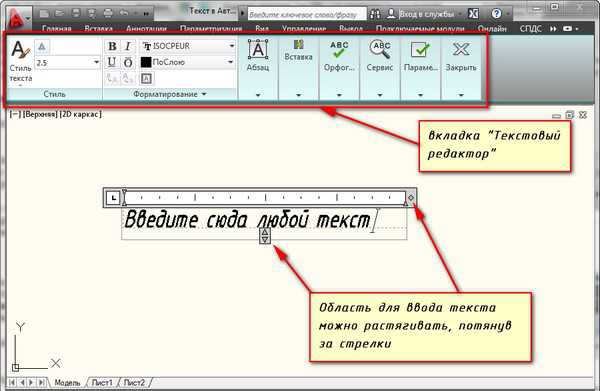
Чтобы приступить к редактированию многострочного текста, следует дважды щелкнуть по нему ЛКМ. В результате откроются уже знакомое нам окно ввода текста и вкладка «Текстовый редактор», с помощью которых Вы сможете произвести все необходимые правки и изменения.
Здесь также доступно контекстное меню, с помощью которого можно копировать и вырезать текст, снимать всё проделанное форматирование, объединять абзацы и прочее. Посмотрите на него сами. Тут тоже все просто.
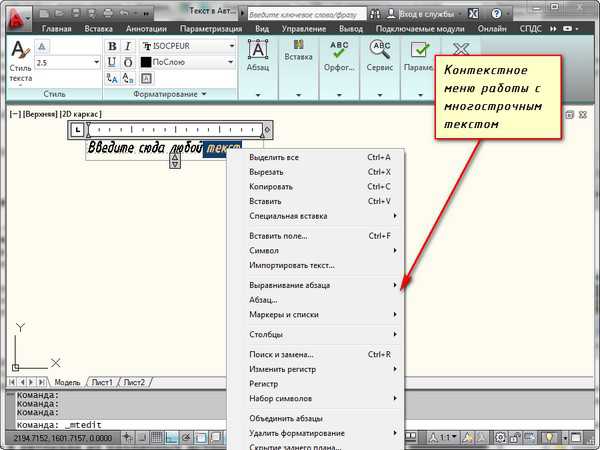
Очень удобно редактировать параметры текста (выравнивание, угол поворота, ширину текстового блока, стиль текста и т. д.) с помощью окна «Свойства». Для начала выйдите из редактора, выделите саму текстовую область и нажмите комбинацию клавиш «Ctrl»+»1».
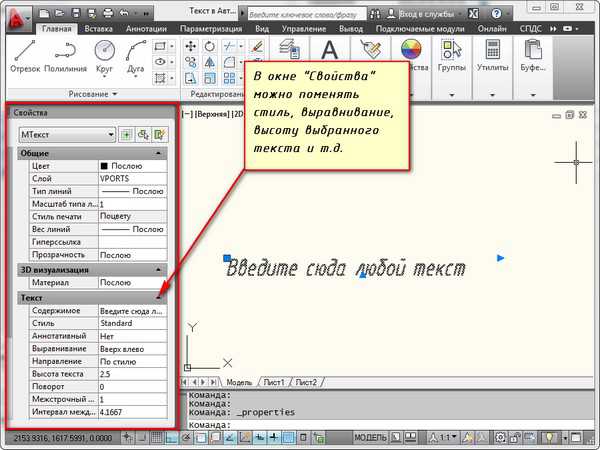
Очень часто бывает необходимо внести на чертеж многострочный текст, который уже имеется в некотором текстовом файле.
Если имеющийся текст находится в формате .txt или .rtf, то удобно импортировать текст в автокад следущим образом.
Откройте два окна (Окно AutoCAD и окно проводника с текстовым файлом) одновременно. Зажмите ЛКМ на текстовом файле и, не отпуская ее, перетащите файл в область окна AutoCAD.
Весь текст скопируется в AutoCAD.

Я же чаще всего использую буфер обмена Windows. Т.е. открываю файл любого формата, выделяю нужный мне текст и нажимаю комбинацию клавиш «Ctrl»+»C». А затем перехожу в AutoCAD, вхожу в текстовый редактор и нажимаю комбинацию клавиш «Ctrl»+»V».
Если Вам не удобно нажимать данные комбинации, Вы всегда можете воспользоваться контекстным меню (вызывается нажатием правой кнопки мыши). А там уже выбирать нужный пункт «Копировать», «Вырезать» или «Вставить».

Про текст в AutoCAD можно говорить долго. Мы же пока рассмотрели только самые необходимые возможности. Про текстовый редактор в автокаде на сайте есть отдельная статья.
Что ж… Надеюсь, Вы усвоили данный материал. И теперь знаете, как создать, импортировать и копировать текст в AutoCAD. А также разобрались с понятиями «однострочный» и «многострочный» текст в автокаде.
Источник данного материала: http://autocad-specialist.ru