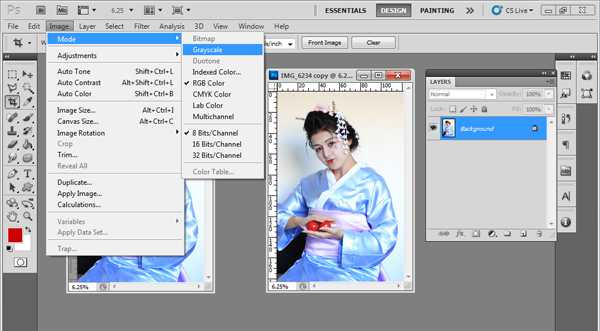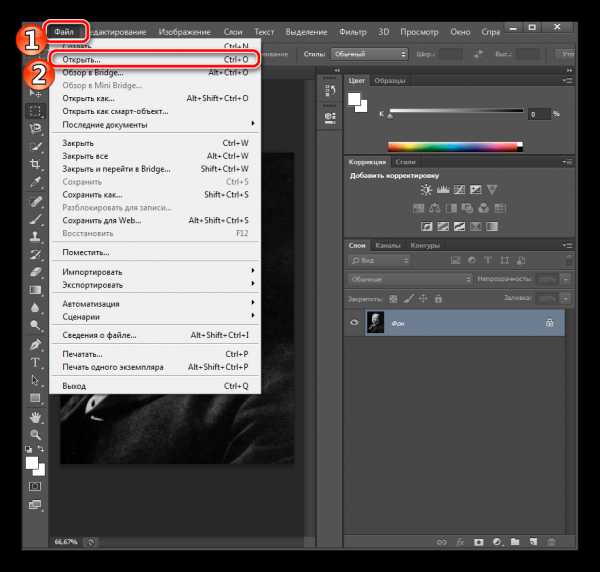Мы принимаем к оплате:
«Подарочный сертификат» от нашего Учебного Центра – это лучший подарок для тех, кто Вам дорог! Оплате обучение и подарите Вашим родным и близким обучение по любому из курсов!!!
«Сертификат на повторное обучение» дает возможность повторно пройти обучение в нашем Учебном Центре со скидкой 1000 рублей!
А также:
Как пользоваться фильтрами в фотошопе
5 фильтров для обработки в Фотошопе
- Подписаться на Fotobiz
- Поделиться в Facebook

С помощью которых Елена Коптева получает божественные фотографии.
Мы попросили известного калужского фотографа и ретушёра Лену Коптеву дать фильтры для Фотошопа, которыми она пользуется. Конечно, их слишком много, чтобы прислать сразу все.
Но она отправила 5 самых интересных фильтров с объяснениями, для чего они нужны. Сразу предупреждаем – каждый из фильтров не дает максимально заметного результата по отдельности.
Фильтр №1 Topaz Adjust 4 инструмент Spicify  Идеально подходит для работы с контрастом, достижения высокой детализации и сочных цветов. Фото до/после
Идеально подходит для работы с контрастом, достижения высокой детализации и сочных цветов. Фото до/после
9 лучших фильтров и плагинов Photoshop 2017 года, которые можно использовать бесплатно
Adobe Photoshop является мощным инструментом для редактирования фотографий, с множеством встроенных функций и эффектов. Но если вы являетесь маркетологом с небольшим опытом графического дизайна, работа в Photoshop может показаться вам сверхсложной задачей:
В то же время, если вы потратили годы на изучение Photoshop, может наступить момент, когда вы почувствуете, что исчерпали встроенные возможности программы.
Есть ряд бесплатных плагинов для Фотошопа, которые могут вам пригодиться. Для новичков они помогут упростить сложные процессы редактирования графики. Опытным пользователям Photoshop они помогут расширить набор доступных инструментов и развиваться в новых направлениях.
9 бесплатных фильтров и плагинов Photoshop
Бесплатные фильтры
Приведенные ниже фильтры формально являются «действиями» Photoshop (файлы .ATN). Действия (экшены)- это предварительно записанная серия шагов, которая позволяет применять эффекты (в данном случае фильтры) автоматически.
1. Dramatic Sepia
Можно легко создать этот классический эффект красно-коричневой сепии вручную, перейдя в меню Изображение – Коррекция- Фотофильтр, а затем выбрав из выпадающего списка пункт «Сепия». Но если вам нужен фильтр сепии, то Dramatic Sepia от Efeito Photoshop вполне может подойти для этого:
2. Old Photo
Если, на ваш вкус, сепия — слишком сильный эффект, но вы хотите создать что-то ностальгическое, в стиле ретро, экшен Old Photo должно в этом помочь. Он корректирует цвет и контраст изображения:
3. Dream Blur
Перед тем, как установить плагин в Фотошоп, нужно знать, что он применяет к изображению фильтр, который создает тонкую, подобную сновидению атмосферу. В частности, экшен создает по краям изображения темную размытую виньетку, одновременно повышая уровни насыщенности:
4. Vintage
Экшен Vintage добавляет особый неоновый эффект, идеально подходящий для того, чтобы придать вашему проекту уникальный вид:
5. Lithprint
Имитирует винтажные изображения, создаваемые черно-белой литографией. Но по сравнению с другими винтажными фильтрами в этом списке, Lithprint гораздо более радикален. В дополнение к настройке контрастности, подсветки и теней он добавляет к изображению песчаную текстуру:
Бесплатные плагины
6. virtualPhotographer
Если вы хотите создавать в Photoshop уникальные эффекты (например, черно-белые, высоко контрастные, поляризованные и т. д.), этот плагин от OptikVerve Labs — то, что вы искали. Он позволяет добавлять сложные эффекты к изображениям одним кликом мыши:
7. ON1 Effects
Бесплатный плагин для Фотошопа, который упрощает добавление сложных эффектов к изображениям. Он содержит библиотеку фильтров. В том числе виньетки, регулируемой контрастности и HDR-изображений, которые можно накладывать друг на друга и создавать слои с различными эффектами:
8. Flaticon
Вам нужно отсортировать тысячи бесплатных иконок и добавить их в свои проекты, не выходя из Photoshop? Тогда Flaticon от Freepik определенно заслуживает вашего внимания. Иконки этого бесплатного плагина доступны в форматах .SVG, .PSD и .PNG:
9. Tych Panel
Бесплатный плагин для Фотошопа упрощает создание двух панельных, трех панельных и более чем четырех панельных проектов. Просто выберите количество строк и панелей, которое вам, а также тип выравнивания, и Tych Panel автоматически отформатирует все что нужно:
Вам известны еще какие-то бесплатные фильтры и плагины для Photoshop? Напишите об этом в комментариях.
Перевод статьи «9 of the Best Photoshop Filters & Plugins You Can Use for Free in 2017» дружной командой проекта Сайтостроение от А до Я.
Урок Photoshop. Использование фильтров
Натюрморт с текстильным фильтром Все началось с появления у меня так называемого «подарочного мешочка», выданного в нагрузку к какой-то косметике. Красивого, золотистого, искрящегося, но абсолютно бесполезного. Наверное, как и большинство «подарков». Но только не для тех, кто увлечен фотографией!

«Дизайнера» из меня сделали обстоятельства, преподаватели и друзья. Вернувшись из Новосибирска, где училась, в родной Новокузнецк, попала в крупное рекламное агентство. Работа заставила вспомнить о давнем детском хобби — фотографии. Приходилось снимать практически все — от рулона обоев до кандидатов во власть. Так и втянулась. На следующее место работы пришла уже на должность «дизайнер-фотограф». Прикладная съемка, натюрморты, репортажи, — по сей день приходится пробовать себя практически во всех жанрах«.
____________________
Читайте также:
Обработка — как много в этом слове. Урок фотошопа по обработке портрета
Урок Photoshop. Получаем среднеформатную фотографию
Рациональное зерно. Накладываем шум

К тому времени я уже имела некоторое представление о том, какие любопытные эффекты можно получать, закрывая объектив капроновыми чулками и полиэтиленом. Так что этот блестящий шедевр текстильного искусства навел меня на совершенно определенные мысли. Сделав несколько тестовых снимков в радиусе рабочего стола, я пришла к трем выводам. Во-первых, мешочек придется разрезать, превратив в ровный прямоугольный кусочек ткани. Во-вторых, с зумом снимать — практически невозможно (мешочек приходилось сильно прижимать к объективу, для равномерного натяжения ткани, и зум просто складывался, нужен был объектив с постоянным фокусным расстоянием). В-третьих, эффект получается, действительно, интересный, словно в воздухе рассеяли золотую пыль, и применять его нужно для съемки чего-то особенного. Так мешочек, дожидаясь своего часа, перекочевал в ящик стола примерно на полгода.

Пришла весна, подарив массу идей для съемок, но только одна идея преследовала меня еще со времен холода и сугробов — снять натюрморт с тюльпанами. «Что ж, если это почти мечта, почему бы не сделать ее золотой?» — подумала я и решила, что пришел момент доставать мешочек.

Итак, у меня были: 1) камера со штативом; 2) 50-мм объектив; 3) галогеновая лампа с софт-боксом 35 Х 90 см. Объекты съемки: тюльпаны и яблоко (выбранное из-за цветового рисунка, уж очень схожего с рисунком тюльпанов). На стену я прикрепила ватман с акварельным рисунком, подготовленный заранее. На столе, где планировала разместить все объекты съемки, разложила марлю. Лампу с софт-боксом установила строго слева на уровне стола, практически прижатой к стене.
Несколько нехитрых тестовых фотографий позволяют разобраться с композицией и параметрами съемки, и вот — на экране камеры получается тот вариант, с которым мы и будем творить волшебство. Изначальная задумка была: сделать простой натюрморт с «золотистым дымком», но жажда экспериментов не давала покоя. И у меня родилась новая идея.
Итак, делаем три фотографии. Первая — натюрморт как есть, вторая — закрывая объектив тканью в один слой, и третья — в два слоя (фотографии 1, 2 и 3). (При использовании фильтров приходится корректировать экспозицию, увеличивая выдержку на 1–2 ступени.) В Photoshop совмещаем три снимка слоями, нижним слоем поставив фотографию 1, далее — фотографии 2 и 3. Нижний слой оставляем таким, как есть. Отключив видимость третьего слоя, мягким ластиком убираем на втором слое те места, которые будут максимально резкими с полным отсутствием «софт-эффекта». Я выбрала некоторые лепестки и часть яблока (фотограия 4). Затем делаем активным третий слой, убираем мягким ластиком те же части, что и на слое 2, а также те дополнительные элементы, которые планируется оставить с небольшим эффектом «софт» (один слой ткани). В нашем случае это оставшаяся часть яблока и еще несколько лепестков тюльпанов (фотография 5). В результате получаем действительно объемную и живую картинку, которой, однако, предстоит пройти еще дополнительную стилизацию для получения нужного результата (фотография 6).


Для удобства дальнейшей обработки фотографии склеиваю слои получившегося изображения. Под настроение делаю снимок более светлым, используя уровни (levels). Дальнейшая обработка также делается по настроению, в зависимости от желания и фантазии. В данном случае на изображение добавлен слой с текстурой (фотография 7) и использован режим наложения soft light, opacity 100%, fill 20% (фотогрфия 8).
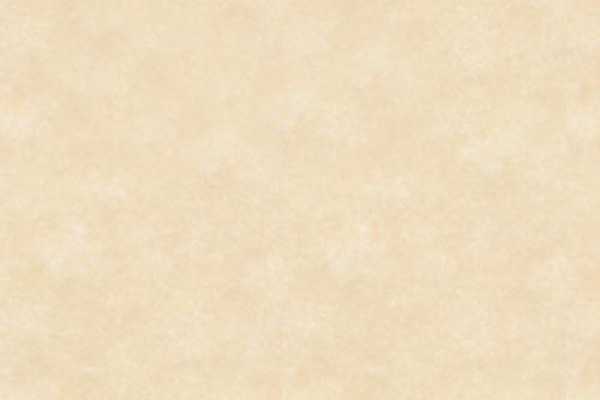

Финальным аккордом делаем наложение еще одной текстуры для имитации холста — режим soft light, opacity 70%, fill 50%. Выбор текстуры, равно как и вопрос — наносить ее или нет — зависит от желания автора и каждого конкретного случая съемки. Моим пожеланием было оставить текстуру исключительно на фоновом изображении, поэтому мягкой кистью 100% opacity стираю текстуру на местах перекрытия цветов и вазы, 50% opacity — марли (фотография 9).
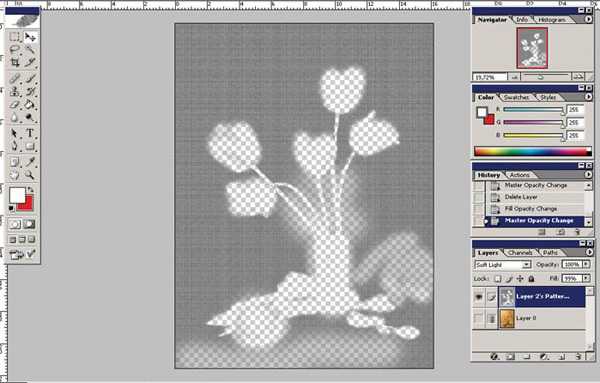
Возвращаем указанные параметры наложения и плотности слоя, склеиваем слои и — вуаля! У нас получилась живая и объемная фотография, которую можно напечатать, оформить в багет и подарить другу (подруге) на день рождения, который заставит ахнуть не только самого друга, но и всех гостей, а на вопросы — как все это получилось — загадочно молчать. Пусть все думают, что это было Чудо.
Фильтры в Photoshop часть 3. Мы расскажем все.
Фильтр Smudge Stick (Растушевка)

Этот фильтр очень забавен. При обработке светлых областей фильтр Smudge Stick (Пятна) накладывает на них очень «легкие», почти незаметные текстуры, в результате чего достигаются довольно интересные эффекты. Темные области и линии этот фильтр «размазывает», делая линии более толстыми, а края — размытыми.
Фильтр Sponge (Губка)

Вы когда-нибудь пробовали рисовать губкой? Этот прием используется в детских художественных школах. Губку макают в краску и затем оставляют ею отпечатки на бумаге. Результаты могут быть весьма впечатляющими, особенно в том случае, если вы не будете использовать краску, а перейдете непосредственно к фильтру Photoshop Sponge (Губка).
Применяемый к большим однородным областям, этот фильтр позволяет сымитировать применение грубой губки. В областях, содержащих мелкие детали, используется «губка» меньшего размера. В диалоговом окне Sponge вы можете определить значения таких параметров, как Brush Size (Размер кисти), Definition (Четкость) и Smoothness (Сглаженность).
Результат будет гораздо лучше, если применять этот фильтр к отдельным областям, а не к целому изображению.
Фильтр Underpainting (Рисование на обороте)
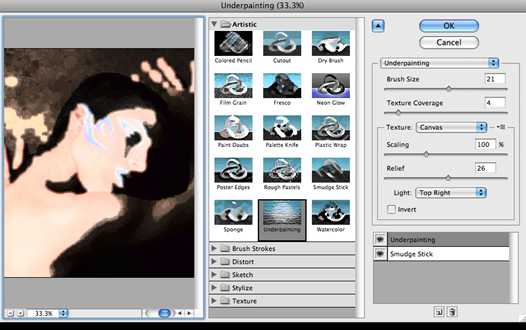
Этот фильтр обесцвечивает, немного «скрывает» и размывает все элементы изображения, к которым он применяется. Фильтр Underpainting необходимо использовать не отдельно, а в сочетании с другими фильтрами.
Фильтр Watercolor (Акварель)

К сожалению, применение фильтра Watercolor не всегда оправданно. Если вам нравится эффект, получаемый в результате применения фильтра Sponge, но вы считаете, что при этом изображение слишком искажается, попробуйте применить фильтр Watercolor. Он позволит получить те же «нагромождения» пикселей, но меньшего размера. Оба фильтра — и Sponge и Watercolor — имеют тенденцию к затемнению изображения, поэтому перед их применением изображение желательно сделать более светлым.
Мазки кистью
Я не понимаю, почему фильтры группы Brush Strokes не отнесены к художественным фильтрам. Ведь художники используют кисти, не так ли? Однако создатели Photoshop выделили эти восемь фильтров в отдельную группу. Зачем они это сделали? Непонятно.
Фильтр Accented Edges (Акцент на краях)

Применение фильтра Accented Edges (Подчеркнутые края) позволяет увеличить контрастность границ объектов. В диалоговом окне фильтра можно определить ширину границ (параметр Edge Width), их яркость (параметр Edge Brightness) и сглаженность (параметр Smoothness). Если значение параметра Edge Brightness меньше числа 25, границы становятся более темными, а если это значение лежит в диапазоне от 26 до 50 — более светлыми.
Фильтры Angled Strokes и Crosshatch (Наклонные штрихи)

Эти фильтры создают эффект штриховки, подобный тому, который получается в результате применения фильтра Colored Pencil, но изображение при этом становится несколько темнее. Фильтр Angled Strokes (Угловые мазки) позволяет получить более мягкий эффект, чем фильтр Crosshatch (Штриховка).
Фильтр Dark Strokes (Темные штрихи)

К большинству изображений фильтр Dark Strokes (Темные мазки) можно применить только в том случае, если параметру Black Intensity (Интенсивность черного) присвоить значение, равное нулю, а параметру White Intensity (Интенсивность белого) — равное 10. Значения этих параметров устанавливаются в диалоговом окне фильтра. В противном случае вы получите совершенно черное изображение. Даже при обработке светлых изображений следует установить низкие значения для черного цвета и высокие — для белого.
Фильтр Ink Outlines (Обводка)
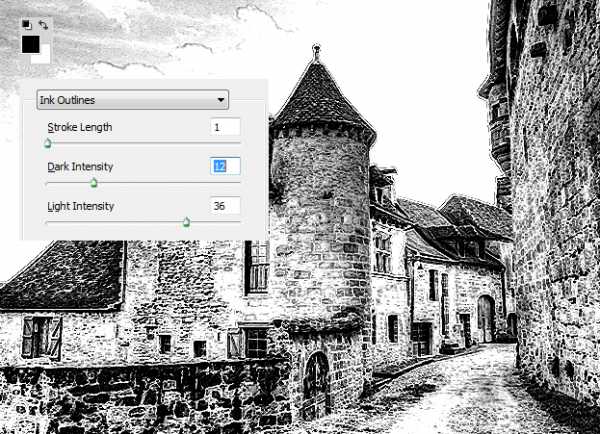
Этот фильтр добавляет сначала белую, а затем черную линию вокруг каждой обнаруженной границы. В диалоговом окне фильтра Ink Outlines (Обводка контуров чернилами) можно определить длину мазка (опция Stroke Length) и интенсивность вносимых изменений (опция Intensity). Примененный к фотоснимку пейзажа, фильтр Ink Outlines придает ему вид старинной гравюры на дереве или чеканки на металле. Если же вы примените его к портрету, то получите целый букет нежелательных эффектов.
Фильтр Spatter (Разбрызгивание)

Мне действительно нравятся эффекты, получаемые с помощью фильтра Spatter (Брызги). Этот фильтр потенциально очень удачен, однако в некоторых случаях лучше применить его к отдельной выделенной области, нежели ко всему изображению.
Фильтр Sprayed Strokes (Аэрограф)
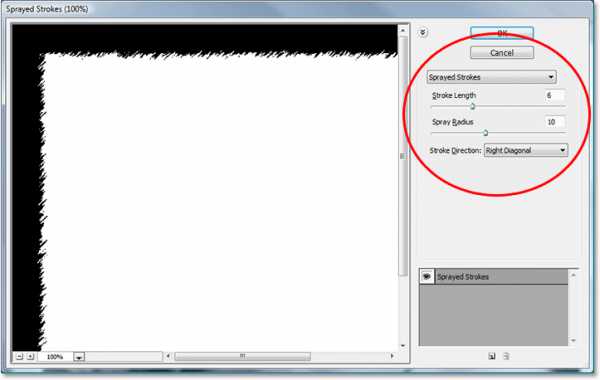
Этот фильтр позволяет получить те же эффекты, что и фильтр Spatter, но в несколько облегченной форме. Интересной особенностью фильтра Sprayed Strokes (Распылитель) является возможность управлять направлением распыления штрихов.
Фильтр Sumi-e (Сумми-э)
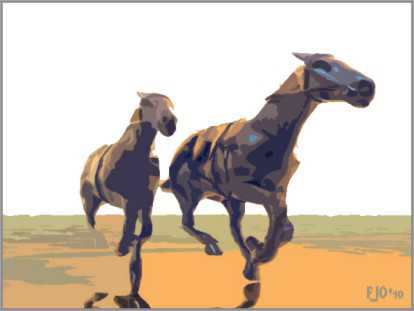
Sumi-e — это японский стиль рисования, однако результат применения фильтра Photoshop Sumi-e больше напоминает работу разъяренного борца сумо, чем настоящего — мастера кисти. Этот фильтр, независимо от выбранных значений параметров, превращает изображение практически в черное пятно, поэтому применяйте его исключительно к очень светлым изображениям.
Фильтры для создания эскизов
Программа Photoshop содержит 14 различных фильтров, объединенных в группу Sketch (Эскиз). Некоторые из них, например Bas Relief, обычно используются со значениями параметров, заданными по умолчанию, поскольку вносят крайне незначительные изменения. Другие, например Conte Crayon или Chalk and Charcoal, изменяют рисунок весьма существенно.
Фильтр Bas Relief (Рельеф)
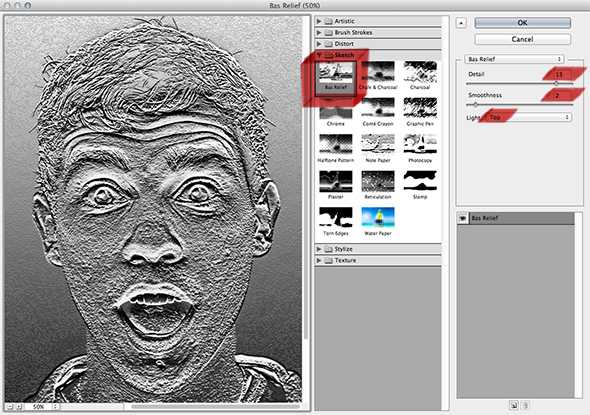
Этот фильтр использует основной и фоновый цвета программы для превращения исходного изображения в нечто, напоминающее барельеф. Если вы аккуратно подберете цвета, результат может напоминать медную фольгу, «кованый» металл или изображение, выбитое на камне.
Фильтр Chalk and Charcoal (Мел и Уголь)

При работе с фильтром Chalk and Charcoal (Мел и уголь), который сокращает число используемых в изображении оттенков до трех, желательно в качестве фонового цвета программы выбрать светлый оттенок, а в качестве основного — темный. Третий цвет, нейтральный серый оттенок, задается по умолчанию, поэтому вам нужно выбрать только два других цвета, которые будут с ним взаимодействовать. Фильтр Chalk and Charcoal может дать действительно очень хорошие результаты.
Фильтр Charcoal (Уголь)
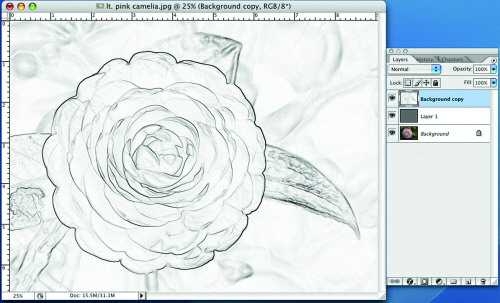
Обеспечивая практически тот же результат, что и Chalk and Charcoal, фильтр Charcoal (Уголь) использует только основной и фоновый цвета программы. Результат применения этого фильтра из-за использования всего двух цветов очень сложно контролировать. Экспериментируйте до тех пор, пока не получите приемлемый результат. Перед применением фильтра желательно увеличить контрастность изображения, особенно если это поможет выделить некоторые отдельные детали.
Фильтр Chrome (Хром)
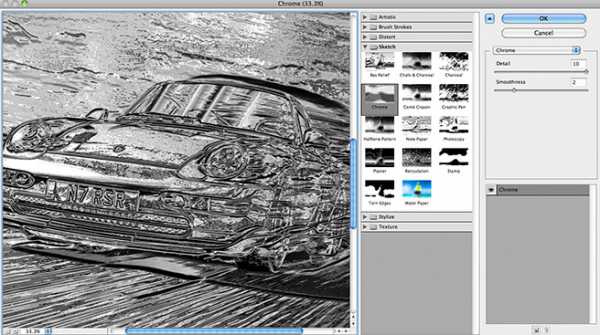
Фильтр Chrome (Хромирование) очень напоминает фильтр Plastic Wrap, описанный выше. Однако он более удачен. Как вы потом увидите, эффект применения фильтра не совсем похож на превращение изображения в хромированный монолит. Это, скорее, напоминает поверхность некоей емкости, заполненной ртутью. При использовании фильтра вся информация о цветах исчезает. Кроме того, как вы можете видеть, само изображение заметно искажается. Вообще говоря, этот фильтр может оказаться наиболее полезным, если его применять к надписям.
Фильтр Conte Crayon (Линогравюра)
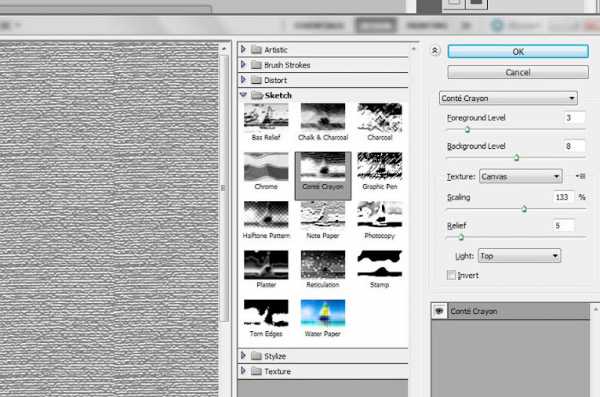
Я действительно люблю этот фильтр, так как он дает хорошие результаты независимо от того, к какому изображению применяется. Фильтр Conte Crayon (Пастель) работает точно так же, как и описанный выше фильтр Chalk and Charcoal, однако от позволяет добавлять к фону текстуры, предоставляя для этого диалоговое окно, напоминающее диалоговое окно фильтра Rough Pastels.
Фильтры Graphic Pen и Halftone Pattern (Волшебный карандаш и Полутоновый узор)
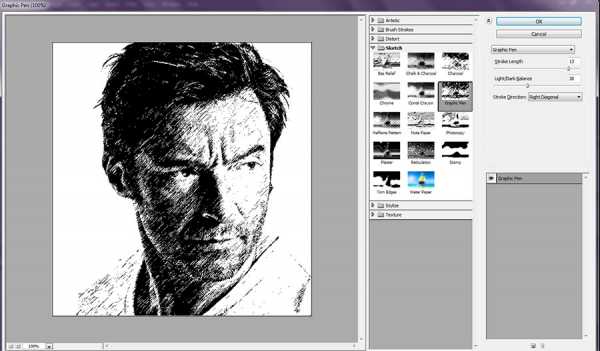
Применение фильтров Graphic Pen (Графическое перо) и Halftone Pattern (Полутоновая текстура) делает практически одни и те же результаты. Оба фильтра используют основной и фоновый цвета программы. Фильтр Graphic Pen покрывает изображение легкими линиями, a Halftone Pattern — сливающимися точками. Вряд ли их можно считать сколько-нибудь полезными. Если Graphic Pen в каких-то случаях еще может пригодиться, то Halftone Pattern просто превращает изображение в газетную фотографию плохого качества.
Фильтры Note Paper и Plaster (Бумага и Гипс)

Я никогда не понимал названия фильтра Note Paper (Бумага для заметок). Ему больше подходит название Stucco (Штукатурка). Фильтр Note Paper использует основной и фоновый цвета программы, а также черный цвет для создания теней. Интересно, причем здесь бумага для заметок? Фильтр Plaster дает практически те же результаты, но более сглаженные, а не зернистые, обеспечивая подобие мокрой, текучей, только что нанесенной штукатурки.
Фильтры Photocopy, Reticulation, Stamp и Torn Edges (Ксерокопия, Штамп, Рваные края)
Эти четыре фильтра можно объединить в одну группу. Все они, как и большинство фильтров из рассматриваемого набора, преобразуют изображение в его же двухцветную копию.
Фильтр Stamp (Штамп) приводит к потере большинства деталей, так как имитирует использование резинового штампа, делая это не очень успешно. Фильтр Photocopy (Фотокопия) сохраняет большую часть деталей, создавая несколько замысловатое изображение.
Действие фильтра Reticulation (Сетчатый узор) подобно действию фильтра Stamp, однако при этом к изображению добавляется зернистость, что создает эффект штампа на грубой оберточной бумаге. Фильтр Torn Edges (Рваные края) привносит те же эффекты, что и фильтр Stamp, но делает края объектов более грубыми.
Фильтр Water Paper (Мокрая бумага)
Последний фильтр из группы Sketch несколько необычен. Мне также не совсем понятно, почему он так называется Water paper — мокрая бумага). В отличие от большинства фильтров группы Sketch, фильтр Water Paper (Мокрая бумага) сохраняет цвета исходного изображения, добавляя к фону вертикальные штрихи и смягчая отображение того, что он идентифицирует как объект изображения.
Итог:
Ни один из описанных в этой главе фильтров не сможет исправить плохую фотографию. Однако эти фильтры, если их правильно применять, могут превратить обычный или даже неудачный фотоснимок в неординарное произведение искусства.
Опытному пользователю программы фильтры Photoshop «позволяют сэкономить массу времени. Потратьте немного усилий на освоение работы с фильтрами, и вы откроете для себя множество потенциальных возможностей.
Читайте продолжение о фильтрах в следующей части