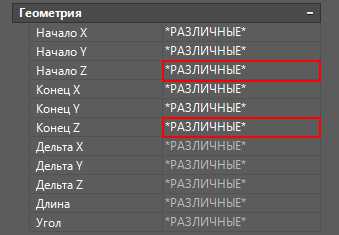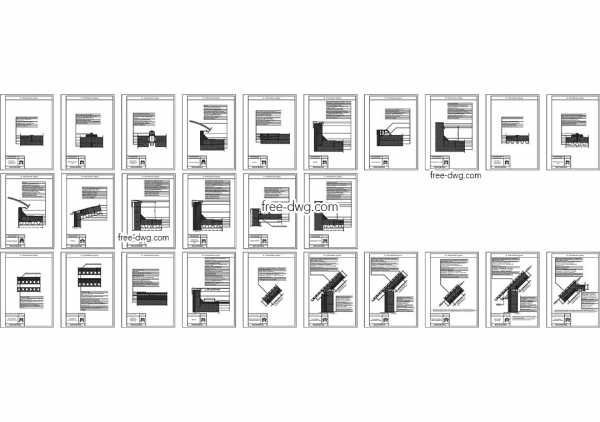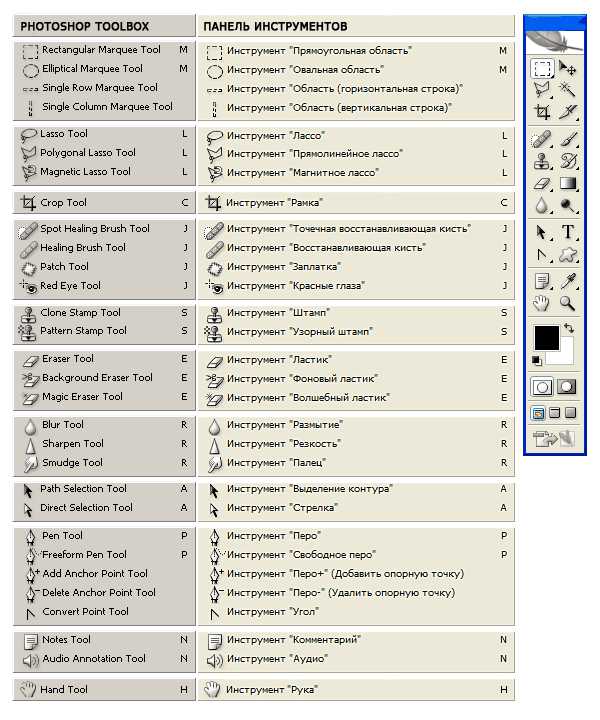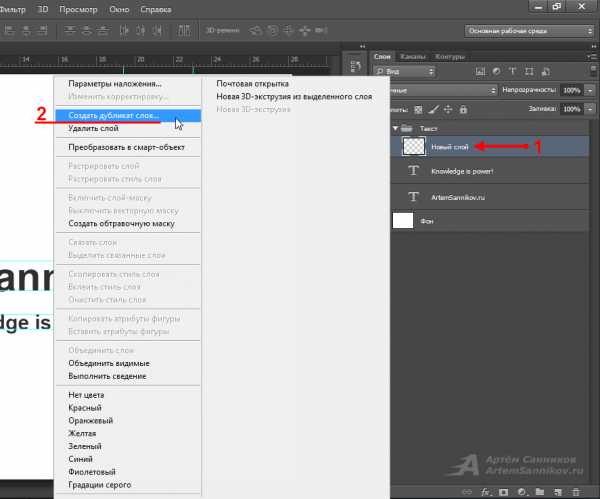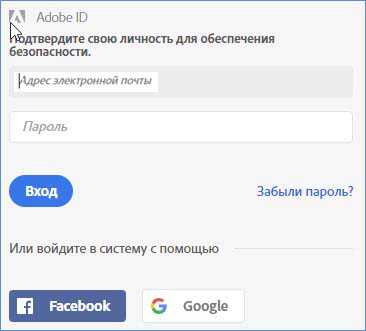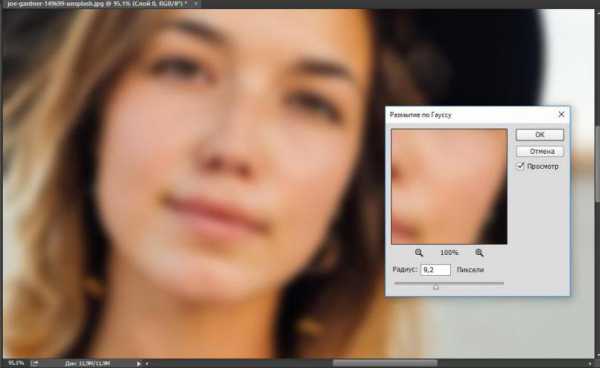Мы принимаем к оплате:
«Подарочный сертификат» от нашего Учебного Центра – это лучший подарок для тех, кто Вам дорог! Оплате обучение и подарите Вашим родным и близким обучение по любому из курсов!!!
«Сертификат на повторное обучение» дает возможность повторно пройти обучение в нашем Учебном Центре со скидкой 1000 рублей!
А также:
Как в фотошопе сделать ресницы
Как нарисовать ресницы в фотошоп
Автор: Галина Соколова. Дата публикации: 24 февраля 2016. Категория: Обработка фотографий в фотошопе.
В этом уроке мы будем учиться рисовать реснички в фотошопе.Иногда на фотографии у модели требуется добавить немного ресничек, чтобы глаза выглядели более выразительно. Но сделать это нужно аккуратно, так чтобы реснички выглядели естественными. Конечный результат урока вы можете видетьниже:

Итак, приступим к работе и откроем изначальную фотографию в фотошопе, затем создадим новый слой CTRL+SHIFT+ALT+N:

Теперь активизируем инструмент Кисть и выберем чёрного цвета, круглую, жёсткую с маленьким диаметром, затем войдём в настройки кисти F5 и установим в Динамикеформы в строке Управление – Переход и подберём Минимальный диаметр таким образом, чтобы кисть имела заострённую форму.
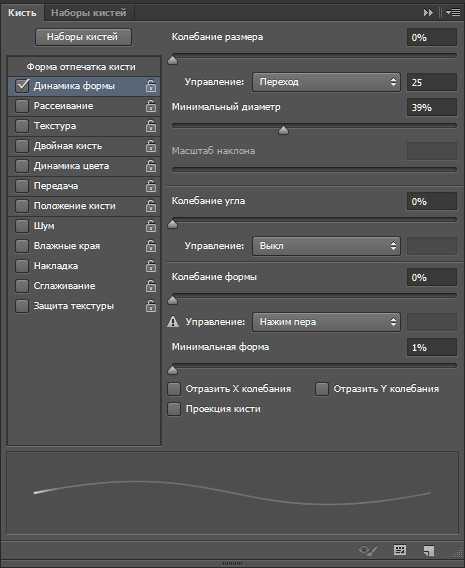
Теперь быстрыми отрывистыми движениями прорисуем реснички по ходу роста ресниц в тех местах, где их мало. Если отключить слой Фон, то можно увидеть только нарисованные реснички на пустом слое:
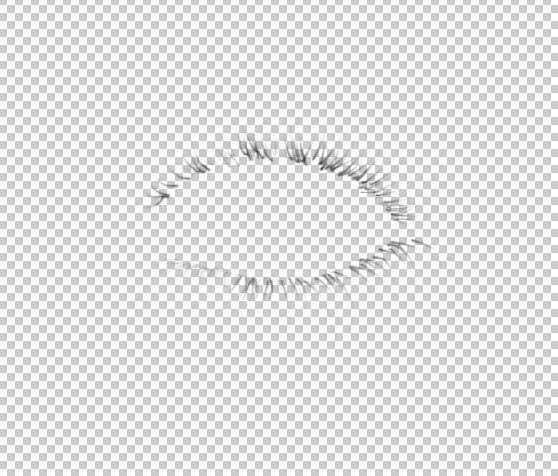
А вот так выглядит фото с дополнительными ресничками:

Для того чтобы ресницы выглядели более реально, применим кслою с ресницами фильтр Добавить шум и фильтр Размытие по Гауссу:
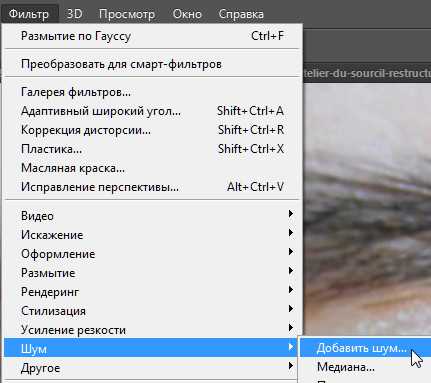
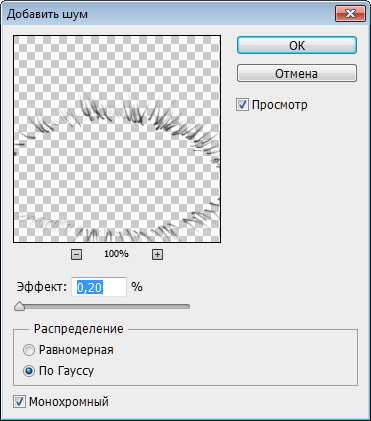
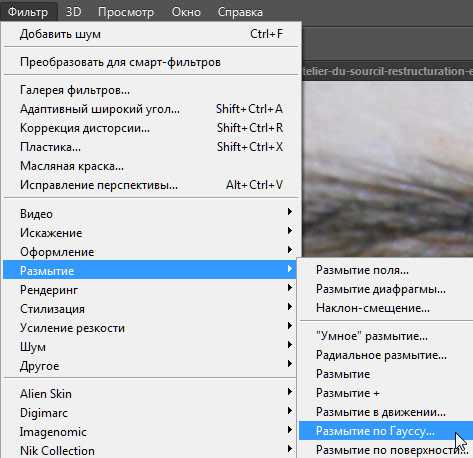


Теперь добавим небольшую стрелочку в уголке глаза, для этого перейдём на слой Фон, затем создадим новый пустой слой и активизируем инструмент Перо, затем поставим первую точку на веке, где-то ближе к центру века, а вторую точку поставим в на внешнем уголке глаза, затем не отпускаялевую клавишу мышки, потянем направляющую из второй точки так, чтобы контур выгнулся и лёг по линии века.
Затем удерживая клавишу ALT, щёлкнем по второй точке, после чего усик направляющей исчезнет – это нужно для того, чтобы поставить следущую точку и чтобы усик не мешал созданию нового контура:



Теперь поставим третью точку, где будет заканчиватьсястрелочка и немного изогнём контур таким же образом, как описывалось выше:

Теперь сделаем обводку контура и для этого сначала перейдёмк инструменту Кисть, настроим кисть. Выберем кисть круглую, жёсткую, небольшогодиаметра и затем вызовем её настройки F5 и в Динамике формы установим Нажим пера:
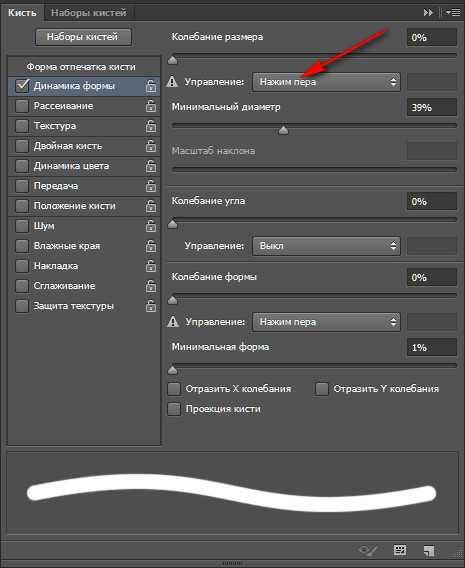
Теперь опять перейдём к инструменту Перо и в окне Контурыщёлкнем правой кнопкой мышки по синей полоске и выберем в выпадающем окне Выполнить обводку контура, где установим Имитация нажима пера:

Теперь применим к слою фильтр Добавить шум и Размытие поГауссу:



На этом урок «Как нарисовать ресницы в фотошоп» окончен.
Если Вы не хотите пропустить интересные уроки по обработке фотографий - подпишитесь на рассылку.
Форма для подписки находится ниже.
Печать
Как нарисовать ресницы в фотошопе
Рисование ресниц довольно распространённая практика ретуши портретов и отнюдь не всегда женских. Мало кого устроят «поросячьи» глазки пристально, или не дай бог томно, смотрящие с картинки. А посему рисование ресниц, процесс которым нужно овладеть начинающему ретушеру благо это не сложно, немного усидчивости и терпения всё что нужно для овладения этой нехитрой техникой.
В качестве примера для демонстрации я выбрал портрет девушки в процессе ретуши которого появилась необходимость немного добавить ресниц к уже обработанному по методу, показанному здесь глазу.

Настройка инструмента для рисования ресниц
Этот способ рисования ресниц требует некоторой технической вооруженности, а именно наличие у вас графического планшета хотя бы самого простенького. Ибо рисовать мышкой довольно проблематично.
Если внимательно посмотреть на картинку выше несложно заметить, что существующие ресницы имеют разную толщину и цвет для качественно имитации мы должны учитывать этот факт. Следовательно, по ходу работы необходимо менять как цвет которым рисует так и размер кисти.
Ресницы довольно тонкие, следовательно, и образцы цвета нужно брать небольшие, для этого нужно настроить инструмент взятия таких образцов «Пипетка». Выбираю его на панели инструментов, клавиша I, на панели параметров размер образца устанавливаю, как одну точку.
На панели слоёв нужно создать новый пустой слой для экспериментов с настройками кисти. Теперь нужно настроить кисть — это сделать несложно их немного. Вызываем панель свойств кисти, клавиша F5.
На вкладке формы и размера выбираем обычную круглую кисть, устанавливаем значения для жесткости «Headers» — 100%, рассеивания «Spasing» -1% размер будем менять по ходу работы однако начальный удобно выставить по близлежащим ресницам участка с которым будем работать.
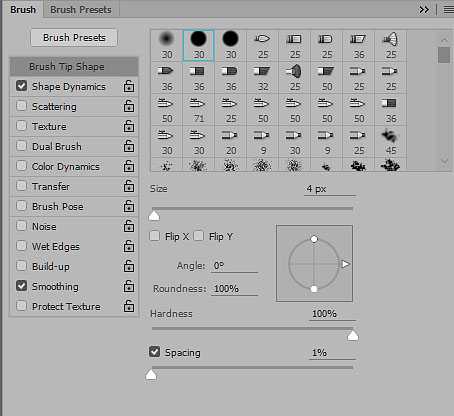
На вкладке «Динамика формы» в списке управления выбираем «Затухание» Fade, минимальный диаметр выбиваем произвольно, непрерывно экспериментируя на созданном пустом слое. Мне показалось 39% в самый раз. В результате настроек форма отпечатка в окошке просмотра стала похожа на сперматозоид.
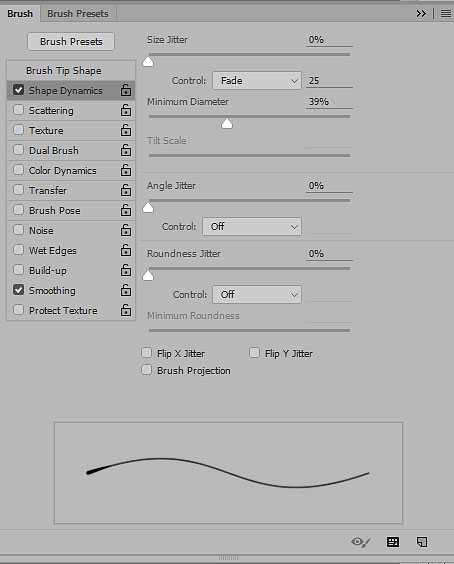
Настройка на этом закончена можно переходить непосредственно к рисованию.
Рисование ресниц
Итак при помощи листика сотру следы настройки кисти со слоя его приспособлю для рисования нижних ресниц. Взяв образец цвета и подстроив размер кисти короткими движениями начинаю рисование. О том, как изменять цвет и размер инструмента во время работы читайте здесь… В результате у меня получился вот такой ряд ресниц, показаны на отдельном слое.
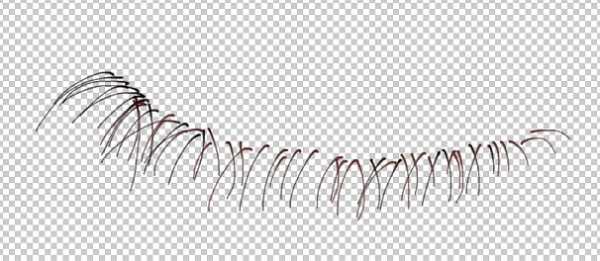
Если ещё раз посмотреть на картинку можно заметить, что настоящие ресницы попадали в разные зоны фокусировки и размыты неодинаково. Сымитировать это несложно. При помощи инструмента «Лассо» выбираем область свеже нарисованных ресниц.

Идем в меню фильтр выбираем размытие по Гауссу регулируя радиус размытия «приращиваем» нарисованные ресницы к нужной области подгоняя их вид к уже существующим.

Такую же операцию проделываем с оставшимися ресницами нижнего ряда побрав другой радиус размытия фильтра. Кстати можно не таскаться постоянно в меню для вызова диалога использовавшегося фильтра, используйте комбинацию Alt+Ctrl+F. В результате нижний ряд нарисованных ресниц выглядит вполне правдоподобно.

С нижним рядом закончил можно переходить к верхнему технология та же: создаем пустой слой, изменяя цвет и размер инструмента короткими движениями рисуем ресницы, при необходимости выделяем участки и размываем их с разным радиусом. Ели неудобно рисовать внизу вверх можно временно развернуть картинку как вам удобнее, клавиша R, инструмент «Поворот вида», отлично работает.
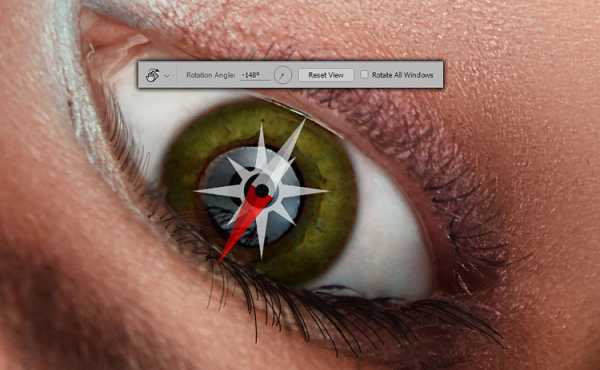
Результат действий по рисованию ресниц о общей ретуши этой картинки можете посмотреть в моём портфолио на 500px. Надеюсь этот способ обработки найдет применение в вашей практике.
Как сделать ресницы в фотошопе (часть 2)
В первой части этого урока, состоящего из двух частей, я рассказала как сделать ресницы в фотошопе с помощью готовых кистей.
Давайте теперь перейдем к более гибким и регулируемым инструментам увеличения объема ресниц, которыми пользуются профессионалы.
2 Способ. Клонирование собственных ресниц
Этот способ более трудоемкий, но тоже довольно простой. Способ подходит для случаев, когда свои ресницы не очень густые, и вам хочется добавить ресницам объема, но при этом сохранить естественный вид ресниц.
Открываем другое изображение – Ctrl+O.
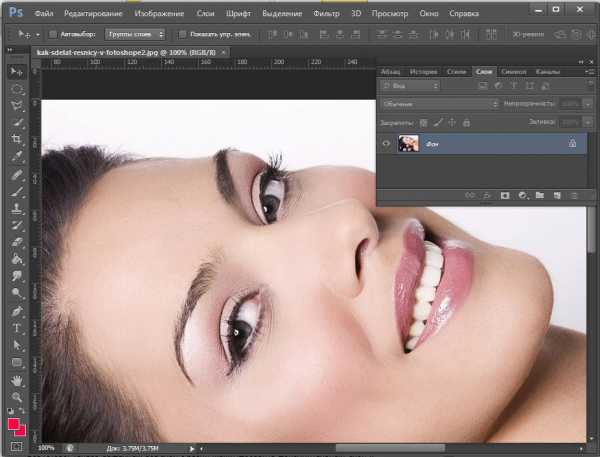
Создаем дубликат слоя-исходника — Ctrl+J.
Приближаем изображение – Ctrl+.
На панели инструментов выбираем инструмент Сlone Stamp Tool (Клонирующий штамп).
В настройках инструмента в верхней панели меняем режим смешивания на «Затемнение».

Инструмент штамп берет образец фрагмента изображения в указанном пользователем месте, а затем переносит этот образец в другое произвольное место, также указанное пользователем.
Смысл применения инструмента в нашем случае в том, чтобы скопировать ресничку в одном месте и размножить ее, вставляя на пустые места, там, где, по вашему мнению, не хватает ресничек.
Итак, берем образец, который будем копировать — зажимаем клавишу Alt, кликаем в месте, которое выбрали в качестве образца.
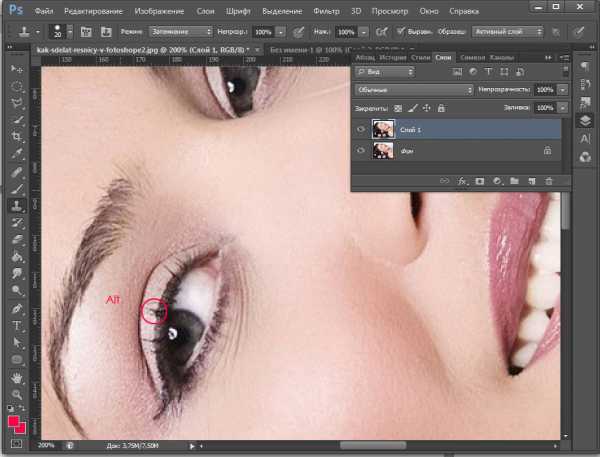
Курсор заполнится фрагментом, который вы взяли.
Теперь просто переносим фрагмент на новое место, кликая в местах, куда хотите его вставить.
Вот что получилось у меня на данном этапе.
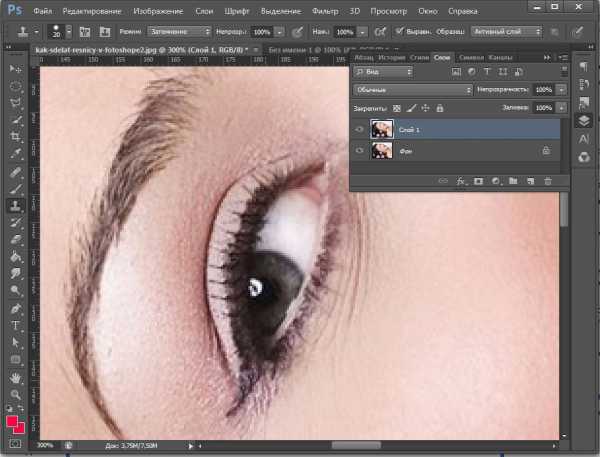
Скопированный фрагмент вставится именно в том положении, в котором был первоначально. Это не очень удобно, ведь реснички растут не параллельно друг другу, а располагаются по дуге под небольшим углом друг к другу.
Для инструмента СloneStampв фотошопе, начиная с версии CS3,предусмотрена панель «Источник клонирования»(CloneSourcePalette), предназначенная для повышения удобства работы с инструментом.
Для того, чтобы открыть панель «Источника клонирования», необходимо нажать на соответствующую иконку вверху палитры слоев.
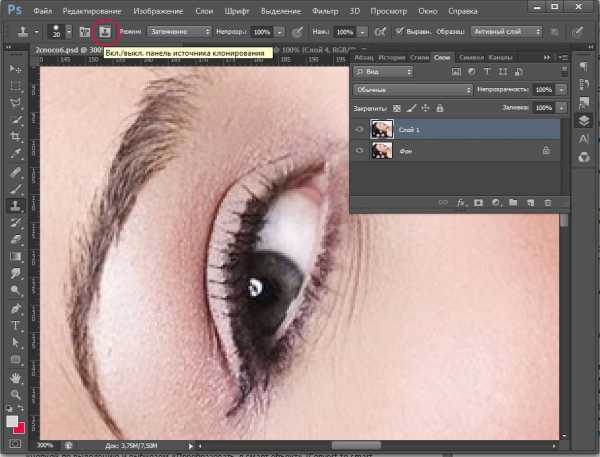
В панели можно настроить угол поворота, это значит, что у нас есть возможность поворачивать клонированный образец под любым углом.
Для начала возьмите образец реснички, затем подведите курсор к иконке угла в панели «Clone Source», зажмите левую клавишу мыши и двигайте мышь вправо/влево.
При этом изображение будет менять угол поворота. Дождитесь такого угла наклона изображения, при котором клонированная ресничка примет естественный вид, отпустите мышь и увидите, как окошко рядом со значком угла заполнится цифровым значением.
Вы можете также просто вбивать значение угла в окошко, если приблизительно знаете, на сколько градусов нужно повернуть клонированный образец.
Помимо настроек угла наклона, в панели вы можете назначить разные источники клонирования (образцы) на каждую из 5 кнопок, представленных на панели. А потом просто переключаться между кнопками, чтобы заполнять фон разными фрагментами, в этом случае вам не придется каждый раз брать образец одних и тех же фрагментов изображения.
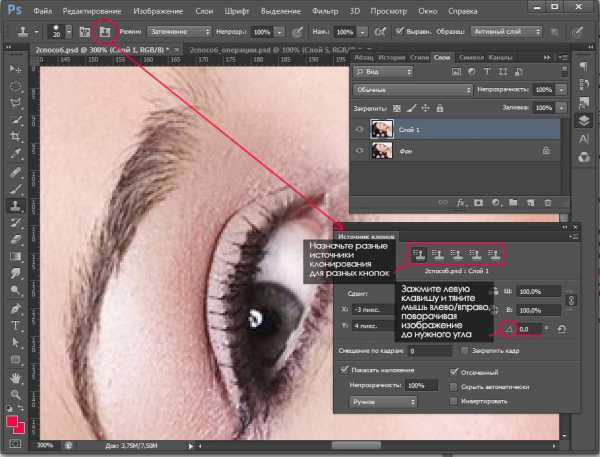
Поворачиваем ресницы под разными углами, чтобы добиться естественного эффекта и вставляем на пустые места.
Обрабатываем таким образом верхний и нижние ресницы сразу.
Вот и все, очень быстро и просто, главное понять принцип. Копируем образец ресницы — Alt, вставляем много раз, периодически меняя угол наклона.
Я немного снизила степень непрозрачности слоя до 80%, чтобы ресницы смотрелись естественно.
Переключайтесь между слоями, чтобы сравнить результат обработки и исходник.
Вот что получилось у меня:

3 Способ. «Поресничное наращивание»
Самый трудоемкий из способов, но и самый, пожалуй, точный — это увеличение объема ресниц за счет рисования ресничек по одной.
Я открываю новую фотографию – Ctrl+O.
 На этом фото у девушки длинные ресницы, но, из-за большого количества туши, они слиплись и превратились в паучьи лапки, сейчас ресничкам не хватает разделения и объема.
На этом фото у девушки длинные ресницы, но, из-за большого количества туши, они слиплись и превратились в паучьи лапки, сейчас ресничкам не хватает разделения и объема.
Создаем дубликат слоя-исходника – Ctrl+J.
Сразу создаем новый пустой слой – Ctrl+Shift+N. Выбираем на панели инструментов кисть BrushTool(B).
Берем обычную круглую кисть с четкими краями. Выставляем диаметр кисти 1-2px, в зависимости от размера фотографии. Я взяла 2px.
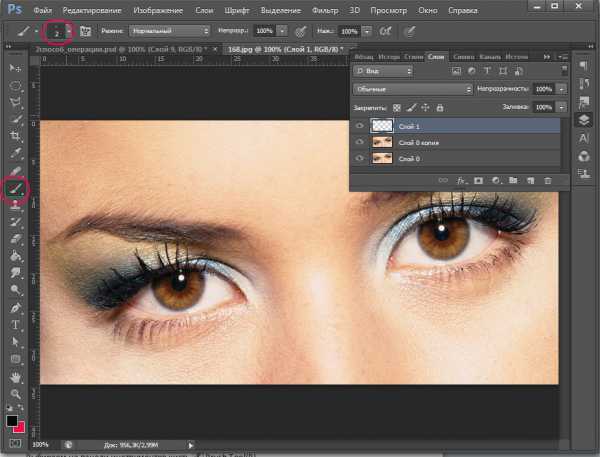
Зажимаем Alt, пипеткой берем образец цвета ресниц с исходника. У меня получился почти черный.
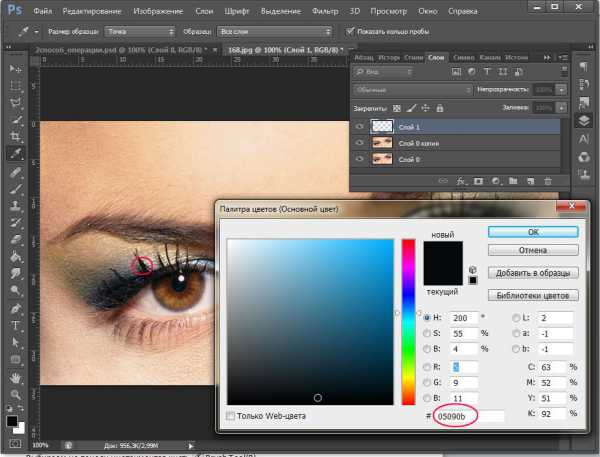
Далее берем инструмент перо — Pen Tool (P).
С помощью пера мы будем рисовать реснички, а затем делать обводку цветом, который выбрали, той кистью, которую выбрали.
Для того, чтобы нарисовать одну ресничку нам понадобиться всего две узловые точки – вначале и на конце реснички.
Ставим точку у естественной линии роста ресниц, а затем на том месте, где ресничка должна закончиться, не отпуская клавишу мышки, вытягиваем касательные, двигая мышь в сторону.
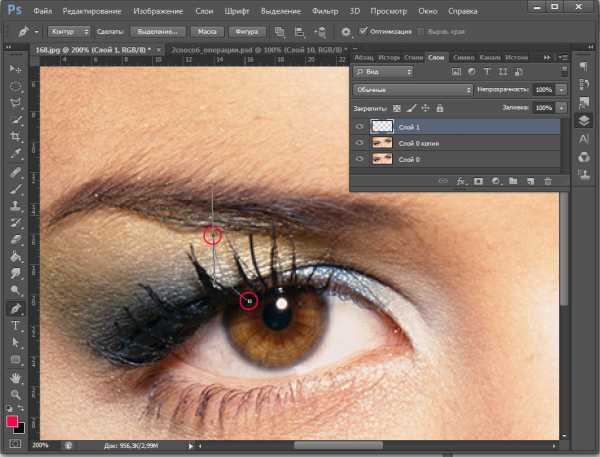
Редактировать контур вы можете при помощи светлой стрелки — инструмента Direct Selection Tool (Частичное выделение)(A).
Выделяя по одной точке, вы можете перемещать сами точки либо менять направление касательных и их размер.
Как только закончили рисование векторного контура, щелкните правой кнопкой по изображению и выберите в выпадающем меню «Выполнить обводку контура»(Make Selection).
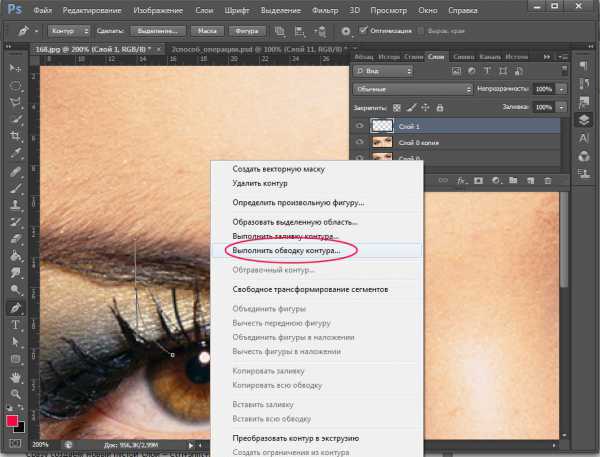
В небольшом диалоговом окне вам необходимо выбрать инструмент «Кисть» и поставить галочку в строке «Имитировать нажим».
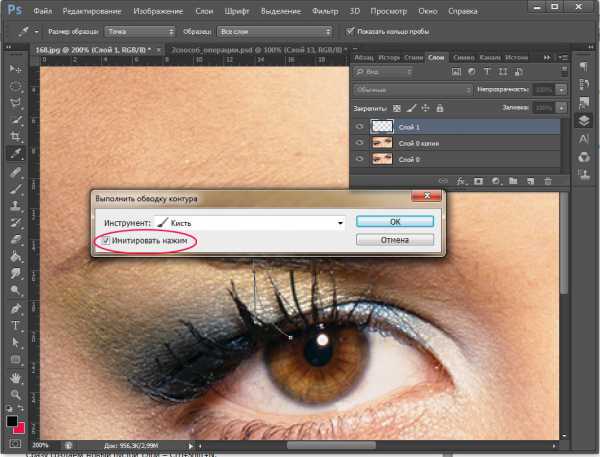
После того, как сделали обводку,удаляем контур и точки клавишей «Delete»(2раза).
Рисуем аналогичным образом другие ресницы разной длины и направления, заполняя пустые места.
Периодически я меняла диаметр кисти – Brush Tool(B) на 1px, чтобы сделать более тонкие ресницы.
Для нижних ресничек я использовала только радиус 1px и взяла более светлый цвет #432324.
В итоге получилось вот что. Я включила только слой с ресницами, чтобы вы видели, что находится у меня на этом слое.
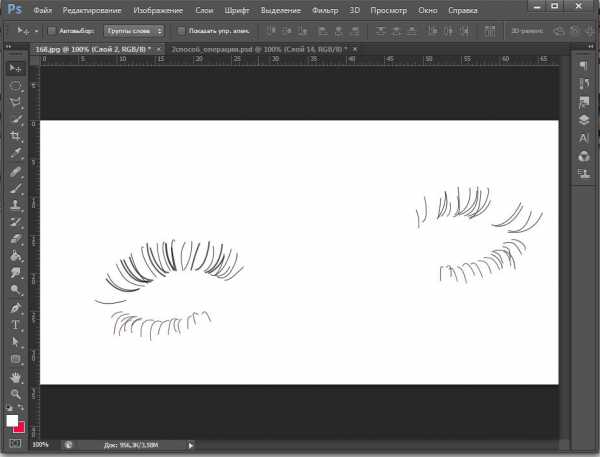
Поскольку результат получился немного грубым, нужно смягчить эффект.
На панели инструментов выбираем EraserTool (Ластик). Берем кисть с мягкими краями, снижаем непрозрачность и нажим кисти до 40-50%.
Стираем кончики ресничек мягкой кистью, добиваясь плавного утончения к краю.
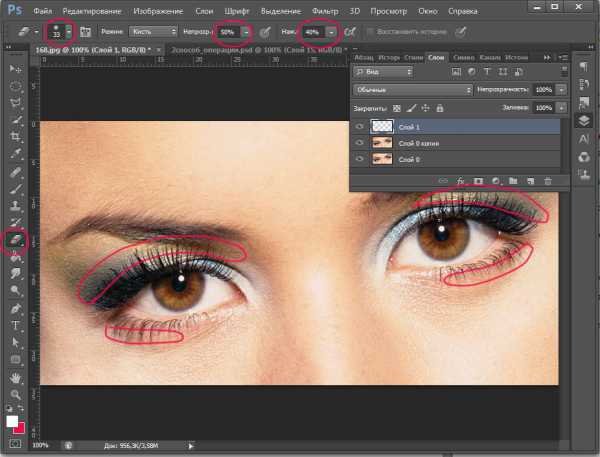
Чтобы сделать ресницы темнее, я дублирую слой – Ctrl+J и сливаю дубликат с нижним слоем – Ctrl+E.
В завершении объединяем получившийся слой с ресничками и дубликат исходника – в палитре слоев выделяем верхний слой, жмем Ctrl+E.
Все готово, давайте сравним результат с оригиналом!

Как сделать ресницы
Очень много спрашивают о том, как сделать больше ресницы в фотошопе. Фотошоп позволяет сделать ресницы пышными и любого размера.
Этот вопрос волнует обычно девушек или фотографов, которые хотят научится делать ресницы больше и красивее. В этом нет ничего сложного и сейчас я покажу как это делается.
В этом уроке вы научитесь:
- Делать ресницы больше
- Изменять форму ресниц
- Сможете сделать ресницы длинее
- Пышные ресницы
- Накладывать ресницы с помощью кистей

Для выполнения этого урока нам понадобятся кисти. Скачайте их, они есть у нас на сайте — кисти ресниц.
Теперь откройте фотку в фотошопе. Для примера я взял простую фотографию, где девушка ровно смотрит объектив. Чтобы вы поняли как это делается на простом примере.

Теперь просто подберите из кистей нужные ресницы. В принципе подойдут почти все, всё зависит от того какие ресницы вы хотите. Можно подобрать такие которые похоже на естественные ресницы как у девушки и сделать и просто подлиннее. А можно нарисовать совершенно другие.
Не забывайте также и про цвет.
Я подобрал такие:

Теперь нарисуйте каждую ресницу на отдельном слое. Не пытайтесь сразу ровно наложить их на глаз.
Постарайтесь правильно подобрать размер кистей. Это будет размер ваших ресниц.

Все ресницы находятся на отдельных слоях.
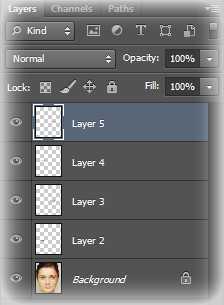
А это значит, что каждую ресничку мы можем подвинуть, масштабировать, крутить так как нам необходимо.
Выберите нужную ресницы, нажмите CTRL+T чтобы крутить её, менять положение и т.д. Поработайте с каждой ресницей, подгоните их правильно на глаза.
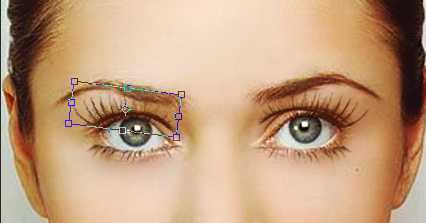
Но просто подогнать размер мало. Необходимо правильно наложить ресницы на глаз. Все глаза индивидуальны, поэтому кисти ресницы невозможно нарисовать так чтобы они подходили под любой глаз.
Чтобы наложить ресницы правильно нам поможет инструмент Warp
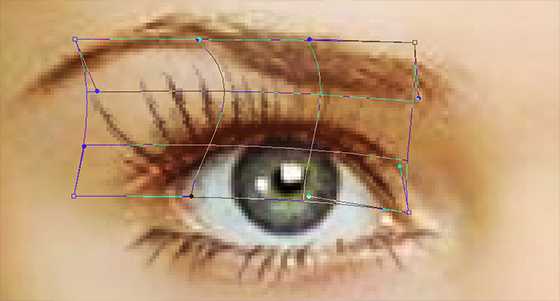
Повторите все операции с каждой ресницей.
В принципе делать здесь больше нечего. Все ресницы наложены правильно и увеличены по сравнению с её родными.

Если сделать ресницы по темнее, то будет смотреться намного красивее. Темные и пышные ресницы это то, что надо!
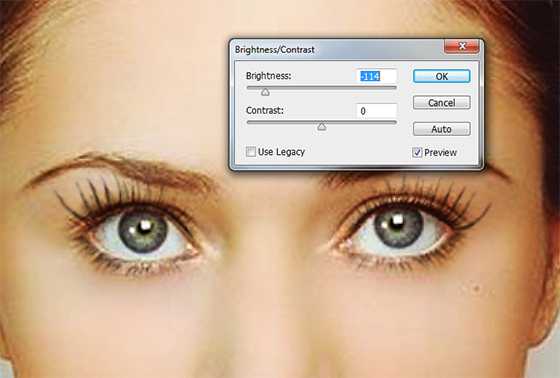

Можно сделать пышнее данные ресницы в раз! Просто продублируйте слои с ресницами.

Автор урока — Александр (специально для Pixelbox.ru)