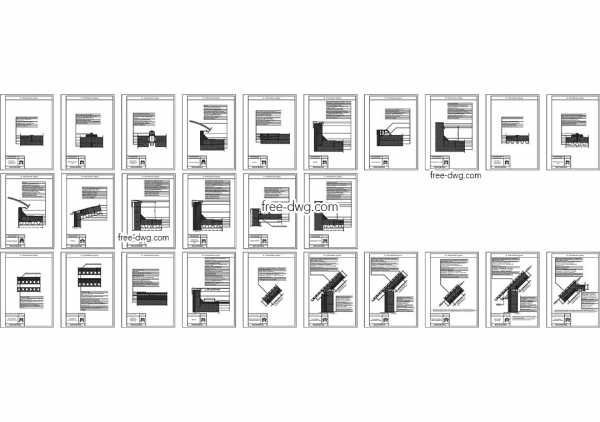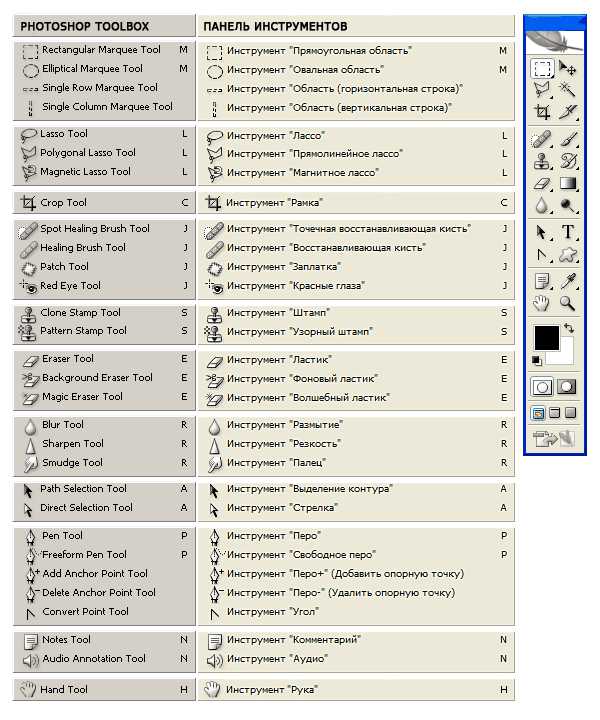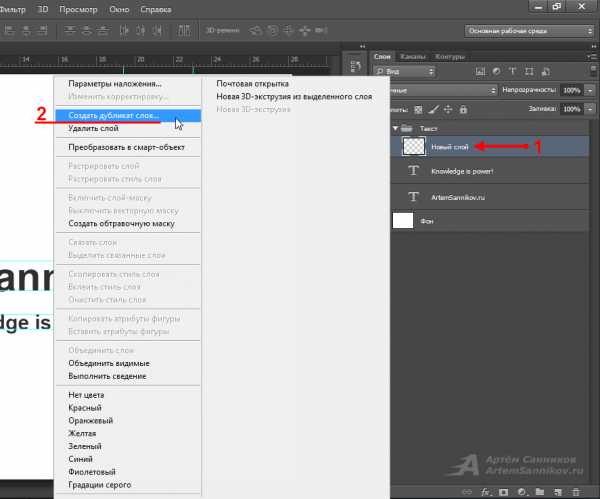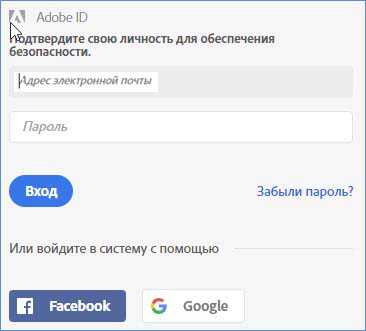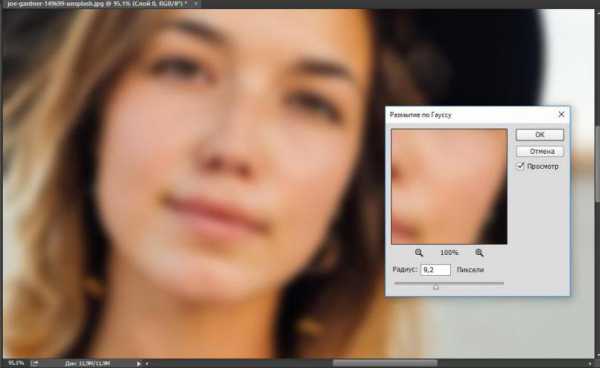Мы принимаем к оплате:
«Подарочный сертификат» от нашего Учебного Центра – это лучший подарок для тех, кто Вам дорог! Оплате обучение и подарите Вашим родным и близким обучение по любому из курсов!!!
«Сертификат на повторное обучение» дает возможность повторно пройти обучение в нашем Учебном Центре со скидкой 1000 рублей!
А также:
Исходные объекты не компланарны в автокаде
Как сделать чертёж AutoCAD плоским (Z=0)
Иногда во время работы происходят ситуации, что отрезки и полилинии не соединяются, замкнутые контуры не штрихуются, длины линейных объектов странно завышены. Такое происходит если объекты не компланарны, то есть разнесены по разным высотам. Есть несколько способов перенести все объекты в горизонтальную плоскость. 1. Если объекты идентичны (все они отрезки или полилинии), нужно все их выбрать (Ctrl + A) и в свойствах выставить для «Начало Z» и «Конец Z» или «Уровень» значение 0.
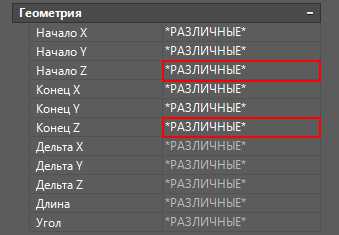
— Скачать программу.
— Загрузить программу в AutoCAD. — Ввести в командную строку «SF» и следовать инструкциям.Сложные Объекты AutoCAD
К сложным объектам AutoCAD можно отнести фигуры, имеющие несколько усложненный способ построения или дополнительные средства по редактированию и настройке. Вообще, точное определение, выражающее кардинальное отличие сложных объектов от простых, сформулировать сложно. Условно можно отнести к сложным объектам следующие фигуры:
- мультилинии;
- области;
- полилинии;
- блоки и внешние ссылки;
- размерные блоки;
- многострочный текст.
МУЛЬТИЛИНИИ
Мультилинией в AutoCAD называется набор параллельных линий, вычерчивающихся одновременно. В наборе мультилинии может быть от 1 до 16 простых линий, которые могут иметь отличные друг от друга свойства (стиль, цвет и др.). Такие линии применяются для вычерчивания контуров стен, состоящих из оси, внутренней и внешней границ. Пример мультилинии приведен на рис. 1.26.

Каждая из одиночных линий мультилинии имеет свои собственные параметры. Наряду с опциями каждой линии имеются также параметры и у самой мультилинии. Основные из них: количество одиночных линий, их привязка к центральной оси {Offset), тип окончания мультилинии, заливка.
Выбор для мультилинии определенного стиля или других опций осуществляется непосредственно при ее создании с помощью параметров команды Mline. По умолчанию стиль вычерчивания будет такой же, как и для последней построенной мультилинии.
ПОЛИЛИНИИ
Разновидностью линии является полилиния — последовательность отрезков и дуг, обрабатываемая как единое целое (например при редактировании или удалении). Полилиния – это один из немногих объектов AutoCAD, который может иметь ненулевую ширину. Кроме того, ширина начала полилинии может отличаться от ширины ее конца, и AutoCAD в таком случае плавно сопрягает их между собой.
Для создания полилинии служит команда Pline. При вводе этой команды AutoCAD сначала запрашивает координаты первой точки первого сегмента, далее – тип первого сегмента (линия или дуга), а также его ширину в точках начала и конца. Затем достаточно будет указать координаты второй точки первого сегмента (точки его конца). После построения первого сегмента цикл повторяется заново. Так, например, на рис. 1.27 показаны две полилинии с одинаковыми типами сегментов (сегмент 1 и сегмент 2) и координатами их граничных точек (точка 1, точка 2, точка 3), но разной шириной в точках конца каждого сегмента (точка 2 в сегменте 1, точка 3 в сегменте 2).
Примечание. При вычерчивании сегментов-дуг полилиний кривизна дуги может задаваться щелчком правой кнопки мыши в графической зоне или с использованием специального параметра центрального угла команды Pline.
После вычерчивания полилинии остается возможность ее последующего редактирования. Для этого предназначены граничные маркеры каждого из сегментов и маркеры кривизны сегментов с типом «дута». Подробнее параметры полилиний и работа с ними рассмотрены в главе 6 «Сложные объекты».
Также необходимо отметить, что в системе AutoCAD 2010 имеется команда, предназначенная для вычерчивания полилинии, имеющей форму облака. Речь идет о команде Revcloud, которую также можно выполнить нажатием кнопки Revcloud (Облака), расположенной в инструментальной группе Draw (Рисование) вкладкиНоте (Главная).
РАЗМЕРНЫЕ БЛОКИ
Размерные блоки — это особые объекты AutoCAD, предназначенные для оснащения чертежа видимой информацией о геометрических размерах, допусках и другими элементами точного представления технических данных. Процесс нанесения размерных блоков на объект можно назвать образмериванием, а сам объект – образмеренным. Любой размерный элемент AutoCAD настраивается в соответствии с требованиями ГОСТов.
Размерные блоки состоят (в зависимости от их типа) из нескольких элементов. Так, например, одинарный размерный блок (рис. 1.28) состоит из четырех элементов. Кроме того, для точной привязки размерного блока к фигуре, размер которой выносится в блоке, в AutoCAD используются элементы объектной привязки.
Примечание. Размеры, проставляемые AutoCAD, поддерживают с объектом ассоциативность, т.е. с изменением геометрических размеров или других характеристик объекта проставленные размеры соответствующим образом изменяются вместе с ними.
Для работы с размерными блоками в AutoCAD предназначена специальная панель инструментов Dimension (Размеры) и диалоговое окно Dimension Style Manager (Менеджерразмерных стилей).
Вопросы образмеривания в AutoCAD находят весьма широкое практическое применение – это очень мощный инструмент, заслуживающий по праву особого внимания пользователей. Подробнее об образмеривании рассказано в главе 6 «Сложные объекты».
ОБЛАСТИ
[ads]
Областями в AutoCAD называются объекты, образованные путем соединения в замкнутый контур нескольких простых фигур. Кроме того, в области можно преобразовывать круги, эллипсы и замкнутые полилинии.
Полезной особенностью областей является то, что AutoCAD может вычислить для них множество простых и сложных геометрических характеристик, таких как: площадь; периметр; центр тяжести; осевые, главные, полярные и центробежные моменты инерции и другие характеристики. Кроме того, область можно будет в дальнейшем заполнить однотонным цветом (заливкой) или штриховкой.
Для создания области служит команда Region, которая, помимо ввода с клавиатуры, может быть вызвана с помощью кнопки Region (Область), расположенной в инструментальной группе Draw (Рисование) вкладки Ноте (Главная).
При отработке команды Region необходимо вначале указать объекты, участвующие в создании контура области, а затем подтвердить окончание выборки нажатием Enter или щелчком правой кнопки мыши.
Объекты, участвующие в создании области, должны быть соединены в граничных точках с использованием режимов объектной привязки. В противном случае объединяемые сегменты могут не иметь общих точек, что приведет к игнорированию команды создания области. Также исключаются различные пересечения объектов между собой. Команда Boundary является альтернативой команде Region. Вызов данной команды приводит к выводу на экран специального диалогового окна Boundary Creation (Границы образования). Данное окно подробно рассматривается в главе 6 «Сложные объекты». Отличие Boundary от Region заключается в том, что в данном случае область создается исключительно из контура, образованного пересечением набора других объектов (областей, линий, дуг, прямоугольников и т.д.). При этом новый контур образуется через вершины пересечения исходных объектов (рис. 1.29). Вам достаточно воспользоваться диалоговым окном Boundary Creation (Границы образования) и указать точки, находящиеся внутри выделяемой области.
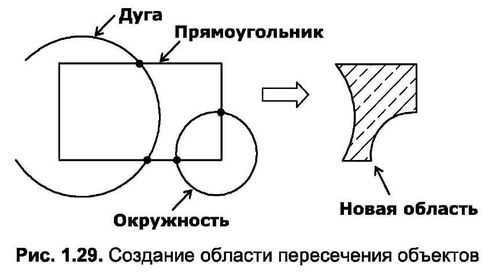
Одним из достоинств области считается возможность ее заполнения заливкой или штриховкой. Особый интерес при этом вызывает штриховка. Так, например, на рис. 1.29 выделенная область заполнена узором, состоящим из набора параллельных линий различного типа. Для заполнения области подобными и другими узорами используйте команду Bhatch или кнопку Hatch (Штриховка), расположенную в инструментальной группе Draw (Рисование) вкладки Ноте (Главная).Открывшееся после этого окно позволяет выбрать различные типы штриховки, пользуясь специальными образцами, отсортированными по известным нормам и стандартам (рис. 1.30).
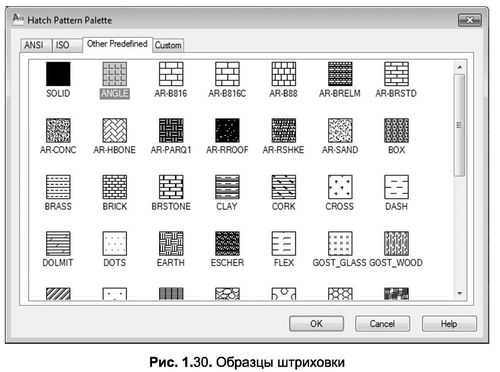
Примечание. Штриховка может применяться не только как узор, заполняющий область, – это самостоятельный и достаточно мощный объект AutoCAD, применяемый для решения различных задач.
БЛОКИ И ВНЕШНИЕ ССЫЛКИ
Блоком в AutoCAD называется группа объектов, обрабатываемая как одно целое. Примером блока может служить разработанный ранее чертеж, вставленный в текущий документ. При этом все объекты вставленного чертежа образуют один блок с определенным именем, с которым он хранится в базе данных чертежа.
С блоком можно связывать особый тип текстовых параметров (видимых или невидимых на чертеже), называемый атрибутом блока. Основное преимущество атрибута заключается в том, что его можно извлекать из чертежа и сохранять в виде текстового файла для дальнейшего применения.
Внешние ссылки — это особый тип блока, используемый для построения составных чертежей из элементов других чертежей. Основным отличием внешней ссылки от блока является то, что связанные с данной ссылкой чертежи не вставляются в чертеж, а хранятся в нем только как адресная ссылка. При каждом открытии чертежа, имеющего такие ссылки, AutoCAD находит их и выводит информацию о текущем состоянии этих ссылок.
AutoCAD. Области
В области могут присутствовать отверстия. Области можно вычитать и складывать. Они непрозрачны (кроме участков, которые являются отверстиями). Аналогом области является тонкая листовая деталь, в которой могут иметься вырезы. Но самое главное — области могут использоваться для построения тел сложной формы (с помощью выдавливания и вращения), что нам понадобится в следующем разделе.
Любой плоский замкнутый контур (окружность, замкнутую полилинию, отрезки в форме замкнутой ломаной и другие подобные им объекты) можно сделать областью. Для этого используется команда REGION (ОБЛАСТЬ), которой соответствуют кнопка панели инструментов Draw (Рисование) и пункт Region (Область) падающего меню Draw (Рисование).
Команда REGION (ОБЛАСТЬ) запрашивает объекты и по окончании их выбора сообщает о количестве созданных областей. Одной командой может быть создано несколько областей, если указанные пользователем объекты удовлетворяют необходимым требованиям. На рис. 1 показаны примеры трех контуров, которые могут быть преобразованы в области. В то же время четыре отрезка в правой части графического экрана не могут быть превращены в область, т. к. не образуют единого замкнутого контура (их нужно предварительно обрезать).
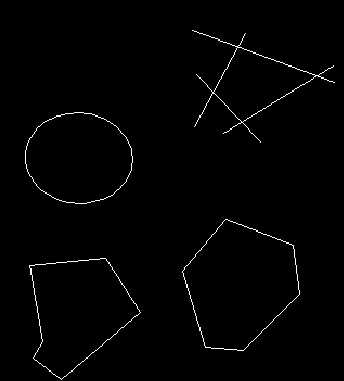
Рис. 1. Пример трех областей
Над областями возможны операции объединения, вычитания и пересечения. Кнопки этих операций являются первыми тремя кнопками в панели инструментов Solids Editing (Редактирование тел) (рис. 2), поскольку такие же операции разрешаются над телами (см. разд. 3).
Рис. 2. Панель инструментов Solids Editing
На рис. 3 показан пример объединения трех областей в одну (слева — объекты до объединения, справа — новая область). Соответствующие средства системы AutoCAD для объединения областей — это команда UNION (ОБЪЕДИНЕНИЕ) и кнопка панели инструментов Solids Editing (Редактирование тел).
Рис. 3. Объединение областей
Из рисунка видно, что области объединяются как плоские множества. Треугольник внутри области справа является отверстием. Область является единым объектом (даже если имеет вырезы или если объединяются непересекающиеся объекты). На рис. 4 приведен пример вычитания областей.
Рис. 4. Вычитание областей
Слева показаны три области до вычитания. Справа — результат вычитания (из многоугольной области вычитаются две круговых). Новая область имеет один круглый вырез. Соответствующие средства системы AutoCAD —SUBTRACT (ВЫЧИТАНИЕ) и кнопка панели инструментов Solids Editing (Редактирование тел).
На рис. 5 приведен пример пересечения трех областей. Для операции пересечения используется команда INTERSECT (ПЕРЕСЕЧЕНИЕ) и соответствующая ей кнопка панели инструментов Solids Editing (Редактирование тел).
Рис. 5. Пересечение областей
Если объединить непересекающиеся области, то образуется область, имеющая многосвязный внешний контур (она подобна блоку при операциях перемещения, копирования и т. п.). Команда EXPLODE (РАСЧЛЕНИТЬ) раскладывает область на простые примитивы (отрезки, дуги, окружности, эллипсы, сплайны).
Простые Объекты AutoCAD
Объектами AutoCAD называются графические фигуры, созданные командами редактирования. Существуют простые и сложные объекты. В данном разделе будут изложены только общие сведения об объектах и инструментах их построения. Более подробно работа с простыми объектами рассматривается в главе 5 «Простые объекты».
Простые объекты условно можно разделить на:
- отрезки и полосы;
- лучи (безграничные линии);
- точки (узлы);
- круги и дуги (части окружности);
- сплайны (сглаженные кривые);
- эллипсы и эллиптические дуги (части эллипса);
- кольца;
- однострочные текстовые элементы;
- прямоугольники и многоугольники.
ОТРЕЗКИ
Отрезок — это один из самых простых типов объектов, определяемый несколькими параметрами: координатами начала и конца, толщиной (весом) и стилем вычерчивания. Для построения отрезков используется команда Line или кнопка Line (Отрезок), расположенная в инструментальной группе Draw (Рисование)вкладки Ноте (Главная). Отрезки могут быть одиночными или объединяться в ломаные линии, каждый сегмент которых является самостоятельным объектом. Примеры отрезков приведены на рис. 1.15.
Полоса в AutoCAD строится командой Trace и отличается от отрезка тем, что для нее строго задается толщина (сразу после выполнения команды). Кроме того, каждый сегмент полосы имеет четыре вершины, при помощи которых полосу можно редактировать.
ЛУЧИ
Следующий объект, являющийся разновидностью линии, – это луч. У луча в AutoCAD стремиться в бесконечность может один либо два конца. Кроме того, лучи, в отличие от отрезков или полос, нельзя делать ломаными. Для построения лучей используются команды Xline или Ray. В зависимости от того, один или два конца луча следует направить в бесконечность, используется та или другая команда.
Команда Xline строит луч, который уходит в бесконечность в обоих направлениях и проходит через координаты двух точек. В свою очередь, команда Ray строит луч, исходящий из первой точки и уходящий в бесконечность через вторую точку. В инструментальной группе Draw (Рисование) вкладки Ноте (Главная) имеется кнопка Construction Line (Луч), являющаяся аналогом команды Xline. Отметим, что лучи, так же как и отрезки, могут иметь различную толщину и стиль.
ТОЧКИ
Точки используются в основном в качестве узлов при работе с объектной привязкой Node (см. главу 3 «Методы и режимы вычерчивания»). Вместе с тем точка может выступать и как самостоятельный объект, и как вспомогательное средство. Поскольку существует множество команд и приемов, которые не могут использоваться без точек.
Примечание. Объектная привязка – это режим вычерчивания с точным позиционированием перекрестия мыши, при котором вновь вводимые точки «магнитятся» к характерным точкам ранее созданных объектов.
Точки характеризуются несколькими параметрами: координатами вставки, размером и разновидностью (стилем). Последний позволяет представить точку в различных форматах (рис. 1.16). Для построения точек используется команда Point или кнопка Point (Узел) в инструментальной группе Draw (Рисование) вкладки Ноте (Главная).
КРУГИ И ДУГИ
Как известно, к характеристикам окружности относится центр (точнее, координаты центра), а также ее диаметр или радиус. Для вычерчивания этой фигуры AutoCAD использует пять способов построения. Можно построить окружность по координатам ее центра и радиусу (или диаметру), по двум или трем точкам, а также по двум касательным и радиусу.
Для построения окружностей предназначена команда Circle. или кнопка Circle (Окружность), расположенная в инструментальной группе Draw (Рисование)вкладки Ноте (Главная).
Что касается объекта «дуга», то он представляет собой часть окружности; и поэтому для вычерчивания дуги необходимы как характеристики окружности, так и собственные параметры дуги. К собственным характеристикам дуги относятся координаты ее начальной и конечной точки, длина хорды и центральный угол (рис. 1.17), а к характеристикам окружности можно отнести ее центр и радиус (или диаметр).
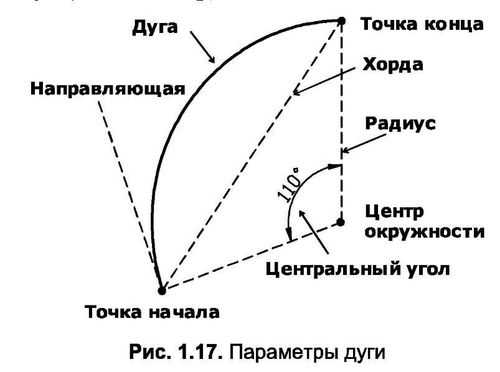
Для построения дуги используется команда Arc или кнопка Arc (Дуга), расположенная в инструментальной группе Draw (Рисование) вкладки Ноте (Главная).
Начиная с версии AutoCAD 2000, параметры команды Arc структурированы по уровням вызова. Это означает, что последовательность ввода параметров зависит от выбранного сценария создания дуги.
Примечание. Дуга в AutoCAD является своеобразным «рекордсменом» по количеству способов построения и имеет наибольший набор уточняющих параметров.
СПЛАЙНЫ
В общем случае, сплайн — это сглаженная кривая, проходящая через заданные пользователем точки. Бывают замкнутые и разомкнутые сплайны. Замкнутые сплайны, в отличие от разомкнутых, имеют общую точку начала и конца. Точки концов сплайна имеют направляющие – вспомогательные линии, исходящие из этих точек и проведенные касательно к кривой (рис. 1.18). Положение направляющих определяет кривизну сплайна в его начале и конце.
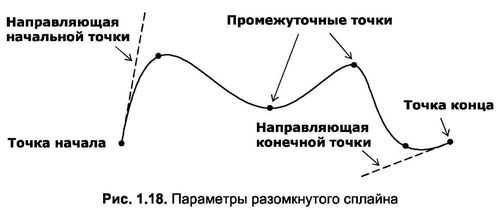
Для построения сплайна используется команда Spline или кнопка Spline (Сплайн), расположенная в инструментальной группе Draw (Рисование) вкладки Ноте (Главная). При обработке этой команды AutoCAD сначала запрашивает координаты всех точек и только потом положение касательной – сначала в исходной точке, а затем в конечной.
ЭЛЛИПСЫ И ЭЛЛИПТИЧЕСКИЕ ДУГИ
[ads]
Эллипс, в отличие от окружности, не имеет диаметра и строится при помощи двух взаимно перпендикулярных осей, одна из которых больше другой (рис. 1.19). Если эти оси одинаковы, эллипс превращается в окружность. Таким образом, к основным геометрическим характеристикам эллипса, которые применяет AutoCAD при его построении, относятся координаты центра эллипса, а также размеры его большой и малой осей.
По умолчанию при построении эллипса AutoCAD использует три точки – точки начала и конца первой оси, а также точку, расположенную на одном из концов второй оси (точка 1, точка 2, точка 3). В этом случае центр эллипса вычисляется автоматически, путем поиска точки пересечения малой и большой осей. Можно также построить эллипс по двум точкам, первоначально задав координаты центра эллипса (центр эллипса, точка 1, точка 3). Таким способом удобно строить эллипс, зная размеры его полуосей (точка 1 – центр эллипса, точка 2 – центр эллипса) и координаты центра.
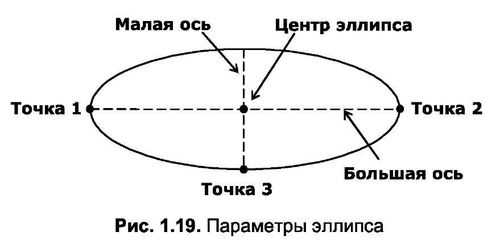
Для построения эллипса используется команда Ellipse или кнопка llipse (Эллипс), расположенная в инструментальной группе Draw (Рисование) вкладки Ноте (Главная). При обработке этой команды имеется возможность использовать один из двух уточняющих параметров, первый из которых предназначен для построения эллиптической дуги, а второй – для определения порядка построения эллипса.
Эллиптическая дуга представляет собой часть эллипса, образованную отсечением его сектора двумя линиями, исходящими из центра эллипса. Угол между этими линиями называется центральным углом эллиптической дуги (рис. 1.20). Так как эллиптическая дуга является фигурой, производной от эллипса, при ее построении сначала необходимо начертить эллипс и только после этого указать характеристики дуги. Этими характеристиками, как видно на рис. 1.20, являются точки начала и конца дуги, а также ее центральный угол.
Для построения эллиптической дуги воспользуйтесь командой Ellipse с параметром Arc либо кнопками Ellipse (Эллипс) и Ellipse Arc (Эллиптическая дуга), расположенными в инструментальной группе Draw (Рисование) вкладки Ноте (Главная). Действия этих кнопок отличаются только тем, что в первом случае AutoCAD предложит на выбор построение эллипса или дуги (необходимо будет выбрать один из уточняющих параметров), а во втором – только эллиптической дуги.
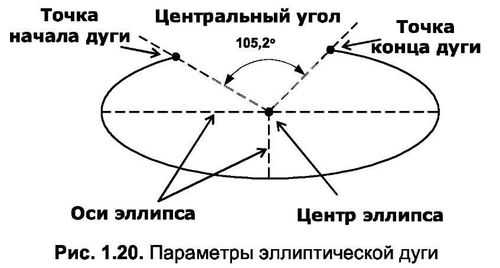
ТОР
Тор имеет три характеристики: внутренний и внешний диаметры вычитаемых окружностей, а также координаты центра окружностей.
Для построения тора предназначена команда Donut или кнопка Donut (Тор), расположенная в инструментальной группе Draw (Рисование) вкладки Ноте (Главная). Команда построения тора отрабатывается таким образом, что сначала на запрос в командной строке необходимо ввести внутренний диаметр, а затем внешний. После этого тор «подвешивается» за курсор (рис. 1.21а), и вам остается только применить его как шаблон, введя координаты центра тора с клавиатуры либо указав их щелчком левой кнопки мыши в требуемой точке. Теперь вычерчивать созданный тор можно многократно – до тех пор, пока на запрос очередных координат центра не будет нажата клавиша Esc для прерывания работы команды. На рис. 1.21 показан вид перекрестия с шаблоном (а) и уже вычерченного с его использованием кольца (б).
Примечание. Тор можно вычерчивать и другими способами: только с помощью мыши или комбинированным способом (мышью и клавиатурой). Эти приемы рассмотрены в последующих подразделах.
ОДНОСТРОЧНЫЙ ТЕКСТ
К простым объектам AutoCAD можно также отнести объекты однострочного текста (