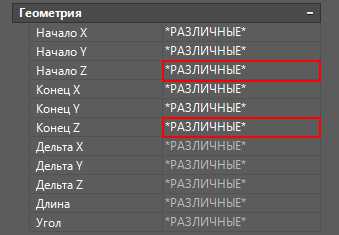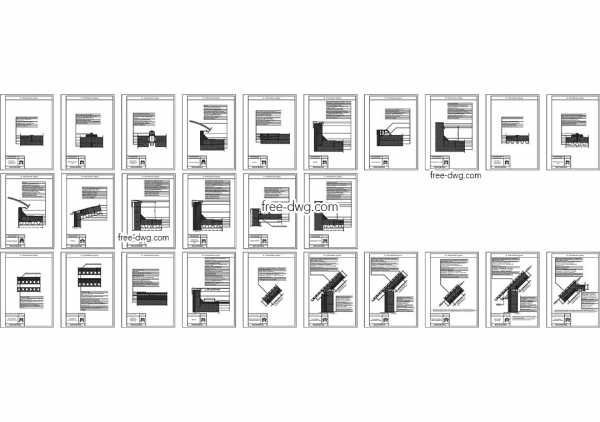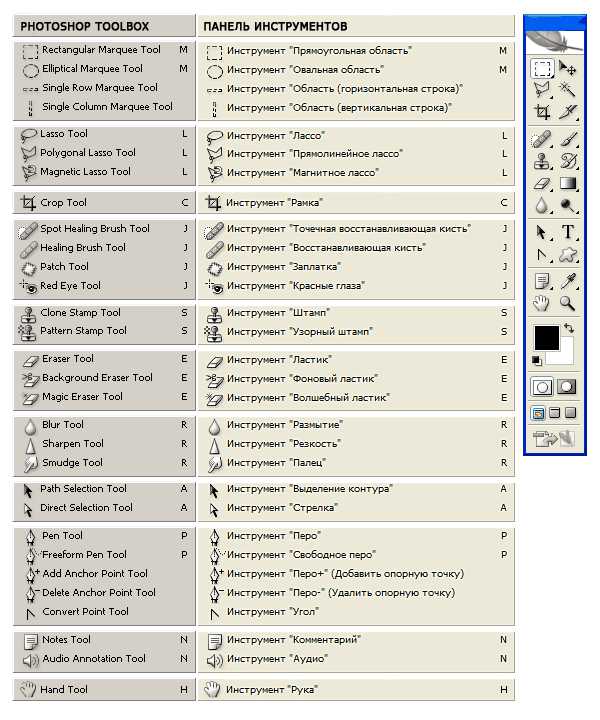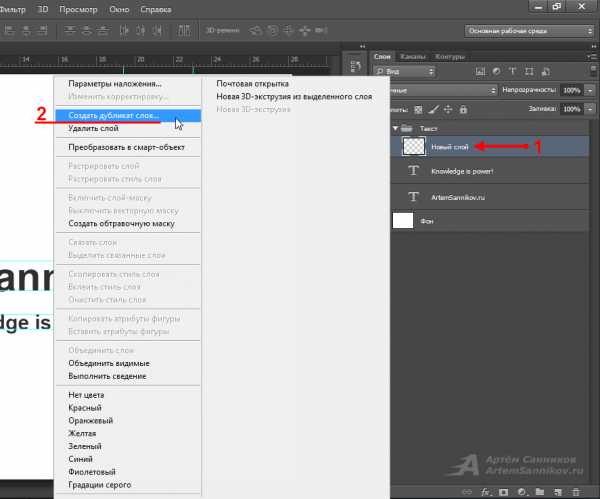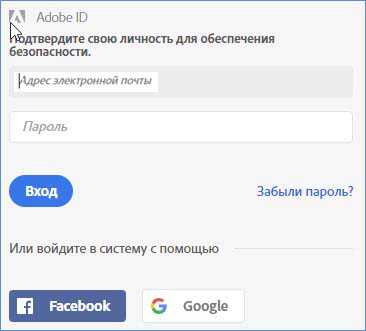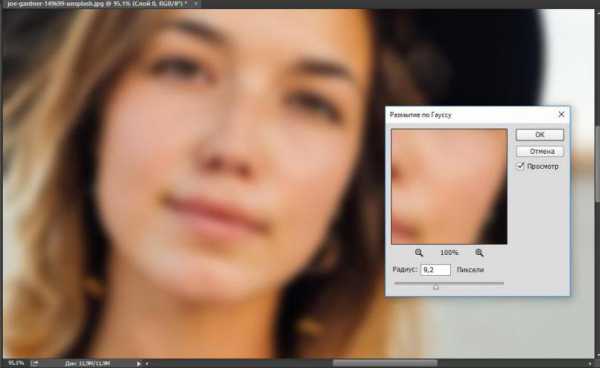Мы принимаем к оплате:
«Подарочный сертификат» от нашего Учебного Центра – это лучший подарок для тех, кто Вам дорог! Оплате обучение и подарите Вашим родным и близким обучение по любому из курсов!!!
«Сертификат на повторное обучение» дает возможность повторно пройти обучение в нашем Учебном Центре со скидкой 1000 рублей!
А также:
Как в фотошопе смешать цвета
Как смешивать цвета в Photoshop
Содержимое:
2 метода:
Photoshop позволяет смешивать цвета десятками способов. Воспользуйтесь несколькими из них, которые, как вам кажется, лучше подходят для ваших целей. Со временем вы овладеете всеми методами и научитесь сочетать их для получения уникальных стилей.
Метод 1 Режимы смешивания цветов
- 1 Модифицируйте инструмент «Кисть» (если хотите). Выберите инструмент «Кисть» или «Карандаш» на панели инструментов слева. Откройте настройки инструмента «Кисть», нажав Window → Кисть в верхнем меню или щелкнув по значку в виде листа бумаги в верхней панели параметров. Задайте нужный размер и форму инструмента «Кисть».
- Если вы новичок в Photoshop, пользуйтесь инструментом «Кисть» с настройками по умолчанию. Когда вы поймете, что ваша кисть слишком большая или слишком маленькая, вы всегда можете вернуться к этому меню, чтобы внести изменения.
- Задайте жесткость кисти – выберите максимальное значения для кисти с четким контуром, а минимальное значение для кисти с размытым контуром.
- 2 Найдите режимы смешивания цветов. Выбрав кисть или карандаш, вы можете изменить режим смешивания при помощи раскрывающегося меню в верхней панели опций. Каждый режим использует свой метод смешивания цветов. Наиболее распространенные режимы описаны ниже.
- В некоторых версиях Photoshop вы можете изменить режим смешивания в настройках инструмента «Кисть».
- В старых версиях Photoshop некоторые из описываемых режимов могут отсутствовать.
- 3 Выберите режим «Нормальный», чтобы разделить цвета. В нормальном режиме Photoshop не смешивает цвета. При использовании кисти ее цвет полностью покроет базовый цвет. При использовании меню «Редактирование» модифицируемое значение перекрывает существующий цвет. Вы, вероятно, не будете использовать этот режим для смешивания цветов, но он полезен для понимания того, как работает режим смешивания цветов, установленный по умолчанию.
- При работе с растровыми или индексированными изображениями это называется «порогом». В этом случае конечный цвет будет соответствовать определенному цвету из цветовой таблицы.
- 4 Смешивание цветов в режиме «Перекрытие». Этот очень популярный режим смешивания цветов делает светлые участки светлее, а темные – более темными. Конечным результатом будет изображение с усиленными светом и тенью и устраненными недостатками из-за избыточной и недостаточной экспозиции.
- Если вам интересны детали, этот режим использует формулу режимов «Умножение» и «Осветление», которые описаны ниже.
- 5 Затемнение изображения. Это можно сделать несколькими методами.
- В режиме «Замена темным» значение каждого красного, зеленого и синего пикселя сравнивается с новым цветом, который вы добавляете. В результате выбираются значения самых темных пикселей.
- В режиме «Умножение» для каждого мазка кисти будут перемножены яркости нового цвета и базового цвета. Вы можете продолжать добавлять мазки, чтобы сделать изображение более темным.
- Режим «Темнее» аналогичен режиму «Замена темным» за исключением того, что сравниваются два, а не три пикселя. Каждый пиксель приобретает либо базовый цвет, либо новый в зависимости от того, какой из них темнее.
- Режим «Линейный затемнитель» делает более темными все цвета, но, как правило, приводит к появлению более темных участков по сравнению с другими режимами.
- Режим «Затемнение основы» аналогичен режиму «Линейный затемнитель», но оказывает меньший эффект на светлые цвета. Это может привести к большей контрастности и насыщенности.
- 6 Осветление изображения. Каждый режим затемнения имеет противоположный режим осветления:
- В режиме «Замена светлым» значение каждого красного, зеленого и синего пикселя сравнивается с новым цветом, который вы добавляете. В результате выбираются значения самых светлых пикселей.
- В режиме «Осветление» любой цвет, темнее белого, делается менее заметным.
- В режиме «Светлее» темные участки заменяются смешанным цветом.
- Режим «Линейный осветлитель» сравнивает два цвета. Если один из них белый, смешанный цвет будет белым; если один из них черный, цвет не меняется.
- Режим «Осветление основы» имеет меньший эффект на более темные цвета, что приводит к большей контрастности.
- 7 Измените цвет переднего и заднего планов. Режимы «Подложка» и «Очистка» доступны в многослойных изображениях. В режиме «Подложка» цвет меняется за слоем и отображается только в прозрачных областях. Режим «Очистка» является, по существу, ластиком, делая прозрачными все пиксели перед задним планом.
- 8 Отрегулируйте яркость в режиме «Разница». Здесь сравнивается значения яркости базового и смешанного цветов, а конечный результат равен разности большего и меньшего значений. Результирующая яркость будет ближе к смешанному цвету независимо от того, темнее он или светлее базового цвета.
- 9 Удаление цветов в режимах «Вычитание» и «Деление». В режиме «Вычитание» подобные цвета становятся темнее, а в режиме «Деление» – светлее.
- 10 Рассеяние цветов в режиме «Растворение». Этот режим используется для создания специальных эффектов. Смешанный цвет будет выглядеть рассеянным (вместо плавного перехода). Попробуйте это режим для создания эффекта старомодности.
- 11 Поменяйте конкретные значения. Остальные режимы меняют одно значение базового цвета соответствующим значением смешанного цвета. Все остальные характеристики остаются без изменений.
- Оттенок (например, конкретный оттенок красного).
- Насыщенность (низкая насыщенность добавляет серые тона, а высокая делает цвета более яркими).
- Яркость (делает цвет более ярким или тусклым).
- 12 Добавьте цвет в черно-белое изображение. В режиме «Цвет» значения оттенка и насыщенности базового цвета меняются на соответствующие значения смешанного цвета, а яркость остается без изменений.
Метод 2 Другие методы смешивания цветов
- 1 Попробуйте смешать градиенты. На панели инструментов найдите инструмент «Заливка». Нажмите и удерживайте его до тех пор, пока не откроются параметры инструмента. Выберите «Градиент», а затем щелкните по панели градиента в верхней части окна. Задайте оттенки и другие значения. При помощи инструмента «Лассо» или «Волшебная палочка» выберите область изображения, а затем примените градиент, перетащив его в выделенную область. Результатом будет плавный переход между двумя цветами.
- 2 Сделайте копию и сотрите. Сделайте копию слоя или области изображения, которую вы пытаетесь изменить. Перенесите копию на новый слой над оригиналом. Выберите инструмент «Ластик» с мягкими контурами и непрозрачностью в пределах 5 и 20%. Постепенно сотрите верхний слой до получения желаемого эффекта.
- 3 Задайте непрозрачность слоя. Если в изображении два или более слоев, которые вы хотите наложить друг на друга, отрегулируйте ползунок непрозрачности над именем каждого слоя.
- 4 Настройка параметров смешивания на планшете. Выберите инструмент «Кисть» и в его настройках найдите опции планшета. Активируйте опцию «Передача» и отрегулируйте непрозрачность кисти в зависимости от уровня давления на экран планшета. Вы можете использовать любую форму и размер кисти, но в интернете можно найти дополнительные опции кисти, которые обеспечивают «молочный» или «маслянистый» эффект.
- Выбрав кисть, выберите цвет, который вы хотите добавить, и слегка щелкните по базовому цвету.
- 5 Инструмент «Размытие». Выберите этот инструмент на панели инструментов (значок в виде пальца). В его настройках (сверху) выберите мягкую круглую форму, а уровень рассеяния задайте как 20%. Размойте цвета возле границ их перехода друг в друга.
- Вам, возможно, придется поэкспериментировать со значением жесткости этого инструмента, чтобы добиться желаемого эффекта.
- 6 Смешайте маски слоев. Поместите один цвет поверх другого на двух слоях. Нажмите «Создать маску слоя» в левой панели рядом с верхним слоем. Выберите маску и нанесите на нее черно-белый градиент. Нижний слой будет отображать только черный цвет, а верхний – только белый.
- 7 Примените фильтр размытия. Выберите область, в которой вы хотите смешать цвета. В верхнем меню нажмите «Фильтр» – «Размытие» – «Размытие по Гауссу». Отрегулируйте ползунок по вашему желанию. Чтобы повторить этот процесс, выберите дополнительную область при помощи лассо, а затем нажмите Ctrl+F.
- Нажмите Command+ F в Mac OS.
- 8 Размытие векторных изображений в одно изображение. Если вы используете векторную графику, создайте две векторные фигуры разных цветов. Измените свойства, чтобы добавить радиус размытия. Контуры фигур размоются, и они смешаются там, где находятся рядом друг с другом. Увеличьте значение радиуса размытия для большего эффекта.
- 9 Имитируйте эффект живописи при помощи кисти. Выберите инструмент «Смешивающая кисть» (значок в виде кисти и капли краски; в некоторых версиях Photoshop удерживайте нажатым значок в виде кисти, чтобы получить доступ к этой кисти). Откройте меню настроек кисти, чтобы просмотреть несколько новых опций. Каждая из них предназначена для имитации техники живописца, например, смешивание двух цветов мокрой краски.
Советы
- После смешивания для более равномерного перехода выберите смешанный цвет (пипеткой) и еще раз смешайте цвета. Повторяйте процесс до тех пор, пока не получите плавный переход.
- Если инструмент не работает так, как вам нужно, найдите значок «Предустановки инструмента» (слева на панели параметров инструмента). Щелкните правой кнопкой мыши по этому значку и выберите «Сбросить инструмент», чтобы вернуться к настройкам по умолчанию.
- Обратите внимание на качество поверхности имитируемого вами материала. Различные материалы имеют различные значения отражения, оттенков и других величин. Также подумайте о том, под какими источниками света находится предмет. Теплыми или холодными? Тусклыми или яркими?
Режимы смешивания в фотошопе
Приветствую вас, читатели psforce.ru. Сегодня мы поговорим о режимах смешивания в фотошопе (иногда их ещё называют режимы наложения). Полагаю, вы уже ознакомились с тем, что это такое. Если же нет, тогда советую прочитать о режимах смешивания в фотошопе в уроке Photoshop слои.

Да, это тот самый Blend Mode, о котором я твержу практически в каждом Photoshop уроке. Расположены режимы смешивания в панели слоёв, вот здесь:
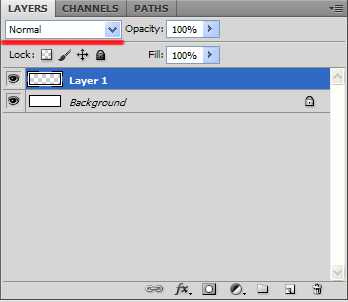
Однако этим сфера их влияния не ограничивается, и найти режимы смешивания также можно в стилях слоя:
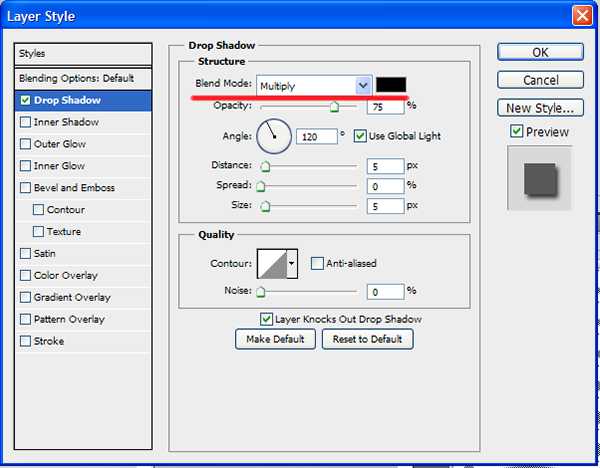
Пользователь Photoshop волен выбирать из 27 режимов смешивания:
Как видите, все режимы разделены на 6 групп, согласно принципу воздействия на нижние пиксели: стандартные режимы, режимы затемнения, осветления, контраста, режимы сравнения и режимы цвета.
Остановимся теперь на каждой группе подробнее.
К каждому режиму смешивания я дам пояснение, а также наглядную иллюстрацию в виде наложения вот этой текстуры:

На это изображение:

Стандартные режимы
Normal (Обычный). Этот режим стоит по умолчанию и не имеет особых параметров смешивания.
Dissolve (Растворение). «Растворяет» текущий слой, т.е. удаляет некоторую часть пикселей в случайном порядке, вследствие чего появляется эффект рассеивания. Для того, чтобы увидеть этот режим в действии, нужно уменьшить непрозрачность слоя:

Режимы затемнения
Режимы смешивания этой группы затемняют изображение, а также, белые пиксели становятся прозрачными.
Darken (Замена тёмным) — Сравнивает яркость пикселей текущего слоя, и пикселей слоя, который расположен ниже. Все пиксели на текущем слое, которые темнее, чем нижние, остаются, остальные же становятся прозрачными.

Multiply (Умножение) — Название говорит за себя, этот режим смешивания делает пересекающиеся цвета темнее в 2 раза. Обычно его применяют для того, чтобы затемнить очень светлое изображение или придать глубину.

Color Burn (Затемнение цвета) — Эффект аналогичен режиму Multiply, но при этом увеличивается насыщенность изображения.

Linear Burn (Линейное затемнение) — Похож на Multiply, за тем исключением, что затемняет пересекающиеся точки более двух раз.

Darker Color (Цвет темнее) — Сравнивает все цветовые каналы, выделяя базовый и составной цвета, а затем отображает цвет с наименьшим значением.

Режимы осветления
Режимы смешивания этой группы осветляют изображение, а чёрные пиксели заменяются прозрачными.
Lighten (Замена светлым) — Работает прямо противоположно режиму Darken, то есть оставляет те пиксели текущего слоя, которые светлее, а остальные убирает.

Screen (Экран) — Делает пересекающиеся цвета в 2 раза светлее. Один из вариантов использования — осветление фотографий (дублируете слой с фотографией, и применяете этот режим смешивания)

Color Dodge (Осветление основы) — Делает невидимыми чёрные цвета, а остальные цвета осветляют изображение на слое ниже. Увеличивает насыщенность изображения.

Linear Dodge (Add) (Линейная основа) — Тоже самое, что Color Dodge, только увеличивается яркость, а не насыщенность.

Lighten Color (Цвет светлее) — Работает противоположно режиму Darker Color (отображается цвет с наибольшим значением).

Режимы контраста
Режимы смешивания этой группы берут в расчёт и светлые, и тёмные пиксели, в отличии от двух предыдущих. А работают режимы этой группы с контрастностью изображения.
Overlay (Перекрытие) — Смешивает пиксели на текущем и нижнем слое, убирает светлые участки, и умножает тёмные.

Soft Light (Мягкий свет) — Затемняет или осветляет цвет на нижнем слое, в зависимости от цвета текущего.

Hard Light (Жёсткий свет) — Схож с предыдущим, но эффект сильнее. Затемняет нижние цвета, если на текущем слое тёмный цвет, и осветляет, если светлый.

Vivid Light (Яркий свет) — Почти то же, что Soft Light, но регулируется значение контрастности.

Linear Light (Линейный свет) — В зависимости от цвета текущего слоя сильно засвечивает или затемняет изображение. Может использоваться для имитации засветки изображения.

Pin Light (Точечный свет) — В зависимости от того, какие цвета (тёмные или светлые) на активном слое, перемещает цвета на слое ниже.

Hard Mix (Жёсткий микс) — Смешивание по яркости, на выходе получаем очень яркое изображение 🙂

Режимы сравнения
Difference (Разница) — Совмещает верхнее и нижнее изображение друг на друга. Происходит реверсирование цветов, и их яркость зависит от разницы.

Еxсlusion (Исключение) — Тоже самое, что Difference, но контраст значительно меньше.

Subtract (Вычитание) — Вычитает 8-битовые цвета из каналов основы каждого пикселя на каждом слое. Если результатом является негатив, то отображается чёрный цвет.

Divide (Разделение) — Делит друг на друга цвета верхнего и нижнего изображений.

Режимы цвета
Эта группа режимов смешивания фотошопе позволяет наложить только один параметр (например, цвет или яркость), не трогая другие.
Hue (Цветовой тон) — Накладывает на нижний слой цветовой тон верхнего, оставляя все остальные параметры нижнего слоя нетронутыми.

Saturaion (Насыщенность) — Тоже самое, только для насыщенности,

Color (Цвет) — то же для цвета,

Luminosity (Яркость) — и для яркости.

В целом, режимы смешивания дают неизмеримо больше свободы и гибкости при работе с изображениями в photoshop, чем обычное изменение параметров. А в сочетании со стилями и масками слоя это, пожалуй, самый мощный инструмент создания потрясающих эффектов.
Мы рассмотрели все режимы смешивания слоёв в фотошопе, надеюсь этот photoshop урок был для вас полезен, не забывайте оставлять комментарии. На этом я желаю вам успехов, и прощаюсь до новой встречи в следующем уроке.
blending modes режимы смешиванияСмешивание цветов

Добиться плавных переходов между цветами без применения размытия можно при помощи смешивания цветов.
Как я мешаю цвета… Когда есть не желаемый резкий переход между цветами, обычно возникающий в тех случаях, когда рисуешь тень, небо и так далее, я беру кисть с мягкими краями, размер которой зависит от силы нажатия.
Серия этих кистей обычно в начале набора, сразу после твёрдых. (как на рисунке)
Размер кисти чуть больше, чем предполагаемая область смешивания цветов. Это необязательный пункт… Просто попробовав, Вы сами найдёте для себя оптимальный размер кисти. Я обычно использую побольше, ведь так или иначе всё зависит от силы нажатия.
Добиться плавных переходов между цветами без применения размытия можно при помощи смешивания цветов.
Как я мешаю цвета… Когда есть не желаемый резкий переход между цветами, обычно возникающий в тех случаях, когда рисуешь тень, небо и так далее, я беру кисть с мягкими краями, размер которой зависит от силы нажатия.
Серия этих кистей обычно в начале набора, сразу после твёрдых. (как на рисунке)
Размер кисти чуть больше, чем предполагаемая область смешивания цветов. Это необязательный пункт… Просто попробовав, Вы сами найдёте для себя оптимальный размер кисти. Я обычно использую побольше, ведь так или иначе всё зависит от силы нажатия.
Прозрачность примерно в 50% Opacity.
Как мешать?
Такая стратегия) – Левая рука на Alt. Очень удобно брать с холста нужный цвет, всего лишь зажав Alt на клаве. И так, берём цвет и замазываем границу, заходя на противоположный цвет.
И так весь процесс… исходя из того, что если между цветами есть довольно чёткая грань, её нужно убрать, смешав с соседним цветом.
Берём средний цвет и залезаем на зелёный.
1 2 3После того, как смешивание цветов потихоньку превращается в мазню, то нужно сменить непрозрачность (Opacity) на 25%… Тогда можно добиться более гладких переходов.
4 5Удачи на практике ))
Смешивание цветов в фотошопе: Smudge Tool
Урок по смешиванию цветов в фотошопе через инструмент Smudge Tool. Пригодится для цифрового рисования (digital painting) и для ретуши. Сначала показываю суть самой техники, затем следует небольшая демонстрация процесса рисования яблока с использованием Smudge Tool.
Архив с кистями для урока
painting smudge рисование