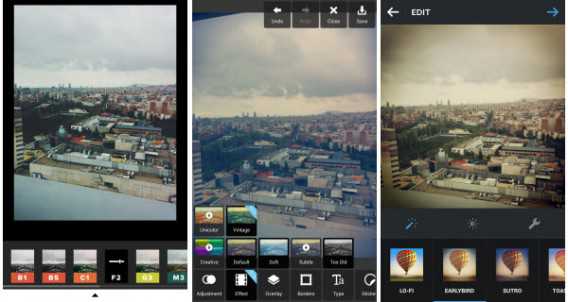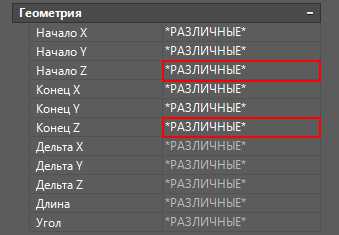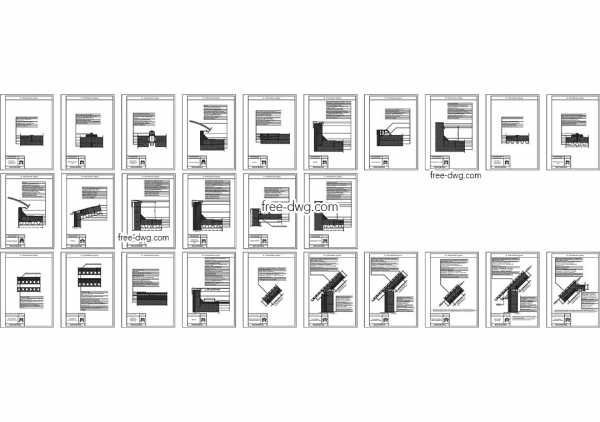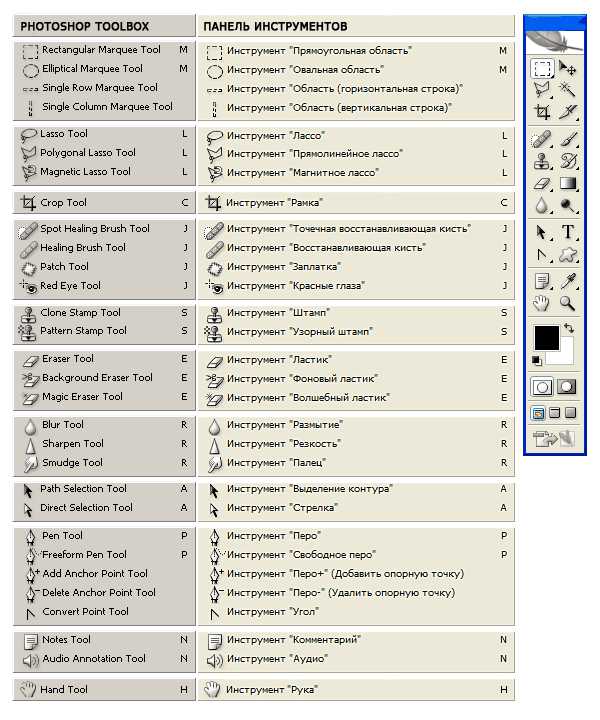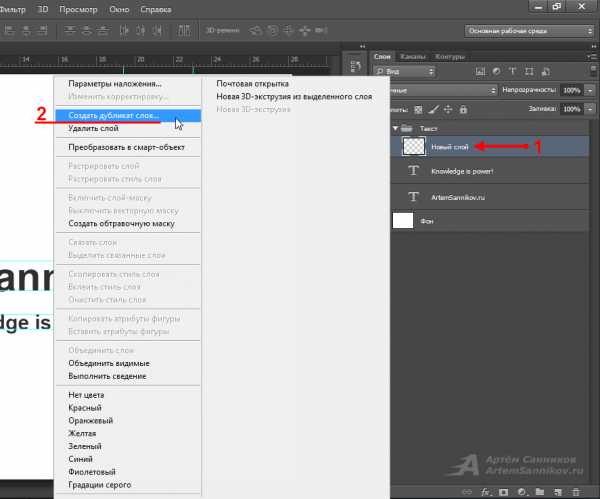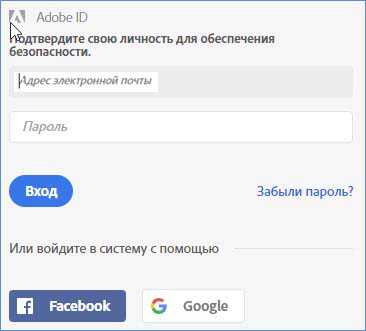Мы принимаем к оплате:
«Подарочный сертификат» от нашего Учебного Центра – это лучший подарок для тех, кто Вам дорог! Оплате обучение и подарите Вашим родным и близким обучение по любому из курсов!!!
«Сертификат на повторное обучение» дает возможность повторно пройти обучение в нашем Учебном Центре со скидкой 1000 рублей!
А также:
Фотошоп обработка фото как профессиональные фотографы
Программы для обработки фотографий | Уроки фото и обработка фотографий
В первой статье нашего блога хотелось бы рассказать, прежде всего, о программах для обработки фото. Мы рассмотрим наиболее популярные из них — Adobe Photoshop и Adobe Lightroom, узнаем их преимущества и недостатки, обсудим возможности работы этих программ в связке, а так же поговорим о самых мощных плагинах для данных графических «монстров».
В наших следующих статьях мы будем неоднократно ссылаться на данный пост, поэтому рекомендуем вам обязательно ознакомиться с его содержимым, чтобы в последствии у вас не возникало вопросов, типа «Что это такое?» или «Где скачать?» :)
Ну что ж, приступим!
- Adobe Photoshop CS5
Наверное, каждый из вас неоднократно слышал про эту программу, т.к. именно из-за названия данного графического «монстра» появились такие фразы, как «фотошопить» и «фотожаба» в нашем великом и могучем русском языке :)
С помощью фотошопа можно сделать всё, ну, или почти всё (c) phototricks.ru
Что это за программа и что в ней можно делать? Adobe® Photoshop® — набор инструментов для работы с растровой графикой. С её помощью можно создать потрясный дизайн для веб-сайта, отпадный постер для концерта, или анимированный баннер для своего блога. Но основное направление этой программы, конечно же, работа с цифровыми изображениями. А именно: цветокоррекция, ретушь, фотомонтаж и многое другое.
Adobe Photoshop — это незаменимый помощник в руках профессионального фотографа. Наверняка вы слышали такое выражение: «Хороший фотограф должен снимать так, что б не приходилось обрабатывать фото в редакторе«. Как вы думаете, кто придумал эту фразу? Верно! Её придумали люди, абсолютно ничего не понимающие в фоторедакторах, которым просто лень освоить азы первоначальной обработки фото, хотя бы такие, как правильное уменьшение размера фото с увеличением резкости
 Фото, которое вы видите выше, является профессиональным «фотоартом». Многие люди заблуждаются, думая, что при освоении фотошопа, им прийдётся выучить все тонкости этого дела. Это в корне неправильно. Чтобы научиться такой обработке, нужно потратить не один год на изучение всех нюансов фотомонтажа.
Фото, которое вы видите выше, является профессиональным «фотоартом». Многие люди заблуждаются, думая, что при освоении фотошопа, им прийдётся выучить все тонкости этого дела. Это в корне неправильно. Чтобы научиться такой обработке, нужно потратить не один год на изучение всех нюансов фотомонтажа.
В действительности, для фотографов нужно освоить элементарные приёмы цветокоррекции и ретуширования, после которых качество их фото возрастёт в несколько раз, а сами они откроют для себя новые возможности для профессионального роста.
чтобы понять, о чём идёт речь, наведите мышкой на фотографию ниже, и вы увидите, как моя фотография, сделанная на фотоаппарат Nikon D3100 с объективом Nikon 18-55mm f/3.5-5.6G AF-S VR DX, преобразилась после несложной обработки в Adobe Photoshop.
Кстати, вот статья по обработки этой фотографии. Adobe Photoshop даёт нам огромные возможности в редактировании снимков, с его помощью, из обычной, серой фотографии, можно сделать снимок, наполненный красками и энергией. И не имеет значения, какую технику вы используете. Обработка фотографии нужна всегда, как на дешёвых зеркалках с китовыми объективами, так и на дорогих камерах с топовыми светосильными зумами. Вот пример фото, сделанный совсем недавно на Nikon D7000 с топовым штатником Nikon 24-70 f/2.8G ED AF-S. Наведите мышкой, и вы увидите, насколько лучше стала фотография, после несложной цветокоррекции и ретуши в ФШ (ФотоШопе) с добавлением эффекта свечения.
Можно однозначно сказать, что благодаря своим инструментам, Adobe Photoshop несомненно является лучшим графическим редактором на сегодняшний день. У него есть всё, что нужно как профессиональному фотографу, так и любителю, чтобы превращать свои снимки в завораживающие шедевры. Стоит только посмотреть на технику обработки фотографий в стиле Benoit Paille, и вы сразу поймёте, какие преимущества вы получите, освоив этот инструмент. Но раз уж мы рассматриваем положительные стороны этой программы, давайте взглянем и на отрицательные. А их совсем не много, а точнее всего одна — это цена. Последняя версия «CS5» обойдётся вам от 400$ до 800$ в зависимости от редакции (есть обычная, а есть Extended, т.е. расширенная). Если вы зарабатывает фотографией и хотите профессионально обрабатывать фото в этой программе, прийдётся заплатить кругленькую сумму. Но можно найти и другой способ. Все мы живём в современном мире и знаем про торренты и файлообменники, поэтому можно обойтись и без затрат вовсе :) В конце этой статьи я приведу ссылки, где вы сможете скачать бесплатно полную версию без пробного периода.
- Adobe Photoshop Lightroom 3
Да, именно так звучит полное название последней версии «Лайтрума«. Если про фотошоп слышали многие, знают его особенности и как в нём работать, то наверняка многие из вас про Lightroom слышат впервые. И это не просто так, ведь фотошоп предназначен не только для обработки фото, а для работы с изображениями и графикой в целом. В нём создают различные графические изображения для разнообразных нужд и целей. Что касается Adobe Lightroom, то этот инструмент нацелен именно на обработку фото, что нам собственно и нужно. Его основная функция это пакетная обработка фотографий, т.е. вы можете применять фильтры цветокоррекции, коррекции теней, шумов, резкости и т.п. к вашим многочисленным фотографиям, а не только к одной из них. И конечно же, эта программа предназначена исключительно для работы с изображениями в формате RAW (NEF), в этом её особенность.
Формат RAW — означает «сырую» фотографию, без его внутреннего сжатия камерой. Т.к. когда вы фотографируете в формате jpeg, камера сама применяет фильтры обработки на изображение и сжимает её своим методом. И если такую фотографию вы будете обрабатывать в любом графическом редакторе, то значительно потеряете в качестве.
Лайтрум позволяет работать с изображениями в формате RAW, в процессе которой вы можете применять различные методы обработки, абсолютно без потери качества снимка. Этот формат хранит в себе всю информацию о снимке, с помощью которой вы легко сможете поменять экспозицию, легко убрать шумы и увеличить резкость изображения.
Немаловажным фактом является то, что Adobe Photoshop Lightroom позволяет напрямую экспортировать обработанные изображения в Adobe Photoshop, что даёт нам огромные возможности в ещё более качественной обработке фото. чтобы вы более подробно могли оценить возможности связки Лайтрум + Фотошоп, советую глянуть на эти 2 фото (нажмите для увеличения):


Это фотография моей племяшки Анютки, которую я сделал при слабом освещении на выдержке 1/125s, в результате чего пришлось поднимать значение ISO до 6400, что увеличило уровень шумов и привело к подавлению резкости снимка. Благодаря связке двух программ у меня получилось не только полностью убрать огромный уровень шума, но и качественно увеличить резкость. К слову, когда я пытался делать это всё только в одной программе, желаемого результата я так и не добился.
Как видно из примера, Лайтрум является мощнейшим инструментом в связке с Фотошопом, и если правильно использовать этот «дуэт», вы сможете достичь колоссальных результатов, в которые даже и поверить не могли до прочтения этой статьи.
Что касается недостатков этой программы, то конечно же, они итак понятны: вы не сможете, к примеру, отретушировать снимок, убрать изъян с лица модели, или поправить фигуру. Так же она как и Photoshop, не бесплатна, и если вы хотите пользоваться ей у себя в офисе, прийдётся выложить примерно 500$ за последнюю версию под номером «3». Но если вы хотите пользоваться ей «для себя», вы из тех, у кого «всё честно качается с торрентов :)», то для вас, как и обещал, в конце статьи выложу ссылки на скачивание этой чудо-программы.
- ПЛАГИНЫ
Владея двумя такими мощными инструментами для фото обработки, как Lightroom и Photoshop, вы просто обязаны подключить к ним дополнительные плагины, т.к. стандартными обойтись можно, но гораздо эффективнее будет иметь сторонние. Благодаря им, вы не только сэкономите себе уйму времени для достижения желаемого эффекта, но и получите намного бОльший функционал, чем могут вам предоставить стандартные плагины обработки фотошопа и лайтрума. В моём списке под названием «Программы для фотографа» помимо самих программ Adobe Photoshop и Adobe Lightroom, присутствуют следующие плагины:
- Nik Software Color Efex Pro
Плагин из ряда «Must Have», обязан быть у каждого, кто занимается обработкой фотографий. У него в комплекте присутствуют 55 фильтров и более 300 (!) эффектов для добавления на снимки. Им можно делать всё: от простой ретуши до отбеливания зубов. Плагин предназначен не только для новичков, но и для профессиональных пользователей, поэтому чтобы разобраться в нём, потребуется некоторое время. Но это того стоит. Если вы освоите данный инструмент, у вас с лёгкостью будет получаться такая обработка (наведите мышкой!)
Или даже вот такая
А если постараться, то получится даже так
Думаю, я вас убедил, что плагин действительно стоит того, чтобы установить себе, так? :)
- Imagenomic Portraiture & Noiseware Professional
Два плагина Portraiture и Noiseware Professional от компании Imagenomic являются блестящими инструментами для ретуширования кожи как Portraiture и снижения уровня цифрового шума (Noiseware Professional). Они позволяют в один клик «сделать так, что б было красиво«, и это настоящая правда! Оба плагина имеют дружественный и интуитивно понятный интерфейс и все действия умеют делать по нажатии всего лишь одной кнопки. Кроме этого, вы сами сможете настроить по своему вкусу плагин, тем самым ещё проще добиться желаемого результата. Эти плагины являются лидерами среди себе подобных, пример работы можете посмотреть ниже:
Portraiture
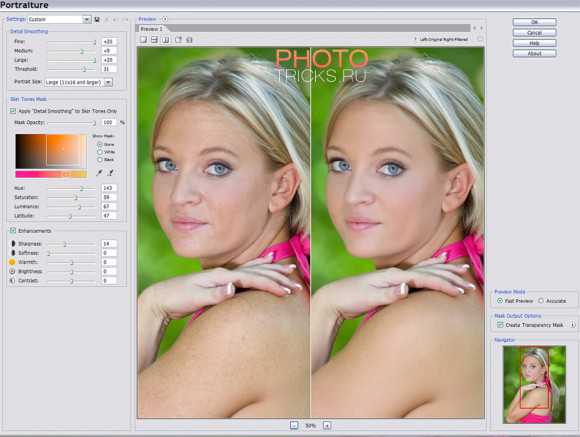
Noiseware Professional
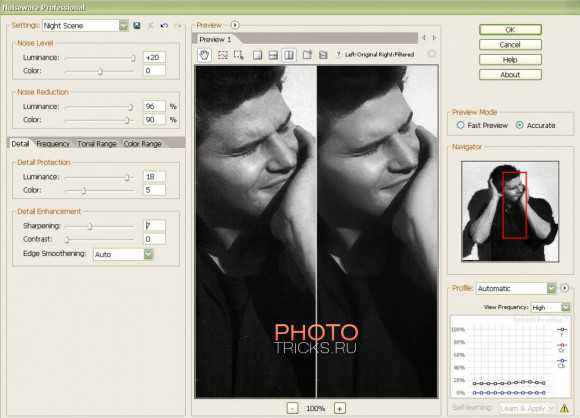
Кстати, ещё с помощью Noiseware Professional можно так же ретушировать и кожу в тех случаях, когда Portraiture не справляется (да, и такое бывает). Чем эти два плагина от компании Imagenomic лучше стандартных фотошоповских и лайтрумовских? Только тем, что это экономит ваше время и силы, поэтому для людей, которые плохо разбираются в стандартных плагинах, эти два инструмента будут незаменимыми в обработке фото. Если же вы хотите сделать обработку шумов и ретуши более качественно, следует прибегнуть всё-таки к стандартным плагинам от компании Adobe, которые уже присутствуют в Adobe Photoshop и Adobe Lightroom.
Версии плагинов Color Efex Pro, Imagenomic Portraiture & Noiseware Porfessional доступны как для фотошопа, так и для лайтрума. Я настоятельно рекомендую скачать версии именно для Adobe Photoshop, т.к. в этой программе намного удобней будет работать, чем в Lightroom, но об этом более подробно расскажу в следующих статьях.
- ГДЕ СКАЧАТЬ?
Вот и подошли мы с вами к самому интересному. Как и обещал, рассказываю где вы сможете скачать программы и плагины, описанные выше. Скачивать программы будем посредством торрент-клиента. Если у вас уже есть установленная на ПК программа torrent, пропускайте этот абзац, если нет — переходим по ссылке и нажимаем на кнопку uTorrent Free. После загрузки файла, установите программу и запустите её. Никаких дополнительных настроек делать не надо. Программа совершенно бесплатная и работает «из коробки».
- Скачать Adobe Photoshop CS5 вы можете здесь. На сайте требуется предварительная регистрация.
- Скачать Adobe Photoshop Lightroom 3 вы можете здесь.
- Скачать Imagenomic Portraiture можно здесь. Так же требуется регистрация.
- Скачать Imagenomic Noiseware Professional можно здесь.
- Скачать Nik Software Color Efex Pro 4 можно по этой ссылке. Версия 3.0 находится здесь.
- Скачать Red Giant Knoll Light Factory можно по этой ссылке.
В этой статье мы рассмотрели самые популярные программы и плагины для обработки и ретуши фотографий, так сказать, «Джентельменский набор программ для фотографа». Это лишь аналитическая статья, в будущем будут выкладываться уроки по обработке этих самих фото, которые вы видели вверху и не только. Если у вас возникли какие-либо вопросы в ходе установке или пользования программами/плагинами, не стесняйтесь, задавайте их в комментариях к этой статье, буду рад вам помочь! © Phototricks.ru
[poll id=»2″]
Профессиональная обработка фотографий. Программы для обработки фотографий
Чаще всего программы для профессиональной обработки фотографий действительно отличаются от аналогичного софта для новичков. Они поддерживают практически все форматы современных цифровых камер, позволяют подключить внешние надстройки и имеют максимально продвинутые инструменты для послойной работы.
Конечно, не все специализированные инструменты обладают простым интерфейсом, для работы с ними иногда необходимо потратить время на изучения функционала.
В данной статье сравним возможности и определимся с использованием профессиональных инструментов для обработки фотографий.
Adobe Photoshop
Эту программу знают даже те, кто не пользовался ей никогда. Хотя непонятно, зачем использовать такой мощный редактор и не применять даже на 20% его функционала, когда существует множество простых бесплатных утилит. Но для любителей и профессионалов, которых интересует работа с растровыми изображениями, программа для обработки фотографий Photoshop строго рекомендована.
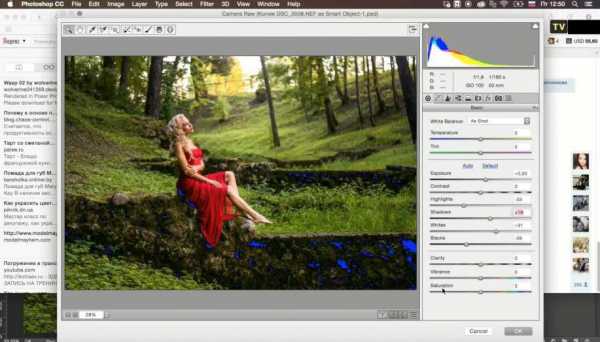
Эффективность программы бесполезно оспаривать. Профессиональные дизайнеры и художники, которые признали этот факт, с помощью данного популярного графического инструмента от компании Adobe серьезно расширили свои творческие возможности.
Вне всяких сомнений, Photoshop обладает широчайшим набором функций и является индустриальным стандартом. Безграничные возможности редактирования практически без потери качества делают этот редактор особенным и выделяет его из десятка других графических инструментов. А еще уникальной эту программу делают такие функции, как маски, умная автокоррекция, управление цветом, создание HDR снимков, наборы кистей, наложение эффектов, управление слоями, инструменты для точного выделения и так далее.
С ее помощью вы сможете быстро исправить любое изображение, используя функции, которые позволяют убирать искажения от объективов, хроматические аберрации или виньетирование. Рисование и управление цветами - тоже достаточно простой процесс в среде Photoshop, поскольку для этого имеются все необходимые инструменты.
Достоинства и недостатки

Среди многочисленных достоинств этого приложения для профессиональной обработки фотографий пользователи отмечают следующие:
- с гибкими настройками печати удобно создавать индивидуальные схемы расположения на одной странице фотографий разных размеров;
- подходит для профессиональных дизайнеров;
- имеет огромное число эффектов, настроек и фильтров;
- обладает широкими возможностями для коррекции и редактирования фотографий, также можно дорисовывать чужие композиции и рисунки или создавать свои;
- есть возможность подключения разнообразных плагинов.
А к недостаткам относят:
- выпадение ошибок и «крашей» при открытии вместе с Photoshop других программ;
- требуются серьезные запасы оперативной памяти, не говоря уже о занимаемом редактором объеме на жестком диске;
- нет версии для Linux.
Новые инструменты в Adobe Photoshop Lightroom
Adobe Lightroom является новым интересным приложением, полностью разработанным профессиональными фотографами. Это мощный и эффективный способ обработки, выбора, импортирования и демонстрации цифровых изображений в огромном количестве.
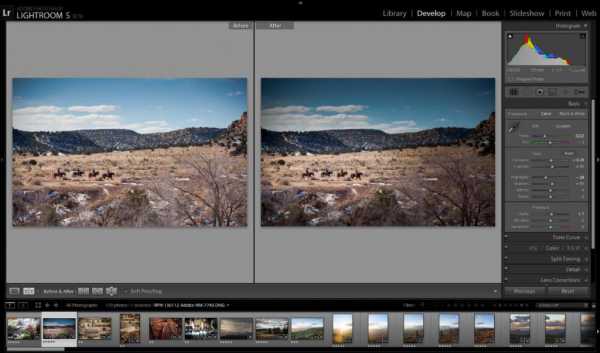
Программа удовлетворяет все потребности фотографов в инструменте, который позволяет быстро обработать изображения в raw-формате. Вы можете управлять вашими снимками с помощью Lightroom, просматривать их в виде слайд-шоу, распечатывать и размещать в интерактивных галереях.
Межплатформенность позволяет фотографам осуществлять с Lightroom профессиональную обработку фотографий, работая как в среде Windows, так и в Macintosh.
Редактор содержит следующие улучшения:
- исправлением локализации стало возможным увеличение конкретных областей изображения благодаря функции неразрушающей управления и гибкости;
- благодаря поддержке нескольких мониторов вы добьетесь эффективного управления обработкой снимков и презентацией добавив дополнительный монитор;
- улучшенные организационные инструменты позволят находить необходимые изображения легко и быстро;
Программа для обработки фотографий Lightroom нацелена в первую очередь на получение на сайте Adobe Labs прямых отзывов от фотографов, призывая их оказывать непосредственное участие и влияние на разработку Adobe.
Функции и особенности Lightroom
Программа позволит тратить вам меньше времени на сортировку и организацию изображений, поэтому у вас будет больше времени на совершенствование своих навыков в фотографии.
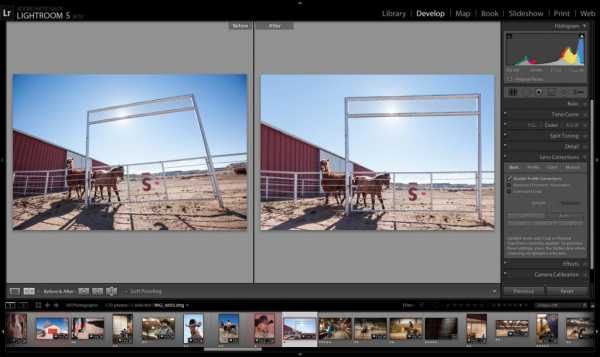
- быстрая печать снимков с высоким качеством;
- улучшенная обработка фотографий с эффектами;
- используйте простые управляющие средства для создания сложных слайд-шоу, с включение в них фоновой музыки из музыкальной цифровой библиотеки или ITunes;
- преобразование в формат DNG – автоматически;
- несколько вариантов для просмотра - с помощью инструмента «Лупа» быстро найдете и сможете выбрать лучшие фото или сравнить изображения двух снимков, разместив их рядом;
- преобразование в черно-белый цветного снимка. Контроль контрастности и детализации на черно-белой версии.
И это далеко не полный список всех достоинств. В конечном счете фотографы сделали Lightroom от «А» до «Я» под себя и для себя как помощника в решении уникальных проблем профессиональной обработки фотографий.
Графический редактор GIMP
Этот набирающий популярность и полностью бесплатный инструмент для профессионального редактирования изображений комфортно разместился на одной ступени с графическими гигантами от Adobe.
GIMP - это сокращенно от GNU Image Manipulation Program (программа для обработки изображений GNU). Эта утилита умеет выполнять такие задачи, как создание и совмещение изображений, ретуширование фотографий.
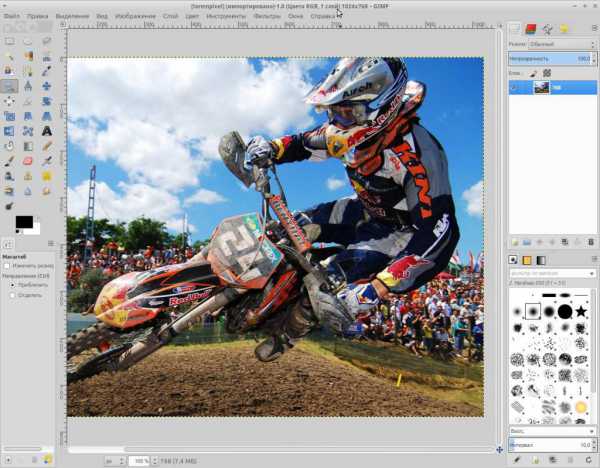
У редактора GIMP очень широкие возможности. Его можно использовать как простой инструмент для рисования, или же как приложение для осуществления профессионального ретуширования цифровых фотографий самого высокого класса. Кроме этого, имеется возможности пакетной обработки снимков, система публикаций и преобразователь изображений из одного формата в другой.
Программой поддерживаются различные расширения и плагины, поэтому для удовлетворения самых разных запросов и нужд ее функционал можно существенно расширять.
Широкие возможности
Пользователю, помимо всего вышесказанного о редакторе GIMP, предоставлены широчайшие возможности для автоматизирования задач от самых простых до необычайно сложных.
- настраиваемый и гибкий интерфейс, а также уроки профессиональной обработки фотографий с GIMP позволят полностью настроить внешний вид и поведение программы для полного соответствия выполняемым задачам;
- широкий функционал для осуществления цифрового ретуширования снимков, включая инструменты «Лечащую кисть» и «Клонирование»;
- возможность коррекции оптических искажений, полученных объективом камеры;

- широкий набор поддерживаемого оборудования, который, кроме всего прочего, включает планшеты для рисования, чувствительные к нажатию;
- поддержка большинства типов форматов - начиная от самых распространенных и заканчивая специализированными профессиональными форматами изображений.
Удобная в использовании
Программа Photo Manager для профессиональной обработки фотографий, кроме стандартной функции просмотра графики, включает в себя многочисленные инструменты для редактирования изображений, а также функции вывода на печать полученных снимков.
Как менеджер фотоколлекций, редактор позволит вам найти все изображения на компьютере, назначать им метки и осуществлять поиск, по ключевым словам, в базе данных. Кроме того, есть функция поиска дубликатов изображений.
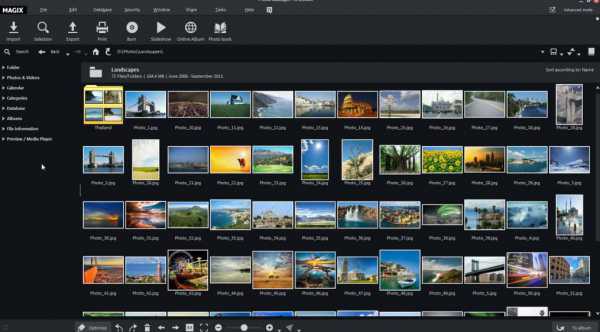
Особенности и функции:
- просмотр изображений и обзор папок - классический список изображений в папах; просмотр фотографий на съемных носителях, сетевых и компакт-дисках, DVD;
- печать фотографий как по одному изображению на странице, так и нескольких изображениях на странице с оптимальной компоновкой
- редактирование изображений - регулировка контрастности и яркости, насыщенности и тона, баланс цвета, гамма-коррекция, использование дополнительных фильтров для обработки стилей фотографий;
- поддержка плагинов;
- сохранение отредактированных фотографии с поддержкой наиболее распространенных форматов;
- поиск в базах данных - по категориям, ключевым словам и рейтингам;
- управление фотографиями - можно копировать, сортировать, перемещать, удалять файлы изображений в различных окнах программы.
Corel PaintShop Pro
По-настоящему функциональное и универсальное средство для профессиональной обработки фотографий - программа Corel PaintShop Pro.
Приложение представляет собой графический редактор для профессионалов, включающий множество средств для обработки изображений и уникальных эффектов. Помимо того, в программу включены модули для быстрого создания выборок и сортировки графических файлов. Corel PaintShop Pro удивит вас хорошо организованным, стильным интерфейсом, разделенным на три основных модуля: редактирование, управление и настройка.
В разделе управления можно добавлять теги к картинкам или просматривать технические данные. В разделе настроек возможно применение быстрых фильтров и воспользоваться инструментом автоматического определения текущего и оптимального уровней яркости, резкости, контрастности и других параметров. В программе есть средство для фильтрации на фотографиях цветового шума.
В заключение необходимо отметить, что разработчикам компании Corel, конечно же, удалось создать одну из лучших альтернатив профессиональной обработки фотографий в фотошопе - у них получился замечательный графический редактор с большим количеством интересных особенностей.

Простой, но мощный графический редактор
Paint.NET к тому же бесплатный. Ни в интерфейсе программы, ни в процессе установки нет рекламы. Ее уровень возможностей оценивают как средний - выше, чем у Paint, и ниже, чем в продуктах типа GIMP.
При первом открытии утилиты очень легко добавлять изображения - как простым перетаскиванием, так и через основное меню. По умолчанию откроется панель инструментов с основными компонентами управления. Вы сможете найти инструменты, которые обычно имеются только в профессиональных многофункциональных редакторах - выделение произвольной области, рисование, палочка, выделяющая области одного цвета и т .д.
В меню «Изображения» найдутся инструменты для поворота изображений, изменения размеров и зеркальное отображение. Программа позволяет осуществлять работу со слоями в пункте меню «Слои». Есть функция удаления эффекта красных глаз, различные искажения, несколько видов размытия.
Пользователем Paint.NET может быть любитель, который не хочет осваивать сложные продукты типа GIMP или Photoshop, но с другой стороны готов попробовать себя на профессиональном поприще.
Приложение Portrait Professional
И в заключение, несколько слов о довольно громоздком, но удобном в использовании инструменте, который может понадобиться профессиональному фотографу. Этот редактор предназначен для удаления дефектов на лице, эффекта красных глаз, лишних морщин, некрасивых ресниц, неравномерно больших щек и так далее. В общем, этот инструмент целиком и полностью предназначен корректировки и улучшения лица на фронтальных изображениях. Несмотря на множество инструментов и функций, работать в программе очень просто.
Последовательность обработки фотографий
Kohl Christensen на гребне волны в ветреный день. Оаху, Гавайи.
Несколько лет назад, снимая серфинг на больших волнах, я получил замечательную фотографию профессионального серфингиста Kohl Christensen, оседлавшего гигантскую гору воды на северном побережье Оаху, Гавайи.
Обычно при съемке серфинга нужно запечатлеть четкую волну без какой-либо лишней пены, портящей вид самой воды. На этой фотографии, в такой безумный и ветреный день, серфингисты пытались поймать любую достойную волну и та, которую оседлал Kohl, оказалась очень интересной благодаря поднимающемуся сзади потоку воды. Брызги, разлетающиеся с верхушки, вместе с растрепанным видом волны создали отличный кадр.
Фотография была сделана на Nikon D4 с объективом AF-S NIKKOR 200-400mm ƒ/4G ED VR II, который я установил на огромный штатив Gitzo с головкой Wimberley. Снимок был умышленно запечатлен с фокусным расстоянием около 290 мм, чтобы показать огромные волны и разместить серфингиста в контексте с окружением. В тот день я сделал около 3000 фото и этот кадр значительно выделяется на фоне других. Apple даже выбрала его для продвижения передового на то время 27-дюймового iMac с 5К Retina-дисплеем. Снимок появился на сайте в роли фонового изображения для рабочего стола iMac, показывая высокое качество монитора. Поэтому, если вам кажется, что вы где-то видели это фото, теперь вы знаете где именно.
Важность статьи
Когда сделан RAW-снимок, процесс завершен только на половину. Я говорю это на своих курсах, а также пишу об этом в своей электронной книге о цифровом процессе работы с фотографиями - A Professional Photographer’s Workflow: Using Adobe Lightroom and Photoshop. Постобработка занимает примерно 40-50% времени, которое я трачу на каждое фото. То, как обрабатывается снимок, имеет огромное влияние на то, как он воспринимается.
Я не говорю о каких-то безумных или невероятных изменениях. Суть в том, что для блестящего изображения, которое выглядит будто в день съемки, нужно приложить усилия при постобработке. Это довольно короткая статья, покрывающая много тем, поэтому я не могу рассказать ни о работе каждого слайдера в Lightroom, ни о мелких коррекциях в Photoshop. Если вам интересна полная история, она есть в книге.
Рисунок 1. Так выглядел снимок сразу после импорта в Lightroom. Необработанные RAW-фотографии обычно очень скучные. Конкретно это фото было сделано в нейтральном цветовом режиме, когда настройки контраста и насыщенности камеры устанавливаются на самый низкий уровень, чтобы сохранить блики и получить базовое изображение с максимальным динамическим диапазоном для постобработки
Как вы можете видеть на Рисунке 1, когда фотография только импортируется, она выглядит скучной и размытой. Для этого есть несколько причин. Одна из них – 150 метров дымки из-за брызг океана между мной и серфингистом, а вторая – я специально перевел камеру в режим RAW с настройками нейтрального цвета и контраста, чтобы не засвечивать контрастные блики.
В качестве небольшой заметки хочу сказать – если вы хотите получить аккуратный и правильный цвет, то при постобработке лучше иметь откалиброванный, первоклассный монитор и хорошо продуманное рабочее место. Я откалибровал свой монитор Eizo CG243W, который отображает 98% цветового пространства Adobe RGB, а также демонстрирует идеальную точность от края до края, при помощи специального устройства X-Rite i1Photo Pro 2. По моему опыту, Eizo и NEC производят самые лучшие мониторы, подходящие для фотографов.
Поскольку мы хотим визуально корректировать снимок, это – ключевой шаг в любом цифровом рабочем процессе и один из самых важных аспектов цифровой фотографии. Я бы даже сказал, что правильное управление цветом важнее, чем объектив или камера, используемая при съемке. Если вы на мониторе отображаются неправильные цвета, то обработка изображений – обычная трата времени.
При работе с фотографиями я обычно пытаюсь придать им то ощущение, которое видел своими глазами. Следовательно, я честно регулирую баланс белого, тона, контраст и общий вид кадра до того, как начинаю думать о добавлении градиентных фильтров или виньеток, помогая зрителю увидеть смысл снимка. Сейчас я также хочу сказать, что не считаю себя фотожурналистом. В некоторых ситуациях, когда нужен более журналистский снимок, я не добавляю и не убираю что-либо постороннее.
Однако, для большинства моих работ, обычно используемых в коммерческой рекламе, я вношу небольшие коррекции, чтобы помочь направить взгляд в нужное мне место. Вы уже наверняка заметили, что на переднем плане этой фотографии плавают два других серфингиста. Они отвлекают от главного героя в кадре, поэтому я убрал их при помощи Lightroom.
Коррекции в Lightroom
Цель работы с Lightroom – вернуть контраст и насыщенность снимка, а также отрегулировать цветовой баланс. На Рисунке 2 можно увидеть, как я перешел в модуль Обработка (Develop), максимально расширив фотографию, и растянул правую панель, чтобы слайдеры не так скакали и можно было выполнить тонкие коррекции. В правом верхнем углу у меня всегда включена Гистограмма и по мере работы я по очереди прохожу по всем разделам правой панели.
Если баланс белого выглядит правильно, я обычно пропускаю слайдеры секции ББ (White Balance) и сразу перехожу к Тону (Tone) и Расширенным коррекциям (Presence) в разделе Основные (Basic). Причина, по которой я пропускаю баланс белого – Тон и Расширенные коррекции все равно на него повлияют и, если я сразу же кинусь его регулировать, потом придется возвращаться и повторно вносить коррекции после работы с другими слайдерами секции Основные. В нашем примере я оставил исходный баланс белого, так как все выглядело довольно хорошо и ничего больше не потребовалось.
Рисунок 2. Это тот же снимок после некоторых изменений в модуле Обработка. Можно заметить коррекции, которые я сделал для слайдеров раздела Основные и Тоновой кривой (Tone Curve), повысив контраст и насыщенность.
На Рисунке 2 видно, что я слегка осветлил фотографию, переместив слайдер Экспозиции (Exposure) на значение +0.70, а также значительно поднял Контраст (Contrast) – на целых +49. В целом, при работе со слайдерами Тона, я слегка корректирую блики и тени при помощи соответствующих слайдеров. Для нашего снимка я немного затемнил светлые участки, а слайдер Тени (Shadows) перетянул вправо, значительно проявив жесткие тени, так как в определенной мере волна подсвечивается послеполуденным солнцем.
Слайдеры Белые (Whites) и Чёрные (Blacks) используются для установки конечных точек гистограммы. Я пытаюсь растянуть гистограмму, чтобы на снимке присутствовал полный тональный диапазон цветов. Это значит, что точка черного и точка белого будут находится на краях гистограммы, либо, как в нашем случае, в такой позиции, чтобы снимок выглядел нормально.
Для моей работы и для создания наилучшего возможного качества нужно заканчивать каждый снимок в Photoshop, так как важно иметь возможность очень точно установить точки черного и белого при помощи корректирующего слоя Уровни (Levels). По моему опыту, устанавливать их в Lightroom довольно сложно и все равно не получится настолько аккуратный результат, как при работе с Photoshop, отчасти из-за гибридного цветового пространства, используемого в Lightroom, и частично из-за отсутствия в нем коррекции Уровней.
Когда слайдеры Whites и Blacks были настроены, я добавил немного Четкости (Clarity), затем совсем капельку Сочности (Vibrance), сделав фотографию более яркой и насыщенной. Я всегда использую слайдер Сочность вместо Насыщенности (Saturation). Vibrance – нелинейный слайдер. Это означает, что он подчеркивает ненасыщенные оттенки сильнее, чем те, которые уже достаточно сочные. Это помогает уравнять насыщенность всех цветов снимка.
Единственное жесткое и короткое правило, которого я придерживаюсь при обработке – не поднимать слайдер Насыщенность выше +15. Если вы зайдете дальше, то получите цвета, которые очень сложно (если вообще возможно) передать.
Рисунок 3. В секции Коррекция объектива (Lens Corrections) я поставил галочку Включить профиль коррекции (Enable Profile Corrections) и Удалить хроматические аберрации (Remove Chromatic Aberrations) на вкладке Цвет (Color) (на скриншоте это не показано). Я также добавил небольшую виньетку, чтобы помочь направить взгляд на серфингиста.
Я добавил немного контраста полутонам, используя слайдеры Светлые (Lights) (+9) и Темные (Darks) (-5) секции Тоновая кривая. Я не вносил правки в HSL/Цвет/Оттенки серого (HSL/Color/B&W), Раздельное тонирование (Split Toning) или Детализацию (Detail). Обратите внимание, что в секции Детализация я оставил исходные значения слайдеров Резкость (Sharpening). На этом этапе рабочего процесса мне нужна только резкость снимка.
Поскольку у нас нет возможности описать процесс работы с резкостью в полном объеме, я вкратце расскажу о трех шагах: резкость снимка, креативная резкость и итоговая резкость. Первая применяется, чтобы противодействовать сглаживающему фильтру, который расположен перед сенсором большинства камер и слегка размывает изображение, избавляясь от таких цифровых артефактов, как муар. Креативная резкость используется, чтобы выделить определенный участок фотографии. Последняя применяется после того, как снимок полностью обработан и нужно изменить его размер для определенных целей, например, генерирования маленького JPEG или подготовки к печати.
В секции Коррекция объектива я установил галочку Включить профиль коррекции на вкладке Профиль (Profile), затем перетянул слайдер Дисторсии (Distortion) на 0, чтобы снимок выглядел более естественно. Также я перетянул слайдер Виньетирование (Vignetting) немного влево, сохранив часть виньетки, создаваемой объективом. На вкладке Цвет я установил галочку Удалить хроматические аберрации, избавившись от крошечного количества аберраций на фотографии. В секции Эффекты (Effects) я добавил легкое виньетирование. Это можно заметить на Рисунке 3.
Возвращаясь к верхней части правой панели, я использовал инструмент Удаление пятен (Spot Removal Tool), убрав следы пыли, расположенные в небе над серфингистом. Также я добавил три раздельных Градиентных фильтра (Graduated Filter), отрегулировав яркость неба и пены на переднем плане фотографии. В общем, я часто использую Градиентные фильтры, чтобы направлять взгляд на субъект. Эти фильтры почти незаметны и, если бы вы не знали о них, то никогда бы не догадались, что я умышленно направляю ваш взгляд на серфингиста. Виньетка и Градиентные фильтры – две части креативного подхода, который я использую для работы с тонами фотографии.
На это мои коррекции в Lightroom заканчиваются. Как я уже говорил, для меня критически важно перенести снимок в Photoshop и продолжить работу там, ведь тогда, как минимум, я могу выполнить коррекции Уровней или другие правки, которые трудно сделать в Lightroom. При экспорте снимка из Lightroom, я выбираю полноразмерный PSD в 16-битном формате с разрешением 300 ppi и цветовым пространством ProPhoto RGB без добавления резкости.
Коррекции в Photoshop
Моя цель при работе с Photoshop – создать мастер-файл, который останется в цветовом пространстве ProPhoto RGB. После этого я смогу конвертировать его в любое другое цветовое пространство, если мне это понадобится, и вносить нужные коррекции на любой случай жизни. Я добавляю все правки при помощи корректирующих слоев и дублирования. В конце я сохраняю PSD-файл со всеми слоями вместе с RAW-снимком.
При открытии снимков в Photoshop они иногда становятся слегка туманными. Это можно исправить при помощи корректирующего слоя Уровни (Levels Adjustment Layer). Именно это – первое, что я делаю в Photoshop (Рисунок 4). Так как мы теперь работаем в нормализованном ProPhoto RGB цветовом пространстве, я могу очень точно регулировать точки гистограммы. Обычно я размещаю точки белого и черного на краях, чтобы получить полный тональный диапазон.
Конечно, все зависит от конкретной фотографии. При работе с фотографией, сделанной в туманный день, такой подход ослабит туман, а это не всегда выглядит хорошо. В нашем случае я перетянул крайний правый слайдер Уровней с 255 до 245, чтобы он едва касался правого края гистограммы. Это делает цвет пены ближе к идеально белому и, если учитывать, что во время съемки она действительно выглядела идеально белой, такая коррекция имеет смысл. Что касается черного ползунка в крайнем левом углу гистограммы, я переместил его с 0 до 25. Обратите внимание – я слегка не дотянул его до начала гистограммы. В противном случае волна в правой части кадра выглядела бы слишком темной.
Рисунок 4. Работая с Photoshop, я добавил корректирующий слой Уровни с маской. Он позволил очень точно отрегулировать гистограмму, а при помощи маски я расширил динамический диапазон снимка, ослабив эффект в участках, которые поддались клиппингу из-за Уровней. Я также добавил слой Яркость/Контраст (Brightness/Contrast Adjustment Layer) и Вибрация (Vibrance).
Следующая коррекция, которую я выполняю – слой Яркость/Контраст, благодаря которому снимок становится немного светлее. По моим экспериментам, изменение яркости при помощи корректирующего слоя Brightness/Contrast имеет немного другой результат, чем тот, который получается, если двигать средний слайдер Уровней.
Последний корректирующий слой – Вибрация. Я перетянул слайдер на значение +20, вернув утраченную из-за Уровней насыщенность. По моему опыту, если вносить значительные изменения при помощи слоя Уровни, это часто сокращает насыщенность цвета. Вернуть ее можно при помощи небольшой коррекции с Vibrance.
Здесь вы можете видеть всю эволюцию фотографии от начала до конца. Самое верхнее фото – сразу же после импорта в Lightroom. Второе – результат коррекций с Lightroom. Последний снимок – после обработки в Photoshop.
Вот и все. Сейчас снимок готов к выпуску, его можно конвертировать в любое цветовое пространство и отправить клиентам. Конечно, у меня много другой работы при конвертировании в Adobe RGB и регулировании гистограммы, чтобы важные блики не поддавались клиппингу, но это уже совсем другая история. Я никогда не отправляю никому фотографии в ProPhoto RGB, только Adobe RGB или sRGB, если нужно использовать ее в сети. Перед отправкой клиенту я обычно печатаю снимок на Ilford Gold Fibre Silk (моя любимая бумага), либо на Epson Proofing Paper Semimatte просто чтобы убедится, что его бумажная версия выглядит хорошо.
Как видите, фотография прошла долгий путь постобработки. Это весьма привычно для снимков серфинга с пляжа, когда между мной и субъектом большое расстояние и морская пена. Большая часть моих фото не выглядят тусклыми и бесцветными при импорте в Lightroom. Надеюсь, что этот пример показал, как можно оживить фотографию и как много работы обычно требуется даже при базовой обработке.
Автор: Michael Clark
Сортировать: Новые Комментируемые ПросматриваемыеВ предыдущей статье мы с вами рассмотрели, как с помощью планшета значительно повысить эффективность работы при ретуши. Сегодня мы поговорим о первых шагах после покупки планшета...
Читать дальше →21/08/2018. Обработка фото — Photoshop и Lightroom. Автор: Евгений Карташов
10 101
15Рано или поздно фотограф, занимающийся съемкой людей, сталкивается с необходимостью ретуши кожи на своих работах. И это вполне объяснимо, так как люди хотят видеть себя красивыми...
Читать дальше →20/08/2018. Обработка фото — Photoshop и Lightroom. Автор: Евгений Карташов
14 918
23Обсуждения многих тем, касающихся фотографии, рискуют перейти к сложной технической терминологии, которая будет ближе ученым, но не творческим людям. Теория цвета – отличный...
Читать дальше →06/08/2018. Обработка фото — Photoshop и Lightroom. Перевод: Алексей Шаповал
10 917
4Улучшение снимков во время постобработки – важный финальный шаг в рабочем процессе каждого фотографа. Некоторые ограничиваются легкими правками экспозиции и контраста...
Читать дальше →04/06/2018. Обработка фото — Photoshop и Lightroom. Перевод: Алексей Шаповал
15 601
7В этой статье вы найдёте обзор уже известного вам редактора On1 Photo RAW, который, по мнению автора, является достойной альтернативой Lightroom ...
Читать дальше →24/05/2018. Обработка фото — Photoshop и Lightroom. Перевод: Алексей Шаповал
7 803
6Всю жизнь синий цвет ассоциируется у нас с небом. В ясный день небо всегда голубое. Этим цветом заканчиваются сумерки и начинается день...
Читать дальше →25/04/2018. Обработка фото — Photoshop и Lightroom. Перевод: Алексей Шаповал
12 460
645 незаменимых приложений для фотографов
Не нужно быть гуру фотошопа и лайтрума, чтобы сделать правильную цветокоррекцию или “проявить” рав-формат, достаточно воспользоваться одним из приложений с нашего списка!
Для удобства разделили на категории, чтобы можно было быстро найти нужную.
- Авто цветокоррекция (1-8)
- Онлайн-редакторы (9-16)
- Бесплатное ПО для коррекции фото (17-20)
- Платное ПО для коррекции фото (21-27)
- Создание HDR (28-30)
- Фото-фильтры (31-35)
- Приложения для мобильной обработки (36-42)
- Работаем с RAW форматом (43-45)
Авто цветокоррекция

1. Рhotolemur – специальный онлайн алгоритм, который легко фиксит изображения без вашего участия.
2. Photo Sense – приложение для Iphone и Mac, которое быстро и пакетно обрабатывает фото.
3. Perfectly Clear – редактор фотографий с предустановленными пресетами для Mac и Windows
4. Akvis Enhancer – программа предлагает быстрый способ коррекции темной картинки, улучшить детали изображения, увеличить контрастность, а также настроить тона. (Цена стартует от 69$)
5. Enhance Pho.to – онлайн фоторедактор справится со всеми типичными задачами: исправить цвета, цветовой баланс, уменьшить шум и убрать красные глаза
6. Ashampoo Photo Optimizer 6 – по сути программа делает то же, что и онлайн приложение выше – контраст, яркость, резкость, удаление шума
7. PhotoEQ – прелесть этой программы заключается в том, что она работает с RAW форматом, а также очень удобный и понятный интерфейс.
8. Algorithmia – качественно прописанный алгоритм для создания черно-белых снимков.
Он-лайн обработка
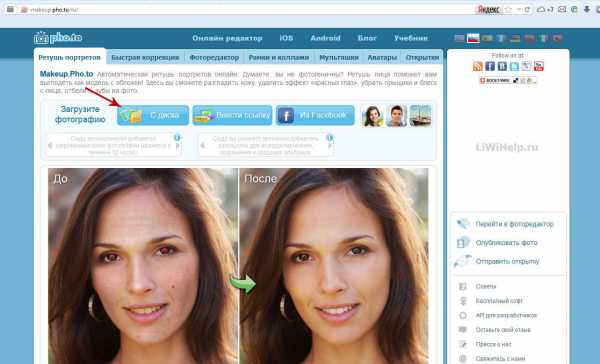
9. Pixlr – хай-энд ретушь и набор фильтров прямо в вашем браузере.
10. Fotor – улучшение фото в целом с простым интерфейсом.
11. Sumopaint – самый разносторонний онлайн фоторедактор, в котором еще можно рисовать.
12. Preloadr – утилита от Flickr, которая обрезает, корректирует и улучшает цвета вашей фотографии.
13. Lunapic – простой онлайн редактор.
14. Photos – позволяет просматривать и редактировать фотографии на OS X.
15. Befunky – создание коллажей онлайн.
16. pho.to – простой редактор фото с предустановленным набором пресетов.
Бесплатное ПО для десктоп
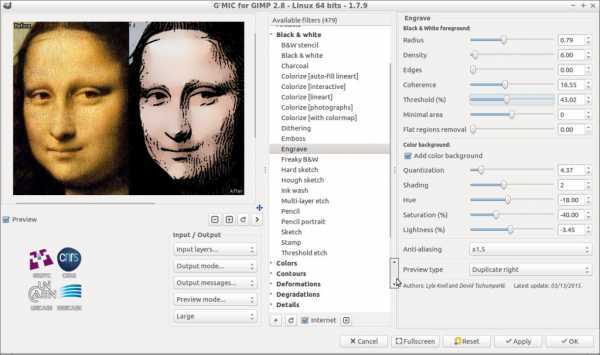
17. G’MIC – полнофункциональное приложение для коррекции изображений.
18. Pinta – open source программа для рисования и обработки изображений.
19. Krita – приложение для рисования и создания иллюстраций, поддерживает CMYK, HDR рисование и многое другое.
20. Picture.st – редактируйте, кадрируйте и делитесь своими фото с помощью этой программы.
Платное ПО
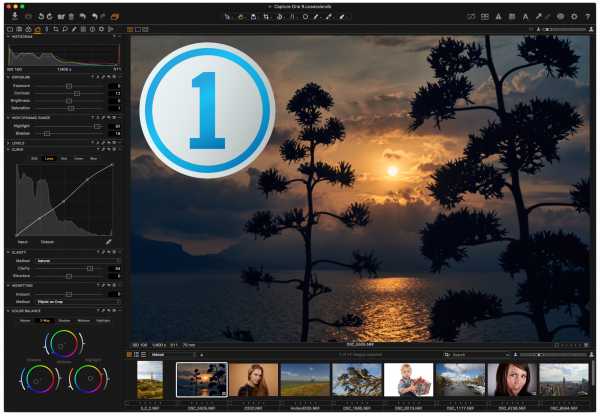
21. Photoshop – отец всех программ.
22. Lightroom – удобное хранение файлов и быстрая их коррекция.
23. Capture One – профессиональная программа для работы с RAW форматом.
24. Affinity – программа для редактирования изображений на Mac.
25. Corel AfterShot Pro 3 – самая быстрая работа с RAW файлами.
26. Photomizer – оптимизация и восстановление фотографий.
27. PhotoLine – программа для работы с растровой и векторной графикой, поддерживает 16 битный цвет, работает в RGB, CMYK, LAB.
Редактирование в стиле HDR

28. Aurora HDR – HDR редактор для маков.
29. Photomatix – приложение для создания HDR эффекта, работает на виндоус и мак.
30. Fotor HDR – онлайн фоторедактор.
Наборы фото фильтров

31. Creative Kit 2016 – 6 программ, которые содержат более 500 настроек на любой вкус.
32. Rollip – очень качественный набор фильтров: 80 штук и все бесплатные.
33. TheNick Collection – безумно крутой набор фильтров, кстати недавно стал бесплатным.
34. Noiseware – программа для быстрого удаления шума.
35. Topazlabs – профессиональный набор плагинов.
Мобильные приложения
36. Instagram – мы думаем, что эта программа не нуждается в представлении.
37. VSCO – набор красочных фильтров.
38. Qwik – программа, которая по принципу работы похожа на инстаграм.
39. 99 Filters – все типы фильтров для мобильной обработки.
40. LightX – замена фона, обрезка изображений и многое другое.
41. Photoshop Express – конечно, нет того функционала как на ПК, но все же неплохая замена.
42. layrs – обработка изображений в слоях.
Работаем с RAW форматом
43. RAW Pics.io – самый популярный браузерный просмотрщик raw формата, который поддерживает практически все форматы всех камер.
44. Darktable – open source программа для работы с таким форматом.
45. RAW Photo Processor – программа для MacOs.
Добавляйте в комментарии, какими программами еще пользуетесь.
Читайте также: