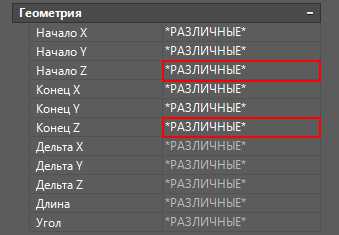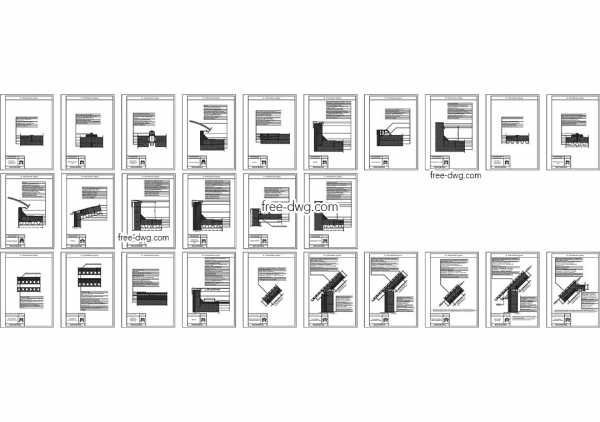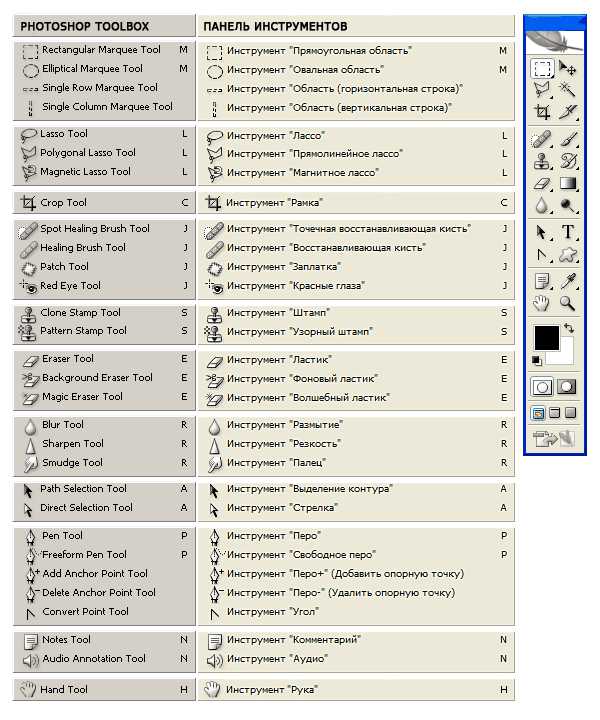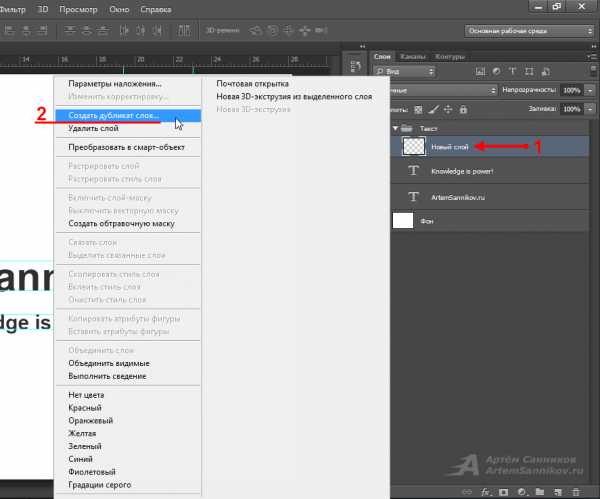Мы принимаем к оплате:
«Подарочный сертификат» от нашего Учебного Центра – это лучший подарок для тех, кто Вам дорог! Оплате обучение и подарите Вашим родным и близким обучение по любому из курсов!!!
«Сертификат на повторное обучение» дает возможность повторно пройти обучение в нашем Учебном Центре со скидкой 1000 рублей!
А также:
Как в автокаде сделать выкопировку
Как копировать в автокаде — как делать вставку копии одного чертежа в другой чертеж в автокаде??? кто умеет в нем работать отзовитесь) — 22 ответа
В разделе Другое на вопрос как делать вставку копии одного чертежа в другой чертеж в автокаде??? кто умеет в нем работать отзовитесь) заданный автором Ўлия лучший ответ это Вставка копии фрагмента одного файла в другой в программе AutoCAD делается так же, как в любой другой программе: выделить нужный чертёж рамкой, скопировать его в буфер обмена, затем вставить в другой чертёж.Для копирования и вставки можно использовать команды «копировать в буфер» и «вставить в буфер» на панели инструментов AutoCAD или выполнить эту операцию с помощью мыши: ПКМ и меню «копировать-вставить» .
Если нужно скопировать и вставить фрагменты чертежей в пространстве одного файла, применяется команда «копировать объект».
Ответ от Невроз[гуру]1. Выделить чертеж.2. Нажать Ctrl C3. Зайти в другой чертеж и нажать Ctrl VЕСть еще и другие сопосбы.
Ответ от Просветитель[активный]блин, если бы было так, я бы не заходил сюда! ГраматеиОтвет от способ[новичек]да да... при копировании и перенесении, один становится слишком громадным в размерах, либо слишком мизерным.... как это исправить???Ответ от Евгений Кирилин[новичек]изменение масштаба скопированного элемента !Векторизируем чертеж в AutoCAD
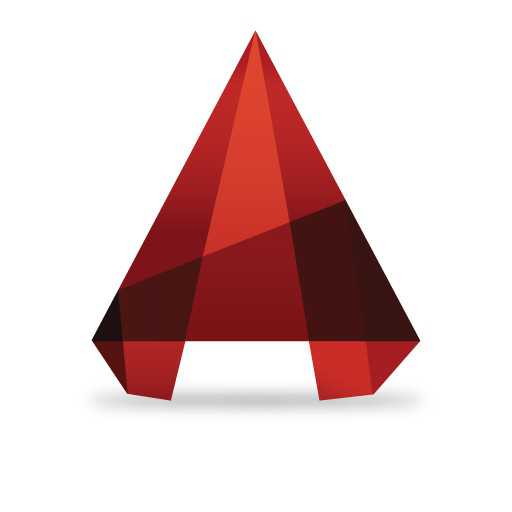
Оцифровка чертежей предполагает переведение обычного чертежа, выполненного на бумаге, в электронный формат. Работа с векторизацией довольно популярна в нынешнее время в связи с обновлением архивов многих проектных организаций, конструкторских и инвентаризационных бюро, которые нуждаются в электронной библиотеке своих работ.
Скачать последнюю версию AutoCADБолее того, в процессе проектирования часто возникает необходимость выполнить чертеж по уже существующим распечатанным подосновам.
В этой статье мы предложим краткую инструкцию по оцифровке чертежей средствами программы AutoCAD.
Как оцифровать чертеж в AutoCAD
1. Чтобы оцифровать, или, другими словами, векторизировать распечатанный чертеж, нам понадобится его отсканированный или растровый файл, который будет служить основой для будущего чертежа.
Создайте новый файл в Автокаде и откройте в его графическое поле документ со сканом чертежа.
Информация по теме: Как поместить изображение в AutoCAD
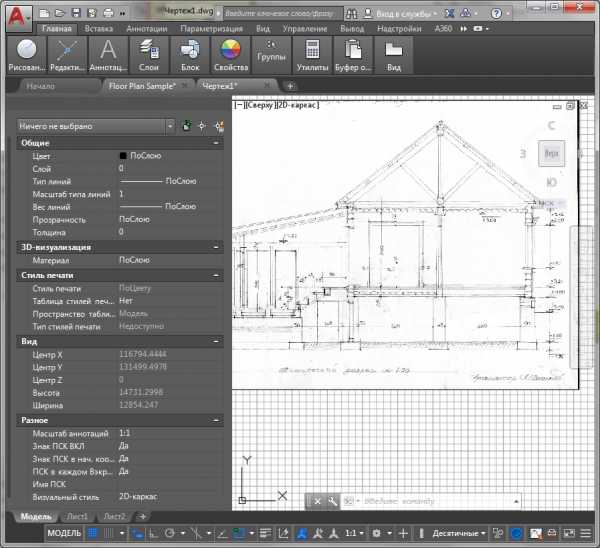
2. Для удобства работы вам может понадобится изменить цвет фона графического поля с темного на светлый. Зайдите в меню, выберите «Параметры», на вкладке «Экран» нажмите кнопку «Цвета» и выберите белый цвет в качестве однородного фона. Нажмите «Принять», а затем «Применить».
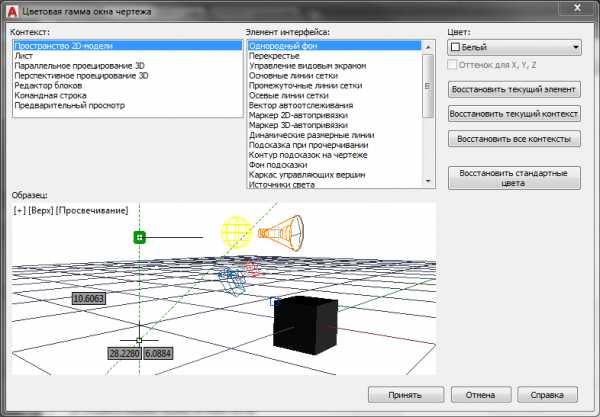
3. Масштаб отсканированного изображения может не совпадать с реальным масштабом. Перед началом оцифровки нужно подогнать изображение под масштаб 1:1.
Зайдите на панель «Утилиты» вкладки «Главная» и выберите «Измерить». Выберите какой-либо размер на сканированном изображении и проверьте, насколько он отличается от фактического. Вам нужно будет уменьшить или увеличить изображение, пока оно не примет масштаб 1:1.
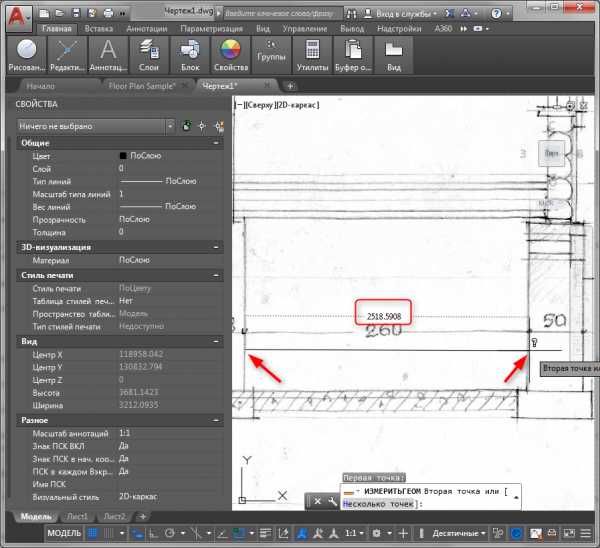
В панели редактирования выберите «Масштаб». Выделите изображение, нажмите «Enter». Затем укажите базовую точку и введите коэффициент масштабирования. Значения больше 1 будут увеличивать изображение. Значения от о до 1 — уменьшать.
При вводе коэффициента меньше 1 используйте точку для разделения цифр.
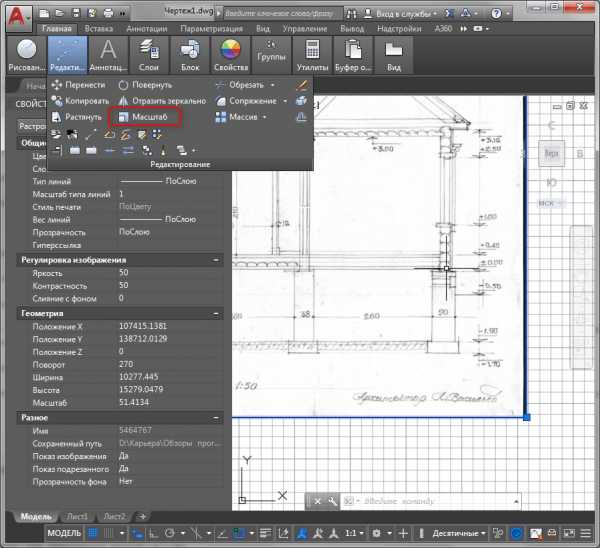
Менять масштаб можно и вручную. Для этого просто тяните изображение за синий квадратный угол (ручку).
4. После того как масштаб исходного изображения приведен в натуральную величину, можно приступать к выполнению непосредственно электронного чертежа. Вам нужно просто обвести существующие линии с помощью инструментов рисования и редактирования, сделать штриховки и заливки, добавить размеры и аннотации.
Информация по теме: Как создать штриховку в AutoCAD
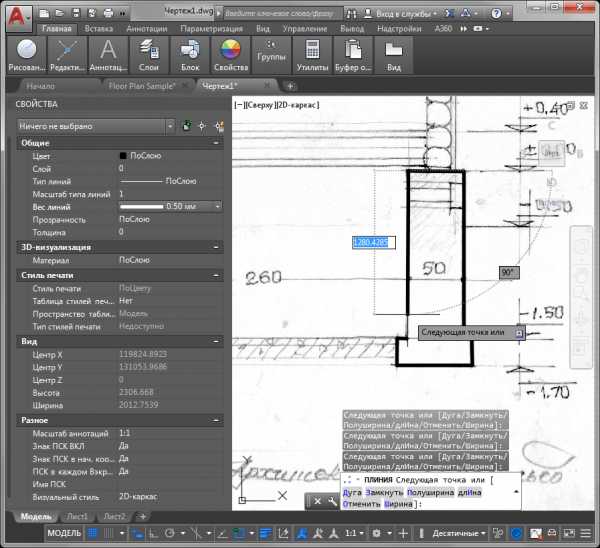
Не забывайте применять динамические блоки для создания сложных повторяющихся элементов.
Читайте также: Применение динамических блоков в AutoCAD
После завершения чертежей исходное изображение можно удалить.
Другие уроки: Как пользоваться AutoCAD
Вот и вся инструкция по выполнению оцифровки чертежей. Надеемся, она пригодится вам в работе. Мы рады, что смогли помочь Вам в решении проблемы. Опишите, что у вас не получилось. Наши специалисты постараются ответить максимально быстро.
Помогла ли вам эта статья?
ДА НЕТРучная оцифровка бумажных чертежей в AutoCAD
У каждого разработчика рано или поздно возникает необходимость «оцифровки» (векторизации) бумажных чертежей — перевода чертежа с бумаги в формат векторного файла. Несмотря на развитие и широкую доступность программ для векторизации чертежей часто приходится для оцифровки применять простой, проверенный и надежный способ ручной обводки растровых изображений. Предлагаю сегодня рассмотреть важные моменты, которые позволят упростить процесс перевода бумажного чертежа в электронный вид.
 Весь процесс можно разделить на два больших этапа — сканирование и обработка бумажного оригинала и работа с изображением в AutoCAD.
Весь процесс можно разделить на два больших этапа — сканирование и обработка бумажного оригинала и работа с изображением в AutoCAD.
Сканирование и обработка изображений
Чем качественнее скан чертежа, тем удобнее и проще работать с ним в AutoCAD. Несколько рекомендаций по сканированию и последующей обработке изображений:
- Разрешение сканирования должно быть достаточным, как минимум 600 dpi. Благодаря высокому разрешению появляется возможность в AutoCAD «безболезненно» использовать команды зумирования, масштабирования изображения
- В большинстве случаев для использования в качестве подложки подойдет черно-белое изображение или изображение в градациях серого цвета. Большие по размеру цветные картинки увеличивают объем обрабатываемой информации и тормозят работу системы
- Перед вставкой изображения в AutoCAD проведите его предварительную подчистку в любом растровом графическом редакторе — удалите точки, следы от изгибов бумажного чертежа. Сделать это легко даже в Paint, но это сильно упростит последующую работу с файлом
- Не делайте слишком темное или слишком светлое изображение
- При использовании планшетного сканера обеспечьте равномерный прижим крышки сканера к оригиналу во время сканирования, это позволит избежать неравномерности изображения по цвету, яркости и контрастности. Если оригинал тонкий и легко просвечивается, то подложите листы белой бумаги
- При использовании протяжного сканера обратите внимание на равномерную протяжку оригинала и отсутствие заедании листа, чтобы на сканированном изображении не появились перекосы и искаженные линии
- Если в качестве оригинала используется «синька», то в графическом редакторе уберите фон, сделайте его белым
Работа с подложкой в AutoCAD
Обработанное изображение необходимо вставить в AutoCAD в качестве подложки и перевести его в электронный вид. Рекомендации:
- Создайте новый слой, например, с именем Подложка. Это позволит в любой момент отключить или включить отображение подложки
- Вставьте подготовленный скан — подложку. При вставке не забудьте указать масштаб равным 1
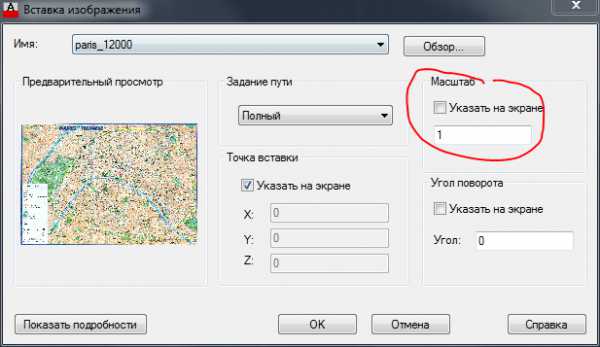
- Создайте рабочий слой, в котором вы будете чертить объекты. Назначьте слою контрастный цвет, заметный на фоне подложки. Подойдите ответственно к выбору цвета, например при обводке черно-белого чертежа имеет смысл назначить линиям красный цвет

- При обводке законченных фигур и контуров пользуйтесь полилиниями — это даст возможность работать с функционально-законченными объектами как с единым целым.
- При создании объектов постоянно сверяйтесь с проставленными на чертеже размерами. К растровой картинке нет возможности привязаться, поэтому при черчении длина и другие параметры объектов будут неточными, при этом всегда есть возможность начертить их в соответствии с указанными значениями размеров и получить максимально точный чертеж.
- После оцифровки основных объектов работа пойдет проще и быстрее — появится возможность привязываться к примитивам AutoCAD
- После полной оцифровки удалите подложку из файла — это уменьшит его размер, упростит работу.
Как сделать выкопировку в автокаде

На Ваш запрос по теме как сделать выкопировку в автокаде найдено два ответа. Приятного просмотра. Просьба к админам не удалять.
Показов: 316006
Категория: как сделать самому
Видео залил Адольф: срочно для спец инструкций.