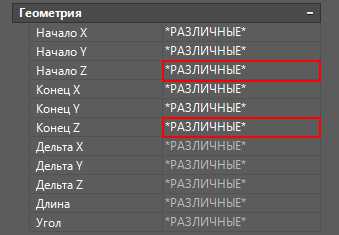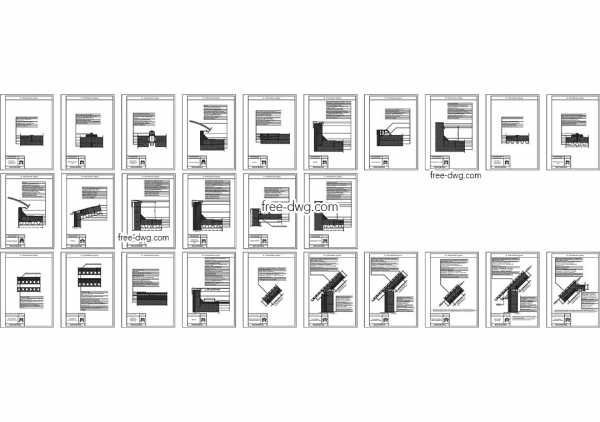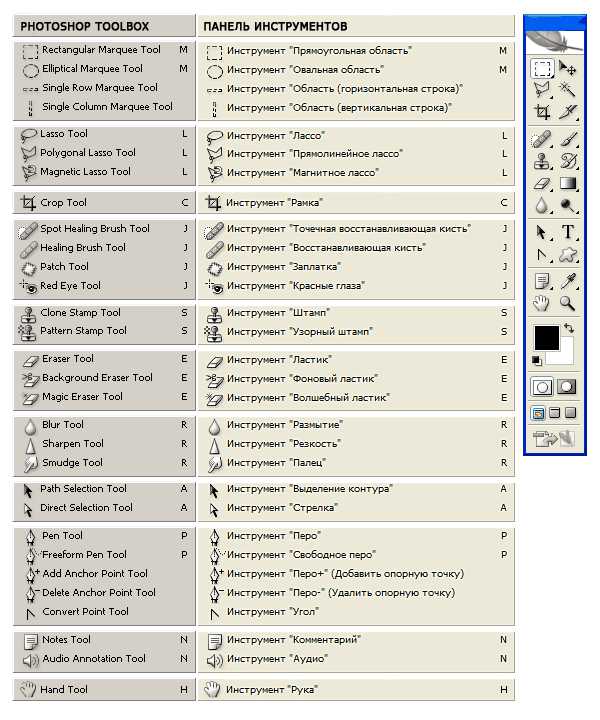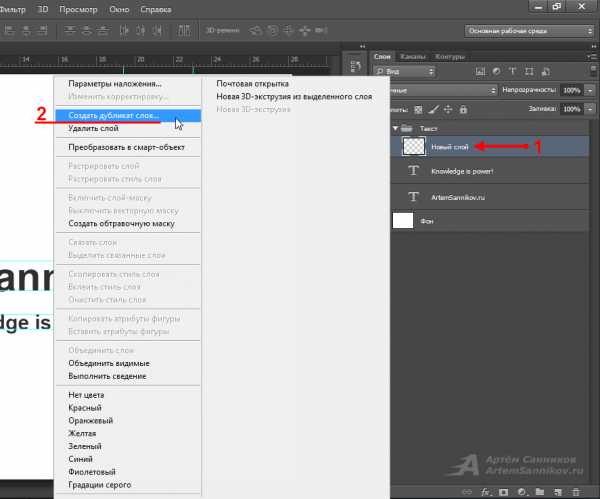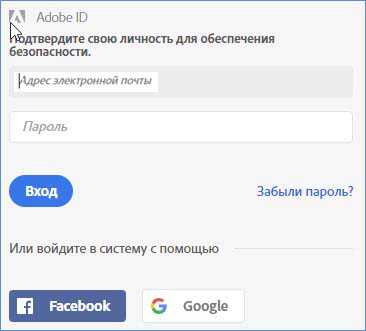Мы принимаем к оплате:
«Подарочный сертификат» от нашего Учебного Центра – это лучший подарок для тех, кто Вам дорог! Оплате обучение и подарите Вашим родным и близким обучение по любому из курсов!!!
«Сертификат на повторное обучение» дает возможность повторно пройти обучение в нашем Учебном Центре со скидкой 1000 рублей!
А также:
Как в фотошопе сделать прозрачный квадрат
Как нарисовать квадрат в фотошопе
Казалось бы в данной статье будем рассматривать совсем простой вопрос, на который все знают ответ, но, поверьте тут не все так просто и есть много нюансов, особенно во время рисования квадрата либо прямоугольника без заливки.
И так приступаем. Вначале рисуем квадрат с заливкой. Для этого я открываю в фотошопе вот такую картинку:

Выбираем в панели инструментов инструмент «Прямоугольник»
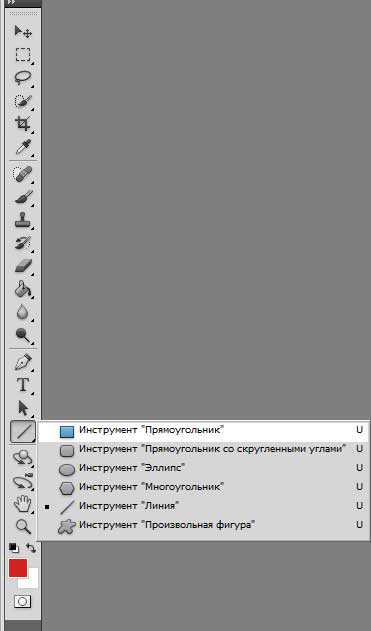
Теперь в верхней панели нажимаем на стрелочку, чтобы открылись параметры и задаем ширину, высоту либо выбираем произвольный квадрат:

Рисуем вот такой квадрат. Цвет заливки, естественно, можно менять.

Теперь решим задачу посложнее, это как нарисовать квадрат либо прямоугольник в фотошопе без заливки.
Такой прямоугольник необходимо рисовать на новом слое, поэтому создайте его. «Слои – Новый».
Выбираем инструмент «Прямоугольная область».

Рисуем при помощи данного инструмента прямоугольник на картинке. Чтобы нарисовать квадрат, зажмите shift и растягивайте до нужного размера.

Далее нажимаем «Редактирование – Выполнить обводку»

Указываем ширину и цвет обводки и нажимаем «ОК».

Получился вот такой квадрат без заливки, как мы и хотели:

А также смотрим тематическое видео:
Как создать белый квадрат и прозрачный круг внутри квадрата с помощью Photoshop?
Там может быть несколько способов для достижения этой цели, но это мой предпочтительный метод:
- Открывает полотно подходящего размера.
- Выберите Rectangle Tool (U)
- Удерживая SHIFT ключ , нарисуйте квадрат размером по своему вкусу. Обратите внимание, убедитесь, что вы делаете форму формы слой
- Теперь получить Elipse Tool (SHIFT + U)
- Есть курсор в левом нижнем углу квадрата, и удерживая SHIFT, перетащите вверх в верхний правый угол квадрата
- CRTL нажмите на слой круга, затем нанесите маску слоя на квадратный слой.
Я думаю, что понял, что вы говорите правильно. Если это не так, сделайте все до шага 5, затем просто установите «заполняющую непрозрачность» кругового слоя на 0.
Надеюсь, это поможет. (:
Как сделать прозрачный объект PNG из центра в Photoshop для gif, если объект не является квадратом
Я Thi nk единственный способ получить спиннер (изображение A), чтобы вращаться в центре, сделать прядильщик квадратом. У вас есть монтажная площадь, но когда вы перемещаете PNG, она не перемещается в соответствии с монтажной платой, а в центре прядильщика.
Вы должны переместить одну из точек, чтобы соответствовать краю холста. Для этого я сделал нужную часть в правом нижнем углу, чтобы поразить все 4 стороны квадрата.
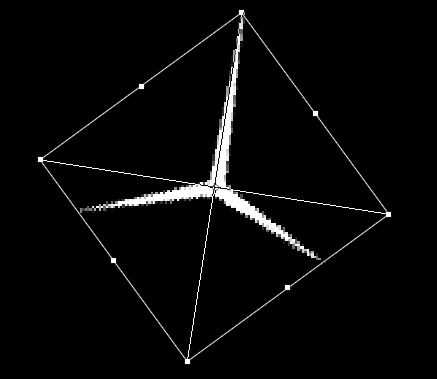
Вы можете увидеть, как ось теперь центр блесны.
Чтобы сохранить как анимированный gif, просто зайдите на веб-сайт и выберите gif.
Я не знаю, как вы можете спину базируется от центра блесны вы сделали, так как Photoshop должен перейти от центра объекта.
Update - Если вы хотите использовать другую программу
Вы можете использовать программу для редактирования видео, как Premier или After Effects, чтобы повернуть объект. Перед экспортом вам все равно нужно центрировать прядильщик.
Я сделал это в премьере. Просто импортируйте файл. Вы найдете варианты поворота под панелью управления эффектами.
Для экспорта, Файл -> эскпорта -> Мультимедиа -> Анимированные GIF