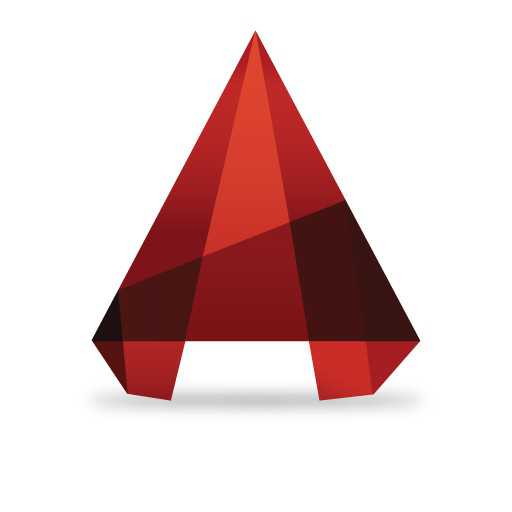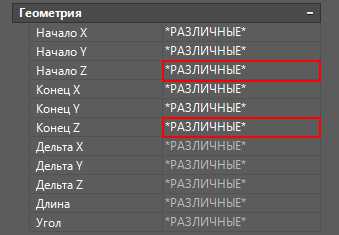Мы принимаем к оплате:
«Подарочный сертификат» от нашего Учебного Центра – это лучший подарок для тех, кто Вам дорог! Оплате обучение и подарите Вашим родным и близким обучение по любому из курсов!!!
«Сертификат на повторное обучение» дает возможность повторно пройти обучение в нашем Учебном Центре со скидкой 1000 рублей!
А также:
Как в фотошопе кадрировать по размеру
Кадрирование фотографий в Фотошопе
Кадрирование фотографии – это специальные действия по изменению масштаба и расположению изображения в границах заданного кадра при фотосъемке или при его обработке в программе Фотошоп, для хранения и последующего использования этой фотографии.
Правильно кадрировать фотографии конечно нужно при фотосъемке, но не всегда это возможно. Но даже если фотография скадрирована на этом этапе безупречно, может понадобиться изменить ее формат для каких-то целей. Удобнее кадрировать фотографии именно в программе Фотошоп, так как у нее для этого больше возможностей.
Кадрирование фотографий в Фотошопе после фотосъемки необходимо в трех основных случаях. Во-первых, если фотографию нужно вывести на какое-либо внешнее устройство, например на принтер или на телевизор. Во-вторых, если необходимо удалить ошибки композиции изображения. И, в-третьих, для творческой работы как, например, создание коллажей.
Перед кадрированием фотографии
Кадрирование фотографии напрямую связано с изменением ее размеров и разрешения, которые тесно связаны между собой. Меняя одну из этих величин, меняются остальные. Перед тем как кадрировать фотографии в программе Фотошоп сначала нужно пересчитать размеры и разрешение, привести их к понятному виду и только после этого с ними работать.Особенно это актуально для тех файлов цифровых фотографий, которые были отсканированы с пленочных негативов или слайдов. В этом случае задается высокое разрешение, например 2400 dpi, при размерах кадра 36 на 24 мм. Для точного кадрирования фотографии в программе Фотошоп размеры должно быть на порядок выше, а разрешение на порядок ниже.
Для пересчета размера и разрешения фотографии перед кадрированием в программе Фотошоп нужно на верхней панели в меню «Изображение» выбрать пункт «Размер изображения». Откроется одноименное окно для установки размеров и разрешения фотографии. Быстрее это окно можно открыть с помощью «горячих» кнопок «Alt» + «Ctrl» + «I» (рис.1).

Рис. 1 Окно программы Фотошоп для пересчета размеров и разрешения фотографии при кадрировании
Сразу надо снять галочку около пункта «Интерполяция». Это нужно для того чтобы размеры изображения и разрешение менялись одновременно и влияли друг на друга. Если галочка стоит, тогда при смене разрешения уменьшится только размерность в пикселях. Размеры печатного оттиска при этом останутся прежними.
Например, если снять галочку «Интерполяция» и изменить разрешение с 2400 dpi на 300 dpi (рис.1), размерность останется прежняя, а размеры печатного оттиска изменятся с 3,5 x 2,2 на 27,9 x 17,5 см. Такие размеры нам понятнее и с ними можно осознано работать в программе Фотошоп при кадрировании фотографии.
Как кадрировать фотографии
В программе Фотошоп кадрировать фотографии можно по-разному, это зависит от конечной цели кадрирования. При этом нужно учитывать то, что кадрирование это способ изменения размеров фотографии за счет ее обрезания с одной или с нескольких сторон. Процесс этот необратимый и надо хорошенько подумать, прежде чем резать фотографию.
Для того чтобы кадрировать фотографию в программе Фотошоп другим способом или как-то иначе, надо кадрировать не саму фотографию, а ее копию. Фотографию надо хранить в неизменном виде в основной папке цифрового фотоархива. Все кадрированные копии фотографий должны храниться в отдельных целевых папках этого фотоархива.
Такое раздельное хранение фотографии позволяет не повторять процесс ее кадрирования дважды, а при желании в программе Фотошоп можно в любой момент сделать другое кадрирование этой же фотографии. Таким образом, можно по-разному кадрировать любую фотографию много раз.Перед тем как начать кадрирование фотографии в программе Фотошоп, надо точно определить для чего это нужно. От этого будет зависеть вид кадрирования – обычное, с поворотом или с деформацией изображения. Это нужно определить заранее, так как для каждого вида кадрирования применяются разные методы и инструменты программы Фотошоп.
Инструменты кадрирования фотографий
Для кадрирования фотографий в программе Фотошоп можно применять несколько разных инструментов. В зависимости от целей кадрирования выбирается нужный инструмент или их совместное использование.
Основной инструмент кадрирования фотографий программы Фотошоп – «Рамка». Чаще всего фотографии кадрируются с помощью именно этого инструмента.
Для кадрирования фотографий в программе Фотошоп можно использовать все инструменты выделения, которые создают на изображении штриховую рамку – муравьиная дорожка.
С помощью инструмента «Линейка» в программе Фотошоп можно развернуть и обрезать изображение. Удаляются зоны фотографии, которые выходят за ее габариты при развороте.
Кадрировать фотографию в программе Фотошоп можно и без изменения ее размеров. При этом изображение уменьшается, а его масштаб увеличивается. Для этого используются слои.
Инструмент «Размер холста» это, пожалуй, самый простой инструмент для кадрирования фотографий в программе Фотошоп. С помощью этого инструмента можно быстро задавать конечные размеры фотографий или указывать, на сколько их обрезать с одной или с нескольких сторон.
Еще один удобный инструмент кадрирования фотографий в программе Фотошоп – это «Тримминг». С его помощью можно находить границы теней или растушеванные границы и по ним обрезать фотографию.
О том, как работать с каждым инструментом кадрирования в программе Фотошоп, когда и для чего их лучше использовать читайте в следующих главах этой статьи:
Начало
Как в Adobe Photohop обрезать изображение в заданных пропорциях и изменить размер!
Все действия в статье будут показаны мной на примере программы Adobe Photoshop CC 2017. Но всё это можно проделать и в других редакторах, в том числе в некоторых онлайн-сервисах.
Соответственно, чтобы что-либо начать делать с изображением, вам нужно его сначала загрузить в фотошоп. Вариантов несколько… Либо просто перетащите его в фотошоп, либо через меню “Файл” — “Открыть”. Или можно кликнуть правой кнопкой мыши по изображению в проводнике Windows, выбрать из меню “Открыть с помощью” — “Adobe Photoshop”.
Что такое обрезка (кадрирование) изображения в заданных пропорциях и как это сделать
Обрезка изображения представляет собой то действие, когда вам нужно вырезать из исходного изображения какую-либо часть. Например, есть большая фотография с человеком на каком-то фоне и вы хотели бы обрезать изображение так, чтобы остался человек и немного нужного фона вокруг.
Такую операцию ещё называют кадрированием.
Причём фото может потребоваться обрезать именно в нужном соотношении сторон, например, чтобы конечное изображение получилось точно формата 16:9 или заданных пропорций в пикселях, например, 1024 на 900.
А для чего это может пригодиться? В принципе для любых целей, но как показывает практика, чаще это требуется при загрузке изображений на сайт, когда оно выступает в качестве вступительного изображения к статье, материалу или новости.
Изображение, выполняющее эту роль называют ещё “Тизер”, “Изображение записи / статьи” и другими схожими названиями. Ниже я буду называть это тизером.
Вот пример тизеров прямо с этого блога:
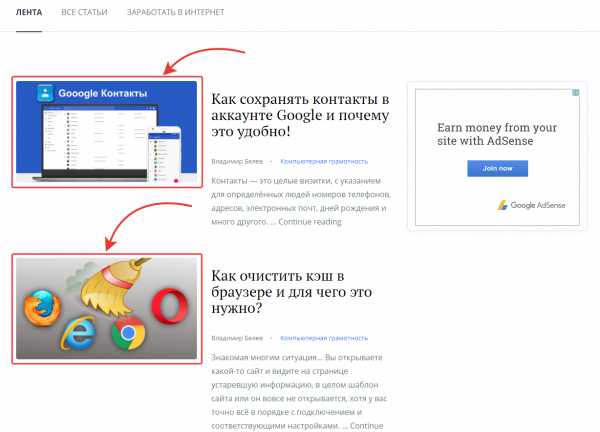
Как видим, это вступительные изображения для статей, дающие чащего всего наводку, о чём примерно эта статья.
Выше тизеры отображаются рядом с анонсами статей. А если открыть статью для полного прочтения, то они будут крупнее, например:
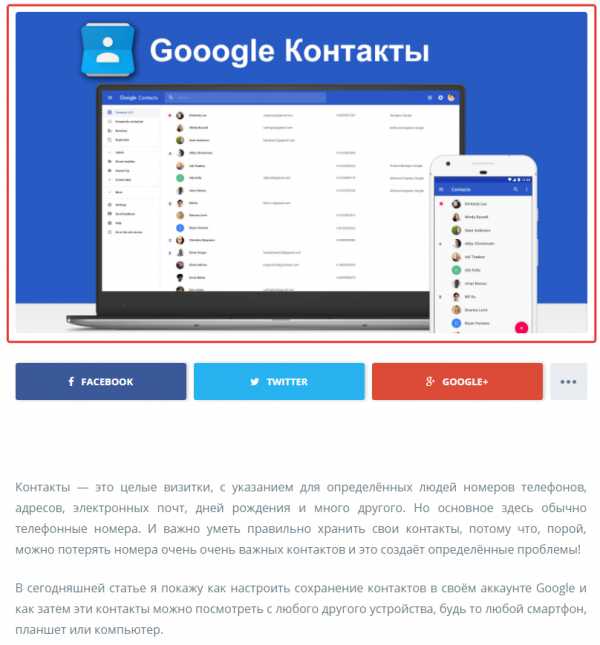
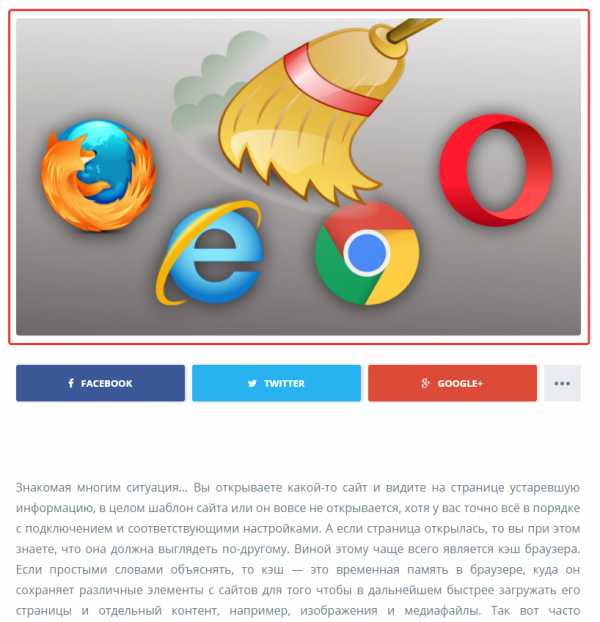
На разных сайтах может быть по своему, выше лишь пример. Где-то может стоять так называемый “слайдер” новостей, представляющий собой прокрутку картинок (тизеров) статей, а при клике по ним будет открываться сама статья / новость для изучения. Это не важно.
Всё дело в том, что на сайтах часто тизеры должны быть определённых пропорций, чтобы они правильно отображались. Например 16:9. Если этого не соблюдать, когда требуется и сделать изображение в другом соотношении сторон, то оно может в итоге на сайте отображаться неправильно, например, не во всю ширину заготовленного для него блока.
Вот примеры (красным обвёл области, которые должны занимать изображения на рассматриваемом блоге):

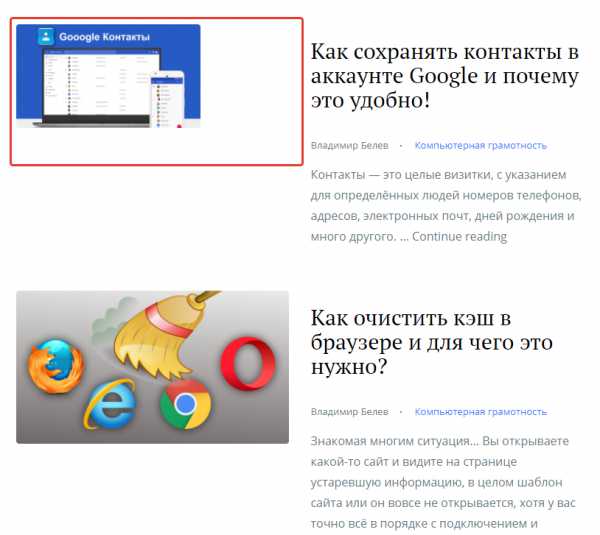
Поэтому в таких случаях, прежде чем ставить тизер, нужно сначала выполнить обрезку нужного изображения в нужном соотношении сторон.
Процесс обрезки изображения
Делается всё на самом деле очень просто!
На панели инструментов слева нужно выбрать инструмент обрезки (его называют “Рамка” или “Кадрирование”):
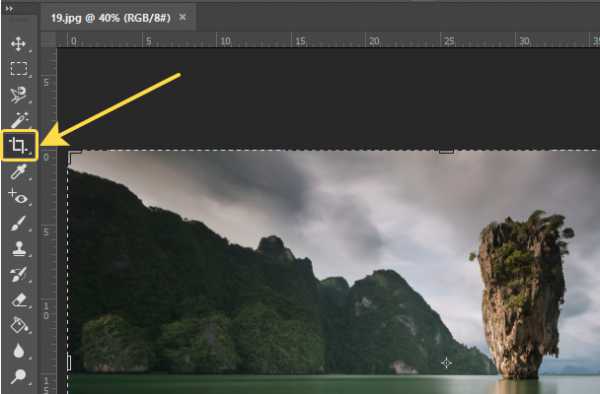
Выбрав данный инструмент, на изображении появится специальная рамка, показывающая границы обрезки:
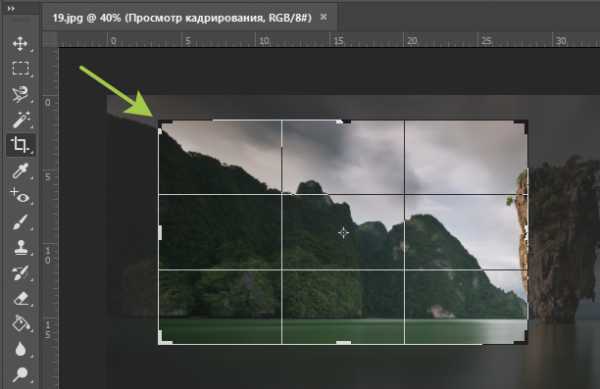
Потянув за границы рамки, мы выбираем область изображения, которую обрезаем.
Обрезано будет всё что находится за рамкой и в итоговом изображении останется, соответственно то, что отображалось в рамке.
Если не задать никакое соотношение сторон для данного инструмента, то вы сможете настроить границы вообще как угодно, например:

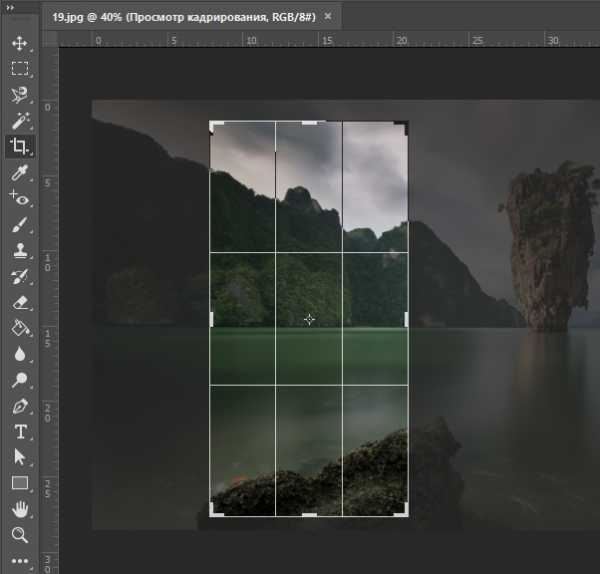
А чтобы вы могли обрезать изображение чётко в нужном соотношении сторон, необходимо вверху задать соответствующие параметры.
Вверху, где расположены настройки инструмента, откройте список. В нём будут как и готовые варианты соотношения сторон для обрезки (например, квадратное, 16:9, 1024×768 пикс. и др.), так и возможность задать собственное соотношение сторон в пикселях (пункт “в соотношении”).
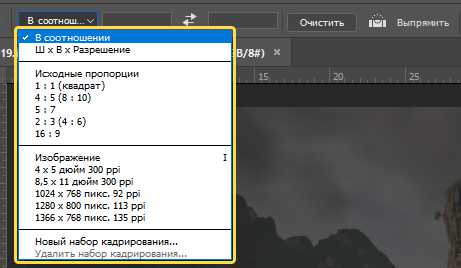
Итак, предположим, вам нужно выполнить обрезку в каком-то определённом соотношении сторон, которого нет в готовых вариантах. Например, вы знаете что в пикселях картинка должна быть в пропорциях как 1300×500 или же должен в итоге получиться затем именно такой же размер (после изменения размеров).
Тогда выбираем “в соотношении” и рядом указываем нужные размеры [1]. Затем уже ниже настраиваем область обрезки [2], т.е. растягиваем её и двигаем в нужное место изображения так, чтобы в итоге вырезали нужную часть, которую будет видно.
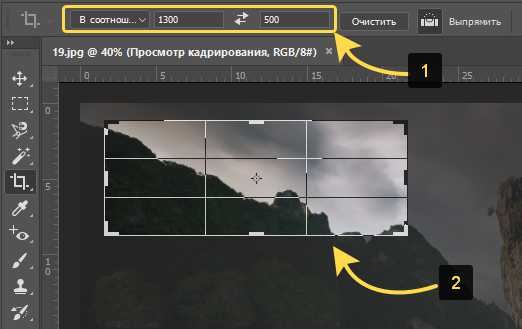
Обратите внимание, что при указании соотношения сторон, область обрезки вы сможете растянуть только именно в указанном соотношении, т.е. не сможете её сузить по ширине и высоте так, как могли бы это сделать без указания этих параметров.
После того как вы указали нужную область для обрезки в соответствии с заданным соотношением сторон, осталось применить изменения. Для этого нажмите кнопку в виде галочки вверху:
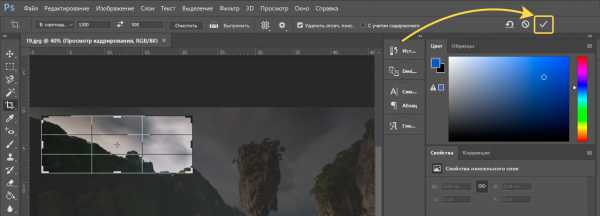
Готово! Изображение будет обрезано.
Изменение размера изображения. Для чего требуется и как это сделать
Менять размер изображение частенько приходится тогда, когда оно изначально очень огромное. Например, фотография сделана в разрешении 4000×3000 пикс, а вам эту картинку нужно вставить в статью на сайте или просто загрузить куда-то, где установлены ограничения по размеру. В этом случае можно легко уменьшить размер, сделать изображение, например, 2000×1000 пикс. или любого другого размера, сохраняя правильные пропорции ширины и высоты.
Если нужно изменить изображение, например, уменьшить его, то открываем меню “Изображение” — “Размер изображения”.
В настройках выберите единицу измерения “Пиксели” [1]. Затем осталось указать новые размеры и для этого достаточно задать только нужную ширину изображения [2]. Высота будет автоматически изменена пропорционально ширине. Для сохранения изменений нажмите “ОК”.
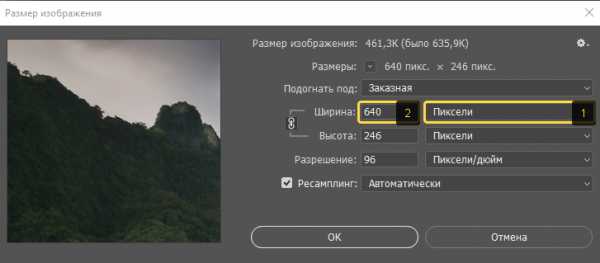
Никогда не изменяйте отдельно ширину и высоту изображения, не соблюдая пропорции, потому что изображение будет искажено! За пропорциональное изменение ширины и высоты отвечает специальная кнопка, расположенная левее от строк для изменения ширины / высоты:
Если она включена, высота будет изменяться пропорционально ширине и наоборот, и это правильно. Не рекомендую её отключать. И поэтому, если вы видите, что, меняя ширину, высота сама не меняется (и наоборот), значит эта опция просто выключена и нужно её включить.
После выполнения нужных операций с изображением, не забудьте сохранить итог своей работы :), выбрав “Файл” — “Сохранить как” и указав нужный формат, например, JPG, а также качество (обычно ставится максимальное и, как правило, нет смысла уменьшать его).
Заключение
Уверен, что обрезка изображения в соответствии с нужным соотношением сторон может понадобиться любому пользователю. Пусть даже и с любым соотношением сторон, когда нужно просто вырезать нужную часть изображения и, вероятно, изменить его размер (например, уменьшить, если изображение огромное), что является очень востребованным действием.
Как видим, всё это в фотошопе делается очень легко. Аналогичное можно сделать и в других графических редакторах, в том числе в некоторых, работающих в онлайн.
Кадрирование и выравнивание фотоснимков в Photoshop
Кадрирование – это обрезка изображений. Первоначальный кадр, снятый без особенных рассуждений о композиции фотоснимка, может невероятно сильно отличаться от кадра, обработанного инструментом Рамка. Кроме того, иногда поле снимка, видимое в видоискатель фотоаппарата, оказывается немного меньше, чем размер реального кадра. В итоге, при просмотре фотоснимка на дисплее камеры или на компьютере может выясниться, что в кадр, у самого края, попало что-то лишнее. И не очень удачная композиция, и лишние объекты по краям кадра, и необходимость вырезать лишь определенный фрагмент фотографии – все это примеры, когда возникает необходимость в кадрировании.
Для того чтобы произвести обрезку изображения с помощью инструмента Рамка, надо выбрать этот инструмент и настроить рамку кадрирования (рис. 1.8.).

Рис. 1.8. Рамка
кадрирования
После выбора этого инструмента рамка кадрирования сразу выводится на изображении, нужно лишь настроить ее размеры – подводя указатель мыши к краям (или углам) рамки и перетаскивая ее.
Участки изображения, которые будут обрезаны при кадрировании, по умолчанию затемняются – это удобно, так как позволяет вам взглянуть на интересующее вас изображение, не присматриваясь к тем участкам, которые будут обрезаны. Внутри рамки кадрирования можно увидеть вспомогательные линии – они позволяют, при необходимости, улучшить композицию снимка, обрезав его так, чтобы его элементы расположились в кадре в соответствии с правилом золотого сечения.
Например, если в кадре присутствует, условно говоря, небо и земля, рекомендуется, чтобы то, что играет в снимке главную роль, занимало примерно 2/3 кадра. Обычно если линия, разделяющая небо и землю проходит в районе центра кадра, это ухудшает восприятие снимка. Если в кадре присутствует какой-то одиночный объект, его можно разместить на пересечении линий, делящих кадр. Конечно, от этих правил можно и отступать, если это оправдано, но обычно их использование позволяет улучшить снимки.
И если в момент спуска затвора фотоаппарата объекты в кадре оказались расположенными не самым удачным образом, это можно попытаться исправить с помощью кадрирования.
В процессе настройки рамки, вы можете перемещать ее, изменять ее размер, вращать с ее помощью изображение. Когда она выводится на изображении, стороны рамки параллельны сторонам фотографии. Такое кадрирование позволят лишь удалить с изображения ненужные части, не внося в него других изменений. Но инструмент Рамка позволяет не только обрезать, но и выравнивать изображения.
Например, на рис. 1.8. показан снимок у которого, как говорят, «завален горизонт». Линия горизонта в данном случае соответствует линии крыши дома, и она должна быть параллельна краям кадра. Опять же, это – не жесткое требование, если идея снимка оправдывает подобное – здесь нет ничего страшного, но так бывает далеко не всегда, поэтому подобным снимкам не помешает правка. Для того чтобы повернуть изображение, надо подвести указатель мыши к одному из угловых маркеров рамки – он превратится в двунаправленную стрелку, и, щелкнув левой кнопкой мыши, перетащить указатель в нужном направлении, вращая изображение (оно вращается вокруг центра вращения, который обычно расположен в центре рамки). В данном случае мы поворачиваем изображение так, чтобы линия горизонта оказалась параллельной горизонтальной стороне рамки. При вращении изображения (рис. 1.9.) внутри рамки появляются вспомогательные линии, ими удобно пользоваться при выравнивании.

Рис. 1.9. Вращение
изображения с помощью рамки
После того, как вы настроили рамку кадрирования, для того, чтобы обрезать изображение, вам достаточно сделать двойной щелчок мышью внутри рамки или нажать на кнопку Выполнить кадрирование на панели свойств инструмента. На кнопке изображена галочка, если навести указатель мыши на кнопку и некоторое время удерживать на этом месте, появится всплывающая подсказка. Пользуйтесь этим приемом для того, чтобы выяснять назначение кнопок. Панель свойств расположена в верхней части экрана, под строкой меню, нужная кнопка расположена в правой части панели. Для того чтобы отменить кадрирование – нажмите ESC на клавиатуре. Так же вы можете воспользоваться для этого кнопкой Отменить кадрирование на панели свойств.
Прием выравнивания изображений при кадрировании особенно полезен при редактировании наклоненных фотографий архитектурных сооружений. Дело в том, что подобные искажения на таких снимках очень сильно бросаются в глаза, портят внешний вид фотографии.
На рис. E10. вы можете видеть результат кадрирования с поворотом изображения.
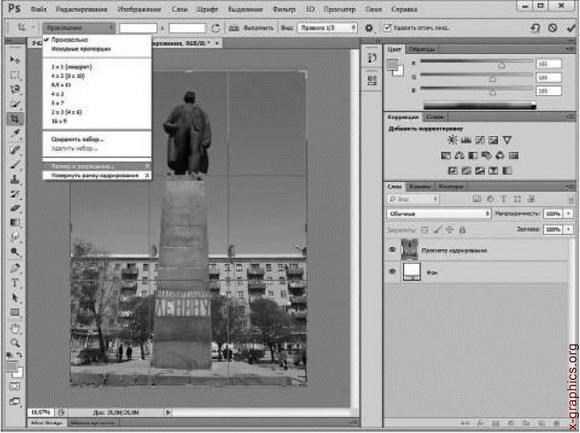
Рис. ЕЮ. Результат кадрирования
Инструмент Рамка поддается настройке. Если воспользоваться инструментом, не проводя никаких дополнительных настроек, он позволит вырезать из изображения участки произвольных пропорций. Это не очень удобно, если нужно, например, вырезать из исходной фотографии фрагмент, который должен иметь определенное соотношение сторон, например – 4×3. Это же полезно, если вы хотите напечатать отредактированные фотоснимки в фотолаборатории на бумаге одного из стандартных форматов. В Таблице 1 приведен перечень стандартных форматов фотографий. Нужно учитывать, что изображения, которые готовятся для печати, должны иметь разрешение 300 пикселов на дюйм.
Таблица 1
Форматы фотографий и параметры графических файлов
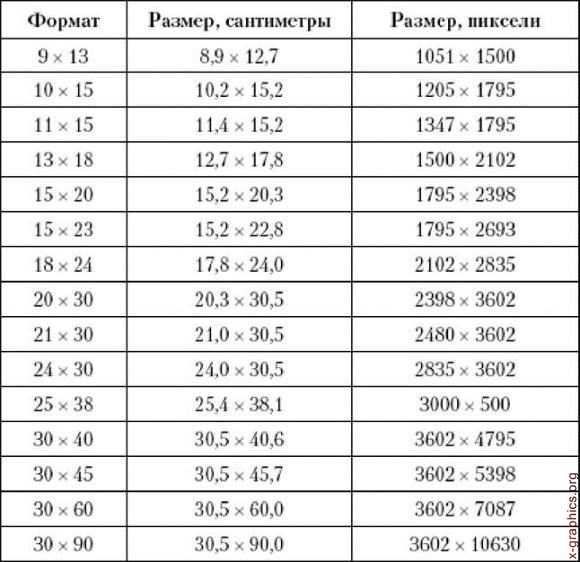
Для того чтобы
настроить параметры рамки, можно щелкнуть кнопкой мыши по полю установки параметров рамки (сейчас там есть надпись Произвольно), и выбрать в появившемся меню пункт Размер и разрешение. Вы можете видеть это меню на рис. 1.10.
Здесь мы собираемся подготовить фото к печати в формате 18 x 24 (то есть, снимок будет иметь вертикальный формат). Для этого мы ввели 17,8 в поле Ширина (в качестве единицы измерения выбраны Сантиметры), в поле Высота ввели 24 (здесь так же использованы Сантиметры), в поле Разрешение – 300 (единица измерения – Пикселы/дюйм). Разрешение материалов, которые готовят к печати, по традиции указывают в пикселах на дюйм даже тогда, когда размеры таких изображений измеряют в сантиметрах. Так же в окне мы установили флаг Сохранить как набор кадрирования. Благодаря этой установке мы сможем, если нам нужно будет так же подготовить другое изображение, быстро выбрать его из меню выбора параметров инструмента Рамка. На рис. 1.11. показаны данные настройки.
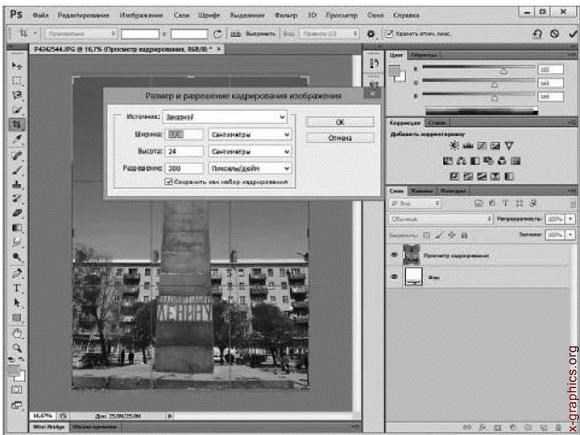
Рис. 1.11.
Настройка параметров кадрирования
После нажатия на кнопку OK появится окно, где будет предложено указать имя нового набора кадрирования, здесь автоматически будет сформировано имя, в котором содержатся сведения о ширине, высоте и разрешении изображения.
Когда рамка будет настроена в соответствии с этими параметрами, она примет вертикальный формат. Если мы соберемся обрезать под нужный размер фотографию горизонтального формата, мы можем нажать на кнопку Повернуть рамку кадрирования между книжной и альбомной ориентацией на панели свойств инструмента.
Обрезая изображение такой рамкой, мы, изменяя размер рамки, не сможем изменить соотношение ее сторон, собственно говоря, именно это нам и нужно. После обрезки фотография будет иметь именно те параметры, которые мы задавали в настройках инструмента, что позволит достичь наилучшего качества при печати такой фотографии в фотолаборатории на бумаге выбранного формата.
Обратите внимание на то, что настройка инструмента поменяла его поведение. Настройки других инструментов так же меняют их поведение, это нужно учитывать при работе в программе.
Например, мы настроили инструмент Рамка и обрезали с его помощью некоторую группу фотоснимков для печати в фотолаборатории. После этого нам понадобилось вырезать из какого-нибудь снимка участок с произвольным соотношением сторон, например – для размещения в Интернете. Если забыть о том, что до этого мы настраивали инструмент для обрезки фотографий, имеющих определенные параметры (с заданным размером, разрешением, и, как результат – с фиксированным соотношением сторон), то при работе с Рамкой возникнет ощущение неправильной работы системы. Перетаскиваем широкую сторону рамки – меняется размер и по узкой стороне, оставляем в рамке небольшой участок снимка, смирившись с фиксированным соотношением сторон, выполняем обрезку, а выделенный участок неизвестно зачем увеличивается. Поэтому, если какой-нибудь инструмент вдруг начинает странно себя вести – сразу же проверьте
панель его настроек. И, кроме того, проверьте, нет ли на изображении забытого выделения (о выделениях мы поговорим в следующей главе). Если на изображении выделен некоторый участок и при этом вы, например, воспользуетесь инструментом рисования Кисть вне выделения, кисть работать не будет.
Если в процессе работы над фотографией вы в чем-то ошиблись, например, выполнили кадрирование а потом поняли, что получилось не очень удачно, выполненное действие можно отменить. Для этого служит команда меню Редактирование > Отменить… В этом меню есть и другие команды, которые помогают вернуть отмененное изменение. При необходимости можно отменять и несколько операций.
Источник: Александр Заика, Photoshop для начинающих, Издательство: Рипол Классик, Год:2013, Страниц:200