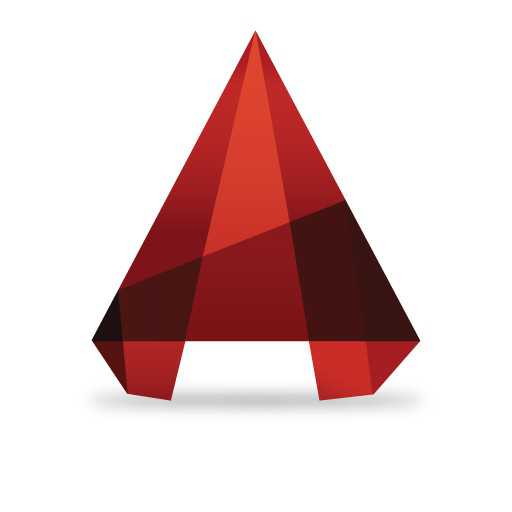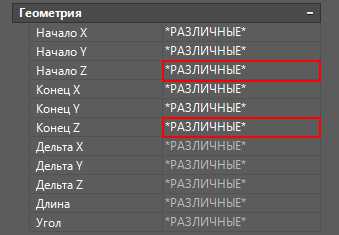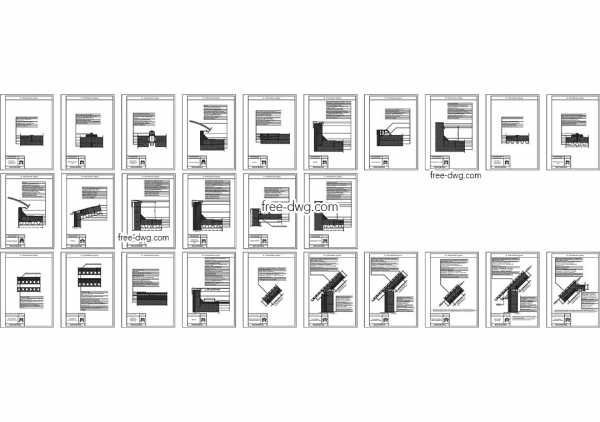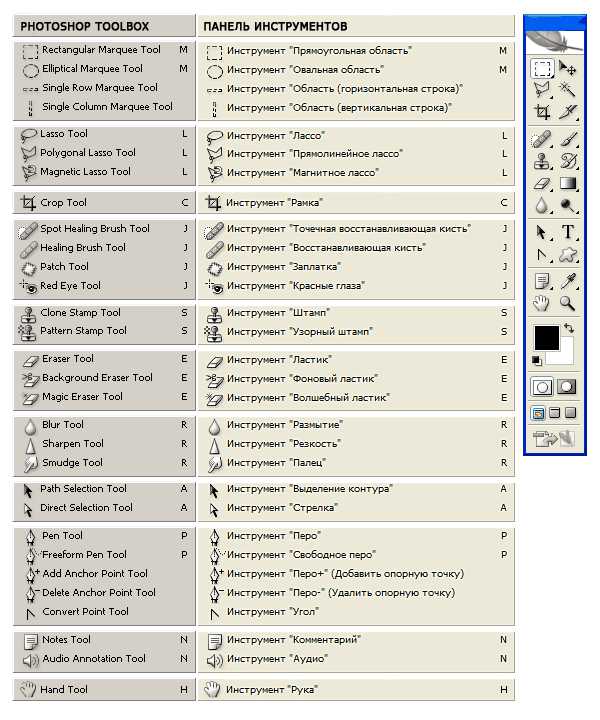Мы принимаем к оплате:
«Подарочный сертификат» от нашего Учебного Центра – это лучший подарок для тех, кто Вам дорог! Оплате обучение и подарите Вашим родным и близким обучение по любому из курсов!!!
«Сертификат на повторное обучение» дает возможность повторно пройти обучение в нашем Учебном Центре со скидкой 1000 рублей!
А также:
Как в фотошопе размыть границы
Как в Фотошопе размыть края изображения?
Вам понадобится:
- Компьютер
- Adobe Photoshop
- Изображение
#1
Фотошоп дает в распоряжение пользователю около тысячи самых разнообразных эффектов и приемов, как по обработке фотографий, так и для создания новых графических рисунков. Размытие краев на фотографии или изображении считается издавна одним из наиболее популярных художественных приемов. Именно этот эффект заставляет зрителя невольно сосредоточить свой взгляд в центре самой картинке или же на том объекте, который необходимо выделить. Следует отметить и тот факт, что при правильном подборе цвета и степени размытости по краям, изображению можно придать, как романтический настрой, так и немного таинственный вид. Существует большое количество способов, при использовании которых можно добиться вышеуказанного эффекта. Однако в статье будет приведен наиболее гибкий и универсальный из них.
#2
Первое что потребуется для размытия краев в картинке, так это сама программа Adobe Photoshop, начиная со второй ее версии и выше. Инструкция будет приводиться наиболее универсальная, поэтому не зависимо от версии, нижеуказанный способ будет понятным, как для новичков, так и для бывалых пользователей программы. Первый шаг — это загрузка самого изображения в графическую программу. Следует отметить то, что перед тем, как в Фотошопе размыть края изображения, необходимо сначала точно определиться с тем, какого типа должны быть размытые границы. Они могут быть или тонкие, или более толстыми, сильно размытыми или слегка заблюреными. После того, как тип размытых краев был определен, необходимо воспользоваться инструментом «Выделение». Для этого достаточно нажать на панель инструментов «Выделение».
#3
Для выбора этого инструмента можно также воспользоваться кнопкой «М» на клавиатуре. В выпадающем меню в разделе «Выделение» стоит выбрать необходимую область. Она может быть или овальной, или прямоугольной. Далее зажав левую клавишу мышки на изображении необходимо нарисовать область, которая не будет затронута размытием. После того, как выделение было нарисовано, для коррекции его размещения можно зажать левой кнопкой мыши на выделении и тянуть его в необходимую сторону. Для выделения более сложной формы рекомендуется использовать инструмент «Лассо», «Быстрое выделение» или «Волшебная палочку». Тип инструмента будет зависеть характера и сложность границы области для размытия. Далее, воспользовавшись быстрым набором на клавиатуре: Ctrl+Shift+I, выполняется инвертирование выделения.
#4
Если все действия были выполнены верно, то на рабочей области можно заметить, как «бегающие» муравьи выделения переместились на край изображения до самого места, которое должно быть нетронутым. Далее следует нажать сочетание клавиш Ctrl+J. Это позволит продублировать часть изображения на отдельный слой, которую нужно будет в дальнейшем размыть. Чтобы убедиться в правильности своих действий, после нажатия вышеупомянутого сочетания клавиш в палитре слоев должен показаться новый слой, на пиктограмме которого будет видно область изображения, которую необходимо будет размывать в дальнейшем. Следует отметить то, что дублирование области дальнейшего размытия на отдельный слой позволит создать независимую область, которую можно будет редактировать, не трогая при этом исходное изображение.
#5
Как размыть края в Фотошопе? Для этого необходимо выбрать в главном меню раздел: «Фильтры», в списке которого следует выбрать пункт «Размытие». В данном пункте предлагается около десяти вариантов размытия, однако наиболее популярным из них считается «Размытие по Гауссу». Именно оно считается наиболее приятным для глаз человека размытие. Динамичность картинке сможет придать «Размытие в движении». Эффект летящего на зрителя объекта сможет придать «Радиальное размытие». Все перечисленные варианты размытия позволяют также регулировать параметры размытости на свое усмотрение. После того, как роботы с размытием краев картинки были проделаны, можно перейти к сохранению картинки, нажав на клавиатуре сочетание клавиш Ctrl+Shift+С.
Как размывать края
|
This page was loaded дек 23 2018, 13:20 GMT.
Как в Фотошопе размыть края?
Создать на границах открытого в Photoshop изображения размытую область, плавно переходящую в фон, можно, стерев часть слоя инструментом Eraser, создав растушевку выделения настройкой параметра Feather или скрыв края под маской с градиентной заливкой.
Вам понадобится
- - программа Photoshop;
- - изображение.