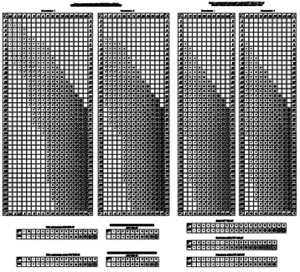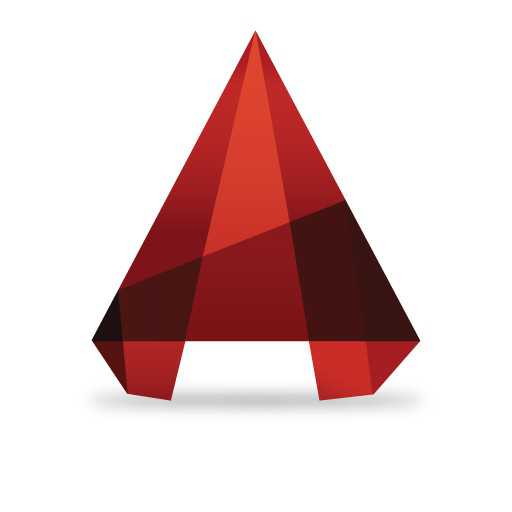Мы принимаем к оплате:
«Подарочный сертификат» от нашего Учебного Центра – это лучший подарок для тех, кто Вам дорог! Оплате обучение и подарите Вашим родным и близким обучение по любому из курсов!!!
«Сертификат на повторное обучение» дает возможность повторно пройти обучение в нашем Учебном Центре со скидкой 1000 рублей!
А также:
Как в фотошопе красиво обработать портрет
Делаем нежную обработку для женского портрета в Фотошоп
В этом уроке я покажу вам, как создать нежный женский портрет с помощью корректирующих слоёв, коррекции маски и цветовой коррекции.
Итоговый результат:
Скачать архив с материалами к уроку
Шаг 1
Создайте новый документ 1500 рх х 1500 рх в программе Photoshop. Залейте задний фон белым цветом. Откройте исходное изображение с цветами, а затем переместите данное изображение на наш рабочий документ, расположив, как показано на скриншоте ниже:
Примечание переводчика: с помощью инструмента Перемещение (Move Tool (V)), переместите данное изображение с цветами на свой рабочий документ, при необходимости примените масштабирование (Ctrl+T).
Шаг 2
Далее, идём Фильтр – Размытие - Размытие по Гауссу (Filter > Blur > Gaussian Blur). Установите Радиус (Radius) размытия на 67.4 или примерное значение размытия, чтобы сильно размыть задний фон.
Шаг 3
Откройте исходное изображение с моделью. С помощью инструмента Перемещение (Move Tool (V)), переместите данное изображение с моделью на наш рабочий документ, примените масштабирование (Ctrl+T) в соответствии с размерами рабочего документа.
Шаг 4
Нажмите второй значок в нижней части панели слоёв, чтобы добавить слой-маску к слою с моделью. С помощью мягкой чёрной кисти, удалите задний фон вокруг изображения модели. Оставшийся задний фон мы совместим позже.
Шаг 5
К слою с моделью, добавьте корректирующий слой Цветовой тон / Насыщенность (Hue/Saturation) в качестве обтравочной маски. Для этого идём Слой - Новый корректирующий слой - Цветовой тон / Насыщенность (Layer > New Adjustment Layer > Hue/Saturation). Уменьшите значение Насыщенности (Saturation) до -14:
Шаг 6
Далее, к слою с моделью, добавьте корректирующий слой Цветовой Баланс (Color Balance) в качестве обтравочной маски. Установите значения для Средних тонов (Midtones). Затем, перейдите на маску данного корректирующего слоя и с помощью мягкой чёрной кисти прокрасьте кожу модели, чтобы она не была слишком красной.
Шаг 7
Теперь, к слою с моделью, добавьте корректирующий слой Кривые (Curves) в качестве обтравочной маски для осветления изображения модели. Далее, перейдите на маску корректирующего слоя Кривые (Curves) и с помощью мягкой чёрной кисти скройте эффект осветления во фронтальной части изображения модели, т.к. мы планируем создать основной источник света за моделью.
Шаг 8
Создайте новый слой и с помощью мягкой кисти, цвет кисти #ab4859, прокрасьте губы модели, чтобы они стали ярче. Поменяйте режим наложения для данного слоя на Мягкий свет (Soft Light), непрозрачность (opacity) слоя 100%.
Шаг 9
Добавьте корректирующий слой Кривые (Curves) поверх всех остальных слоёв, чтобы уменьшить яркость. Далее, перейдите на маску корректирующего слоя Кривые (Curves) и с помощью мягкой чёрной кисти прокрасьте вокруг модели, чтобы коррекция корректирующего слоя не воздействовала на эту область.
Шаг 10
Добавьте слой-заливку Цвет (Color) поверх всех остальных слоёв. Установите следующий цветовой оттенок в качестве заливки #170834. Поменяйте режим наложения для данного слоя с заливкой на Исключение (Exclusion), непрозрачность (opacity) слоя 100%:
Примечание переводчика: чтобы создать слой-заливку, идём Слой - Новый слой-заливка – Цвет (Layer - New Fill Layer – Solid Color).
Шаг 11
Добавьте корректирующий слой Цветовой Баланс (Color Balance). Поменяйте настройки для Средних тонов (Midtones) и Световых бликов (Highlights):
Шаг 12
Добавьте корректирующий слой Уровни (Levels) с задним фоном для небольшого затенения. Далее, перейдите на маску корректирующего слоя Уровни (Levels) и с помощью мягкой чёрной кисти прокрасьте выделенную область, сохраняя яркость.
Примечание переводчика: автор затемняет края сцены.
Шаг 13
Добавьте текстуру Боке на наш рабочий документ. Поменяйте режим наложения для слоя с текстурой Боке на Осветление (Screen), непрозрачность (opacity) слоя 100%.
Шаг 14
К слою с текстурой Боке, добавьте слой-маску и с помощью мягкой чёрной кисти скройте эффект Боке в области груди модели.
Шаг 15
К слою с текстурой Боке, примените фильтр Размытие по Гауссу (Gaussian Blur). Установите радиус (Radius) размытия 37 px.
Шаг 16
Далее, к слою с текстурой Боке, добавьте корректирующий слой Кривые (Curves), чтобы затемнить эффект. Далее, перейдите на маску корректирующего слоя Кривые (Curves) и с помощью мягкой чёрной кисти прокрасьте область изображения модели, которая выделена на скриншоте ниже:
Примечание переводчика: не забудьте преобразовать данный корректирующий слой в обтравочную маску к слою с текстурой Боке.
Шаг 17
Создайте новый слой. С помощью мягкой кисти, цвет кисти #230c01, прокрасьте участки рядом с головой модели, чтобы усилить свет. Поменяйте режим наложения для данного слоя на Линейный осветлитель (Linear Dodge), непрозрачность (opacity) слоя 100%.
Шаг 18
Чтобы усилить световой эффект, создайте новый слой и с помощью мягкой кисти, цвет кисти #ab4859, прокрасьте участок со световым эффектом. Поменяйте режим наложения для данного слоя на Осветление (Screen), непрозрачность слоя 100%:
Шаг 19
Создайте ещё один новый слой. С помощью мягкой кисти, цвет кисти #6c6989, прокрасьте нижнюю часть сцены, чтобы изменить свет. Поменяйте режим наложения для данного слоя на Линейный осветлитель (Linear Dodge), непрозрачность слоя 100%.
Шаг 20
Добавьте корректирующий слой Уровни (Levels), чтобы затенить задний фон. Далее, перейдите на маску корректирующего слоя Уровни (Levels) и с помощью мягкой чёрной кисти скройте эффект затемнения поверх изображения модели.
Шаг 21
Добавьте корректирующий слой Вибрация (Vibrance) для усиления заднего фона. Далее, перейдите на маску корректирующего слоя Вибрация (Vibrance) и с помощью мягкой чёрной кисти скройте коррекцию корректирующего слоя поверх изображения модели.
Поздравляю! Мы завершили урок!
Надеюсь, что вам понравился данный урок.
Итоговый результат:
Автор: Jenny Le
Обработка портрета - обработка портрета в фотошопе, обработка фото портрет – ФотоКто
О том, как тонировать фотографию, можно долго рассказывать, каждый делает это по-своему и разными методами.Причем даже одну и ту же тонировку можно делать разными способами. Как обрабатывать волосы, глаза и прочие детали — тема, заслуживающая отдельной статьи. Как правильно накладывать текстуру или корректно обработать кожу, тоже хорошо бы знать. Это все те знания, которые дают возможность улучшить хорошую фотографию.
Открываем фотографию в Camera RAW. Осветляем тени до +70 и немного поднимаем экспозицию. Во вкладке Детализация отключаем регулировку резкости, чтобы резкость не наводилась дважды и не портила снимок. Я делаю это сама в конце на тех участках, на которых это необходимо. Я пользуюсь русифицированным Photoshop, поэтому и описание соответствующее.
Фотокосметолог Обработка портрета в фотошопе
Итак, у нас есть портрет. И всем мы в нем довольны, кроме некоторых изъянов на лице (родинок, синяков под глазами, неудачной волосинки, пересекащей щеку и т.д.) и некоторой нерезкости по контурам. Невелика беда, собственно. Итак, нам нужен Photoshop CS и терпение, потому как с первой попытки все сразу может не получиться.
Для начала масштабируем снимок до 100-150% и находим ту область, над которой мы собираемся работать. К примеру, глаз, под которым у нас есть небольшие синячки (фото 0_1).

Фото 0_1
Выбираем в панели инструментов Healing Brush Tool (фото 1) и задаем ей значения (фото 2) Hardness 5-8%, Spacing 4-10% (в зависимости от интенсивности самого синяка или дефекта кожи). Выбираем диаметр (размер кисточки) соответственно масштабам картинки. Он должен быть в 3-5 раз меньше размера обрабатываемой области. При нажатой кнопке Alt находим то место на лице модели, которое по вашему мнению должно быть одинаковым с той областью которую мы хотим получить (обычно это область чуть-чуть ниже самого синяка или вокруг дефекта). Теперь, отпустив Alt аккуратным мазочком, проводим по нижнему краю области, от которой хотим избавиться. Тут главное - не переборщить и не замазать в порыве энтузиазма все целиком. Смотрим на результат. Если вы все сделали правильно, то нижняя часть поврежденного участка стала на 50% соответствовать желаемому результату, т.е. граница «приемлемо» сместилась. Делаем следующий мазок, потом еще один... и так до того момента, пока не избавимся от синяка вовсе. Затирая эти нежелательные мелочи под глазами, не нужно увлекаться и забывать о том, что людей совсем без синяков не бывает. Так или иначе, под глазами у нас всегда будет тень. Так что не вычищайте совсем уж все — получится кукла. Просто сделайте это тенью от ресниц и бровей, а не отпечатком бессонных ночей или еще какой другой напасти. С первого раза тут вряд ли получится, но в процессе освоения и смелых экспериментов легко быстро научиться чувствовать силу своего мазка и нужный диаметр кисточки в тот или иной момент.
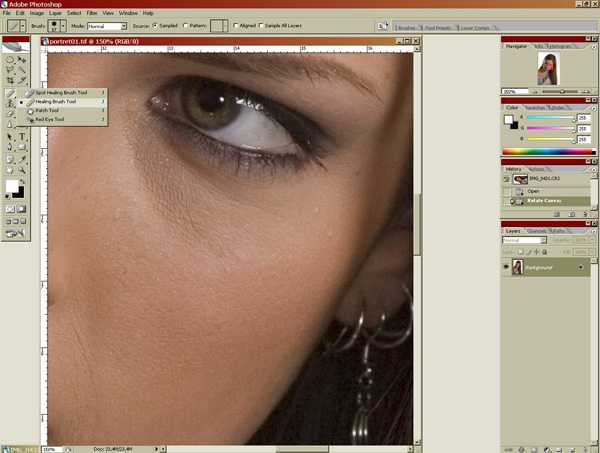
Фото 2

Фото 1.1.
Кстати, для более простых процедур (удаление шрамика, прыщика, родинки) легче использовать Spot Healing Brush Tool (фото 3), находящуюся в том же меню. Надо аккуратно выделить этой кисточкой точку, которую исправляете — все остальное сделает сам Photoshop, причем на основе фактуры, окружающей эту самую точку.
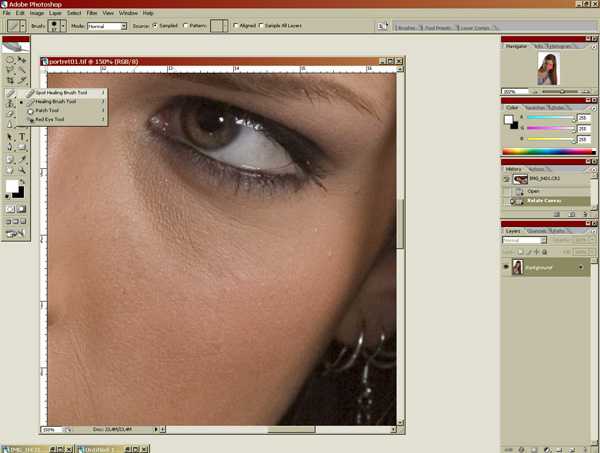
Фото 3
Обратите внимание, что в отличие от использования функции Clone Stamp эти кисточки более точно сохраняют фактуру кожи и передают ее резкость, при этом видоизменяя и меняя их друг с другом, так, что кожа выглядит родной и естественной. Такой способ лучше подходит при обработке портрета в фотошопе.
Итак, «косметику» мы сделали, теперь нас все устраивает, только вот резкости по контурам не хватает. Подчеркнуть бы посильнее толстые участки и чуток поменьше - области волосинки, а кое-где бы вообще нет. Легко.
Создаем дубль слоя. Идем в Filters — Other — High Pass (фото 4) и задаем Radius (фото 5) от 1 до 2. Тут все зависит от количесва линий на вашей картинке и того, насколько сильно вы хотите придать резкости контурам. В портрете это обычно 1,6.
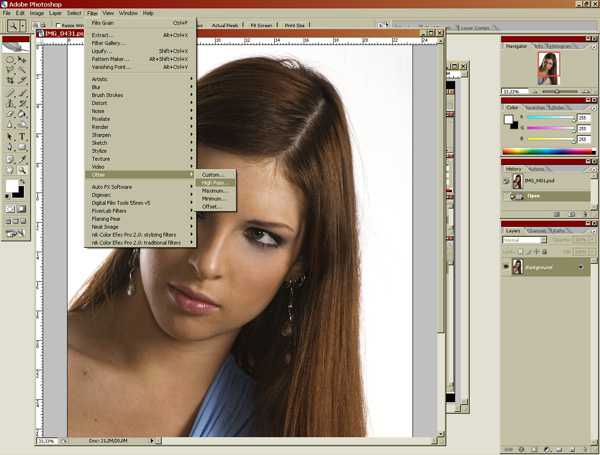
Фото 4
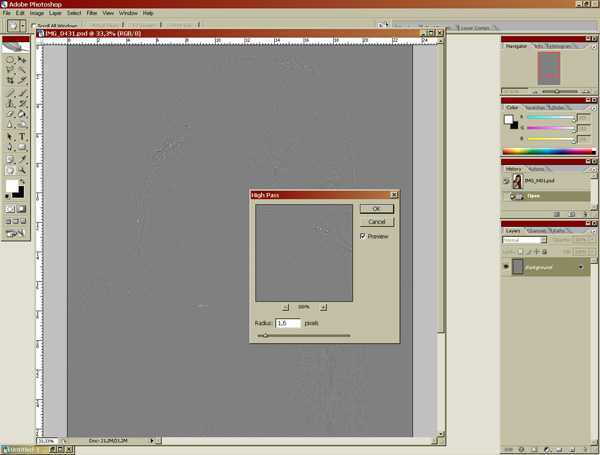
Фото 5
Далее идем в режим смешивания слоев и задаем нашему серому контурному слою режим (фото 6) Overlay или Soft Light. А это зависит от того, насколько интенсивно вы хотите воздействовать и на какие участки; попробуйте сначала один, потом другой и выберите тот, который нравится вам больше.
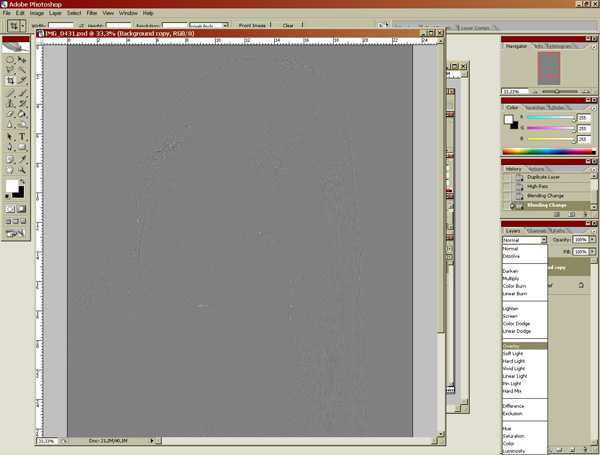
Фото 6
Теперь, если какую-то область вам хочется сделать еще менее резко или не хочется шарпить вообще, то вы можете пройтись по верхнему слою резинкой со значением прозрачности 20-30% и руками проконтролировать интенсивность резкости в тех или иных участках.
Ну что ж, все готово. У нас есть большой красивый снимок, фактура кожи на месте, синяков и изъянов нет, резкость нас устраивает, остается только теперь его сжать, чтобы куда-нибудь выставить и показать, и при этом всю эту нашу резкость и фактурность оставить.
Первый и самый простой способ это сделать тут же - ресайз до нужного нам размера, сделать шарп и радоваться результату. К сожалению, в этом случае в 80%, если у нас был портрет не очень крупным планом, то есть изначально не было видно очень четко фактуру кожи, то маленький размер будет замыленной пластмассой. А если уж мы делали софт или гламур, то маленький размер можно смело обозвать куклой барби из шлифованного пластика и радоваться жизни.
А можно не полениться и потратить лишние три минуты на правильное сжатие.
Итак, делаем увеличение до 1600% и находим область глаз. Так как мы работаем над портретом, это - самая важная часть нашего снимка. Идем в Filter — Sharpen — Unsharp Mask (фото 7) и задаем значения (фото 8) Radius 0,2 или 0,3 пикселя, Thereshold ставим равным нулю. А теперь главное правило для того, чтобы ваша картинка была достаточно резкая на вашем увеличенном на 1600% масштабов, границы пиксей должны быть четкими и ровными. Потяните поплавок Amount на значении 0,2 пиксела у Радиуса вперед, до достижения эффекта, и только если вам не хватает значения для необходимой четкости, поменяйте радиус на 0,3. Обычно после применения фильтра Hight Pass ничего трогать даже не приходится.
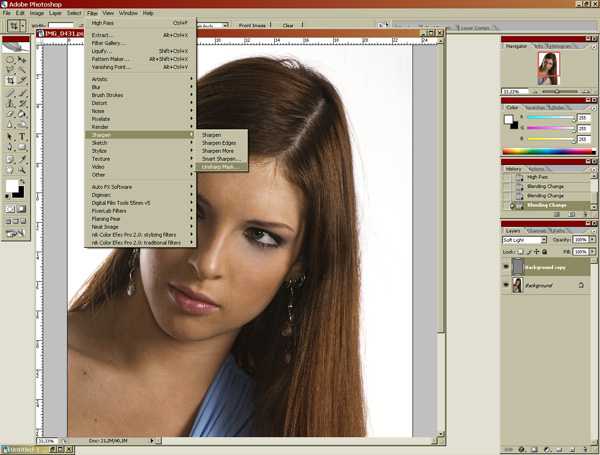
Фото 7

Фото 8
Теперь начинайте правильно менять размер картинки. Чем меньше шаг для изменения размера (фото 9) вы выберете, тем более четко сможете контролировать процесс и влиять на результат. Обычно шага в 20% или 300 пикселей по ширине хватает для адекватного контроля. Итак, уменьшили картинку на 20% и вернулись к Unsharp Mask. Снова подкорректировали резкость до появления границ пикселей (ровных, но не в перебор контрастных) на масштабе 1600 и снова сделали ресайз... И так до момента достижения нужного вам размера.
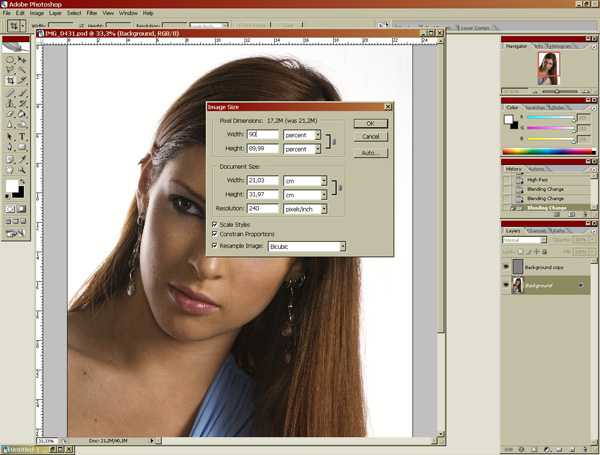
Фото 9
А теперь сравните результаты.
Мало того, что, по сравнению с первым вариантом уменьшения, картинка не потеряла резкость и фактурность, так она еще и приобрела в некоторых случаях эффект фотографии, напечатанной на глянцевой бумаге (чем меньше будет шаг ресайза, тем больший глянец вы получите в конечном результате). Кстати, это так же является одним из единственных способов сохранения фактуры шума в его изначальном виде при ресайзе с большого формата (фото 0_2).

Фото 0_2
Дерзайте! Все гениальное — просто.
____________________
Читайте также:
Редактирование портрета с помощью фильтров
Ваш фотоаппарат: устройство и принцип работы
Подавление шумов: легко и просто