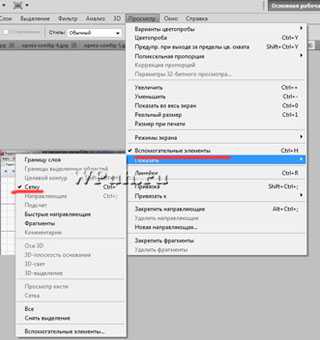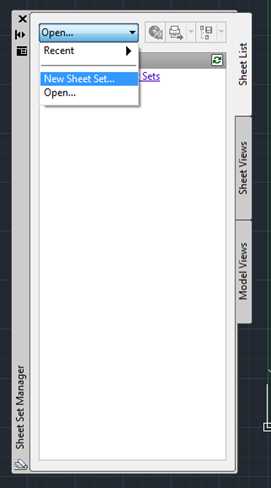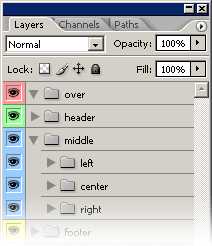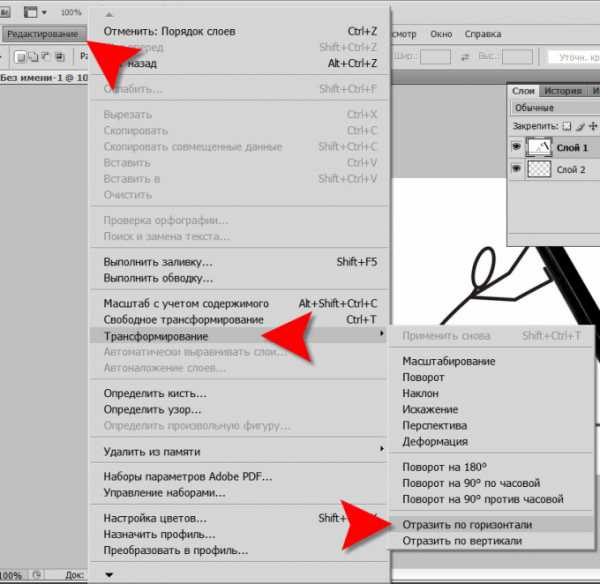Мы принимаем к оплате:
«Подарочный сертификат» от нашего Учебного Центра – это лучший подарок для тех, кто Вам дорог! Оплате обучение и подарите Вашим родным и близким обучение по любому из курсов!!!
«Сертификат на повторное обучение» дает возможность повторно пройти обучение в нашем Учебном Центре со скидкой 1000 рублей!
А также:
Как в автокаде сделать светлый фон
Как сделать белый фон в AutoCAD
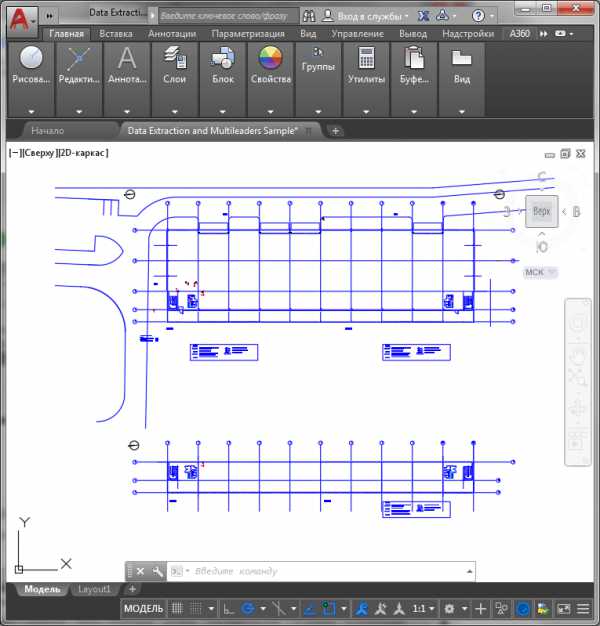
Многие специалисты предпочитают работать в AutoCAD, используя темную модель фона, поскольку это оказывает меньшее воздействие на зрение. Этот фон установлен по умолчанию. Однако, в процессе работы может возникнуть необходимость его смены на светлый, например, для того, чтобы корректно отобразить цветной чертеж. Рабочее пространство AutoCAD имеет множество настроек, в числе которых и выбор цвета его фона.
Скачать последнюю версию AutoCADВ этой статье будет описано, как в Автокаде поменять фон на белый.
1. Запустите Автокад или откройте в нем один из своих чертежей. Кликнете правой кнопкой мыши по рабочему пространству и в открывшемся окне выберите «Параметры» (внизу окна).
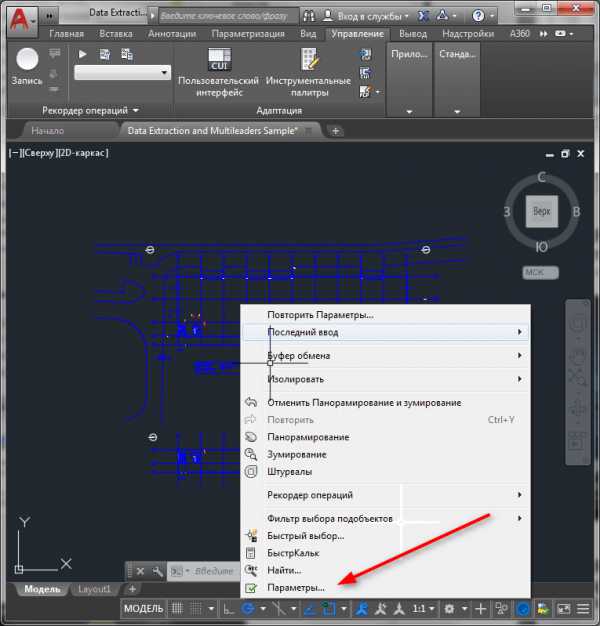
2. На вкладке «Экран» в области «Элементы окна» нажмите кнопку «Цвета».
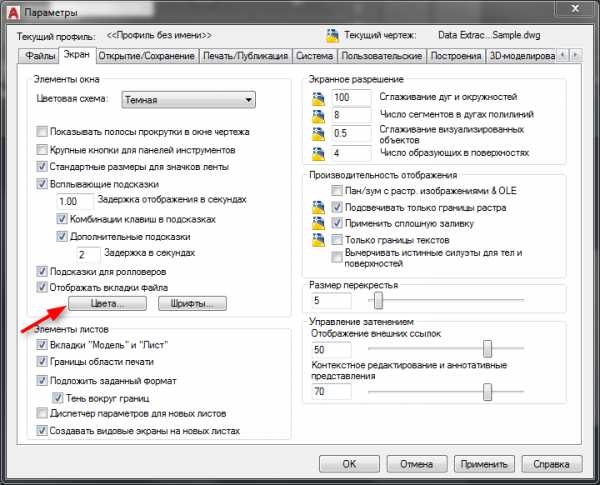
3. В колонке «Контекст» выберите «Пространство 2D-модели». В колонке «Элемент интерфейса» — «Однородный фон». В выпадающем списке «Цвет» установите белый.

4. Нажмите «Принять» и «ОК».
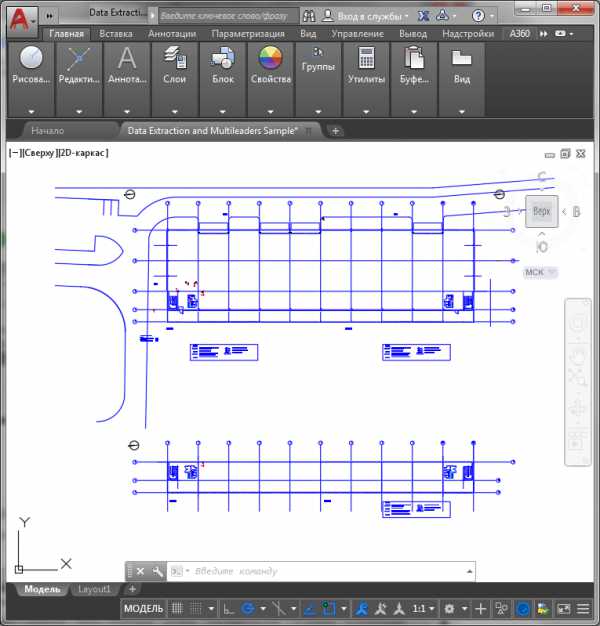
Не стоит путать цвет фона и цветовую схему. Последняя отвечает за цвет элементов интерфейса и также устанавливается в параметрах экрана.

Вот и весь процесс настройки фона в рабочем пространстве AutoCAD. Если вы только начали изучение этой программы, ознакомьтесь с другими статьями про Автокад на нашем сайте.
Советуем прочесть: Как пользоваться AutoCAD Мы рады, что смогли помочь Вам в решении проблемы. Опишите, что у вас не получилось. Наши специалисты постараются ответить максимально быстро.
Помогла ли вам эта статья?
ДА НЕТКак сделать белый фон в Автокаде
Как сделать белый фон в Автокаде? В последних версиях Автокад (2012-2014) по умолчанию установлен темный фон. Это обусловлено тем, что человеческий глаз устает намного меньше на темном фоне, чем на белом. Особенно, если работать без хорошего внешнего освещения.
Сделать белый фон в Автокаде очень просто. Для этого, нужно проделать несколько простых действий. Таким же способом можно изменить все основные цвета в Автокаде. Итак, действия.
- Щелкаем правой кнопкой мыши в любом месте рабочего пространства и выбираем пункт “Параметры”
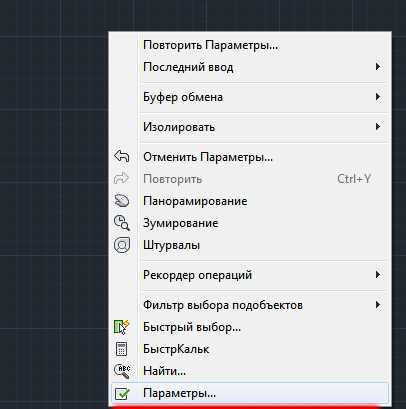
- Выбираем вкладку “Экран”
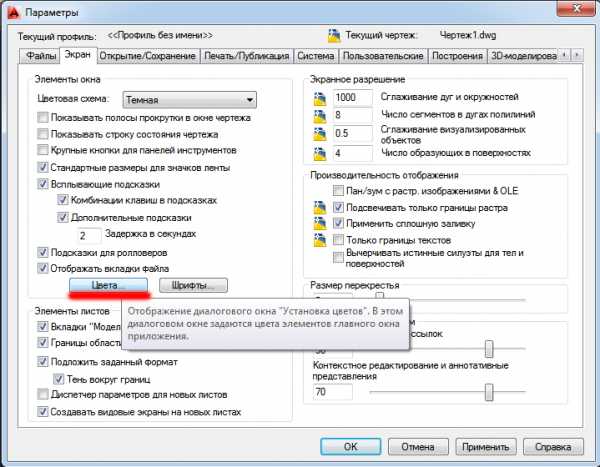
- На этой вкладке выбираем кнопку “Цвета” и меняем цвет пространства модели.
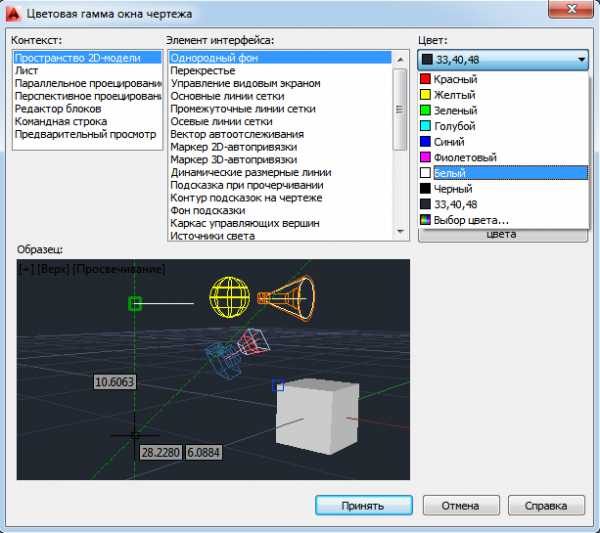
Мы рассмотрели, как сделать белый фон в Автокаде, если этот урок принес Вам пользу, напишите в комментариях пару слов, СПАСИБО!
СКАЧАЙ 40 ВИДЕО
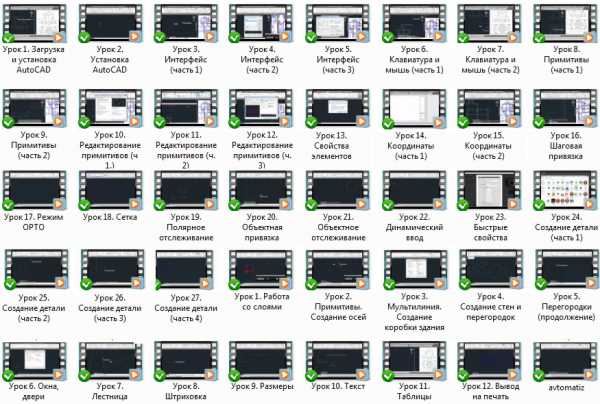
Похожие посты:
Как в Автокаде сделать белый фон
Сложно придумать или найти более известную в мире софта программу, чем AutoCAD. Конечно, имеются в виду определенные круги, в которых эта программа известна. Недолго думая, можно привести в качестве примера инженеров всех специальностей. Строители, архитекторы, механики, электронщики – любой тип студента или специалиста с удовольствием будет работать в Автокад.
Есть, правда, одно маленькое «но». AutoCAD, как и любая другая программа, требует обучения. В принципе, все так или иначе требует обучения. Только в чем-то можно разобраться самостоятельно, а в чем-то потребуется помощь специалиста.
Самое интересное, что AutoCAD стоит как бы на стыке этих двух параллелей – вроде и самому можно разобраться, пусть то будет метод «тыка» или же обучающие видео и статьи в сети Интернет, а можно заплатить определенную стопку наличных (если мерить десятирублевыми монетами), и квалифицированные преподаватели помогут в освоении столь нелегкой, но тем не менее, очень нужной для профессиональной инженерной деятельности программы.
Скорее всего, с первого не выйдет ничего путевого. В конце концов, это же не Word, где можно просто набрать текст и немного видоизменить его (хотя более глубокое изучение данной программы способно открыть невероятные возможности). 2D и 3D графика на деле не так проста, как может показаться. И новички делают ошибки, выбирают неверные функции, стоят не те фигуры… С одной стороны, можно сослаться на то, что люди нервничают, поэтому и ошибаются. Что ж, это не самый плохой довод. Ведь переход с белого листа для черчения, на котором с трепетом выводишь ровные линии, неожиданно заменяет черный экран. Конечно, будет непривычно, произойдет своего рода «выход» из зоны комфорта. Пусть маленькой, но все же родимой.
Однако, во спасение страждущим, разработчики учли вероятность неприятия черного фона некоторой массой населения, и дали возможность самостоятельно выбрать тот цвет, который будет наиболее близок работнику или студенту и не будет отвлекать его от мудрых мыслей.
Итак, представим, что поставлена задача сменить черный фон в программе AutoCAD на белый. Как этого достичь? Конечно же, своим умом и смекалкой. Плюс можно одним глазком заглянуть в Интернет. Там иногда тоже мудрые вещи пишут. А чтобы не тратить время и силы понапрасну, делаем следующее.
Первый вариант
Отрываем программу. Перед взором предстает окно AutoCAD, фон которого выполнен в черных цветах. Желательно, чтобы никаких чертежей в этот момент открыто не было. Вряд ли что-то серьезное может произойти, но ради пущей безопасности лучше либо сохранить всю проделанную работу, либо открыть новый лист.
Правой кнопкой мыши нажимаем на любую точку в пространстве, ограниченном черным цветом. Тут же появляется меню, именуемое в народе контекстным. Там довольно много чего предложено сделать, но все это не должно вызывать интереса. Ведь цель – пункт «параметры». Активировав его (нажав левой кнопкой мыши), открывается следующее окно. В верхней части нового окна достаточно много вкладок, но требуется лишь одна, та, что называется «Экран». Перейдя по этой вкладке, можно увидеть в левой половине окна кнопку «цвета». Опять же, активировав эту копку, открывается еще одно окно, которое уже приближает страждущих к результату. В правой стороне этого окна будет раскрываемое меню с указанием цвета. Достаточно раскрыть его и выбрать цвет фона «белый». На противоположной стороне окна сразу же отобразится нововведение.
Если таковой вариант устраивает, то остается, лишь нажать кнопку «Принять», и цвет фона программы AutoCAD будет изменен на белый. Если же таковой цвет не устроит, то можно поэкспериментировать с другими вариантами.
Второй вариант
Да, если был первый вариант, то будет и второй. Итак, суть второго подхода к процессу замены фона в программе AutoCAD будет несколько отличаться от первого. Хотя, различными будут лишь первые шаги, которые ведут к открытию окна параметров. Все остальное будет идентично вышеописанному.
Итак, если по каким-то причинам нет возможности вызвать контекстное меню нажатием правой кнопкой мыши, сделать это можно следующим образом. В левом верхнем углу окна Автокад имеется символ в виде буквы «А», который служит брендом для этой программы. Аналогичная кнопка есть у Word 2007, которая располагается точно по тем же координатам, что и у AutoCAD. И функции выполняются практически те же самые.
Поэтому можно смело нажимать на эту кнопку левой клавишей мыши. В появившемся окне находим пункт «параметры» и запускаем его. Откроется новое окно, в котором необходимо будет выполнить абсолютно те же самые действия, что описаны выше.
Третий вариант
Этот способ будет интересен в том случае, если возникнет желание или необходимость блеснуть умом (в присутствии дамы или начальства). Сводится сие к тому, чтобы в командной строке (которая находится в самом низу окна программы) ввести слово «настройка». Хотя и этого можно не делать, ведь программа сама поймет, что от нее требуется, когда будут введены лишь буквы «на». Все остальное выполняется тем же способом, что описан в двух предыдущих случаях.
Конечно, это не самый функциональный вариант, однако прослыть программистом или техническим гением вполне поможет.
Лайфхак
И напоследок, небольшой лайфхак для данной программы. 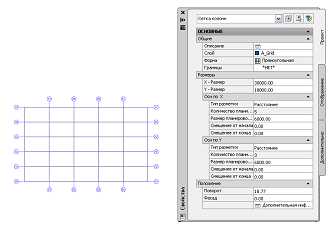 Поле для работы в AutoCAD имеет клеточки. Чем-то это похоже на лист математической тетради. Размер ячеек можно регулировать. Тем не менее, это не совсем по «канону» стандартного черчения, где лист исключительно белый и вовсе не имеет клеток. Если для кого-то этот момент является принципиальным, то данную сетку не трудно отключить. Для этого потребуется лишь найти на нижней панели окна значок с изображением сеточки и нажать на него.
Поле для работы в AutoCAD имеет клеточки. Чем-то это похоже на лист математической тетради. Размер ячеек можно регулировать. Тем не менее, это не совсем по «канону» стандартного черчения, где лист исключительно белый и вовсе не имеет клеток. Если для кого-то этот момент является принципиальным, то данную сетку не трудно отключить. Для этого потребуется лишь найти на нижней панели окна значок с изображением сеточки и нажать на него.
После этого фон будет первично чист. Белое, ничем не оскверненное поле для создания чертежей.
Заключение
Как показывает практика и опыт тысяч пользователей программы AutoCAD, процесс замены черного цвета на белый не составил большого труда. Так как данное умение уже открыто, можно смело ставить иные цвета для рабочего фона. Каждый из них подбирался с таким расчетом, чтобы любой пользователь мог подобрать для себя наиболее удобный вариант.
Если же в процессе эксперимента выяснится, что самый лучший фон – черный, то можно всегда к нему вернуться.
Admin
Как поменять фон в AutoCAD
По умолчанию в программе «AutoCAD» оттенок рабочей среды чёрный или ближе к тёмно-серому, но восприятие цветов у каждого своё, у кого-то рабочая область для комфортной деятельности должна быть белого цвета, для кого-то более тёмных оттенков.

В данной статье как раз и будет дан ответ на вопрос, как поменять цвет фона в Автокаде (не путать с установкой фонового изображения).
Как сделать белый фон
Итак, как изменить цвет фона на белый? Независимо от используемой версии программы принцип действия одинаков и метод един для всех, различаться будет только доступный функционал в версиях 2010/2012/2013/2014 от 2015/2017).
- Есть несколько вариантов, как можно попасть в настройки, необходимые для того, чтобы изменить цвет фона:
- самый простой — это ввести команду «Настройка»;
- кликом правой кнопкой мышки в командной строке открыть всплывающее меню и в списке выбрать «Параметры»;
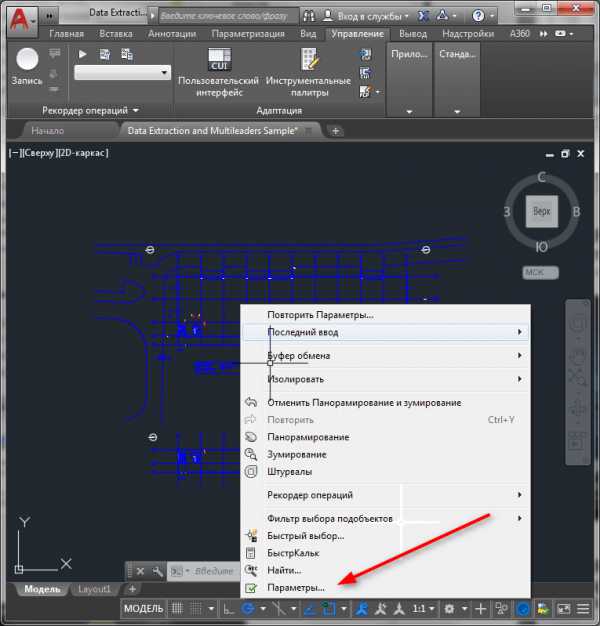
«Параметры» в Автокаде
- можно воспользоваться вкладкой «Сервис» и в самом низу списка нажать «Настройка».
- После успешного входа в раздел «Настройки» (Options) перейдите на вторую вкладку под названием «Экран» (Display).
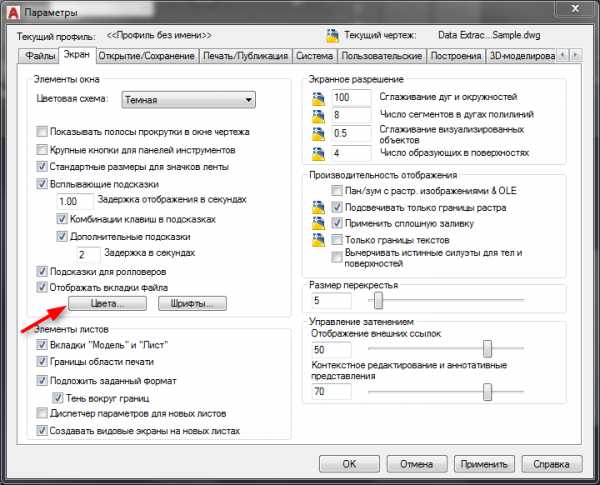
Вкладка «Экран» в Автокаде
- Если требуется ещё и сменить цвет основной консоли интерфейса, то в строке «Цветовая схема» (Color Scheme) выберите «Тёмная» или «Светлая».
- Итак, чтобы всё-таки сменить фон в автокаде, нажмите на кнопку «Оттенки» (Colors). Откроется окно «Цветовая гамма окна чертежа» (Drawing windows colors).
- В данном окне, в столбце «Контекст», выберите «Пространство 2D модели», которая и является рабочей средой.
- В «Элемент интерфейса» (Interface element) в списке укажите «Однородный» (Uniform backgraund).
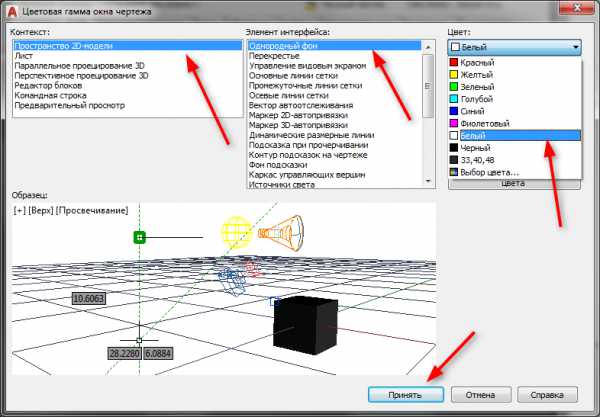
«Пространство 2D модели» в Автокаде
- В столбце «Оттенок» выберите нужный вам цвет и по завершении нажмите кнопку «Принять» (Apply & Close).
Также стоит учитывать, что выбор цветового спектра не ограничен, и если нажать на кнопку «Select Color», то откроется окно с палитрой, где можно остановить свой выбор на любом понравившемся оттенке.
Вот и всё, что требуется, и теперь вам известно, как в автокаде сделать белый фон.
Как изменить цвет перекрестья
Стоит учитывать такой немаловажный атрибут, как «Перекрестья», и то, что они могут остаться такого же цвета, что и рабочая область, и при работе его просто не будет видно, например, чёрное перекрестье на тёмно-сером фоне.
Для изменения цвета в столбце «Элемент интерфейса» выберите «Перекрестья» и установите любой оттенок, который будет приятен для восприятия на основной рабочей области.
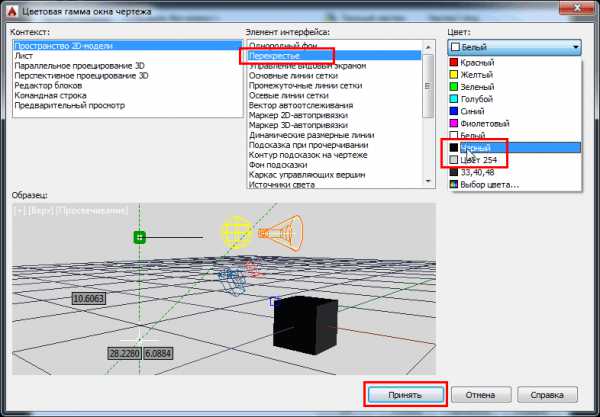
По аналогии можно настроить не только цвет фона в автокаде, но и остальных элементов рабочего интерфейса, таких как:
- «Основные линии сетки» (Grid major lines);
- «Промежуточные линии сетки» (Grid minor lines);
- «Вектор авто отслеживания» (Auto Track Vector);
- «Подсказка при подчёркивании» (Hint under underscore);
- «Каркас управляющих вершин» (Frame control vertices) и т.д.
Итог заключается в следующем: все манипуляции должны строиться на одном принципе: раз меняем оттенок фона, придётся его сменить и для всего интерфейса.
Легко можно установить яркий, насыщенный красный фон, но при этом «потерять» пару ключевых элементов управления.