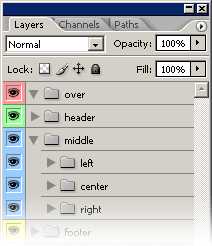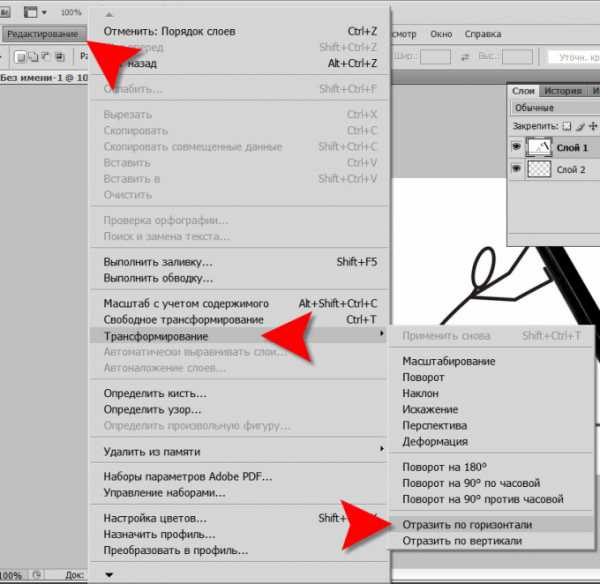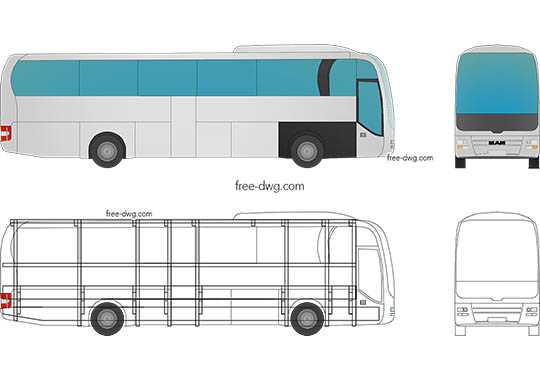Мы принимаем к оплате:
«Подарочный сертификат» от нашего Учебного Центра – это лучший подарок для тех, кто Вам дорог! Оплате обучение и подарите Вашим родным и близким обучение по любому из курсов!!!
«Сертификат на повторное обучение» дает возможность повторно пройти обучение в нашем Учебном Центре со скидкой 1000 рублей!
А также:
Что такое подшивка в автокаде
Подшивки Autocad: Быстрый старт.
Что такое подшивки, и для чего они нужны? Помню как безуспешно искал в старых версиях Autocad возможность отослать на печать сразу десяток листов разных форматов. Приходилось печатать каждый лист отдельно. Наверное, многие из вас сталкивались с необходимостью распечатать n-ое количество листов из разных файлов Autocad. Причем, иногда требовалось распечатать не все Листы (Layout), а выборочно. Обычно с такой ситуацией сталкиваются при выпуске проекта, состоящего из множества разделов. Занимает такая печать массу времени. Для упрощения этой работы были придуманы подшивки. В последних версиях Autocad все выше приведенные проблемы печати и каталогизации чертежей решены с помощью подшивок. Итак, начнем. 1) Открываем Autocad, жмем Ctrl+4 или вводим команду _SheetSet. Появляется панель подшивок: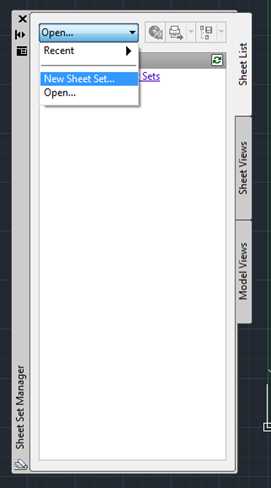 Выбираем New Sheet Set…: 2) Выбираем Existing drawings (существующие чертежи):
Выбираем New Sheet Set…: 2) Выбираем Existing drawings (существующие чертежи): 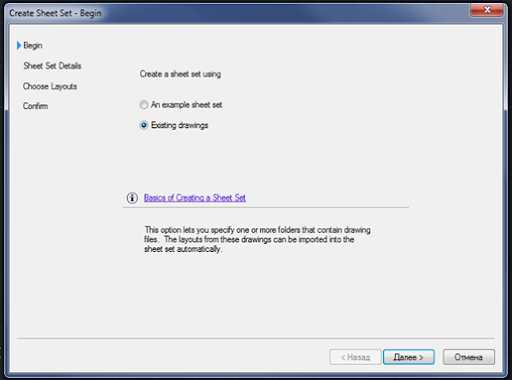 Жмем далее. 3) Вводим название подшивки – Podshivka1. Вводим путь сохранения файла подшивки (Store sheet set data file(.dst) here).Файл подшивки сохраняется в файл с расширением *.dst. Лучше файл сохранять сразу в вашей рабочей директории, где находятся ваши чертежи (у меня стоит диск E:\KR\).
Жмем далее. 3) Вводим название подшивки – Podshivka1. Вводим путь сохранения файла подшивки (Store sheet set data file(.dst) here).Файл подшивки сохраняется в файл с расширением *.dst. Лучше файл сохранять сразу в вашей рабочей директории, где находятся ваши чертежи (у меня стоит диск E:\KR\). 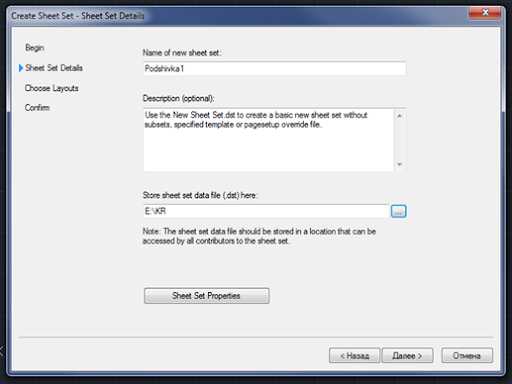 Жмем далее. 4) Выбираем директорию содержащую файлы чертежей. Если некоторые файлы не в этой директории, добавим их позже. Ставим галки напротив тех листов которые добавляем.
Жмем далее. 4) Выбираем директорию содержащую файлы чертежей. Если некоторые файлы не в этой директории, добавим их позже. Ставим галки напротив тех листов которые добавляем. 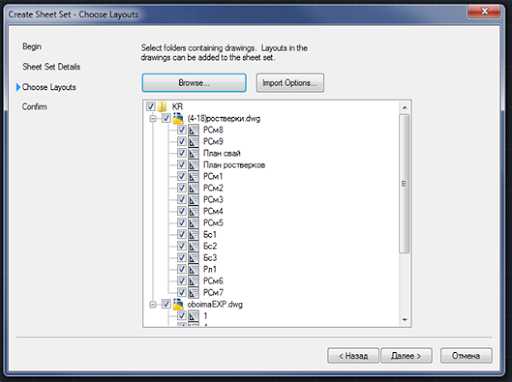 Жмем далее. 5) Жмем готово:
Жмем далее. 5) Жмем готово: 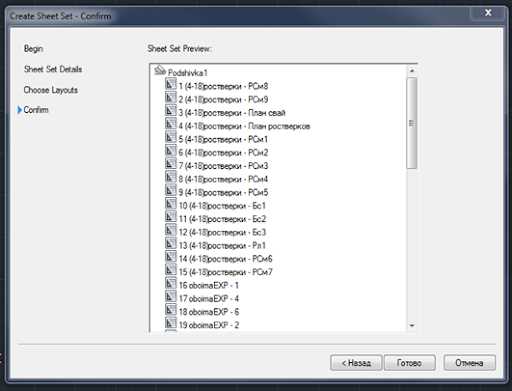 Теперь на панели подшивок появляется список чертежей:
Теперь на панели подшивок появляется список чертежей: 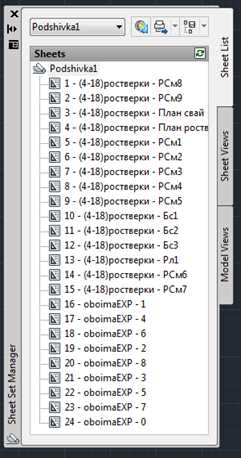 Два раза щёлкнув мышкой, открываем любой лист в Autocad:
Два раза щёлкнув мышкой, открываем любой лист в Autocad: 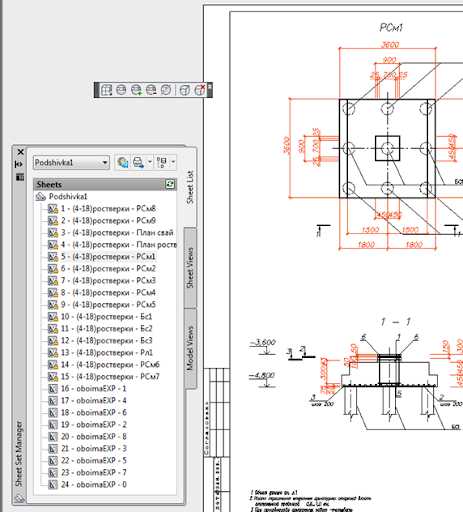 6) Для выборочного удаления или печати файлов из подшивки, зажав клавишу Ctrl выбираем, кликая мышкой листы(Либо зажав клавишу Shift, жмем первый и последний файл диапазона выделения). Далее, жмем правую кнопку мыши: Remove sheets – удаляет листы из списка подшивки. Publish –-> Publish to plotter (Publish to Pdf) – отправляет чертежи на печать(на плоттер или в файлы PDF). 7) Чтобы добавить листы в подшивку – правый клик мыши на названии подшивки, далее Import Layout as Sheet. Выбираем файл (Browse for Drawings…). Галками отмечаем листы, которые хотим добавить в подшивку:
6) Для выборочного удаления или печати файлов из подшивки, зажав клавишу Ctrl выбираем, кликая мышкой листы(Либо зажав клавишу Shift, жмем первый и последний файл диапазона выделения). Далее, жмем правую кнопку мыши: Remove sheets – удаляет листы из списка подшивки. Publish –-> Publish to plotter (Publish to Pdf) – отправляет чертежи на печать(на плоттер или в файлы PDF). 7) Чтобы добавить листы в подшивку – правый клик мыши на названии подшивки, далее Import Layout as Sheet. Выбираем файл (Browse for Drawings…). Галками отмечаем листы, которые хотим добавить в подшивку: 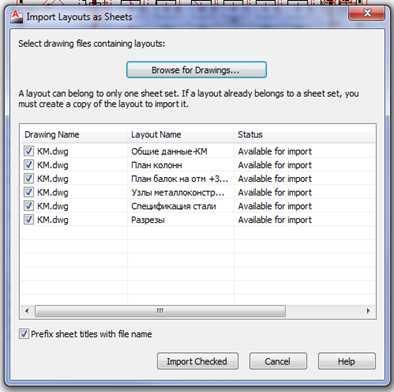 Жмем Import Checked. 8) Для упорядочения чертежей в подшивке существуют папки (Subset). Создаем папки (жмем New Subset):
Жмем Import Checked. 8) Для упорядочения чертежей в подшивке существуют папки (Subset). Создаем папки (жмем New Subset): 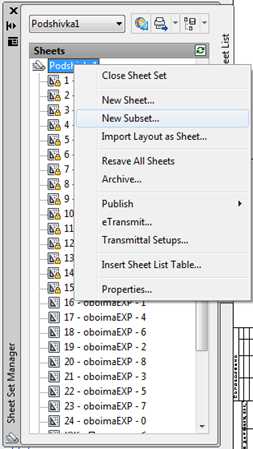 Зажав левую клавишу мыши, переносим листы в папку:
Зажав левую клавишу мыши, переносим листы в папку: 
p.s. Вот мы с вами и освоили работу подшивок. Я не вдавался в детали настроек, для начала работы вам этих сведений, надеюсь, должно хватить.
Vadim Semenov(с) 2012. Email: [email protected]Как организовать совместную работу в подшивках AutoCAD через Autodesk Vault
Подшивка- очень мощный инструмент, позволяющий осуществить совместную работу над одним проектам в среде AutoCAD. В этой статье я покажу, как осуществляется совместная работа в подшивках AutoCAD через Autodesk Vault. В широком смысле слова, подшивка- это менеджер проекта AutoCAD. С помощью этого инструмента организуется работа с файлами (моделями и листами), в рамках целого проекта.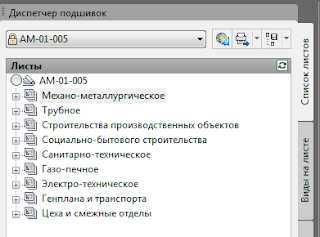 Физически, подшивка AutoCAD- это файл формата .dst, в котором хранятся все ссылки на входящие в эту подшивку файлы. Подшивка позволяет легко ориентироваться по проекту, добавляет функцию комплексной печати, и позволяет архивировать текущий проект. У подшивки есть свои свойства, которые с легкостью можно передать свойствам входящих в нее чертежам. Вот вкратце, что такое подшивка. В этой статье я постараюсь объяснить:
Физически, подшивка AutoCAD- это файл формата .dst, в котором хранятся все ссылки на входящие в эту подшивку файлы. Подшивка позволяет легко ориентироваться по проекту, добавляет функцию комплексной печати, и позволяет архивировать текущий проект. У подшивки есть свои свойства, которые с легкостью можно передать свойствам входящих в нее чертежам. Вот вкратце, что такое подшивка. В этой статье я постараюсь объяснить:1. Как подшивки интегрируются с Autodesk Vault;
2. Как организовать совместную работу над одним проектом через подшивку AutoCAD и Vault.Перед тем, как начать работу следует представить двух инженеров: Инженер1 и Инженер2. Этих двух пользователей я предварительно создал в Autodesk Vault.
Первый этап работы стандартен:
Инженер1 (иногда эту функцию отдают руководителю проекта) создает подшивку и определяет все разделы, которые должны присутствовать в проекте. Созданная привычным образом подшивка для Инженера1 будет выглядеть следующим образом: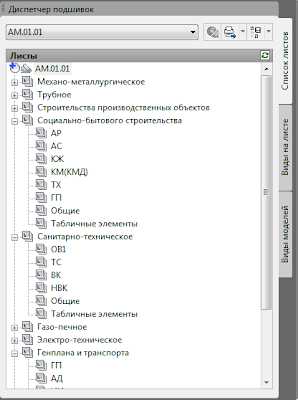
Примечание: В качестве шаблона можно выбрать не только созданную подшивку на локальном компьютере, но и рабочую подшивку из Autodesk Vault.
Второй этап работы: Инженер1 помещает подшивку в хранилище, чтобы к ней могли подключиться другие инженеры. После помещения в хранилище Autodesk Vault преобразует подшивку из формата .dst в формат .dss. Таким же образом он преобразует входящие в подшивку группы в формат .dsu. В хранилище подшивка выглядит следующим образом: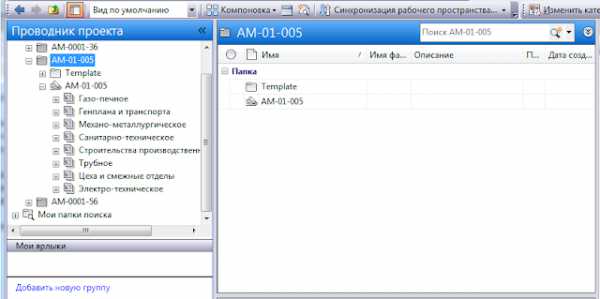 Третий этап работы: Инженер 2 через интерфейс менеджера подшивок открывает из Autodesk Vault созданную инженером 1 подшивку
Третий этап работы: Инженер 2 через интерфейс менеджера подшивок открывает из Autodesk Vault созданную инженером 1 подшивку 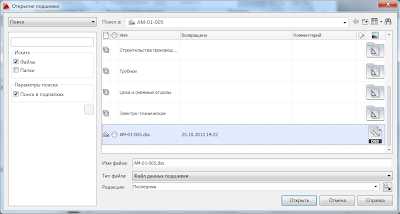
Четвертый этап работы:
Каждый из инженеров имеет в своем наличии динамически обновляемую подшивку. В этой подшивке инженеры привычным для себя образом создают листы или добавляют разделы.
Притом те листы, которые редактируют один из инженеров в текущий момент времени, для него отображены следующим образом:
Для второго инженера, работающего со своей частью проектов. Файлы выглядят следующим образом:

Притом всегда можно отследить, кто с каким файлом в данный момент времени работает.
Как только какой либо из инженеров закончил работать со своим чертежом, он производит возврат его в хранилище, и внесенные изменения отображаются у всех смежных инженеров.
И самое главное: Не забудьте синхронизировать свойства подшивки AutoCAD и свойств в Autodesk Vault! Это поможет Вам не дублировать свою работу при вводе данных!
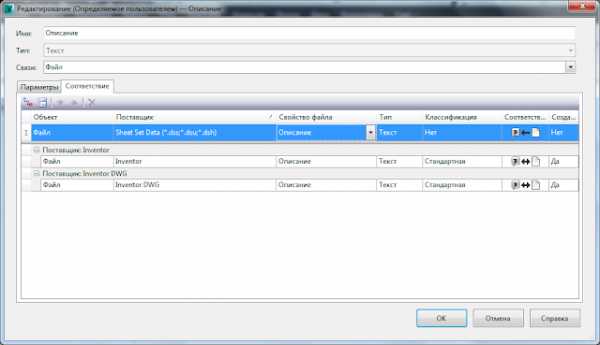
Вообще всю работу можно отобразить в виде двух схем:
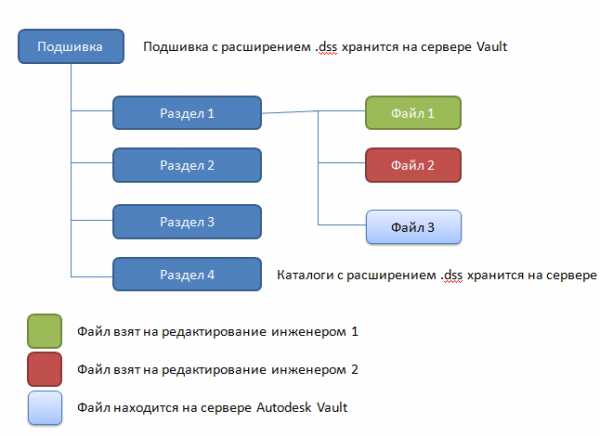
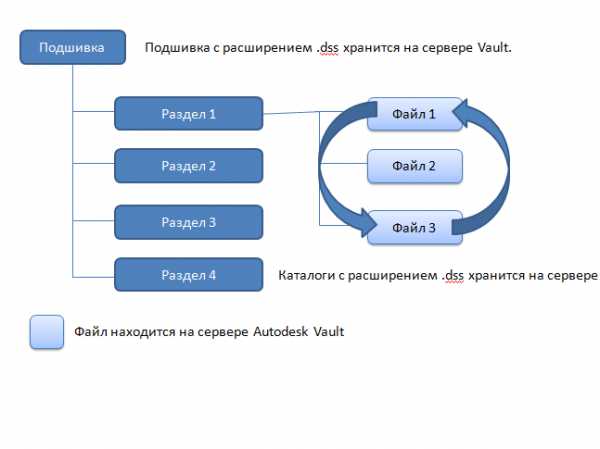
Вот такая простая работа с подшивками. Есть правда ограничения, или лучше назвать их правилами организации подшивок:
1. Подшивка и группы (.dss и .dsu) всегда хранятся на сервере Vault.
2. Работать над одним файлом в режиме редактирования может только один человек
3. Просматривать изменения могут все участники процесса
4. Во время работы в единой подшивке можно создавать ссылки как внутри проекта, так и подключать сторонние ссылки. Притом те файлы, на которые указаны ссылки, также будут добавляться в хранилище.
5. При организации работы возможно сделать сопоставление свойств подшивки и свойств в Autodesk Vault
6. Обновление входящих чертежей происходит только после возврата соответствующих в хранилище
7. Расположение файлов в структуре проекта задается на этапе создания разделов (то есть будут ли чертежи находится на самом верхнем уровне или будут расположены в соответствующих каталогах)
Подшивки
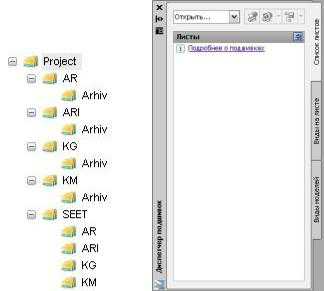
Подшивка
Подшивки это не только способ печати и компоновки листов, а способ работы с данными о проекте, об этом и многом другом посвящена эта статья. Рассмотрев ранее систему разбитых чертежей послойно и на внешние ссылки с неопределенным масштабом, возник вопрос о преобразовании этой информации в чертеж. На этот вопрос ответит данный материал, ссылаясь на предыдущие статьи «Шаблон», «Элементы подшивок» и «Ссылки», а за боле детальной информацией стоит обратиться к хелпу.
Что такое подшивки? Это набор листов, каждый из которых отдельный файл с вставленной внешней ссылкой и уникальным видовым экраном. Каждый из файлов оформления привязан к файлу подшивки и постоянно берет из нее данные о комплекте чертежей и свойствах объекта. Все эти данные управляются независимым от файлов dwg менеджером подшивок, с возможностью работы нескольких пользователей одновременно. При этом, стоит отметить, листы с оформлением имеют только ссылку на файлы с проектом, что позволяет не изменять принципа работы в модели и использовать несколько файлов для всего проекта.
Вернемся к разговору о файловой системе, если вы для файлов, в которых работаете создавали файловую систему по своему усмотрению, тоAutoCAD в подшивках будет создавать эту структуру самостоятельно, вам только нужно показать папку для хранения файлов подшивки. В этот папке будет лежать сам файл подшивки с расширением *.dst и файлы с оформленным проектом в формате *.dwg. Файл подшивки хранит в себе данные о подшивке, и каждый файл *.dwg. Файл подшивки можно редактировать одновременно нескольким пользователям, любые изменения мгновенно записываются в файл и считываются другими пользователями мгновенно. Работать с подшивками в AutoCAD LT нельзя, такой функции в нем нет вообще, но можно работать в файлах созданных в полной версии программы, все это конечно усложняет работу над проектом. В AutoCAD LT отсутствуют поля, работа с внешними ссылками и т.д.
Менеджер подшивок вызывается комбинацией клавиш CTRL+4 (сразу обращаю внимание, что подшивка не закрывается, если просто закрыть менеджер), чтобы открыть или создать подшивку в правом верхнем углу менеджера в выпадающем меню, выбираем создать подшивку. В появившемся окне диспетчера создания подшивок, выбираем пункт Существующие чертежи, так как шаблона подшивки у нас пока нет (в дальнейшем вы можете создать собственный шаблон со всеми пред настройками). Указываем основные настройки, Имя подшивки и место размещения файла данных подшивки, эти пункты в дальнейшем будет трудно изменить, в отличие от остальных. Описание подшивки при создании штампа в статье «Элементы подшивки», мы использовали как одну из ячеек штампа, которая находиться выше названия листа, заполним соответствующе.
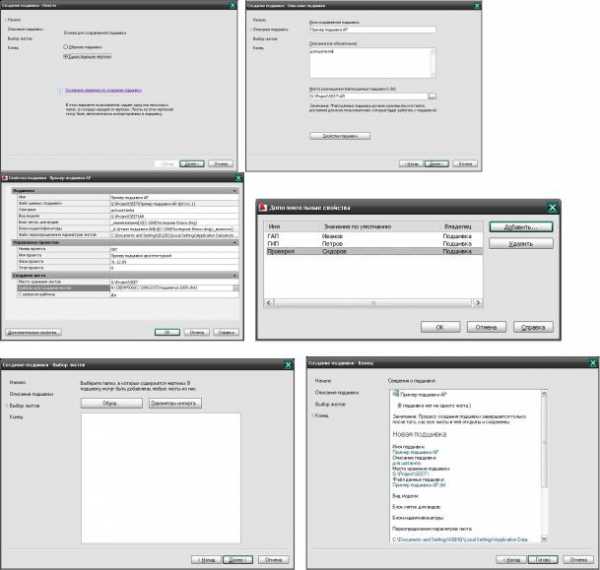
Нажав кнопку свойства подшивки, указываем данные:
Имя – Имя подшивки (указывали выше)
Файл данных подшивки – В данном случае поменять нельзя
Описание –Указалиранние
Вид модели – Указываем папку, где храниться файлы, в которых находиться проект
Блок меток для видов – указываем файл и выбираем в нем блоки для видов, мы их ранее создавали - выноску, разрез и т.д.
Блок – идефикатор – это блок, который будет подписывать имя видового экрана, создается по типу блоков вида, которые создавались в статье «Элементы подшивок»
Файл переопределения параметров лисов – это шаблон, в котором хранятся преднастроенные листы с установленными штампами, созданные в статье «Элементы подшивок»
Номер проекта – укажите номер договора.
Имя проекта – название проекта
Фаза проекта – дата окончания проекта (можно будет поменять)
Этап проекта – стадия проекта (ЭП, П, Р)
Место хранения листов – та же папке где храниться фай подшивки
Шаблон для создания листов – укажите шаблон с настроенными листами и вставленными штампами.
С запросом шаблона – да
Для того, чтобы давить ГАПв, ГИПв и т.д. Нажмите кнопку Дополнительные свойства, и нажав кнопку Добавить указывайте ГАП, ГИП, Проверил и т.д. Указывайте эти имена точно или поля не сойдутся с указанными в полях данными.
Указав эти данные, вы заполнили штамп находящийся на листе подшивки, а меняя данные в свойствах подшивки все изменения будут отражаться на всех штампах этой подшивки, так как поля заполняются при открытии, печати, сохранении файла и регенерации. Поэтому, не открывая файлов,
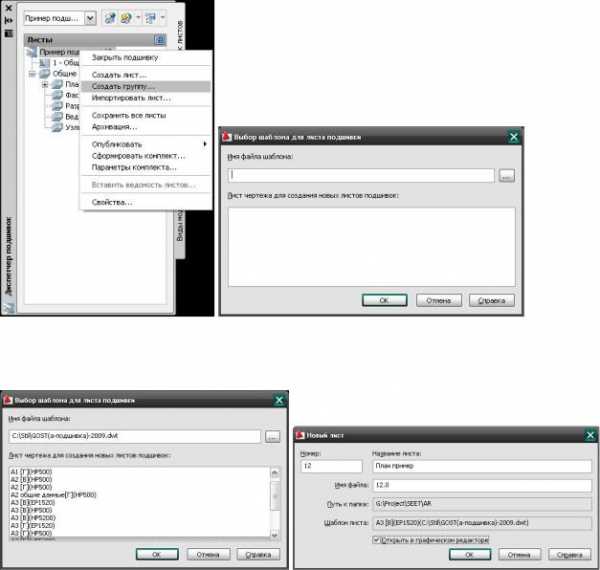
вы занесли данные, а из подшивки они будут считываться при каждом открытии или печати. Если же файл с оформлением потеряет файл подшивки, то данные не занесутся в штамп. Заканчиваем создание подшивки, в последнем действии «Конец», проверьте правильность заполнения всех пунктов.
Создав подшивку для удобства работы и печати, создадим группы, в которые будут заноситься листы оформления. Для этого в менеджере во вкладке Список листов в окне листы, на названии подшивки нажмите правой кнопкой и выберете Создать группу, например планы. В группе планы можно создать группы Планы строительные и Планы маркировочные. Таким образом, можно создать различные группы Фасады, Разрезы, Узлы и фрагменты и т.д.
Создав группы, приступим к созданию листов, нажав правой кнопкой на группе и выбрав Создать лист. AutoCAD запросит расположение шаблона с настроенными листами, укажите ваш шаблон. В списке листов, заранее созданных и с расположенными штампами, укажите необходимый лист. Далее укажите номер листа и Название листа. А вот имя файла, которое AutoCAD написал сам стоит заменить на латинское или цифровое, из-завсе той же проблемы с печатью некоторых устройств, когда длинные имена файлов и пути к ним вызывают сбой. Создав лист, откройте его, кликнув несколько раз на нем в менеджере подшивок. Откроется отдельный файл с одним листом, на котором будет находиться ваш заполненный штамп, лист полностью настроен и готов к печати, но на нем нет никаких чертежей, для этого прейдем в закладку виды моделей, в которой есть пред настроенное расположение ваших фалов, если же нет или не настроено нажмите несколько раз на надпись добавить расположение, и укажите папку с файлами. Из списка файлов на нужном файле нажмите правой кнопкой и, выбрав вставить на лист, установите видовой экран с файлом на лист (или просто перетащите из менеджера файл на лист), после установки вставится видовой экран с блоком вида модели в левом нижнем углу. Масштаб видового экрана 1:100, для изменения или заморозки выделите видовой экран и в свойствах установите аннотативный, стандартный масштаб и включите показ блокированного ДА. Таким образом, вы установили масштаб отображения файла и заморозили масштаб, чтобы он не сбивался, если зайти в вдовой экран. Используя ручки видового экрана, укажите область чертежа, которая будет использоваться для печати.
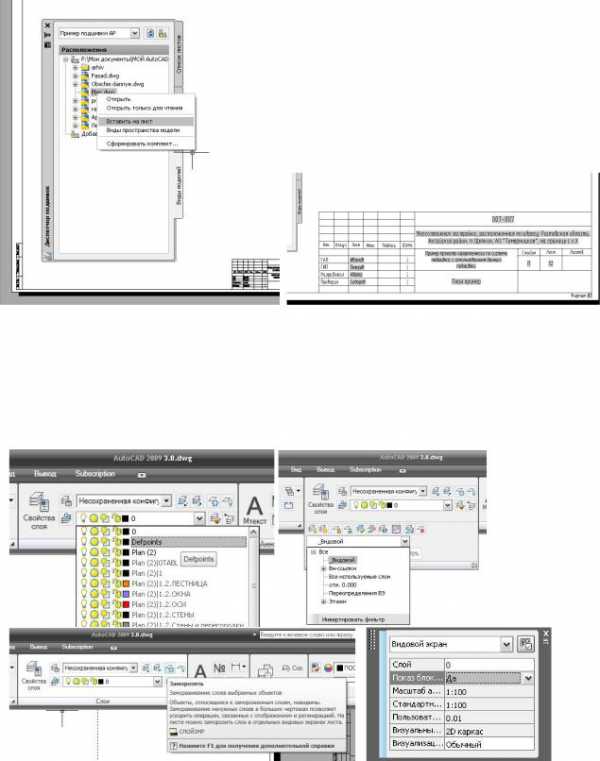
Установите видовой экран в необходимой области листа, переместите блок вида модели над видовым экраном. Двойным кликом в области видового экрана зайдем в него, выбрав кнопку отключить слой, или заморозить в разделе слои, указывая объекты (кроме тех которые в блоке), отключаем ненужные слои в этом видовом экране. Установив другой видовой экран этого файла, слои в нем будут включены. А если зайти в менеджер слоев, находясь в видовом экране, то вы заметите, что свойства слоя дублируются. Во втором списке свойств, таких как цвет, тип линии, вес линии и замороженной слой действуют только на этот видовой экран, в остальных эти изменения не будут отражаться. Это позволяет настроить каждый чертеж уникально, используя те же самые слои. Также вам могут пригодиться фильтры, созданные в шаблоне и системные фильтры AutoCAD рассмотренные ранние.
Установив все необходимые элементы чертежей, с одного (только 9 видовых экранов можно установить с одного файла) или нескольких файлов им стоит задать свойства. Для этого необходима вкладка Виды на листе. Где причислены все листы и видовые экраны, расположенные на них. Выбрав необходимый видовой экран и нажав правой кнопкой, выбираем сменить название и номер. Указав номер вида (это может быть номер узла, сечения или разреза) и название вида (название чертежа), вы заполнили данные о чертеже, которые теперь можно применять. Теперь ваше название чертежа на листе заполнилось из названия вида. Использование этих данных помогает исключить ошибки в ссылках на документацию. Откроем чертеж, в котором вы работаете в пространстве модели, и в менеджере подшивок во вкладке виды на листе, на виде, который вы пронумеровали и назвали, нажав правой кнопкой, выбираем Вставить блок индификатор, где будут причислены все блоки,
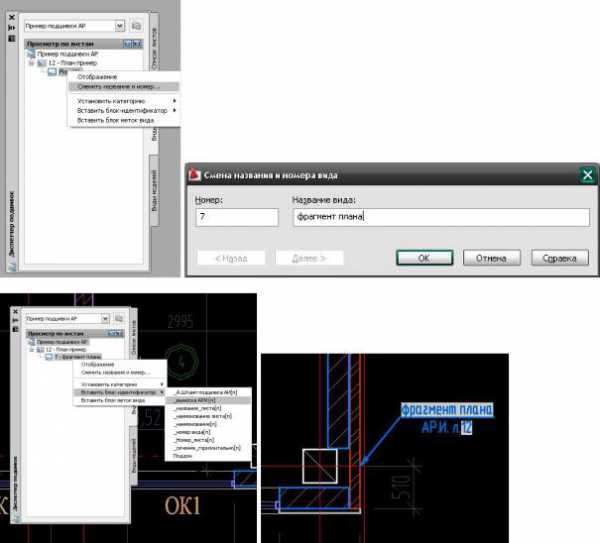
которые вы добавили к этой подшивке в качестве индификаторов. Выбрав один из блоков, например, выноску установите ее в чертеж, выноска сама заполнится, где будут данные о название видового экрана и номера листа, где он расположен. Теперь меняя имя видового экрана или нумерацию листов и видов, все данные будут по всему проекту изменяться автоматически. Чтобы в этом убедиться зайдите в менеджер подшивок и во вкладке Список листов на вашем листе нажмите правой кнопкой и выберите Сменить название и номер, установите новый номер. В этом же окне можно переназвать лист и файл. Зайдите в меню вид/ регенерировать все, после чего номер листа измениться. К тому же при создании полей, установив создание автоматических гиперссылок, вы всегда можете перейти к листу и видовому экрану подшивки. Создав достаточный набор блоков можно ссылаться на все объекты от узлов, до маркировки окон и дверей. Так как невозможно вставлять автоматически поля в текст, можно из блоков индификатором вытаскивать поле и вставлять в текст, например, для примечания. В атрибуте блока индификатора нажмите дважды на поле и в редакторе скопируйте поле в буфер, а затем вставьте в ваш текст.
В вкладке виды на листе в менеджере подшивок в левом верхнем углу есть кнопка просмотр по категориям, которая включает отображение категорий. Создадим новую категорию вида, нажав на кнопку, новая категория видов, укажите имя категории, например, узлы, и в списке Блокииндификаторы для использования в категории: включите те блоки, которые относятся к узлу. После создания переместите ваши видовые экраны в эту категорию, это позволит распределить блоки индификаторы для групп и исключить огромный список необходимых блоков.
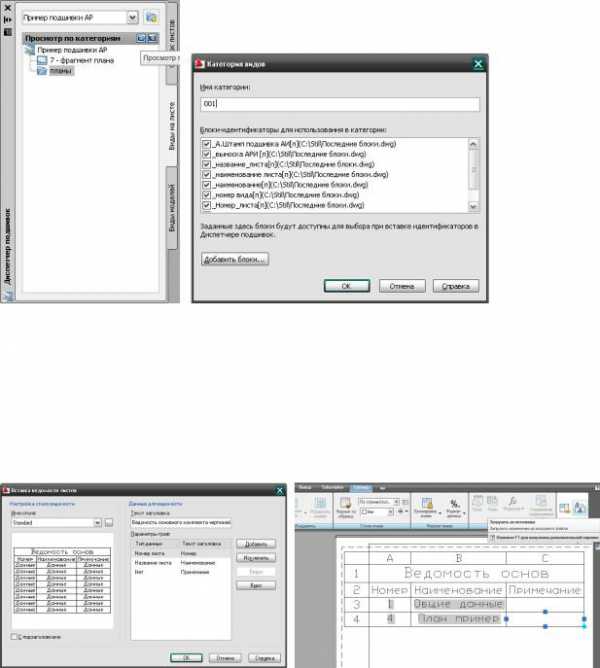
Таким образом, подшивка создается в процессе работы и является гарантом экономии времени и исключением возможных ошибок. Еще одной возможностью подшивки стоит отметить создание ведомости рабочих чертежей. Для этого создадим и откроем лист Общих данных, на названии подшивки в менеджере подшивок нажмем правой кнопкой и выберем пункт Вставить ведомость листов. В редакторе укажем табличный стиль, созданный в шаблоне для масштаба 1:1, дадим текст заголовка «Ведомость основного комплекта чертежей». В Параметрах граф, уже установлен номер, но нужно назвать текст заголовка, номера листа «Номер», а в наименовании листа «Наименование». Нахватает примечания, для этого строку и в типе данных выбираем нет, в тексте заголовка указываем «примечание». Установив таблицу, осталось только установить столбцы с нужным расстоянием по ГОСТ. После того, как комплект изменится, выделите любую ячейку и в редакторе таблиц нажмите на кнопку, Загрузить из источника. К тому же AutoCAD при каждой печати будет предлагать перегенерировать таблицу.
В работе иногда нужно исключить или импортировать листы с других подшивок. Исключение листа происходит просто, нажав на листе правой кнопкой и выбрав исключить лист. А вот при импортировании листа с другой подшивки обязательно должен быть исключен из той подшивки, в которой он находился, после чего, нажав правой кнопкой на подшивке и выбрав импортировать листы в подшивку, укажите поиск файлов.
При работе с большим количеством листов удобной функцией является сохранить все листы, если нажать правой кнопкой на названии подшивки. Там же имеется возможность архивировать подшивку с листами. В отличии от архивации Сформировать комплект позволяет собрать не только подшивку с листами оформления и шаблонами, но и файлы, в которых вы работаете в состав, которых входят все файла, внешние ссылки, картинки и даже шрифты. (Нельзя ли это перефразировать, а то 3 раза «который» как то не очень?) Это позволяет создать единый zip архив, который сохраняется весь проект. Очень удобная возможность архивирования в электронный архив вашей организации, без потери данных. Архивацию можно настроить в пункте параметры комплекта, где многочисленные настройки позволят, расширено или локально изъять данные.

Как было упомянуто ранее, подшивки больше всего известны комплексной печатью, так как все листы уже преднастроены для печати необходимо только выбрать листы, группы или всю подшивку целиком и опубликовать ее на плоттер или в DWF файл. Вариацией опубликования множество, но хотелось бы обратить ваше внимание на тот, что публикация проходит в фоновом режиме. Если вы использовали в работе только объекты и возможности AutoCAD, то процесс обычно протекает без проблем м можно спокойно работать во время публикации, но при использовании приложений типа СПДС, тут как обычно возникает масса трудностей. Чтобы предостеречь себя, стоит отключить публикацию в фоновом режиме в настройках AutoCAD во вкладке Печать/Публикации, в разделе параметры фоновой обработки уберите установку Публикации и после выхода перезапустите AutoCAD. Это позволит отслеживать публикацию и ускорить время публикации.
DWF в AutoCAD 2009 обзавелся еще одним расширением DWFx, этот формат в отличие от обычного DWF способен открываться даже в Internet Explorer 7, без дополнительных программ. При публикации DWF можно настроить параметры публикации, установив пароль и включив или отключив информацию о слоях, подшивке, листе, блоке.
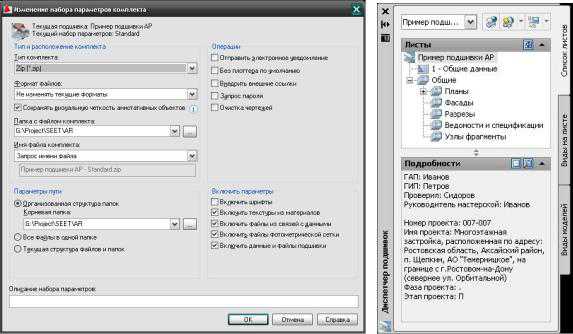
Подводя итоги, можно отметить, что AutoCAD по праву занимает первое место среди САПРов, и его гибкость позволяет решать многие задачи с нескольких ракурсов, но одно очевидно знания полезны, они экономят ваше время и нервы. Создав все необходимые шаблоны и элементы, освоить работы с внешними ссылками и подшивками, не углубляясь в тонкости, постепенно может каждый, а угробленные знания нужны только нескольким людям вашей организации, которые могу помочь в затруднительной ситуации. Но знания не помешают, ведь AutoCAD стремительно развивается, совершенствуя работу с данными и улучшая свою среду. Разработав единый стандарт работы в вашей организации и введя его в коллектив, вы сумете повысить не только производительность, но и устранить массу ошибок от механических до оформления документации.
К теме подшивок можно еще раз вернуться после рассмотрения работы AutoCAD в 3D, но это уже другой цикл статей.
Лукьянченко Павел Алексеевич www.pasha-sevkav.ru
А вы знаете, какой бесплатный модуль избавляет от пустой траты времени?
Подшивки позволяют организовать эффективную среду для слаженной работы над проектом специалистов различных направлений. С подшивками у вас всегда есть удобный доступ к любым листам проекта,
даже если он состоит из сотни файлов, разбросанных по разным местам компьютера.
Даже если Вы получаете безобразно оформленные чертежи, с подшивками Вы с легкостью приведете их к принятому в вашей организации виду. Посредством стандартизированного шаблона листов в подшивках автоматически генерируется нужный лист с настроенными параметрами печати, рамкой, штампом и видовым экраном, в который Вы можете вписать сторонний чертеж.
При создании подшивки Вы единожды заполняете ее свойства, и они переносятся в штамп. Например, название, автор, ГИП, стадия проекта, название организации и т.д. То же самое и с листами. Создавая лист, штамп извлекает имя листа и его номер.
Внешние ссылки - это мощная технология, которая позволяет вставлять один файл чертежа в другой с сохранением двусторонней связи. Это позволяет специалистам различных направлений своевременно получать информацию об изменениях чертежа смежников. Увязав внешние ссылки с подшивками, мы получаем еще более гибкий инструмент командной работы.
Создание рамки и штампа для подшивки потребует от нас изучения некоторых свойств динамических блоков. Ячейки мы будем заполнять с помощью атрибутов, в который будем вставлять специальные поля для подшивок. Также мы будем создавать пользовательские поля для расширения функционала подшивок.
Благодаря подшивкам за один клик можно распечатывать составные проекты из нескольких файлов одновременно. Также можно публиковать все в pdf и экспортировать в формат DWFx (этот формат можно передавать заказчику или другим контролирующим органам без опасения за несанкционированное внесение изменений в ваш проект). К тому же файл в формате DWFx можно открыть в бесплатном редакторе и расставить там пометки, комментарии, посмотреть на структуру проекта и выполнить измерения благодаря работающим привязкам.
Функция создания комплекта автоматически собирает все составные части подшивки (файлы, внешние ссылки, шрифты, линии, изображения и т.д.) ив единый архив, который вы можете отправить на другой компьютер и там открыть без опасения что, что-то будет работать не так.
Облачный сервис Autodesk 360 сделает Вашу работу еще более удобной. Вы сможете получать доступ к файлам из любого места, где есть интернет. Вы сможете просматривать и редактировать файлы даже без установленного AutoCAD. И все изменения будут синхронизироваться в desktop client.