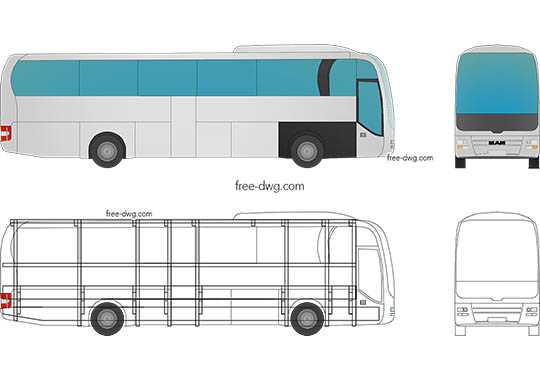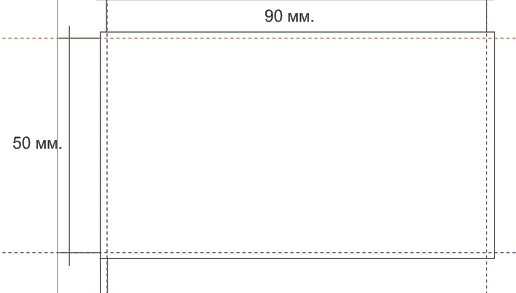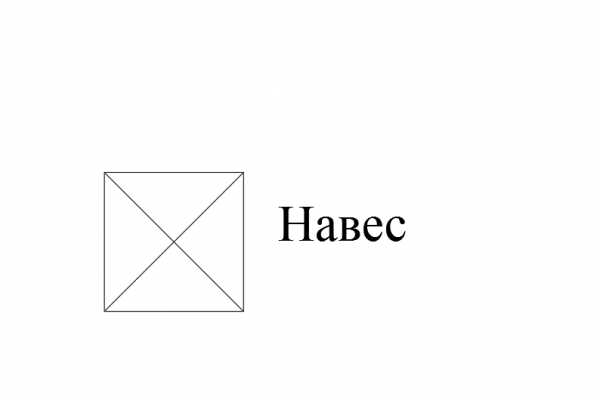Мы принимаем к оплате:
«Подарочный сертификат» от нашего Учебного Центра – это лучший подарок для тех, кто Вам дорог! Оплате обучение и подарите Вашим родным и близким обучение по любому из курсов!!!
«Сертификат на повторное обучение» дает возможность повторно пройти обучение в нашем Учебном Центре со скидкой 1000 рублей!
А также:
Как в фотошопе создать шаблон
Создание шаблона в Photoshop
С появлением компьютерной техники и графических программ, современный человек получил уникальную возможность редактировать фотографии, устранять имеющиеся на них эстетические дефекты, создавать самостоятельно открытки и проделывать прочие уникальные преобразования.
Помимо этого, пользователь, проследовав некоторым рекомендациям, как создать шаблон в Фотошопе, может получить оригинальное изображение, подставляя желаемое фото к созданному шаблону.

Используя шаблон, вы сможете создать свое уникальное фото на интересном фоне
Как создаётся шаблон
Безусловно, для того чтобы получить собственное изображение на красивой яхте, на вершине высочайшего горного массива, за штурвалом самолёта, вовсе не обязательно лично участвовать в экстремальных или экзотических путешествиях. Для этого вполне достаточно найти подходящий фон и фото, которое впоследствии будет подставляться под шаблон.
Правила создания простого шаблона
Итак, желая совершенствовать навыки работы с графическим редактором, нелишним будет узнать, как сделать шаблон в Фотошопе.
Первоначально следует подобрать фото, на котором хотелось бы видеть себя или друга, которому хочется сделать приятный сюрприз. Кстати, если подобрать фотографию с реалистичным сюжетом, никто не догадается, что снимок ненастоящий. Можно смело убеждать окружающих в частых и интересных путешествиях, подтверждая слова убедительными снимками.

Выберите фото, которое послужит исходником вашего шаблона
Если же подобрать фон, противоречащий реальности, можно получить забавное фото. Например, как кто-то плавает в окружении нескольких акул или прыгает без парашюта с высокой скалы.
Такие фотографии можно сделать, если предварительно подготовить шаблон в Фотошопе.
После того как была подобрана фотография, выступающая в качестве желаемого фона, она должна быть открыта в Фотошопе. Далее, очень важно создать дубликат этого изображения, чтобы основная фотография была сохранена без изменений. Для получения дубликата достаточно применить комбинацию клавиш «Ctrl» и «J».
Для более комфортной работы с изображением желательно увеличить масштаб, что также легко достигается комбинацией клавиш «Ctrl» и «+». Далее, на панели инструментов выбирают инструмент «перо», при помощи которого аккуратно выделяют лицо того, кто содержится на фото. После того, как контур выделения замкнётся, следует кликнуть правой кнопкой мыши, вызывая дополнительное меню, в котором выбирается пункт «Образовать выделенную область».

Показатель радиуса растушёвки должен быть равен либо 1, либо 2. Нажмите на «Delete», лицо исчезнет. Если пользователь желает создать классический шаблон, то перед удалением следует скопировать первое фото, задействовав комбинацию клавиш — первоначально «Ctrl» и «C», а затем «Ctrl» и «V». Таким образом, будет получено два одинаковых слоя, только на одном из них будет удалено лицо.
Правила создания шаблона на основе трёх слоёв
В отдельных случаях, пользователь желает создать шаблон, полученный на основе не одного, а сразу двух фото. Это так же реально, если изучить рекомендации опытных гуру.
Первое фото берётся за основу фона, со второго вырезается изображение человека. Для этого потребуется выделить его с помощью инструмента «перо» и проделать действия, описанные выше. После этого, выделенную область следует вставить в основное фото.
Если размер человека резко контрастирует с предметами, которые имеются на основной фотографии, следует подкорректировать его размер. Для этого вызывается рамка, позволяющая трансформировать изображение — уменьшать его и увеличивать, изменять направление. Вызвать такую рамку несложно, достаточно зажать две клавиши «Ctrl» и «T», после этого, удерживая «Shift», следует потянуть изображение по диагонали.
Проделав такие несложные манипуляции, пользователь получает два готовых слоя. Чтобы получить третий слой, необходимо продублировать (скопировать и вставить) слой с изображением человека, после чего в нём вырезать, используя уже знакомую технику, лицо. Таким образом, получается шаблон, состоящий из трёх слоёв.

Применяя технику создания шаблона с использованием трёх слоёв, как раз можно получать самые невероятные фотографии, сочетая то, что в реальной действительности никогда не сочетается.
В завершении работы, пользователь обязательно должен сохранить созданный шаблон, чтобы при необходимости использовать его в дальнейшем.
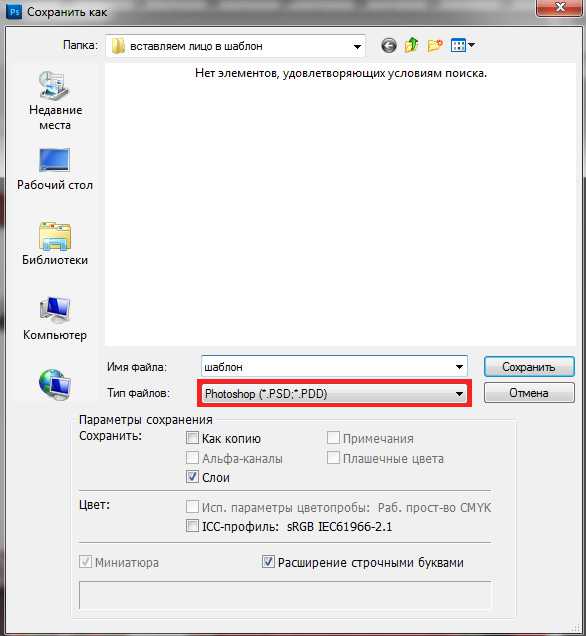
Сохраните полученный шаблон в формате PSD
Как вставляется фотография в шаблон
Когда возникает необходимость создать новое изображение, применяя шаблон, который был создан ранее или был скачен из интернета, важно изучить последовательность действий, позволяющих понять, как вставить фото в шаблон в Фотошопе.
Правила вставки изображения в шаблон
Первоначально, в Adobe Photoshop следует открыть ранее сохранённый шаблон, который может быть создан на основе нескольких слоёв. Они отображаются на вкладке «Слои».
Далее, необходимо открыть фотографию, которую планируется подставлять в подготовленный шаблон. Оба изображения должны быть видны пользователю. Если открыт полноэкранный режим, важно перейти в оконный, нажав на специальную кнопочку, расположенную в правом верхнем углу.
Далее, пользователь должен воспользоваться инструментом «Перемещение», при помощи которого захватывается фотография и перетягивается на шаблон. После такого перемещения, фотография оказывается сверху, а должна быть снизу.
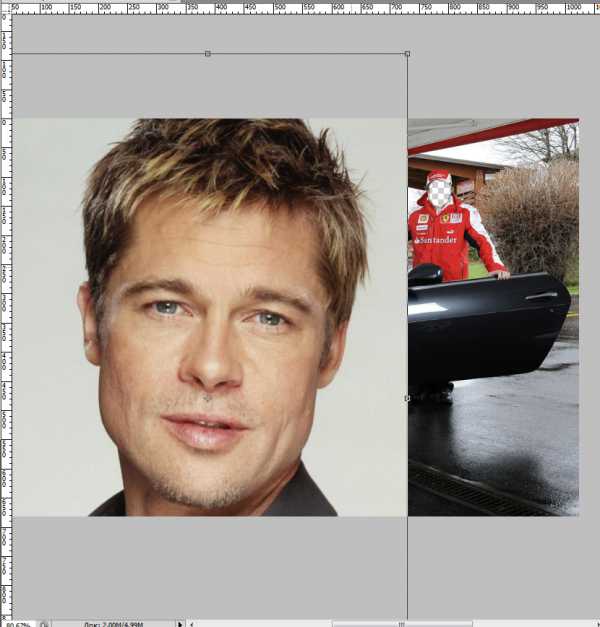
Всё это поправимо, только необходимо перейти на вкладку «Слои», на которой отображаться все имеющиеся слои. Слой с фотографией следует переместить вниз, для этого по нему следует кликнуть мышкой, зажать клавишу и перетянуть её вниз, чтобы она заняла вторую позицию.
Теперь пользователю необходимо подстроить нижнюю фотографию так, чтобы лицо совпало с вырезанной областью на шаблоне. В случае, когда лицо оказывается неподходящего размера, предварительно его уменьшают, воспользовавшись инструментами «Свободное трансформирование», которым пользовались при создании шаблона.
Если из-под шаблона выглядывает часть нижнего фото, необходимо эту часть удалить. В Фотошопе обрезка относится к сложным действиям, которые нуждаются в профессиональных умениях. Однако при использовании шаблона, можно воспользоваться инструментом «Полигональное лассо» и решить проблему будет гораздо проще.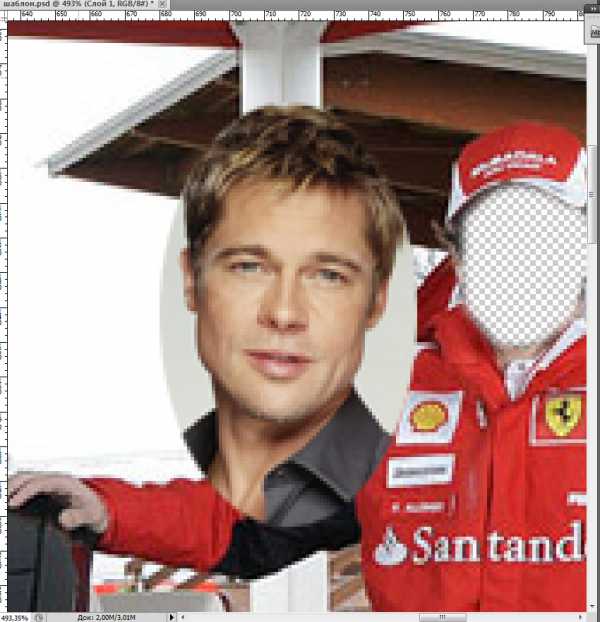
На фотографии, при помощи этого инструмента, выделяются ненужные области, которые следует обрезать, после чего в контекстном меню выбирается «Инвертировать», чтобы во время последующего удаления было оставлено только одно лицо.
Кстати, в отдельных случаях, для удаления ненужных областей можно воспользоваться даже простым «ластиком», расположенным также на панели инструментов.
Также пользователь должен посмотреть и оценить наклон лица. Если он действительно нуждается в корректировке, следует вызвать инструмент «Вращение», после чего установить правильный угол наклона, чтобы готовое изображение выглядело вполне естественно.

В завершение, когда результатом работы пользователь остаётся доволен, файл следует сохранить в формате jpg. Если же пользователь желает ещё вернуться к работе с этим изображением, его сохраняют в формате psd.
Итак, создать шаблон и вставить в него личное фото или фотографию друга, совершенно несложно. Для этого потребуется получить небольшое количество информации, последовательные инструкции. Проделав один раз такие операции в Фотошопе, пользователь уверится в том, что ничего сложного в таких действиях нет, что вставить изображение под желаемый фон можно легко — для этого потребуется лишь наличие свободного времени и хорошее настроение.
Как сделать шаблон в фотошопе
Здравствуйте уважаемые посетители сайта fotoshopdesign.ru в сегодняшнем уроке мы изучим как сделать шаблон в фотошопе. С помощью данного урока Вы сами сможете выбрать интересующую Вас фотографию и создать свой шаблон, размести в него лица друзей и родных и быть может создать с помощью шаблона открытку.
Итак приступим. Для этого урока я выбрал вот такую фотографию. Я думаю на фоне такого автомобиля хотел бы оказаться каждый.
Создадим дубликат слоя для этого нажмём комбинацию клавиш Ctrl J
Выбираем инструмент Перо
Увеличим нашу фотографию, для этого нажмём комбинацию клавиш Ctrl +
Аккуратно выделяем голову
Затем кликаем правой кнопкой мыши по выделенной области и выбираем Образовать выделенную область
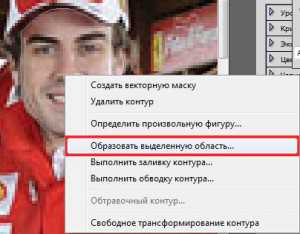
Радиус растушевки устанавливаем равным единице
После этого нажимаем клавишу Delete

Как видим у нас исчезло лицо, но как сделать так чтобы у нас получился классический шаблон. Для этого отменяем действие по удалению лица, нажав комбинацию клавиш Ctrl Alt Z. Далее нажмем клавиши Ctrl C и затем Ctrl V. У нас образуется новый отдельный слой с лицом. На основном слое удалим лицо, нажав клавишу Delete
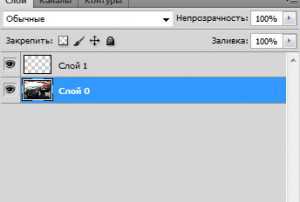
Сейчас самое главное не забыть сохранить наш шаблон в формате PSD. Для этого заходим в меню Файл -> Сохранить как…, выбираем нужную нам папку и сохраняем.
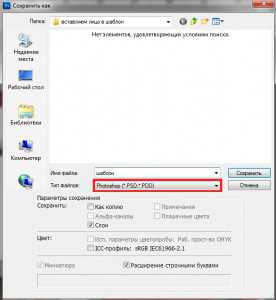
Сегодня мы рассмотрели как сделать шаблон в фотошопе. Думаю вы с легкостью справитесь с этим уроком и он Вам пригодится для создания ваших шаблонов, которые Вы даже сможете размещать на каких либо сайтах и возможно зарабатывать на этом деньги. Ну а я с вами прощаюсь и в следующем уроке мы рассмотрим как можно вставить любое лицо в шаблон. Не забывайте пожалуйста писать комментарии к уроку ниже и заходите на сайт FotoshopDesign.ru
Как создать шаблон в фотошопе
Инструкция
Начните формирование шаблона сайта в фотошопе с создания нового документа размером 1020 на 1020 pic. Сделайте фон белым. Установите в качестве основного цвета #c5e0dd, в качестве фонового - #ece5cf. Возьмите инструмент Gradient, в панели его настроек выберите первый тип заливки. Протащите линию градиента по белому полю от верхнего края до нижнего. Возьмите инструмент Text, напишите заголовок сайта в правом верхнем углу так, чтобы он был на одной линии с поисковой формой, которая будет располагаться в левом верхнем углу. Размер шрифта установите, например, 12. Для создания поисковой формы выберите инструмент Rectangle и нарисуйте белый прямоугольник в правом верхнем углу. Примените следующие настройки слоя: Inner Shadow - Blend Mode – Multiply, цвет - #a2b7b1, Opacity – 43, Angle – 90, Distance – 0, Chоke – 0, Size - 10. При помощи инструмента Text сделайте внутри этой формы неяркую надпись. Выберите инструмент Rounded Rectangle Tool и сделайте кнопку внутри поисковой формы у ее правой границы. Примнете следующие стили слоя: Gradient Overlay - Blend Mode – Normal, Opacity – 100, Gradient от темного к светлому (цвета от #754f39 к # a1704f ), Style – Linear, Angle – 90, Scale – 59.При помощи инструмента Text напишите на этой кнопке «go» или что-то в этом роде.
Для создания навигации возьмите инструмент Rounded Rectangle Tool и нарисуйте длинный прямоугольник под заголовком и поисковой формой. Примените следующие стили слоя: Gradient Overlay - Blend Mode – Normal, Opacity – 100, Gradient от темного к светлому (цвета от #76503e к # a46ecd), Style – Linear, Angle – 90, Scale – 59; Stroke Structure – 1, Position – Inside, Blend Mode – Normal, Opacity – 100, Fill Type – Color, Color # 9F6038.Возьмите инструмент Rounded Rectangle Tool и нарисуйте небольшой прямоугольник в левой стороне панели навигации. Примените следующие стили слоя: Inner Shadow - Blend Mode – Multiply, Opacity – 75, Angle – 90, Distance – 1, Chоke – 0, Size - 8; Gradient Overlay - Blend Mode – Normal, Opacity – 100, Gradient от темного к светлому (цвета от #76503c к # a46e4d ), Style – Linear, Angle – 90, Scale – 59; Stroke - Structure – 1, Position – Inside, Blend Mode – Normal, Opacity – 100, Fill Type – Color, Color # 8f6347.
Добавьте надписи на панели навигации.
Видео по теме
Как создать шаблон в фотошопе?
Шаблон уже готовое изображение, в которое можно вставить любой предмет, даже собственное лицо. С помощью шаблонов в программе фотошопа можно создать неповторимые и уникальные снимки с вашими изображениями.
Способ 1
Инструкции
1. Фотошоп позволяет создавать единственные в своем роде шаблоны со своей схемой создания. К примеру, создать шаблон в фотошопе в виде рамки. Для того чтобы рамка была универсальной и подходила под любое фото, сделаем следующее: Создать в фотошопе файл нужного размера: 72 пикселей расширение; белый фон. Получиться рамка размером 300х450 пикселей.
2. Дальше область, которую займет изображение ограничить направляющими. Также нужна при работе будет линейка. Зайти в меню «Просмотр» отметить линейку.
3. Устанавливаем на линейки измерения в сантиметрах Редактирование->Установка->Единицы измерения и линейки, в выплывшем окне выбирать сантиметры.
4. Размещаем направляющие: Просмотр->Новая направляющая, в выплывшем окошке отметить горизонтальная( или вертикальная), Положение ставим на 1 см (ширина сверху и боковая, снизу будет 2 см).
5. Создается горизонтальная направляющая на расстоянии 1см от верхней границы. Для создания 2см снизу нажимается треугольник справой стороны от окна состояния. В выведенном списке выбираем «Размер документа». Установить «Положение» 13,88, но можно сделать для надписи место посередине указав «Положение» 14,88см.
6. Аналогично создаются и вертикальные направляющие с расстоянием 1см и 9,58см. Шаблон сохраняется и готов.
Способ 2
Инструкции
1. Создать шаблон в фотошопе из фотографии очень просто. Открываем в фотошопе любое фото, к примеру, человек стоит возле шикарного автомобиля, а позади вила.
2. Делается дубликат слоя (Слои->Создать дубль).Увеличивается масштаб фото, берется инструмент Перо и выделяется область головы. Далее правой кнопкой мыши кликнуть на выделенную область и выбрать «Образовать выделенную область».
3. Радиус растушевки ставим 1. Далее нажать на Ctr C, а затем на Ctrl V. Появиться отдельный слой с лицом. На основном слое удаляем лицо, нажав на Delete. Теперь сохранить Файл->Сохранить как, формат файла должен быть PSD.