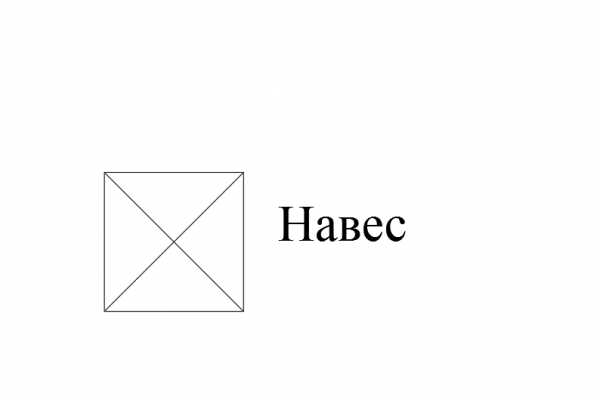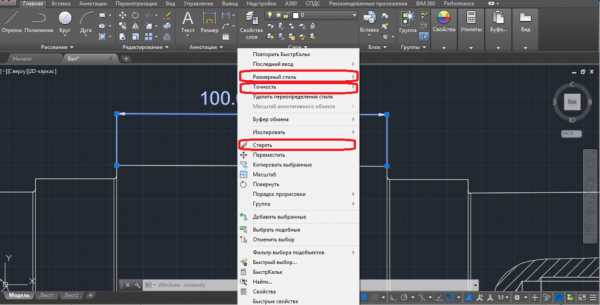Мы принимаем к оплате:
«Подарочный сертификат» от нашего Учебного Центра – это лучший подарок для тех, кто Вам дорог! Оплате обучение и подарите Вашим родным и близким обучение по любому из курсов!!!
«Сертификат на повторное обучение» дает возможность повторно пройти обучение в нашем Учебном Центре со скидкой 1000 рублей!
А также:
Как в фотошопе создать слой
Как создать слой в Фотошопе
 Слои в Фотошопе – основной принцип работы программы. На слоях располагаются различные элементы, которыми можно манипулировать по отдельности.
Слои в Фотошопе – основной принцип работы программы. На слоях располагаются различные элементы, которыми можно манипулировать по отдельности.
В этом коротеньком уроке я расскажу, как создать новый слой в Фотошопе CS6.
Скачать последнюю версию PhotoshopСлои создаются различными способами. Каждый из них имеет право на жизнь о отвечает определенным потребностям.
Первый и самый простой способ – нажать на значок нового слоя в нижней части палитры слоев.
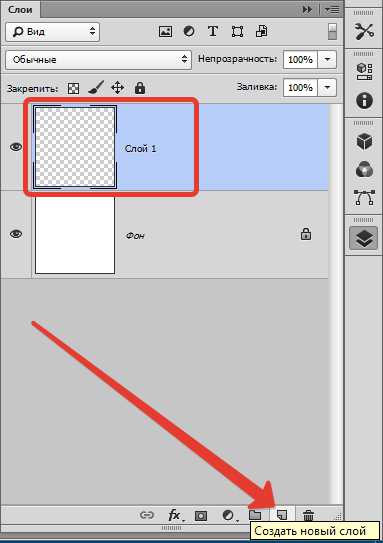
Таким образом по умолчанию создается абсолютно пустой слой, который автоматически помещается в самый верх палитры.
Если необходимо создать новый слой в определенном месте палитры, то нужн активировать один из слоев, зажать клавишу CTRL и кликнуть по значку. Новый слой создастся снизу (под) активного.
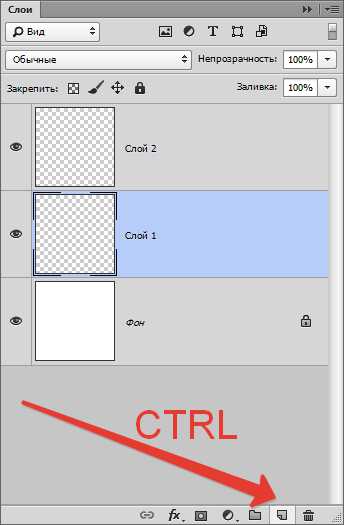

Если это же действие выполнить с зажатой клавишей ALT, то откроется диалоговое окно, в котором возможно настроить параметры создаваемого слоя. Здесь можно выбрать цвет заливки, режим наложения, настроить непрозрачность и включить обтравочную маску. Разумеется, здесь же можно дать название слоя.
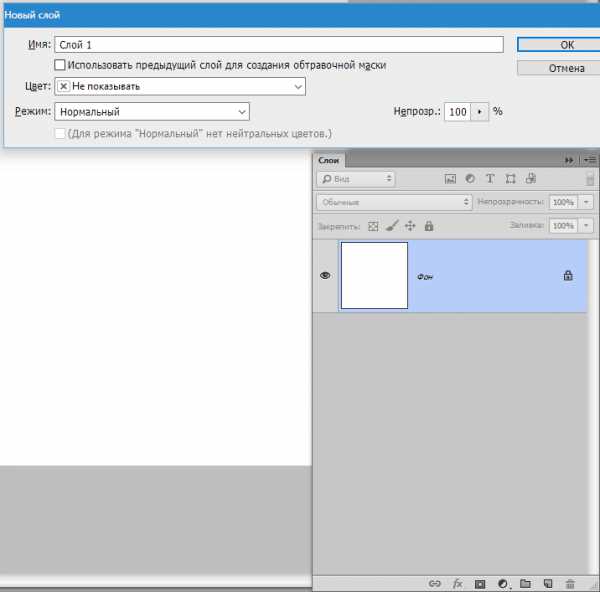
Еще один способ добавить слой в Фотошопе это воспользоваться меню «Слои».
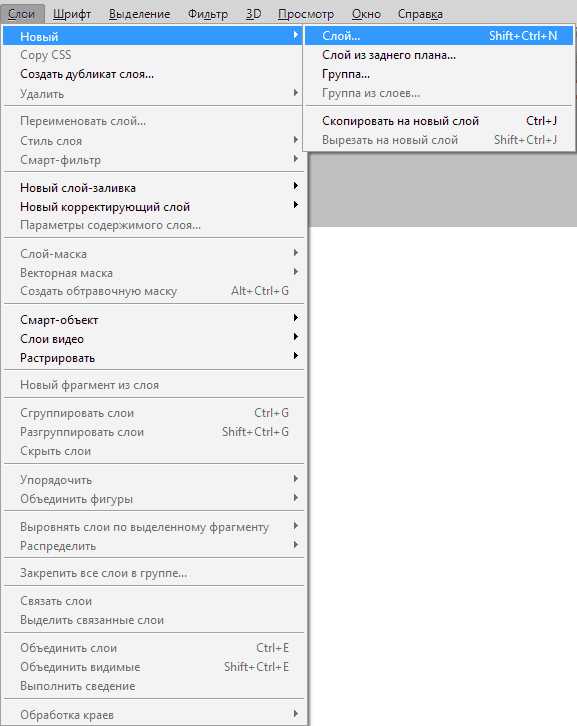
К аналогичному результату приведет и нажатие горячих клавиш CTRL+SHIFT+N. После нажатия мы увидим такое же диалоговое с возможностью настройки параметров нового слоя.
На этом урок по созданию новых слоев в Фотошопе завершен. Удачи в Вашем творчестве! Мы рады, что смогли помочь Вам в решении проблемы. Опишите, что у вас не получилось. Наши специалисты постараются ответить максимально быстро.
Помогла ли вам эта статья?
ДА НЕТКак создать слой в фотошопе
В этой статье описаны возможные варианты, как создать новый слой в фотошопе и скопировать существующий. В зависимости от назначения, слои могут создаваться несколькими способами.
Как создать слой
При работе со слоями в Фотошоп часто необходимо создать новый чистый слой. Пользуются одним из способов:
1. «Слои» — «Новый» — «Слой…». В открывшемся окне можно задать название, цвет, режим, непрозрачность. По умолчанию настройки стоят на 100% непрозрачности. Можно сразу нажать «Ок».
2. Самый быстрый способ – нажать на иконку внизу палитры:
Перед тем как создать новый слой в фотошопе, желательно активировать именно тот слой, над которым планируется расположить создаваемый. Каждый новый появляется над активным.
Если требуется разместить новый под активным слоем, создаем его при зажатой клавише Ctrl.
Когда в палитре открыт только один закрепленный слой, как на картинке выше, новый станет только над ним. Чтобы создать его ниже, с существующего надо снять замочек.
Как создать новый слой – картинку
В Фотошоп для создания нового слоя предусмотрено несколько способов. Как открыть в редакторе изображение рассказывалось в уроке CS5 для начинающих «Описание инструментов» в разделе «Область редактирования изображений».
Теперь создадим новый слой одним из вариантов:
1. Зайти «Файл» — «Открыть». В выпадающем окне выбрать необходимый файл, нажать кнопку «Открыть». Открывается новая вкладка. Зажимаем ее мышкой и перетягиваем на рабочую область. После этого зажимаем изображение и перетягиваем на вкладку, на которой собираемся его разместить.
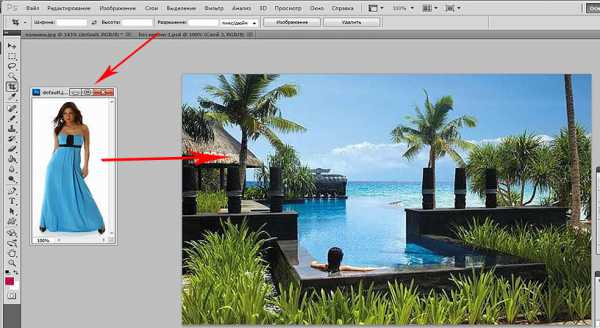
2. Клавиши Ctrl+О, где О – буква, а не цифра. Дальше действия аналогично описанным выше, в п.1
3. Выбрать на компьютере изображение и перетянуть его мышкой в редактор. Нажать Enter. В этом случае палитре слой помещается как смарт-объект. Возможно для дальнейшей работы его придется растрировать.
4. Элементарно скопировать (Ctrl+C) картинку и вставить (Ctrl+V) ее в редакторе. Этот вариант работает только в том случае, если хотя бы один слой уже существует.
Теперь у нас два разных слоя, с которыми можно работать.

Как скопировать слой в фотошопе
Любую работу в Фотошоп рекомендуют начинать с дублирования слоя, чтобы сохранить исходный вариант. Создать дубликат открытого слоя можно такими способами:
1. Захватить мышкой слой и перетащить его на иконку внизу палитры, как показано на рисунке выше.
2. Щелкнуть правой мышкой на слой на палитре, в открывшемся списке выбрать «Создать дубликат слоя».
3. На панели управления «Слои» — «Новый» — «Скопировать на новый слой».
4. На панели управления «Слои» — «Создать дубликат слоя». В открывшемся окошке можно задать название и выбрать вкладку. Нажать «Ок».
5. Использовать горячие клавиши Ctr+J.
6. Выделить слой клавишами Ctrl+А или по пути Выделение – Все. Затем скопировать выделенное клавишами Ctrl+С или по пути Редактирование – Скопировать. И вставить клавишами Ctrl+V, или по пути Редактирование – Вставить. В палитре слоев появляется новый дубликат скопированного.
7. С зажатой клавишей Alt захватить мышкой активный слой и потянуть вниз или вверх. Смотрите внимательно. Отпустить мышку и Alt можно после того, как между существующим и создающимся слоями появится двойная линия границы.
Любым из этих способов можно скопировать слой в фотошопе и получить его точную копию.
Так же читайте:Работа со слоями в фотошопе.
Как изменить размер слоя
Урок 1 Как создать слой в фотошопе
Вместо «здравствуйте», просто хочу вам всем пожелать такого же хорошего настроения как у меня и настроя на обучение ;)
Итак, это первый урок из моего бесплатного курса по Adobe Photoshop. Сразу оговорюсь, если вы уже более-менее знакомы с этой программой, то просто закрывайте вкладку и ждите нового урока, не трате свое время, если же вы только скачали фотошоп, то читаем дальше.
Понятие слоев.
Что же означает это слово – слой? Возможно, новичку будет не легко понять понятие «слой», но при подробной рассмотрении все окажется для вас проще простого. Понятие «слой» в фотошопе, это тоже самое что и в жизни: прослойка, пласт. В общем, часть чего-то.
Например, слой колбасы в бутерброде.
Дизайн, создание, продвижение сайтов и многое другое
На данном уроке мы поговорим о самом важном моменте в работе с Photoshop. Это — слои в Photoshop.
Для начинающих бывает сложновато уловить суть понятия слои, но при ближайшем рассмотрении оказывается всё очень просто.
Что же такое слои в Photoshop?
Слой в программе Photoshop — это прослойка, которая является составной частью чего-то целого.
За слои в Photoshop отвечает одноименная палитра — СЛОИ.
Открывается данная палитра из меню ОКНО — СЛОИ или нажатием на клавиатуре клавиши F7.
Теперь, чтобы увидеть наглядно слой в Photoshop, давайте попробуем его создать.
Создаем новый документ: нажимаем ФАЙЛ — СОЗДАТЬ (в некоторых версиях Photoshop — ФАЙЛ — НОВЫЙ) или сочетание клавиш на клавиатуре Ctrl N.
Вот мы создали новый документ в Photoshop, у которого, если посмотреть на рисунок, нет ни одного слоя, как показывает нам наша палитра слоев.
Как создаются слои в Photoshop?
Есть несколько способов создания слоев в Photoshop.
Первый способ: перейти в меню СЛОЙ-НОВЫЙ-СЛОЙ...
Откроется окно создания нового слоя в Photoshop, где мы можем задать имя слою, цвет, режим и прозрачность.
Шахматка обозначает прозрачность слоя в Photoshop. Что означает прозрачность? На нашем новом документе он никак не проявился, ничего не изменилось. Например, в бытовых условиях, это может быть наложение прозрачной пленочки на какой-нибудь рисунок, т.е. рисунок, который будет под пленочкой нам будет виден.
Второй способ: В окне работы со слоями, справа, мы видим маленькую стрелочку, нажав на которую также можем создать новый слой в Photoshop.
То есть, создать новый слой мы можем, как говорится, не отходя от кассы — прямо из палитры слоев Photoshop.
Третий способ создания слоя в Photoshop: на нижней панели окна СЛОИ есть иконка СОЗДАТЬ НОВЫЙ СЛОЙ (иконка показана на рисунке в зеленом кружочке).
Кликнув на иконку у нас создастся новый слой, только он не спросит у нас при создании ни имя, ни режим — просто добавится новый слой. Новый слой в Photoshop создается всегда над активным, т.е. над тем, который у нас в данный момент выделен.
Слои в Photoshop можно так же перемещать (перетаскивать) с помощью мышки.
И последний, четвертый способ создания слоя в Photoshop — это комбинация клавиш Shift+Ctrl+N.