Мы принимаем к оплате:
«Подарочный сертификат» от нашего Учебного Центра – это лучший подарок для тех, кто Вам дорог! Оплате обучение и подарите Вашим родным и близким обучение по любому из курсов!!!
«Сертификат на повторное обучение» дает возможность повторно пройти обучение в нашем Учебном Центре со скидкой 1000 рублей!
А также:
Как в автокаде изменить размер
Как изменить размеры в Автокаде
Сегодня будем разбираться, как изменить размеры в Автокаде. Когда готовы все виды и элементы чертежа, возникает этот вопрос. Иногда вопрос изменения размеров встает и при работе с готовым чертежом, когда требуется внести всего несколько изменений. Так или иначе, вопрос актуальный.
В уроке «Как настроить масштаб в Автокаде», я обращал внимание на то, что при изменении масштаба, размеры также изменяются с учетом выбранного значения масштаба. Это не стоит забывать. В данном уроке я расскажу, как изменить размер в атокаде и отвечу на часто задаваемый вопрос «Как в автокаде изменить размер размеров». Под размером размеров подразумевается высота, сужение и наклон текста значения.
И так, перед нами размер, который требуется изменить.
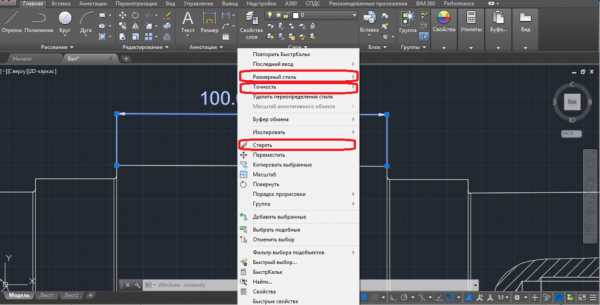
Щелкаем по нему один раз левой кнопкой мыши, нажимаем правую кнопку. В появившемся меню можно выбрать редактирование размерного стиля, точность или стереть. Остальные функции практически неинтересны. Размерный стиль может быть стандартным, аннотивным, или созданным вручную. Если у Вас уже есть настроенный размерный стиль, то выбираем его и текст будет отредактирован по стилю. Точность определяет количество цифр после точки. Это лишь самое простое, что можно сделать.
Перейдем к вопросу, как изменить значение размера в Автокаде. Щелкаем по размеру левой кнопкой мыши дважды, открывается редактор, который будет располагаться в верхней части экрана.

В данном редакторе можно работать со стилями, изменять высоту и ширину текста, наклон, шрифт, менять значение и т.д. Выделяем, или удаляем, нужный фрагмент и редактируем, или же создаем снова. Большинство действий относится только к выделенным фрагментам значения размера. В правом верхнем углу можно выбрать значение высоты, или ввести значение вручную. Чуть правее есть «Форматирование», в нем редактируем угол наклона, сжатие и отслеживание. Затем еще правее шрифт и выравнивание относительно размерной линии, если потребуется, а также маркеры и интервалы.
Более подробно работу с размерами я рассматривал в уроке «Размеры в Автокаде».
Для окончания редактирования нажимаем «Закрыть текстовый редактор», или щелкаем в любое свободное место на экране.
На сегодня все. Задавайте вопросы в комментариях!
Урок 07. Нанесение размеров в AutoCAD
Чертеж детали неприемлем без нанесенных на него размеров. Размеры должны полностью определять величину изделия. Их должно быть достаточное количество, но лишних размеров наносить также не нужно.
Размеры на чертеже могут быть линейные, угловые, радиальные. А так же советую почитать статью «Три типа размеров в AutoCAD» Линейные размеры определяют длину, ширину, высоту изделия и указываются в миллиметрах без обозначения единицы измерения. Угловые размеры измеряются в градусах, минутах, секундах с обозначением единицы измерения. Радиальные размеры указывают длину радиусов или диаметров дуг и кругов. Размер состоит из:
- Выносных линий, проведенных перпендикулярно отрезку, которые измеряется. Выносные линии угловых размеров проводят радиально, а при нанесении размера дуги — перпендикулярно ее хорде или радиально .
- Размерных линий, проведенных параллельно отрезку, размер которого определяется на расстоянии не менее 10 мм от контура детали. Концы размерных линий ограничиваются стрелками насечками или точками. Выносные линии выходят за размерные на 1 — 5 мм. При нанесении нескольких параллельных размерных линий ближе к контуру наносится меньший размер. Размерными линиями угловых размеров являются дуги с центром в вершине угла или дуги.
- Размерных чисел, которые указывают величину изделия.
В зависимости от изделия и ориентации выносных линий размеры могут быть горизонтальными, вертикальными, параллельными, повернутыми, ординатными. Можно проставлять размеры от общей базы и образовывать размерные цепочки.
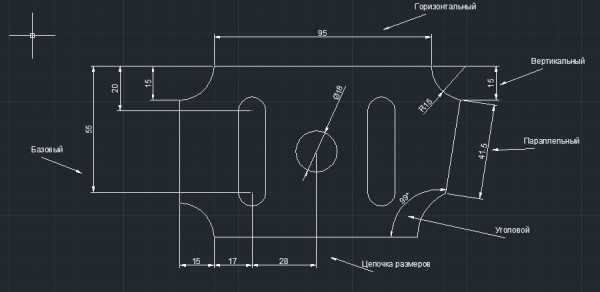
Нанесение размеров можно выполнить одним из двух методов. Первый состоит в том, что после введения команды курсором мышки указывается объект, размер которого измеряется и задается положение размерной линии. При использовании второго метода курсором мышки указываются начальные точки выносных линий и положение размерной линии. В последнем случае рекомендуется включить режим объектной привязки.
Варианты нанесения размеров или их редактирования содержатся в команде меню Dimension, а также в виде кнопок на панели Dimension.
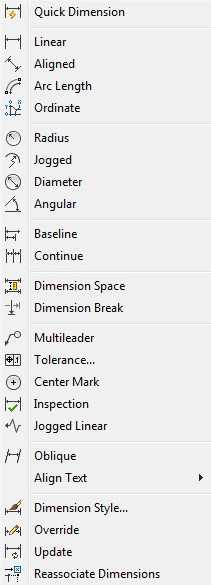
AutoCAD создает ассоциативные размеры. Ассоциативность заключается в том, что при изменении объектов командами редактирования элементы размеров автоматически обновляются.
Вид размера на чертеже зависит от выбранного стиля. По умолчанию предлагается стиль ISO-25, предназначенный для машиностроительного черчения. AutoCAD предоставляет возможность вносить изменения в существующие стили, а также создавать собственные стили. От выбранного размерного стиля зависит отображения выносных линий, размер и положение текста, длина и тип стрелок, базовый интервал между размерными линиями и т. и др. Руководят процессом нанесения размеров размерные переменные, значения которых можно изменить при помощи соответствующими командами или в диалоговом окне Dimension Style Manager. Внесение изменений в существующий стиль происходит в диалоговом окне Modyfy Dimension Style. На соответствующих вкладках данного окна можно изменить значение размерных переменных. Вызывается окно нажатием кнопки Modify в окне Dimension Style Manager.
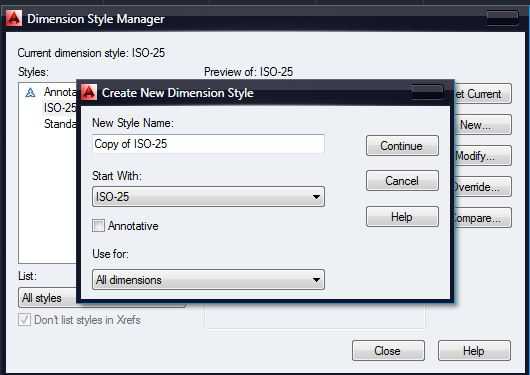
Для создания нового стиля нажать кнопку New в окне Dimension Style Manager в поле New Style Name ввести имя стиля и нажмите кнопку Continue. После чего на вкладках окна Modyfy Dimension Style задать характеристик размеров.
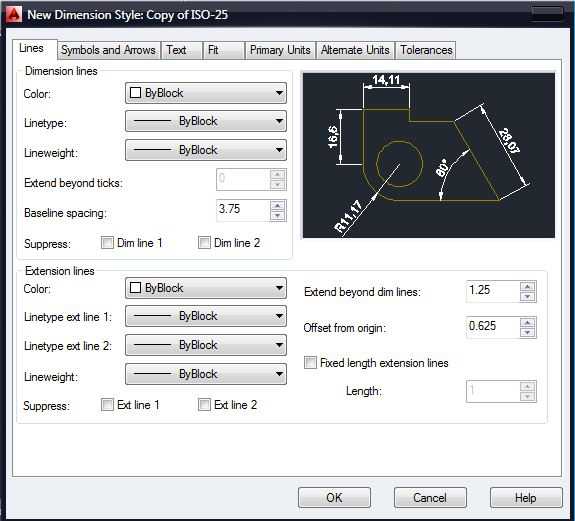
На вкладке Line и вкладке Symbols and Arrows задается цвет, толщина и другие характеристики размерных и выносных линий. Выбирается тип и размер стрелок. На этой же вкладке выбирается отображать или не отображать маркеры в центре круга, а также их размер.
На вкладке Text выбираются параметры размерного текста : цвет, стиль, выравнивание.
На вкладке Fit осуществляется управление взаимным размещением размерных, выносных линий и текста, а также масштабом размеров.
На вкладках Primary Units и Alfernate Units определяется формат единиц измерения, задается точность.
На вкладке Tolerance определяется формат и точность допусков.
Нанесение линейных размеров
Линейные размеры могут быть горизонтальными, вертикальными, ординатного, образовывать стабильные цепи или могут быть нанесены от общей базы. Команда DIMLINEAR (DLI) ( Линейный ) Способы ввода команды:
- Набрать с клавиатуры команду DIMLINEAR.
- Вызов из меню: Dimension ? Linear.
- Кнопка на панели Dimension.
Ввести команду одним из перечисленных способов. Система выдаст запрос: Specify first extension line origin or Чтобы измерить размер первому методу: 1) Нажмите Enter . 2) На запрос Select object to dimension : графическим курсором показать объект и точку, через которую пройдет размерная линия. Чтобы измерить размер вторым методом: 1) включить режим объектной привязки; 2) графическим курсором показать первую начальную точку выносной линии; 3) по запросу Specify second extension line origin — показать вторую начальную точку выносной линии; 4) задать положение размерной линии на запрос Specify dimension line location or [ Mtext / Text / Angle / Horizontal / Vertical / Rotated ] или ввести одну из предложенных системой опций:
- Mtext. Откроется окно многострочного текстового редактора Multiline Text Editor, в котором можно внести изменения в размерный текст. Угловые скобки < > обозначают размерное число, определенное системой.
- Text. Позволяет внести изменения в размерный текст, воспользовавшись редактором однострочного текста. При внесении изменений можно набирать определеные последовательности символов, чтобы вставить перед размерным числом знак диаметра ( %%с ), вставить в текст знак градуса ( %%d ) и т.д.
- Angle. Можно изменить угол наклона размерного числа или размерного текста. После выбора данной опции система выдаст запрос на значение угла: Specify angle of dimension text :
- Horizontal. Используется для нанесения горизонтального размера. Система выдаст запрос относительно положения размерной линии : Specify dimension line location or [ Mtext / Text / Angle ] :
- Vertical. Используется для нанесения вертикального размера. Система выдаст запрос на положение размерной линии : Specify dimension line location or [ Mtext / Text / Angle ] :
- Rotated (Повернутый). Используется, если необходимо задать угол наклона размерной линии. Система выдаст запрос на значение угла: Specify angle of dimension line : и запрос относительно положения размерной линии : Specify dimension line location or [ Mtext / Text / Angle ] :
Диалог при нанесении повернутого размера:
| Command : _dimlinear | Команда Линейный |
| Specify first extension line origin or < selectobject > : | Указать первую точку выносной линии |
| Specify second extension line origin: | Указать вторую точку выносной линии |
| Specify dimension line location or[ Mtext / Text / Angle / Horizontal / Vertical / Rotated ] r | Указать положение размерной линии или выбрать опцию. Выбрать опцию Rotated |
| Specify angle of dimension line : 121 | Ввести значение угла наклона размерной линии |
| Specify dimension line location or | Указать положение размерной линии |
При нанесении размеров AutoCAD строит выносные линии перпендикулярно размерной. Однако в случае, если выносные линии ухудшают читаемость других элементов чертежа, угол их наклона можно изменить уже после создания размера.
Для изменения наклона выносных линий:
1. Построить линейный размер.
2. Из меню Dimension выбрать Oblique.
3. Выбрать размер или размеры. Нажать ENTER.
4. Ввести значение угла наклона или указать две точки.
- Набрать с клавиатуры команду: DIMALIGNED.
- Вызов меню : Dimension ? Aligned.
- Кнопка на панели Dimension.
Данной командой строится размерная линия, угол наклона которой совпадает с углом наклона выбранного объекта. Размер наносится аналогично линейному.
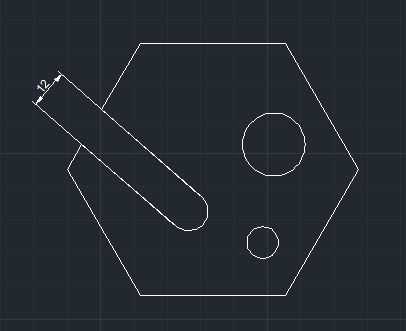
Команда DIMBASELINE (DBA) (Базовый) Способы ввода команды:
- Набрать с клавиатуры команду DIMBASELINE.
- Вызов меню: Dimension ? Baseline.
- Кнопка на панели Dimension.
Ряд размеров ( линейных, угловых, ординатных) наносится от общей базовой. За базовую принимается первая выносная линия размера, проставленного предварительной командой, или можно выбрать другую базовую линию. Запрос, относительно положения размерной линии не выдается, поскольку базовый интервал определяется размерным стилем. Выполняется команда в том случае, когда на чертеж нанесен хотя бы один размер, любой из команд DIMLINEAR, DIMORDINATE или DIMANGULAR.
Система поддерживает такой диалог:
| Command : _dimbaseline | Команда Базовый. |
| Specify a second extension line origin or[ Undo / Select ] : | Указать вторую исходную точкувыносной линии или нажатьEnter, чтобы выбрать базовую линию. |
| Select base dimension : | Выбрать базовую линию. |
| Specify a second extension line origin or[ Undo / Select ] : | Указать вторую исходную точкувыносной линии. |
| Dimension text = 172.47 | Выводится размерный текст. |
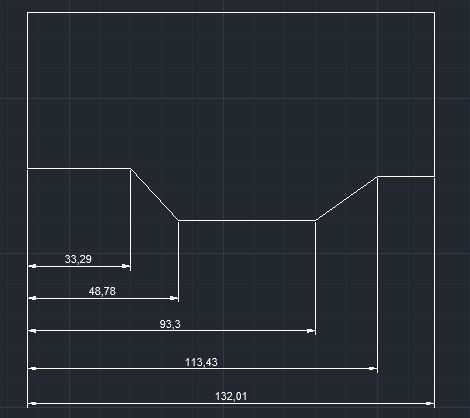
Команда DIMCONTINUE ( Продолжить ) Способы ввода команды :
- Набрать с клавиатуры команду DIMCONTINUE.
- Вызов меню: Dimension ? Continue.
- Кнопка на панели Dimension.
Команда создает размерную цепочку, в которой вторая выносная линия предыдущего размера является исходной для размера, который проставляется. Размерные линии принадлежат одной прямой и запросы по их положение не выдаются. Работа команды аналогична работе предыдущей команды DIMBASELINE.
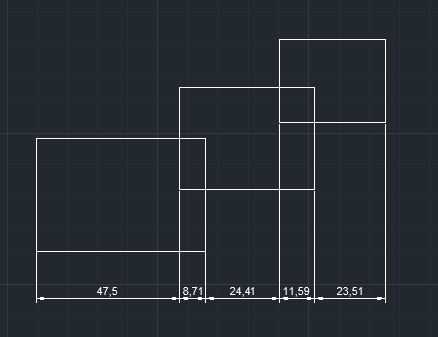
Команда DIMORDINATE ( Ординатный ) Способы ввода команды:
- Набрать с клавиатуры команду DIMORDINATE .
- Вызов меню: Dimension ? Ordinate .
- Кнопка на панели Dimension.
Ординатные размеры указывают координаты X или Y точек относительно базовой точки. Базовой точкой, как правило, левый нижний угол детали. Центр системы координат перед простановкой ординатных размеров можно переместить в базовую точку командой UCS с опцией New. Ординатный размер задает расстояние точки до базовой точки соответственно вдоль оси Х или по оси Y и состоит из выносной линии и значение расстояния. Вдоль какой оси проставить значение расстояния, система определяет автоматически.
Для нанесения координатного размера ввести одним из способов команду, а дальше поддерживайте диалог:
| Command : _dimordinate | Команда Ордината. |
| Specify feature location : | Выберите точку объекта. |
| Specify leader endpoint or[ Xdatum / Ydatum / Mtext / Text / Angle ] : | Указать точку выносной линии или выбрать опцию. |
| Dimension text = 23.0000 | Выводится значение расстояния вдоль соответствующей оси. |
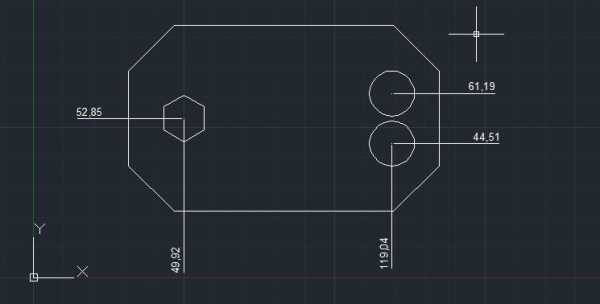
Нанесение радиальных размеров
Размер дуги или окружности определяется значением радиуса или диаметра. Для этих объектов существует также возможность нанесения маркеров центра и центровых линий. Команда DIMDIAMETER ( Диаметр ) Способы ввода команды:
- Набрать с клавиатуры команду DIMDIAMETER.
- Вызов меню: Dimension ? Diameter.
- Кнопка на панели Dimension.
Для нанесения диаметра ввести команду одним из способов. На запрос: Select arc or circle : показать перекрестком любую точку объекта. AutoCad позволяет создать размерную линию произвольной длины и разместить ее под любым углом. Пользуясь опциями команды, можно редактировать размерный текст, а также изменить угол его наклона . Перед значением диаметра AutoCad автоматически вставляет символ . Размерная линия для данного размере не должна быть вертикальной или горизонтальной.
Команда DIMRADIUS ( Радиус ) Способы ввода команды:
- Набрать с клавиатуры команду DIMRADIUS.
- Вызов меню: Dimension ? Radius Dimension.
- Кнопка на панели Dimension.
Нанесение радиуса осуществляется аналогично нанесению диаметра. Перед значением радиуса AutoCad автоматически вставляет символ R.
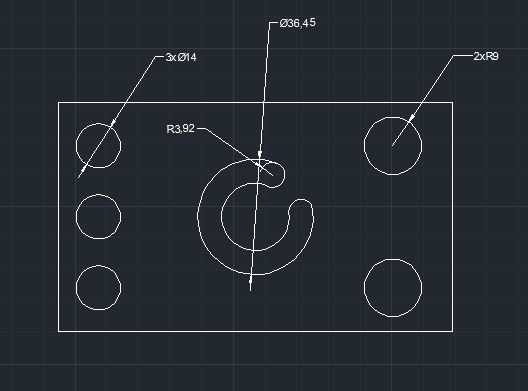
Нанесение угловых размеров
Угловые размеры можно определить для дуги, двух отрезков, трех точек, которые не принадлежат прямой. Выводятся угловые размеры с обозначением единицы измерения о (градус). Размерной линией углового размера является дуга, с центром в вершине угла, выносные линии формируются автоматически. Угловые размеры можно наносить от общей базы, а также создавать размерную цепь. Команда DIMANGULAR (Угловой) Способы ввода команды:
- Набрать с клавиатуры команду DIMANGULAR.
- Вызов меню: Dimension ? Angular Dimension.
- Кнопка на панели Dimension.
Нанесение угловых размеров сопровождается диалогом:
| Command: _dimangular | Команда Угловой. |
| Select arc, circle, line, or : | Указать дугу, окружность, линию или : От данного выбора зависят, которые запросы система выдаст дальше. |
| Select second line: | Указать вторую линию. |
| Specify dimension arc line location or [Mtext / Text / Angle]: m | Определить положение размерной линии или выбрать параметр. Выбрать функцию Mtext для редактирования размерного текста. |
| Specify dimension arc line location or[Mtext / Text / Angle]: | Определить положение размерной линии. |
| Dimension text = 36 | Система выдает значение размерного текста. |
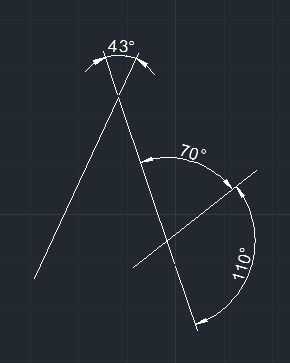
На этом изучение методов нанесения размеров окончено. А в следующем уроке мы расскажем о работе с текстом в AutoCAD.
Как изменить размер в Автокаде
Как изменить размер в Автокаде
Автор: Алексей Меркулов / 18/09/2016 / 27325
Если вы работаете над чертежом, то однозначно задавались вопросом: как сделать размеры в Автокаде? Ведь это обязательный элемент любого проекта.
В предыдущей статье мы уже рассмотрели, как задать размер в Автокаде. к тому же были изучены основные моменты их нанесения. Теперь самое время поговорить о том, как настраивать размеры, чтобы их внешний вид соответствовал необходимым требованиям к чертежу. Сейчас речь идет не только о размере текста, но и о его ориентации и местоположении, точности числовых значений (т.е. количестве знаков после запятой), внешнем виде стрелок (засечки, точки и т.п.), а также настройке выносных/размерных линий (цвет, тип, вес и т.п.).
Как настроить размеры в Автокаде?
За внешнее отображение размеров на чертеже отвечает Размерный стиль. Достаточно один раз выполнить его настройку, сохранить чертеж как шаблон и в дальнейшем применять его в работе, не теряя время на редактирование размеров.
Итак, в AutoCAD изменить размер, а вернее, настроить его внешний вид, можно в Диспетчере размерных стилей. Есть несколько способов, чтобы вызвать данное диалогового окно:
- на вкладке «Главная» - на панели «Аннотации» раскрыть внизспадающий список и нажать на небольшую иконку с изображением размера, как показано на рис. 1.
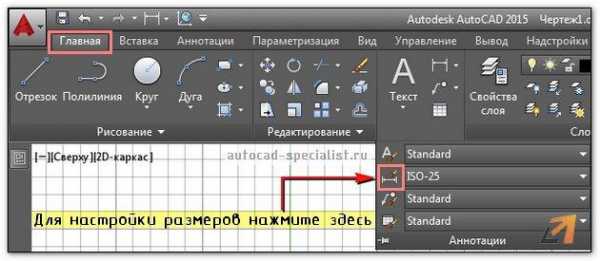
Рис. 1 - Размеры в Автокаде 2014
- на вкладке «Аннотации» на панели «Размеры» нажать на небольшую стрелочку в правом нижнем углу панели, как показано на рис. 2.

Рис. 2 - Как изменить размер в Автокаде
- прописать в командной строке «_dimstyle».
Какой бы способ вы не выбрали, отроется диалоговое окно «Диспетчер размерных стилей» (см. рис. 3), в котором можно редактировать или создавать новые стили.

Рис. 3 - Размеры в Автокаде 2012
Несмотря на то, что настроек довольно-таки много, все они сгруппированы и объединены на соответствующих вкладках «Линии», «Символы и стрелки», «Текст» и т.д.
СОВЕТ: Чтобы быстро изучить все настройки, которые есть в Диспетчере размерных стилей, достаточно последовательно пройтись по всем пунктам, изменяя тот или иной параметр. Все изменения будут отображаться на примере, который вам наглядно покажет, что за что отвечает.
Настройка размеров в Автокаде. Пример.
Описывать каждый параметр – не целесообразно. Однако, все же перечислю основные моменты, на которые стоит обратить внимание. Также приведу пример настроек, которыми я постоянно пользуюсь.
Лучше всегда создавать новые стили и задавать им названия, которые будут их характеризовать.
Итак, сначала нужно вызвать «Диспетчер размерных стилей». Задать имя нового стиля «ГОСТ_3.5К» на основе «ISO-25»:
1. Вкладка «Линии»:
Цвет и тип линий → По слою.
Вес линии → 0.18 мм.
Шаг в базовых размерах → 10 мм.
Цвет, а также тип выносной линии 1 и 2 → «По слою».
Отступ от объекта → 0 мм.
2. Вкладка «Символы и стрелки»:
Стрелки → Первая, Вторая → Наклон.
Стрелки → Выноска → Закрашенная замкнутая.
Цвет и тип линий → По слою.
Размер стрелки → 3.
Маркер центра → Линия (значение 2.5).
Символ длины дуги → «Над текстовым размером».
Все остальные параметры – по умолчанию.
3. Вкладка «Текст»:
Текстовый стиль → Выбрать ранее созданный или создать новый (читайте подробнее, про настройку текста ). Вот небольшой пример: для создания нового стиля перейти в редактор стилей текста, создать новый на основе «ГОСТ_3.5К» → задать имя «Размерный_3.5» → Имя шрифта «Simplex.shx». Шрифт с расширение *.shx может использовать значение веса линии. Применить → Закрыть → Выбрать вновь созданный стиль.
Цвет текста → По слою.
Цвет заливки → Без заливки (значение «нет»).
Все остальные параметры – по умолчанию.
4. Вкладка «Основные единицы»:
Точность → 0 (все остальные параметры оставить по умолчанию).
5. Все остальные вкладки – по умолчанию.
После всех настроек размеры на чертеже могут выглядеть следующим образом (рис. 4).

Рис. 4 - Как поменять размер в Автокаде
Размерный стиль со знаком «диаметр».
Рассмотрим еще один пример, как в AutoCAD изменить размер. Для того чтобы поставить размер со знаком диаметра ∅, нужно перейти на вкладку «Аннотации» → Панель «Размеры» → «Диспетчер размерных стилей» → Новый… → на основе «ГОСТ_3.5К» → Имя «ГОСТ_3.5К_диаметр». На вкладке «Основные единицы» установить значение префикса → %%с (значение спецсимвола на латинице). Читать подробнее, про знак диаметра в Автокаде .
Что же, теперь вы знаете, как редактировать размеры в Автокаде и настраивать размерный стиль под соответствующие требования к чертежу. Если вам показалось, что данной информации недостаточно, то советую ознакомиться с курсом «Оформление проектов AutoCAD по ГОСТ ». где я по косточкам разбираю эту тему и рассказываю, как пользоваться аннотативными размерами.
- Масштаб размеров в Автокаде. Аннотативность в AutoCAD
- Изменение масштаба в Автокаде
Политика конфиденциальности
1. ПРЕАМБУЛА
1.1. Настоящий документ (далее – «Политика») издан и применяется ИП Меркуловым Алексеем Леонидовичем и размещен на сайте http://autocad-specialist.ru (далее – «Оператор») в соответствии с п. 2 ст. статьи 18.1 Федерального закона от 27.07.2006 N 152-ФЗ «О персональных данных». 1.2. Политика определяет порядок и условия обработки персональных и иных конфиденциальных данных Оператором, устанавливает процедуры, направленные на предотвращение и выявление нарушений законодательства Российской Федерации в области защиты персональных данных, устранение последствий таких нарушений, связанных с обработкой персональных данных и недопущение их впоследствии. 1.3. Обработка организована Оператором на принципах: - законности и справедливости; - обработки только персональных данных, которые отвечают целям их обработки; - соответствия содержания и объема обрабатываемых персональных данных заявленным целям обработки. - недопустимости объединения баз данных, содержащих персональные данные, обработка которых осуществляется в целях, несовместимых между собой. - обеспечения точности персональных данных, их достаточности, а в необходимых случаях и актуальности по отношению к целям обработки персональных данных. Оператор принимает необходимые меры либо обеспечивает их принятие по удалению или уточнению неполных, или неточных данных; - хранения персональных данных в форме, позволяющей определить субъекта персональных данных, не дольше, чем этого требуют цели обработки персональных данных. 1.4. К персональным данным по смыслу настоящей Политики относятся: ФИО, электронная почта, сведения о месте жительства, паспортные данные, платежные реквизиты (номера кошельков электронных платежных систем, банковских карт, реквизиты расчетных счетов), телефон, а также иные данные о субъекте персональных данных, полученные Оператором из общедоступных источников. 1.5. Под субъектом персональных данных понимается физическое лицо, подписавшееся на бесплатную рассылку, осуществляемую Оператором, либо приобретающее товар Оператора (далее – «Пользователь»). Под товаром применительно к настоящей Политике понимаются аудиовизуальные и литературные произведения, право на использование которых предоставляет Оператор (далее – «Товары»). 1.6. Согласие на обработку персональных данных может быть дано в письменной форме, по электронной почте, с использованием простой электронной подписи, путем совершения конклюдентных действий на сайте оператора, свидетельствующих о намерении предоставить персональные данные Оператору.
2. ОБРАБОТКА ПЕРСОНАЛЬНЫХ ДАННЫХ
2.1. Под обработкой персональных данных применительно к настоящей Политике понимается хранение Оператором персональных данных Пользователя с целью оформления рассылки или продажи Товара. 2.2. Все персональные данные, полученные Оператором, предоставляются Пользователями самостоятельно. 2.3. Совершение действий на сайте Оператора, направленных на приобретение Товара, либо подписка на рассылку, означает полное и безоговорочное согласие и принятие условий настоящей Политики. 2.4. Целями и задачами размещения персональных данных являются: исполнения обязательств, возникших в результате акцепта Пользователями оферты Оператора, а также реализации механизма рассылки рекламных и иных информационных сообщений. 2.6. Оператор обязан незамедлительно сообщить об утрате персональных данных Пользователя. 2.7. Персональные данные хранятся бессрочно. 2.8. С целью защиты персональных данных при их обработке в информационных системах персональных данных от неправомерного и случайного доступа к ним, уничтожения, изменения, блокировки, копирования, предоставления, распространения, а также от иных неправомерных действий с ними Оператором применяются организационные и технические меры.
3. ДОСТУП К ПЕРСОНАЛЬНЫМ ДАННЫМ. ХРАНЕНИЕ
3.1. Персональные данные, полученные Оператором, могут быть переданы третьим лицам при уступке прав требования, а также в случаях, когда такая передача необходима в целях исполнения обязательств Оператора. 3.2. Персональные данные Пользователей могут быть доступны любым сотрудникам Оператора, а также иным лица, которым в силу возложенных на них обязанностей должны обрабатывать персональные данные. 3.3. Хранение персональных данных может осуществляться в виде электронных баз данных на сервере Оператора, а также в скан копиях по месту нахождения Оператора. 3.4. Хранение персональных данных может включать в себя сбор, запись, систематизацию, накопление, хранение, уточнение (обновление, изменение), извлечение, использование, передачу (распространение, предоставление, доступ), обезличивание, блокирование, удаление, уничтожение персональных данных;
4. ОСНОВНЫЕ МЕРЫ ПО ОБЕСПЕЧЕНИЮ БЕЗОПАСНОСТИ ПЕРСОНАЛЬНЫХ ДАННЫХ
Для защиты персональных данных при их обработке Оператор применяет следующие организационные и технические меры: • доступ к персональным данным предоставляется только тем сотрудникам Оператора, на которых возложена обязанность по их обработке. Указанные лица имеют право на обработку только тех персональных данных, которые необходимы им для выполнения конкретных функций, связанных с исполнением должностных обязанностей; • обработка персональных данных ведется сотрудниками Оператора на рабочих местах, выделенных для исполнения ими должностных обязанностей; • рабочие места размещаются таким образом, чтобы исключить бесконтрольное использование конфиденциальной информации; • конфиденциальная информация, содержащая персональные данные субъектов персональных данных, проходит процедуру уничтожения в соответствии с принятым у Оператора порядком в сроки, установленные законодательством РФ; • проводятся процедуры, направленные на обнаружение фактов несанкционированного доступа к персональным данным и принятие соответствующих мер; • разграничены права доступа к персональным данным, обрабатываемым в информационных системах персональных данных; • проводится ознакомление работников Оператора, непосредственно осуществляющих обработку персональных данных либо имеющих к ним доступ в силу своих должностных обязанностей, с положениями законодательства РФ, требованиями к защите персональных данных, локальными нормативными актами Оператора по вопросам обработки персональных данных; • своевременно выявляются и предотвращаются нарушения требований законодательства РФ в области обработки персональных данных, устраняются последствия таких нарушений; • проводится контроль за принимаемыми мерами по обеспечению безопасности персональных данных при их обработке, а также проводится контроль соответствия обработки персональных данных требованиям Федерального закона «О персональных данных» № 152-ФЗ от 27.07.2006 г. и принятым в соответствии с ним нормативным правовым актам, требованиям к защите персональных данных, локальным нормативным актам Оператора.
5. ОТВЕТСТВЕННОСТЬ. ПОРЯДОК РАЗРЕШЕНИЯ СПОРОВ
5.1. Оператор и Пользователи несут ответственность за неисполнение или ненадлежащее исполнение Федерального закона от 27.07.2006 N 152-ФЗ «О персональных данных». 5.3. При возникновении споров Пользователь и Оператор стремятся к их разрешению путем переговоров. 5.4. При невозможности разрешения споров путем переговоров, они подлежат рассмотрению по месту нахождения Оператора.
6. ЗАКЛЮЧИТЕЛЬНЫЕ ПОЛОЖЕНИЯ
6.1. Настоящая Политика по своему правовой смыслу является публичной офертой, акцепт оферты возможен путем совершения конклюдентных действий, указанных в пунктах 2.3 и 2.4 настоящей Политики. 6.2. Оператор вправе в одностороннем порядке изменить текст настоящей Политики. Все новые изменения будут распространяться на правоотношения, возникающие после внесения соответствующих изменений. 6.3. Во всем остальном, не урегулированном настоящей Политикой, применению подлежит законодательство Российской Федерации, в том числе Федеральный закон от 27.07.2006 N 152-ФЗ «О персональных данных».
http://autocad-specialist.ru













