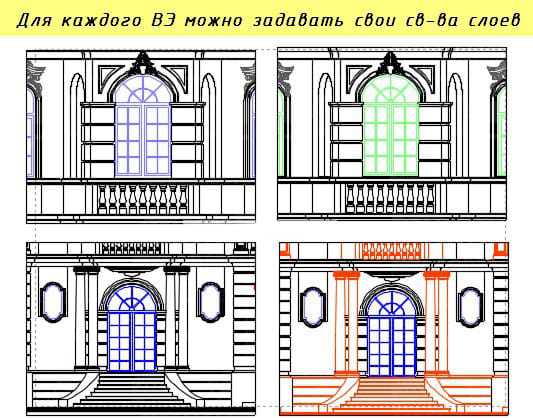Мы принимаем к оплате:
«Подарочный сертификат» от нашего Учебного Центра – это лучший подарок для тех, кто Вам дорог! Оплате обучение и подарите Вашим родным и близким обучение по любому из курсов!!!
«Сертификат на повторное обучение» дает возможность повторно пройти обучение в нашем Учебном Центре со скидкой 1000 рублей!
А также:
Как в фотошопе сделать фарфоровую кожу
Изменение цвета кожи в Photoshop. Создаем белую (фарфоровую) кожу в Фотошопе.
Здравствуйте! С вами я, Анна Ровкина, с новым уроком, в котором я расскажу об изменении цвета кожи на портрете, а именно я научу вас, как делать кожу белой с помощью Photoshop.Такая обработка подойдет для имитации фарфоровой кожи или для придания дополнительного эффекта фотографии.1. Итак, открываем исходное изображение: Прежде всего, нужно отретушировать фото, убрать все лишнее на коже: прыщики, волоски, морщинки; и придать ей законченный вид, поработать над макияжем.В результате получаем практически готовое фото, но, чтобы сделать кожу фарфоровой, не хватает пары штрихов.
Прежде всего, нужно отретушировать фото, убрать все лишнее на коже: прыщики, волоски, морщинки; и придать ей законченный вид, поработать над макияжем.В результате получаем практически готовое фото, но, чтобы сделать кожу фарфоровой, не хватает пары штрихов. 2. Делаем копию слоя, обесцвечиваем его Image>Adjustments>Desaturate и переводим в режим наложения Screen:
2. Делаем копию слоя, обесцвечиваем его Image>Adjustments>Desaturate и переводим в режим наложения Screen: 3. Далее вызываем меню Image>Adjustments>Shadows/Highlights и настраиваем параметры таким образом, чтобы устранить излишние пересветы на коже и восстановить потерянный объем:
3. Далее вызываем меню Image>Adjustments>Shadows/Highlights и настраиваем параметры таким образом, чтобы устранить излишние пересветы на коже и восстановить потерянный объем: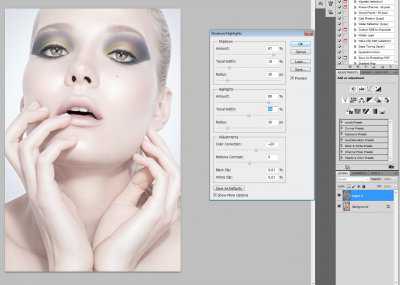 Скрываем полученный слой черной маской и проявляем белый оттенок на коже. Меняем непрозрачность слоя, чтобы эффект смотрелся гармонично на данной фотографии:
Скрываем полученный слой черной маской и проявляем белый оттенок на коже. Меняем непрозрачность слоя, чтобы эффект смотрелся гармонично на данной фотографии: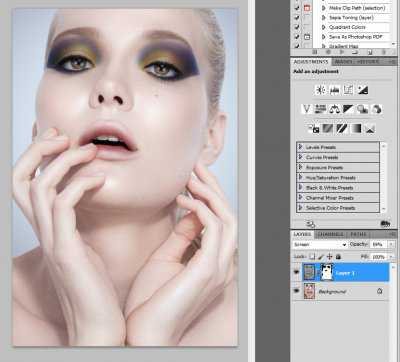 4. Для придания дополнительной тонировки можно использовать корректирующий слой Channel Mixer с такими параметрами:
4. Для придания дополнительной тонировки можно использовать корректирующий слой Channel Mixer с такими параметрами: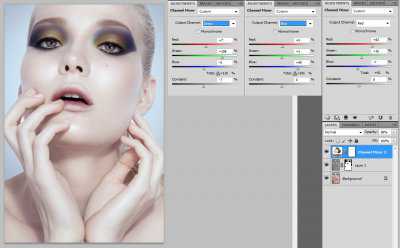 В итоге, мы получили следующее:Вот и всё! Творческих успехов!
В итоге, мы получили следующее:Вот и всё! Творческих успехов! Текст: Анна Ровкина
Эффект фарфоровой кожи в Photoshop
Обработка графики Просмотров: 2199
В этом уроке вы увидите как создать в программе Photoshop эффект белой, так называемой фарфоровой кожи. Этот способ использует не разрушаемый метод редактирования изображения, применяя корректирующие слои, оставляя нетронутым исходное изображение. И для начала откройте в программе Photoshop фотографию, с которой будете работать.

1. Создайте корректирующий слой (Цвет…), и установите абсолютно белый цвет (FFFFF).
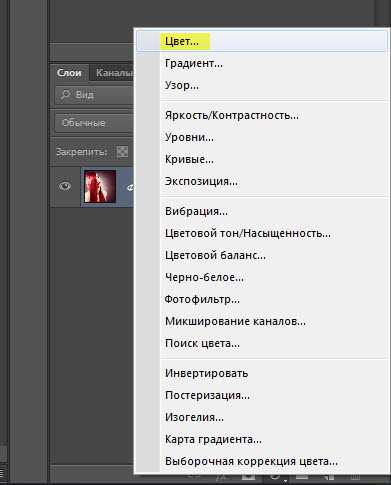
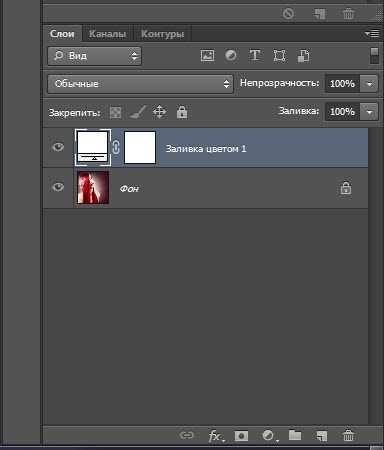
2. Установите для только что созданного корректирующего слоя режим наложения (Мягкий свет).
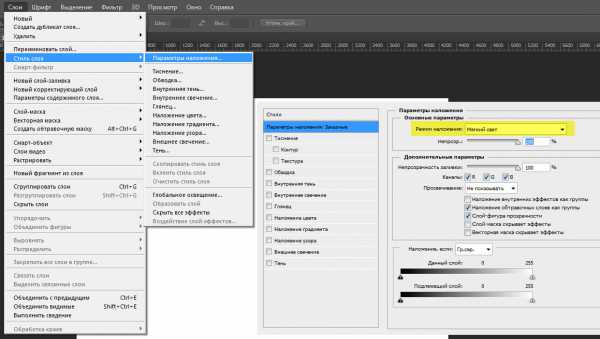
3. Теперь в стилях слоя, удерживая клавишу (Alt) передвиньте маркер диапазона слева до значения примерно 227.
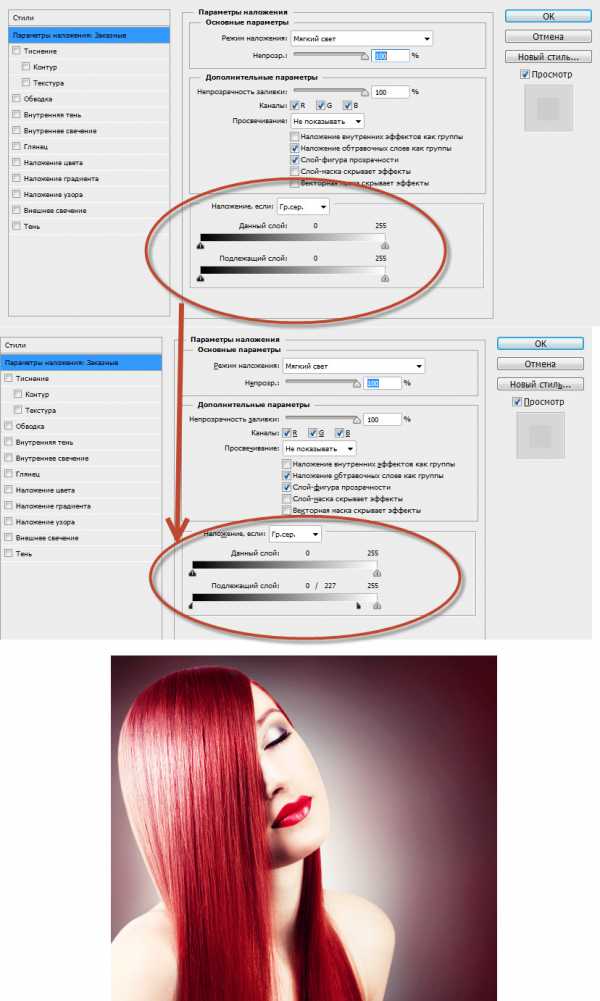
4. Создайте несколько дубликатов слоя заливки (Ctrl + J) от 2 до 5 в зависимости от вашего изображения. Сгруппируйте полученные слои ( Ctrl + G).
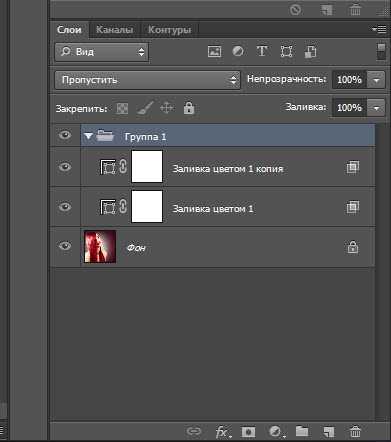
5. Примените к созданной группе маску, и нажмите сочетания клавиш (Ctrl+ i) чтобы её инвертировать. Изображение вернётся к исходному виду.

6. Теперь возьмите инструмент (Кисть) с 0 жёсткостью и белым цветом, и начните закрашивать все видимые участки кожи. Здесь уже всё зависит от ваших желаний, используйте различную прозрачность в разных участках кожи для лучшего результата.

Как создать эффект фарфоровой кожи в Photoshop — DBurn.ru - Фото сайт
Создать такой ошеломляющий эффект фарфоровой кожи гораздо проще, чем вам может показаться. Я покажу вам пошагово, как достичь такого результата в программе Photoshop CS6, но этот урок также можно использовать для создания эффекта в любой версии программы.
1. Для начала откройте фотографию, с которой вы будете работать в Photoshop. Нам нужно создать корректирующий слой. Внизу панели Слои нажмите на значок Корректирующий слой (Adjustment Layer). Из появившихся опций выберите Цвет (Solid Color).
1a. 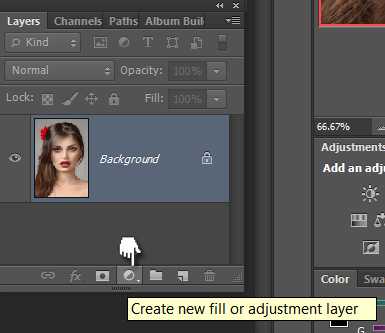
1b. 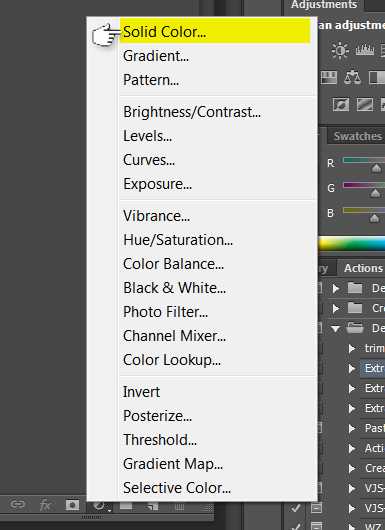
Выберите белый цвет. Когда само окно с Цветом открывается, цвет автоматически стоит белый, но вы также можете скорректировать его в этом диалоговом окне, если есть необходимость.
1c. 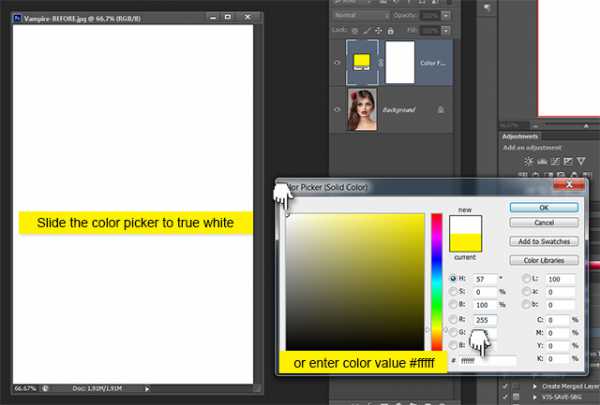
Затем нажмите OK и вы увидите, что добавилась корректирующая маска.
1.d
2.Теперь мы собираемся установить настройки слоя. На панели Слои измените параметры наложения на слое, залитом белой краской(Color Fill), наМягкий свет (Soft Light). У вас должно получиться что-то подобное:
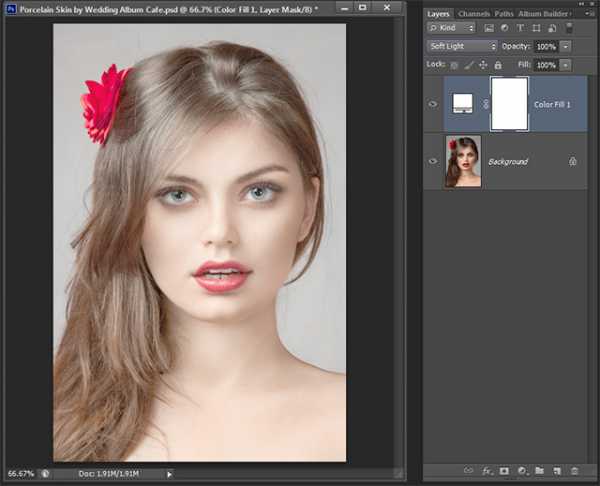
2b. Затем двойным щелчком мыши нажмите на этот же слой, чтобы открыть диалоговое окно со Стилем слоя (Layer Style). Посмотрите вниз этого окна, там есть раздел Наложение если (Blend If). Там должны быть следующие значения:
Удерживая кнопку Alt, нажмите на правую сторону шкалы на Подлежащем слое (Underlying Layer). Теперь перетащите флажок справа влево, чтобы значения на шкале были 0/237. Нажмите ОК.
Заметьте, что значок на слое Color Fill (слой, залитый белым цветом) изменился. Это указывает на дополнительные параметры смешивания.
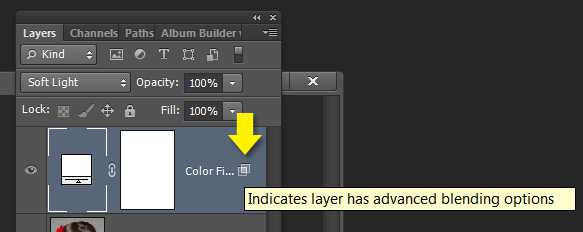
Теперь у вас окно должно выглядеть примерно так:
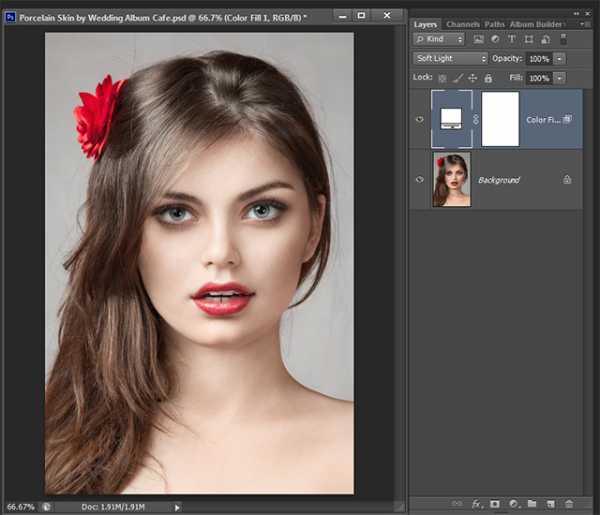
Убедитесь, что выбранным слоем является слой Color Fill. Теперь зажмите клавиши Ctrl+J, чтобы создать копию слоя (дубликат). Проделайте это от трех до пяти раз в зависимости от выбранного фото и количества эффекта, которого вы хотите добиться. Для этого фото я скопировал слой три раза. Когда вы закончили копировать слои, выделите все созданные слои вместе с самым первый слоем Color Fill. После этого нажмите комбинацию клавиш на клавиатуре Ctrl+G, чтобы сгруппировать слои.
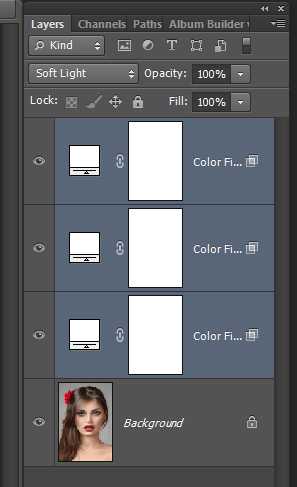
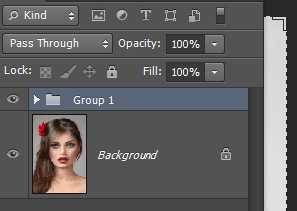
Выбрав получившуюся группу, посмотрите вниз панели Слои, нажмите на третью иконку слева, чтобы добавить Слой-маску (Layer mask). Убедитесь, что Группа слоев выделена и нажмите комбинацию Ctrl+I, чтобы создать слой-маску. Данное действие вернет ваше фото к изначальному виду.
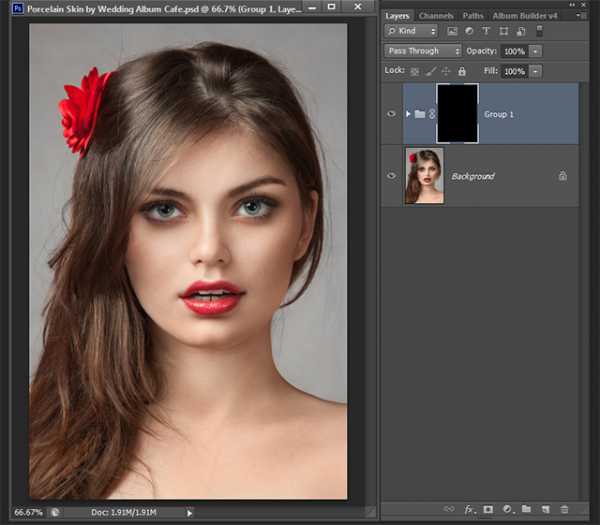
3. Теперь приступим к самой интересной части! Пришло время добавить эффект фарфоровой кожи. Выберите инструмент Кисть (Brush). Отрегулируйте размер кисти, подходящий для вашего фото. Размер должен быть достаточно большой, чтобы работать с обширными участками кожи, но также определитесь, какой размер кисти лучше для работы с мельчайшими элементами. Цвет фона на панели инструментов должен быть белым, а жесткость кисти должна быть 0. Начинайте работу, и у вас должно получаться подобное:
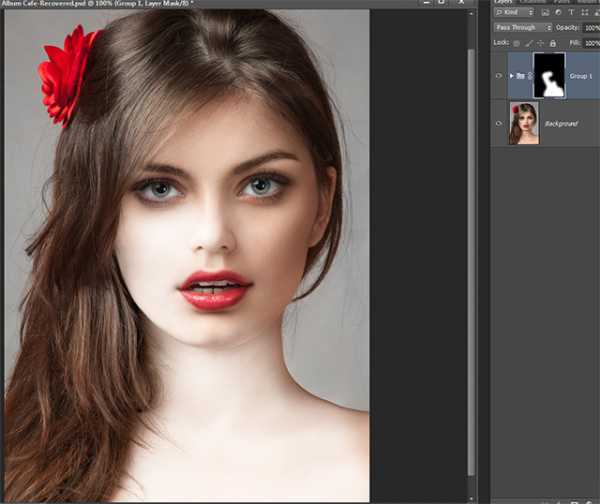
Продолжайте закрашивать, пока все участки кожи не будут обработаны.
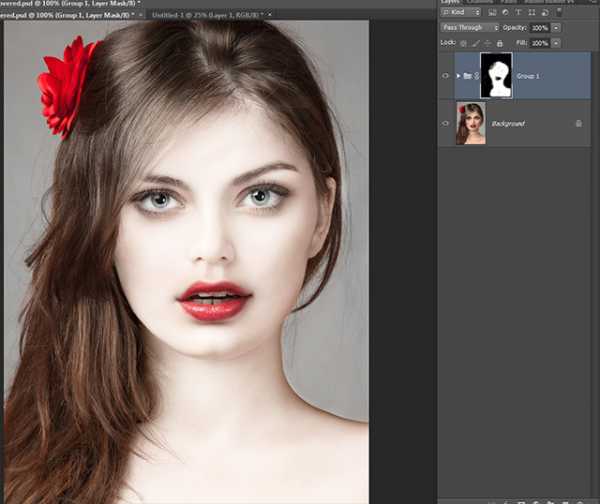
Подправьте фото еще чуть-чуть, если хотите. Поработайте с настройкой Непрозрачности слоя (Opacity), с меню Корректировки (Adjustement), где можно изменить настройки Уровней (Levels) и Кривых (Curves). Все, что вы ни попробуете, может усилить общий эффект, улучшив результат. Вот мой конечный результат. Я добавил Текстуры глубины и теплоты (Depth and warmth textures) к фону, также изменил кривые в настройках коррекции.

Оригинал статьи на английском языке: http://www.webdesign.org/photoshop/photoshop-cs6-tutorials/how-to-create-a-porcelain-skin-effect-in-adobe-photshop-cs6.21908.html
Перевод подготовила Подзираева Ольга специально для сайта Dburn.ru
http://vk.com/podzirayeva_olga
Данный урок написан специально для сайта http://dburn.ru , копирование разрешается только с указанием активной ссылки на сайт и с полным сохранением авторства! Какие-либо изменения в статье запрещаются!
Делаем фарфоровую кожу
Намедни в разделе вопросов появилась запись «Как создать на фото эффект фарфоровой кожи?» с этой картинкой:

В этом эффекте ничего сложного нет, но объяснить как сделать такой эффект в комментариях очень тяжело, поэтому решил написать небольшой урок.
Сравниваем фото
Итак, у нас есть картинка-исходник и то, что получилось. Сравним.
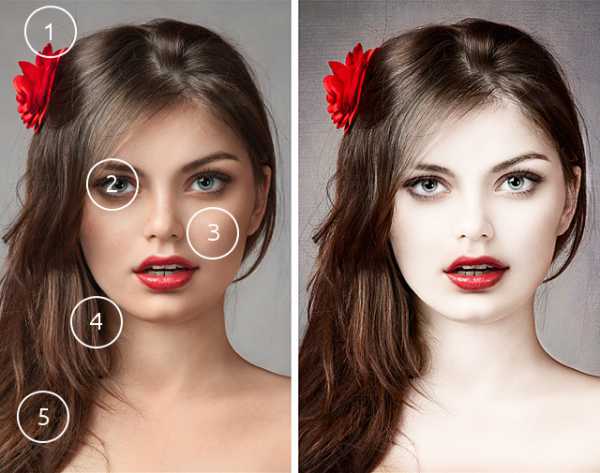
- Поменялся фон
- Контрастные детали (глаза, губы и волосы) остались контрастными и сочными.
- Кожа стала значительно светлей и пропала часть контраста.
- Некоторые части изображения стали темней.
- Детали стали гораздо четче.
Я буду работать только с левой частью изображения, но описано будет все так, как будто работаю с обычной фотографией.
Фарфоровая кожа
После открытия фото в GIMP, его нужно продублировать дважды (Слой — Создать копию слоя), чтобы получилось 3 одинаковых слоя.
Теперь нужно выключить видимость верхнего слоя (значок глаза слева от слоя в панели «Слои»), активировать средний слой и затемнить его при помощи инструмента «Кривые» (Цвет — Кривые).

Следом возвращаем видимость верхнему слою и при помощи инструмента «Кривые» делаем его светлей.

Теперь нам понадобится создать «Маску слоя», чтобы вернуть все потерянные темные цвета обратно. Слой — Маска — Добавить маску слоя, в открывшемся окне выбираем параметр «Черный цвет (полная непрозрачность)». В итоге слой должен стать невидимым.
Выбираем инструмент «Кисть», устанавливаем белый цвет переднего плана, а в настройках выбираем круглую кисть с мягкими краями, указываем большой масштаб и непрозрачность 100%.
Красим на маске слоя (черный прямоугольник рядом со слоем) белым цветом по тем местам, которые должны быть белыми.


Уменьшаем непрозрачность кисти до 10–15% и увеличиваем масштаб, чтобы сделать плавные переходы с кожи на волосы.

Теперь нужно поменять цвет кисти с белого на черный и закрасить неаккуратные переходы (плечо и шея). Для этого можно приблизить изображение.

Возвращаем темноту губам, радужке глаз и бровям.

Теперь нужно понизить контраст кожи. Для этого создаем слой из видимого (Слой — Создать из видимого) и понизить ему контрастность при помощи инструмента «Тон-Насыщенность» (Цвет — Тон-Насыщенность). Опускаем ползунок «Насыщенность» до значения -30.

Чтобы вернуть контрастность деталям создаем маску слоя и работаем с ней как в прошлом шаге.

Теперь нужно увеличение резкости, для этого просто создаем новый слой из видимого и применяем фильтр «Повышение резкости» (Фильтры — Улучшение — Повышение резкости) с параметром 35.

А замена серого фона при помощи маски слоя хорошо описана в уроке «Создание сложного выделения волос».
Вот, собственно, и всё. Фарфоровая кожа готова.
Результаты урока
Добавить