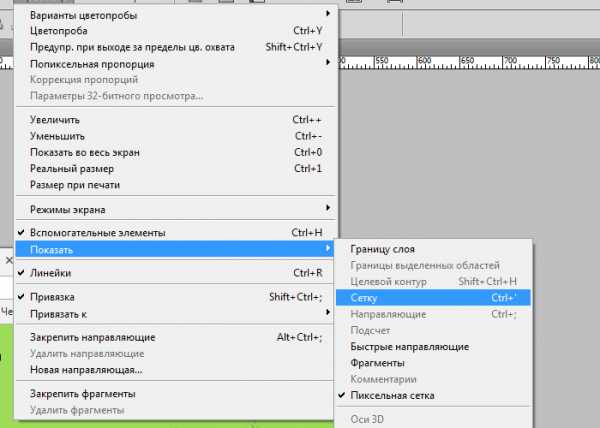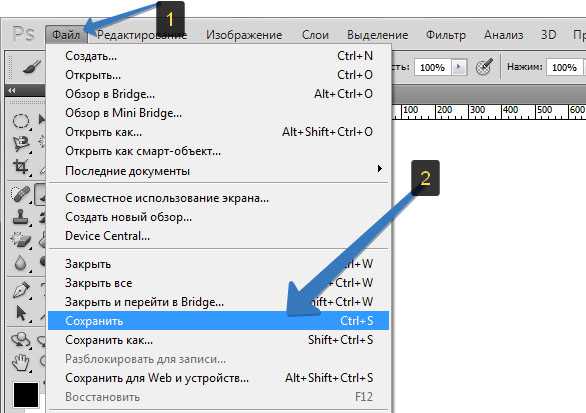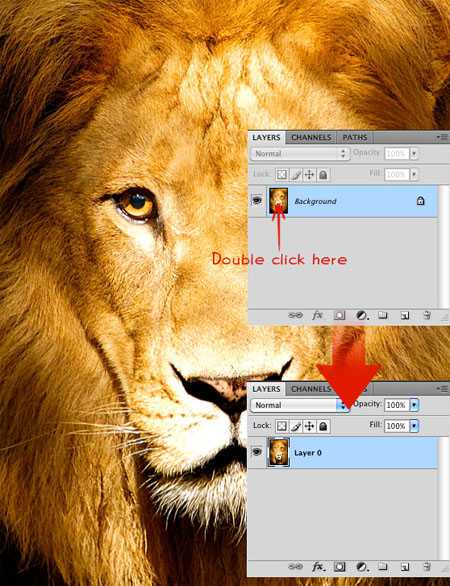Мы принимаем к оплате:
«Подарочный сертификат» от нашего Учебного Центра – это лучший подарок для тех, кто Вам дорог! Оплате обучение и подарите Вашим родным и близким обучение по любому из курсов!!!
«Сертификат на повторное обучение» дает возможность повторно пройти обучение в нашем Учебном Центре со скидкой 1000 рублей!
А также:
Как в автокаде распечатать фрагмент
Как распечатать чертеж в AutoCAD

Оформленные чертежи, как правило, отправляются на печать или сохраняются в электронных форматах для дальнейшего использования. Однако, бывают ситуации, когда распечатать нужно не только готовый чертеж, но и текущую разработку, например для согласования и утверждения.
Скачать последнюю версию AutoCADВ данной статье мы разберемся, как отправлять чертеж на печать в Автокаде.
Печать области чертежа
Предположим, нам нужно отправить на печать какую-либо область нашего чертежа.
1. Зайдите в меню программы и выберите «Печать» или нажмите сочетание клавиш «Ctrl + P».
В помощь пользователю: Горячие клавиши в AutoCAD

2. Перед вами откроется окно печати.
В выпадающем списке «Имя» области «Принтер/плоттер» выберите принтер, на котором вы хотите произвести печать.
В поле «Формат» выберите стандартный размер бумаги для печати.
Обратите внимание, что формат должен поддерживаться принтером.
Установите книжную или альбомную ориентацию листа.
Выберите масштаб для печатаемой области или поставьте галочку в чекбокс «Вписать», чтобы чертеж заполнил все пространство листа.
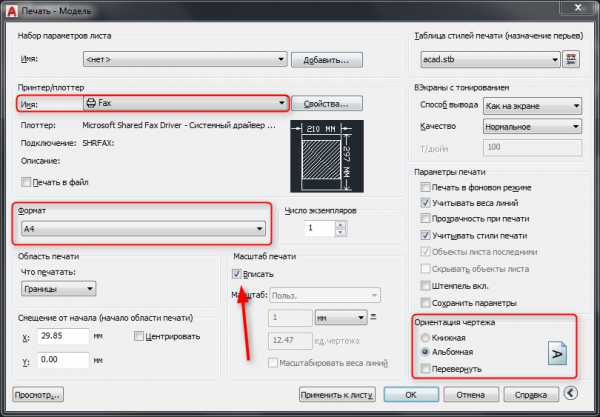
3. В выпадающем списке «Что печатать» выберите «Рамка».
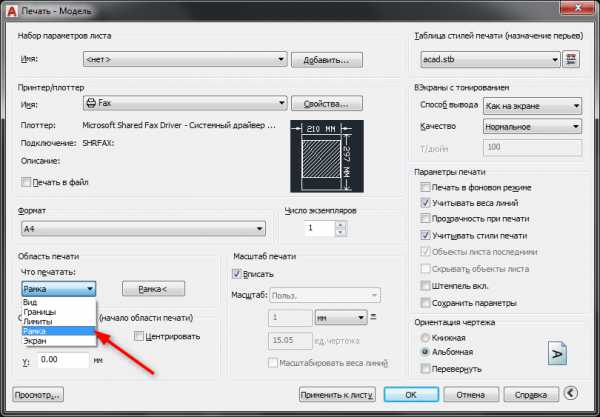
4. Откроется рабочее поле вашего чертежа. Обведите рамкой ту область, которую вы хотите напечатать.
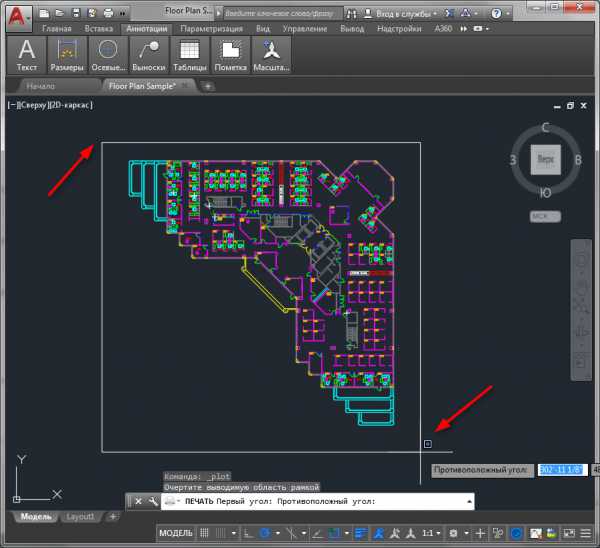
5. В открывшемся вновь окне печать нажмите «Просмотр» и оцените вид будущего напечатанного листа.
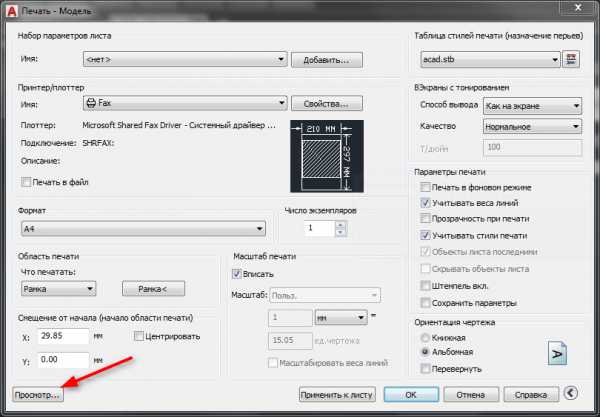
6. Закройте предпросмотр, нажав кнопку с крестиком.
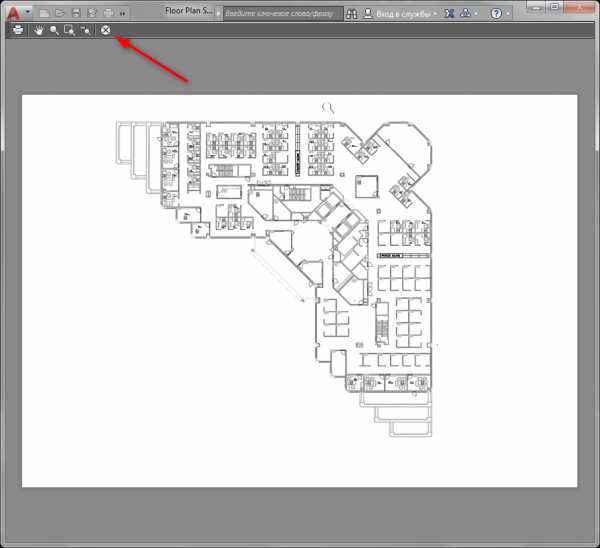
7. Отправьте файл на печать, нажав «ОК».
Читайте на нашем портале: Как в AutoCAD сохранить чертеж в PDF
Печать настроенного макета
Если вам нужно напечатать уже заполненный всеми чертежами макет листа, проделайте следующие операции:
1. Перейдите на вкладку layout и запустите с нее окно печати, как в пункте 1.
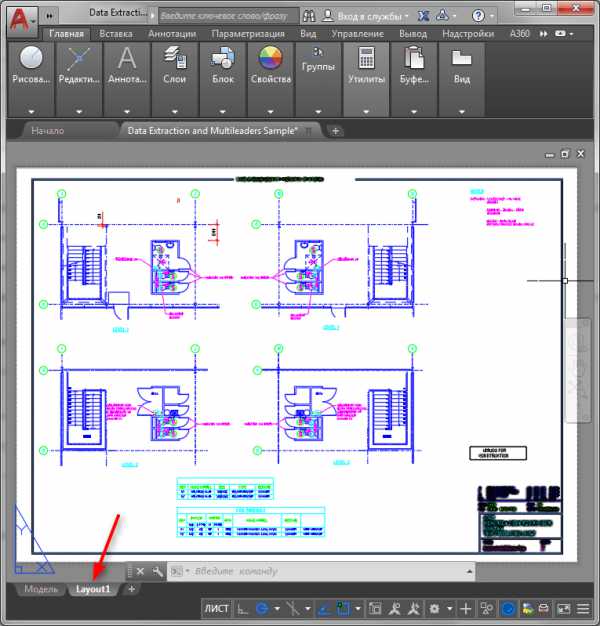
2. Выберите принтер, формат листа и ориентацию чертежа.
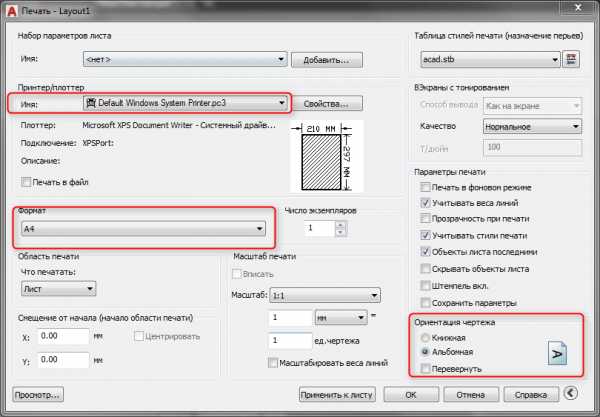
В области «Что печатать» выберите «Лист».
Обратите внимание, что в поле «Масштаб» не активен чекбокс «Вписать». Поэтому выберите масштаб чертежа вручную, открывая окно предварительного просмотра, чтобы видеть, насколько удачно чертеж вписался в лист.
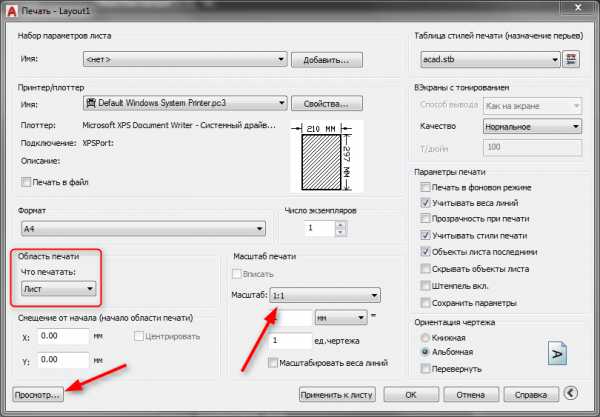
3. После того, как результат вас удовлетворит, закройте предпросмотр и нажмите «ОК», отправив лист на печать.
Читайте также: Как пользоваться AutoCAD
Теперь вы знаете, как осуществляется печать в Автокаде. Для того, чтобы документы распечатывались корректно, обновляйте драйвера для печати, следите за уровнем чернил и техническим состоянием принтера. Мы рады, что смогли помочь Вам в решении проблемы. Опишите, что у вас не получилось. Наши специалисты постараются ответить максимально быстро.
Помогла ли вам эта статья?
ДА НЕТКак распечатать чертеж из Автокада?
Как распечатать чертеж из Автокада? В AutoCAD существует 2 способа распечатать чертеж. Печать из пространства модели и печать листов. При этом не важно, будет чертеж распечатан в файл, или это будет бумажный носитель. Принцип одинаковый во всех вариантах. Различия печати заключаются в области печати. Как распечатать чертеж из Автокада Вы поймете это в примерах. Рассмотрим каждый из этих вариантов отдельно. Начнем с печати из пространства модели.
1. Печать чертежа в Автокад из пространства модели.
Для того, чтобы произвести печать из пространства модели, нужно вызвать окно “ПЕЧАТЬ”. Сделать это можно с помощью команды ПЕЧАТЬ, либо из контекстного меню.
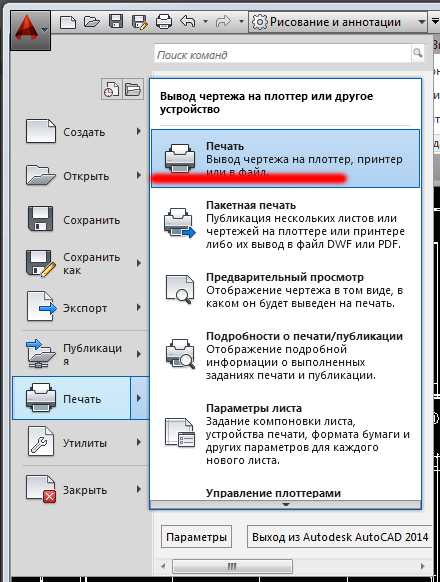
В данном окне нужно выбрать необходимые параметры печати.

Имя принтера: Выбираем принтер, либо печать в файл.
Область печати: Указываем, что мы хотим напечатать. Границы, Экран, Рамка, Лимиты.
Центрируем чертеж по необходимости и настраиваем масштаб. Если поставить галочку “Вписать”, то Автокад самостоятельно впишет чертеж в границы листа. Делать это нужно в том случае, когда не требуется печать в определенном масштабе.
2. Печать чертежа в Автокад из пространства Листа.
Для этого переходим на нужный лист чертежа, если их несколько. Правой кнопкой щелкаем на имя листа и переходим в “Диспетчер параметров листов”. Выбираем необходимый лист и нажимаем «Редактировать». Настраиваем печать как в первом варианте.
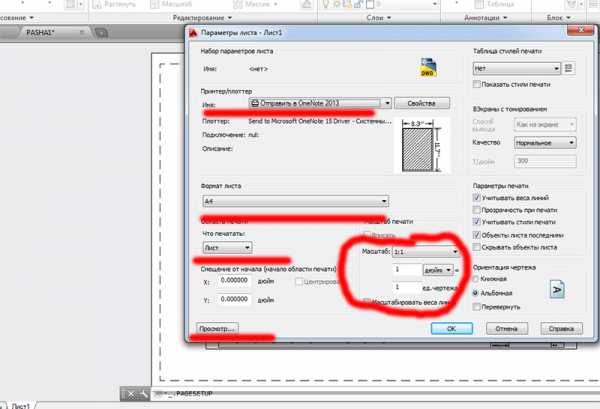
Не забывайте нажимать кнопку “Просмотр” перед печатью. Это позволит увидеть, как будет отображаться чертеж на листе. В данной статье мы рассмотрели как распечатать чертеж из Автокада.
СКАЧАЙ 40 ВИДЕО
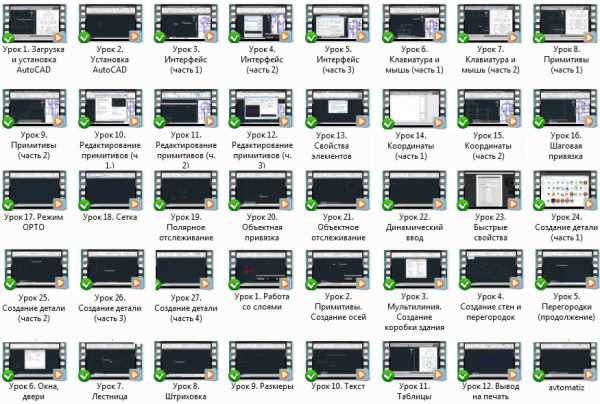
Похожие посты:
Правильная распечатка чертежей в AutoCAD
У многих начинающих пользователей при работе с программой возникает вопрос о том, как распечатать чертеж в Автокаде, потому что в отличие от многих текстовых и графических редакторов, здесь необходимо учитывать и ряд дополнительных аспектов.

Печать чертежа в Автокаде происходит по заранее настроенному алгоритму.
Предпечатная подготовка
Все настройки по осуществлению предпечатной подготовки производятся в разделе «Диспетчер параметров листов». Для облегчения дальнейшей работы полезнее будет создать новый набор с параметрами, для этого в открывшемся окне кликните «Создать».
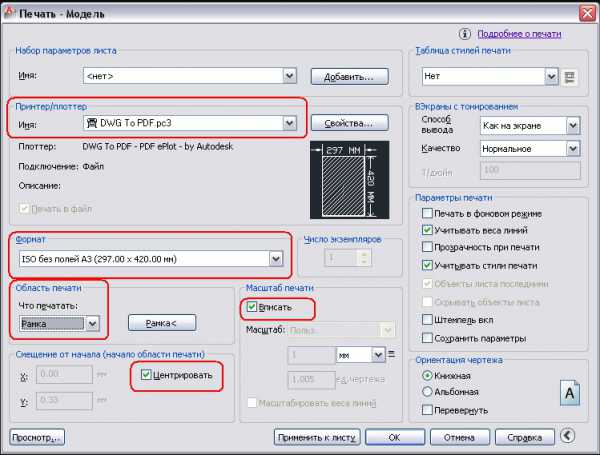
Откроется окно «Параметры», где и необходимо установить все основные конфигурации для печати, а именно:
- «Принтер/Плоттер» – соответственно из предоставляемого списка укажите, с помощью какого устройства будет осуществляться задуманное: принтер, плоттер или драйвер для преобразования чертежа в pdf файл.
- «Формат» – так же, как внешний вид чертежей, регулируется «ГОСТом 2.301-68», необходимо ориентироваться на следующие стандартизированные форматы:
- А0 – 841х1189
- А1 – 594х841
- А2 – 420х594
- А3 – 297х420
- А4 – 210х297
Также стоит обратить внимание и на возможность применения форматов, образовываемых с помощью увеличения коротких сторон на величину, кратную их размерам:
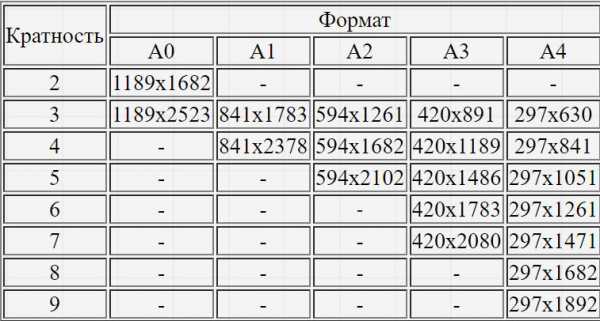
«Область печати» – оставить одну из четырёх областей:
- «Границы» – выделяются все объекты чертежа, граница будет определяться краями объектов;
- «Лист» – используется активный в настоящий момент;
- «Экран» – осуществляется выделение только той области, которая отображается в данный момент;
- «Рамка» – вручную создаётся прямоугольная область (рамка) вокруг требуемого объекта, понадобится выделить две противоположные точки рамы.
- «Масштаб печати» – масштаб возможно «вписать» – обычно применяется в черновых вариантах или можно установить 1:1/1:100 и т. д.
- «Параметры печати» – отметьте галочкой требуемые сценарии: «Учитывать вес линий», «Прозрачность», «Учитывать стили», «Объекты листа последними» и «Скрывать объекты».
- «Ориентация чертежа» – стандартный выбор «Книжная» или «Альбомная».
- «Смещение» – в зависимости от необходимости укажите смещение по осям «X» и «Y» или выберите «Центрировать».
- Нажмите «ОК» для применения и сохранения введённых настроек.
Нестандартный формат
Для создания подобного формата раскройте вкладку «Файл» и откройте уже выше упомянутый раздел «Диспетчер параметров». Далее, нажмите на кнопку «Редактировать». В списке «Принтер/Плоттер» укажите вариант, который позволит задать нестандартный размер файла, к примеру «DWG To PDF.pc3» и нажмите «Свойство». В окне «Редактор параметров плоттера» перейдите на третью вкладку «Устройство и документы» и раскройте раздел «Нестандартные форматы».
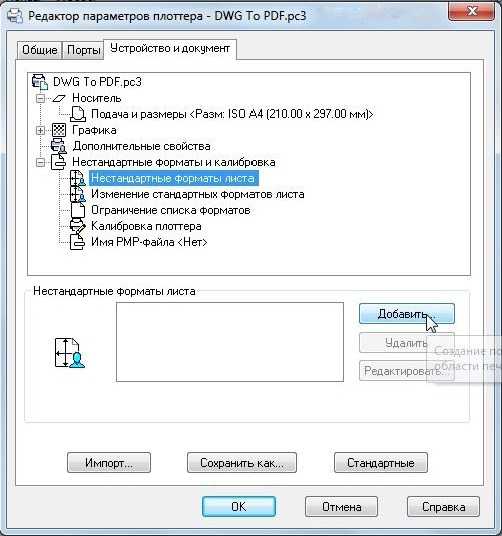
Далее, нажмите «Добавить» и проследуйте следующими шагами:
- оставьте без изменений строку «Начать заново»;
- в пункте «Размеры» установите значения для ширины и длины;
- в следующем окне установите поля области печати, дозволяется указать «0» для предотвращения «урезания»;
- далее, укажите «Имя формата» и «Имя файла»;
- в завершение нажмите «Готово».
После возврата к предыдущему шагу нажмите на кнопку «Сохранить как» и сохраните конфигурацию.
Печать в Автокаде
Сделайте файл, который требуется распечатать активным, и нажмите сочетание клавиш «Ctrl+P» или в левом верхнем углу красная кнопка «А», далее в списке «Печать».
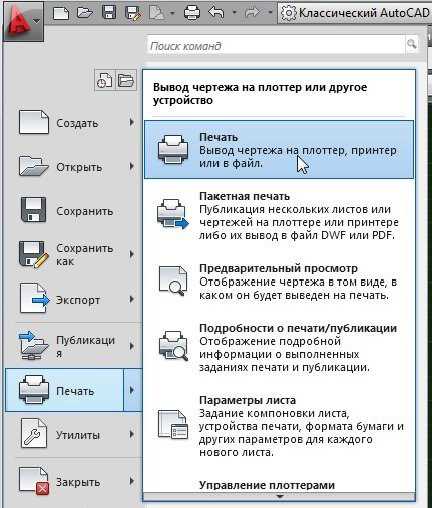
Так как требуемые параметры были уже настроены, ничего более указывать не требуется, остаётся только кликнуть по кнопке «ОК» и дождаться завершения.
Пакетная печать
Пакетная печать — это функция, позволяющая распечатывать более одного листа за один клик кнопки. Осуществляется данный метод следующим образом:
- Откройте меню и перейдите в раздел «Публикация».
- В блоке «Имя листа» выберите те, которые необходимо отправить на печать в Автокаде. Остальные удалите из списка, используя кнопку «Исключить».

- После нажмите на кнопку «Публикация». В ответ на предложение сохранить список выбранных листов нажмите «Да».
Этими действиями вы преобразуете всё выбранное в один pdf файл, что и позволит в конечном итоге осуществить вывод на печать нескольких файлов. Именно поэтому «пакетная печать» — это лучший выбор для пользователей, работающих со множеством листов. При достаточном опыте работы в подобном программном обеспечении со временем элементарные вопросы, наподобие «как распечатать чертёж из Автокада на А4», исчерпают сами себя.
Печать чертежа в AutoCAD
Если Вы только учитесь работать в программе AutoCAD и не знаете, как распечатать свой чертеж — приведу Вам один из самых простых вариантов.
Переходим на Строку меню, выбираем Файл — Печать (или сочетание клавиш Ctrl+P)
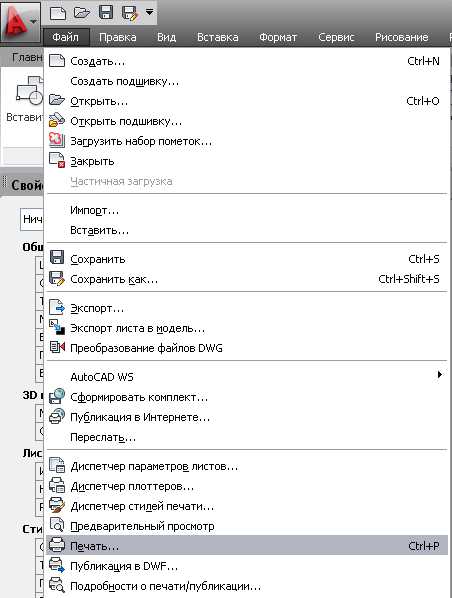
Теперь нам необходимо сделать некоторые настройки, а именно:
- выбрать принтер (Ваш стационарный или виртуальный), куда будете печатать;
- выбрать формат (в нашем случае А3);
- область печати Рамка;
- еще рекомендую поставить галочки возле Вписать и Центрировать;
- ориентация листа Книжная или Альбомная (в зависимости от расположения нашей рамки)
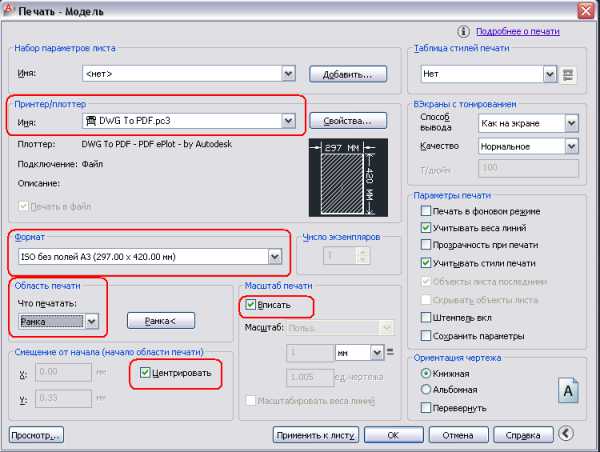
Теперь кликаем на иконку Рамка и выбираем рамкой наш формат: указываем первую точку (край рамки) и вторую (противоположная по диагонали) на краю рамки, жмем ОК
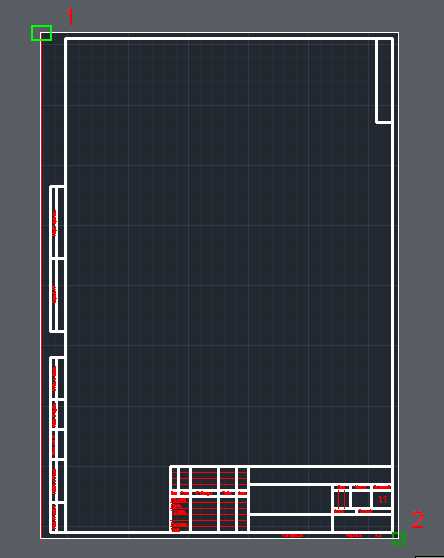
После этого, идет печать на Ваш стационарный принтер, или предлагает выбрать путь, куда сохранить печатаемый чертеж — если выбрали встроенный принтер.
Если Вы, вызвали печать и появилось окно настройки печати меньшего размера, чем на скрине — необходимо кликнуть на стрелочку, возле кнопки Справка . Таким образом, Вы получите развернутое окно с возможностью выбора стилей печати, ориентации листа и других настроек печати.
Что такое ориентация листа (книжная и альбомная), думаю всем понятно, а вот зачем Таблица стилей печати и какие они есть, сейчас узнаем.
Таблица стилей печати – это элемент слоя, который служит для определения совокупности данных о толщине, цвете, контрастности,… и позволяет видоизменять при выводе на печать объекты чертежа. Стиль печати отвечает и определяет цвет объектов на чертеже, их тип и толщину линий. Таким образом, если изменить при выводе на печать стиль — Вы получите разные виды чертежа: цветной, черно-белый, с оттенком серого и т.п.. Более подробно, смотрим таблицу:
| Таблица | Описание |
| acadlt.ctb | Таблица стилей печати, используемая по умолчанию |
| fillPatterns.ctb | Устанавливает первые 9 цветов для использования в первых 9 образцах закрашивания, а остальные цвета — для закрашиваний, задаваемых в объектах |
| grayscale.ctb | Преобразовывает все цвета в оттенки серого при печати |
| monochrome.ctb | Печатает все цвета черным |
| Нет | Обозначает отсутствие назначения какой-либо таблицы стилей печати |
| screening 100%.ctb | Использует 100% краски для вывода всех цветов |
| screening 75%.ctb | Использует 75% краски для вывода всех цветов |
| screening 50%.ctb | Использует 50% краски для вывода всех цветов |
| screening 25%.ctb | Использует 25% краски для вывода всех цветов |
Самыми популярными и часто используемыми являются стили acadlt.ctb и monochrome.ctb.
Еще хочу отметить об удобной опции Печать в фоновом режиме, которая находиться в Параметрах печати
Данная опция позволит проводить печать в скрытом режиме, то есть — процесс печати будет происходить, не мешая Вам работать на чертеже.
И так, теперь Вы знаете как распечатать чертеж и при этом быстро настроить печать для своих нужд.