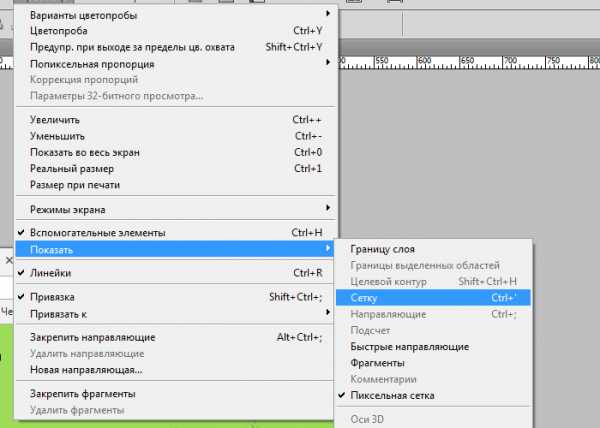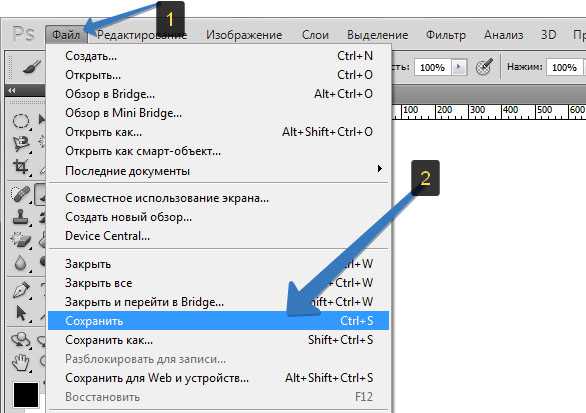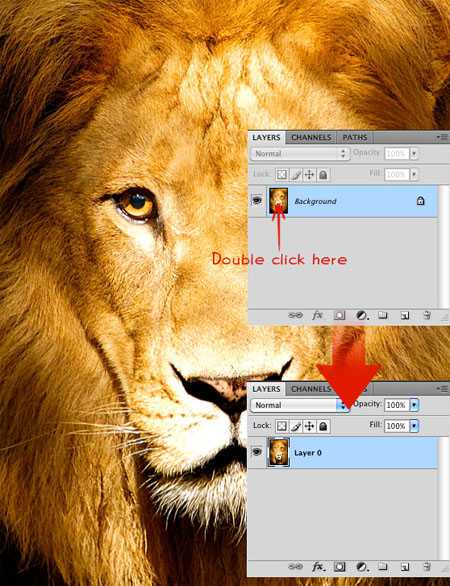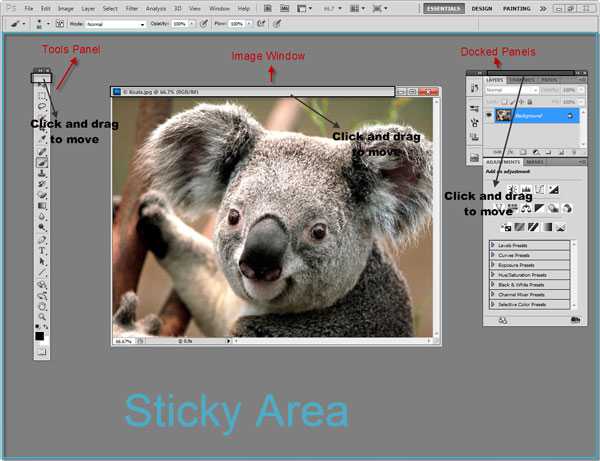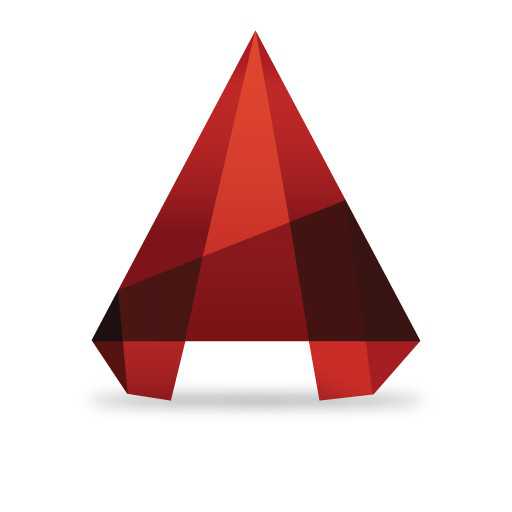Мы принимаем к оплате:
«Подарочный сертификат» от нашего Учебного Центра – это лучший подарок для тех, кто Вам дорог! Оплате обучение и подарите Вашим родным и близким обучение по любому из курсов!!!
«Сертификат на повторное обучение» дает возможность повторно пройти обучение в нашем Учебном Центре со скидкой 1000 рублей!
А также:
Как в фотошопе сделать эффект под водой
Создаём в Фотошоп абстракцию под водой
Можно ли представить, какую креативную и абстрактную сторону имеет подводный мир? Данный урок поможет вам шаг за шагом добавлять цвета и вдыхать жизнь в простое стоковое изображение с помощью техники фотоманипуляции. Вы узнаете, как из нескольких изображений создать своё собственное произведение искусства. Эти шаги просты и довольно легкие в исполнении, не удивляйтесь в технической простоте за казалось бы сложным уроком.
Итоговый результат
Исходные материалы:
Архив
Шаг 1
Прежде чем приступить, вы должны визуализировать концепцию, которая ляжет в основу вашей композиции, это вроде как записать основные тезисы перед написанием основного доклада. Обычно мы начинаем с самого нижнего слоя, являющимся задним фоном. Задний фон, используемый в уроке, можно скачать по ссылке вначале урока.
Всегда старайтесь сохранять высокое разрешение изображения насколько возможно. Благодаря этому, вам не придётся переживать при изменении размеров изображения.
Шаг 2
Следующее, что я собираюсь сделать, это немного изменить задний фон, так чтобы он отлично вписывался в нашу концепцию. Что я хочу сделать- это обратить внимание наблюдателя на один объект, это будет абстракция C4D, которую мы добавим позже. Понятно, что рыба, которая плавает вокруг и горящие глаза подводных обитателей, похоже, будут отвлекать внимание наблюдателя.
Поэтому, мы удалим некоторые участки, которые возможно отвлекают внимание, при этом сохраняя задний фон.
Для простоты, при удалении и обработки участков я буду использовать мягкую кисть по умолчанию.
Результат.
Шаг 3
Попробуйте воспользоваться векторной маской, с помощью которой вы сможете легко отменить совершённое действие в случае ошибки. Нажмите кнопку (в красном кружочке) в нижней панели инструментов, чтобы создать векторную маску.
Далее, на векторной маске примените стандартную чёрную мягкую кисть. Для того, чтобы отменить совершённое действие кисти, просто переключите цвет кисти на белый и прокрасьте по области исправления. Во время работы с векторной маской, убедитесь, чтобы векторная маска была активной, чтобы применить кисти на векторной маске, а не на самом слое (который содержит ваше изображение). Векторная маска расположена справа от миниатюры слоя. Ничего страшного, что мы действуем обычным способом, которым я обычно пользуюсь.
Шаг 4
Продублируйте слой (Ctrl+J), расположив ниже слоя с основным задним фоном. Сместите дубликат слоя так, чтобы совместить оба слоя, чтобы они казались единым изображением.
Повторите шаг при необходимости.
Шаг 5
Далее, мы усилим контраст заднего фона. Вы можете воспользоваться корректирующими слоями Кривые (Curve) или Уровни (Levels) для усиления контраста, но ради совершенства, мы усилим контраст вручную
Выберите мягкую кисть светло-жёлтого оттенка и с помощью кисти прокрасьте в верхнем правом углу. Поменяйте режим наложения для этого слоя на Мягкий свет (Soft Light) (для наглядности, режим наложения на скриншоте Нормальный (Normal). Я хочу подчеркнуть, что ‘поток света’ идёт сверху.
Повторите действие, но уже чёрной кистью. Поменяйте режим наложения для этого слоя на Мягкий свет (Soft Light), непрозрачность слоя 25%.
Примечание переводчика: И в первом и во втором случае, не забудьте создать новый слой.
Шаг 6
Продолжите осветление на нескольких отдельных слоях, пока вас не устроит результат. В большинстве случаев, используйте режим наложения Мягкий свет (soft light) и низкую непрозрачность для большинства слоёв. Переключайте цвет кисти между белыми и разными оттенками желтого. Для этого потребуется немного терпения, но, тем не менее, это весело.
Шаг 7
Проводим затемнение с помощью мягкой чёрной кисти, используя ту же самую технику.
Результат должен быть, как на скриншоте ниже.
Шаг 8
Я всегда создаю основной фокус, прежде чем все остальное, так что я чётко знаю, что делать в следующих шагах. Мы используем абстракцию C4D. Зайдите на страничку пользователя stinky666 на DeviantArt по ссылке вначале урока, чтобы загрузить набор бесплатных абстрактных фигур C4D. Данный пользователь, один из некоторых парней, которые загружают ресурсы, не требуя что-то взамен. На самом деле, его абстракции присутствуют в большинстве моих работ.
В любом случае, мы использую эту абстракцию.
Нам понадобится более уменьшенная версия абстракции, но, не прибегая вначале к уменьшению размера. Удалите правую часть абстракции, далее, примените масштабирование, поместите абстракцию на морское дно. Немного поверните по часовой стрелке. В случае, если у вас возникли трудности с поворотом, то нажмите клавиши Ctrl+T для активации свободной трансформации. Вы также можете изменить размер абстракции, потянув за квадратики по углам изображения. Для поворота, сместите курсор за внешние границы изображения, пока не появится полукруглая стрелка. Просто смещайте мышью полукруглую стрелку и вы увидите, что я имею ввиду.
Ещё раз проделайте то же самое, но на этот раз, удалите левую часть абстракции. Поместите вторую абстракцию рядом с первой, чтобы сократить зазор между ними. Поменяйте режим наложения для обоих слоёв на Жёсткий свет (Hard Light).
Примечание переводчика: Ещё раз откройте изображение абстракции, удалите левую часть абстракции и далее, переместите её на наш основной документ.
Шаг 9
В следующем шаге, мы добавим мои любимые абстракции. Будьте внимательны, не переусердствуйте, попытайтесь использовать просто небольшую часть абстракции вместо всего изображения. Шаг за шагом, слой за слоем.
Я выбрал одну из абстракций, с которой мы начнём.
Классно, не так ли? К сожалению, мы используем только небольшую часть абстракции, сферы. Масштабируйте, поверните, удалите лишние участки и поменяйте режим наложения на Жёсткий свет (Hard Light). Результат на скриншоте ниже.
Вы можете попробовать примените искажение, если вам захочется, Фильтр- Искажение – Волна/ Искривление / и т.д. (Filter > Distort > Wave/Twirl/etc), но в данном случае, я не использовал данный фильтр. Расположите созданные пузыри ниже слоёв с основными абстракциями. Результат должен быть, как на скриншоте ниже.
Шаг 10
Повторите предыдущий шаг. На этот раз, я выбрал следующую фигуру.
Я использовал данную абстракцию дважды, используя два слоя. Удалил лишние участки и поменял режим наложения для обоих слоёв на Жёсткий свет (Hard Light).
Объединяя с тем, что у нас есть на данный момент:
Шаг 11
Конечно, мы не собираемся добавлять одни абстракции. Для того, чтобы работа была наиболее интересной, необходимо использовать различные ресурсы. Т.к. мы создаём подводный мир, то уместно было бы использовать изображения пузырьков / капель. Скачайте пузырьки воды по ссылке вначале урока.
Расположите слой с пузырьками ниже слоёв с фигурами C4D. Поменяйте режим наложения для слоя с пузырьками на Осветление (Screen), непрозрачность 70%. Понятно, что с режимом наложения Осветление (Screen), водные пузырьки станут немного ярче по сравнению с тёмным задним фоном и соответственно покажутся не к месту. Режим Замена светлым (Lighten), с другой стороны, покажется слишком резким. Ну, раз уж такая задача, то просто увеличьте контраст. Я увеличил сразу до 100.
Изображение – Коррекция – Яркость / Контрастность(Image > Adjustments > Brightness/Contrast).
Оставьте участки, которые вам понравятся и удалите остальное. Расположите пузырьки на обоих концах фигур C4D. Результат должен быть, как на скриншоте ниже.
Шаг 12
Я не знаю, покажется ли вам целесообразным или нет, но я считаю, что изображение будет выглядеть лучше. Я использовал винтажную текстуру, которую можно скачать по ссылке вначале этого урока.
Расположите слой с текстурой ниже слоёв с фигурами C4D. Поменяйте режим наложения для слоя с текстурой на Перекрытие (Overlay). Вам необходимо уменьшить Яркость (Brightness) и усилить Контрастность (Contrast) несколько раз, пока вы не получите результат, как на скриншоте ниже. Процедура та же самая, что и в предыдущем шаге.
Примечание переводчика: К слою с текстурой, добавьте слой-маску и на слой-маске, с помощью мягкой чёрной кисти, скройте лишние участки текстуры.
Шаг 13
Скачайте несколько изображений Световые Блики по ссылке вначале этого урока. Я использовал это изображение.
Отразите изображение по вертикали и немного поверните по часовой стрелке для создания идеального потока. Далее, с помощью мягкого ластика, обработайте края изображения, чтобы изображение не казалось, как будто его просто взяли, обрезали и вклеили. Лучше всего использовать мягкую кисть большого диаметра, потому это более естественно и создаёт более нежный эффект. Поменяйте режим наложения на Замена светлым (Lighten), непрозрачность слоя 50%.
Результат:
Шаг 14
Далее, я хочу создать эффект пузырьков. Существует несколько способов для создания такого эффекта, вы можете поискать на стоковых ресурсах фотографии со световыми эффектами или использовать фигуры C4D и т.д. Для нашего урока, я использую изображение с пузырьками. Если, вы не знаете, где найти данные изображения, то можете использовать эту ссылку. Если у вас медленный Интернет, то вначале скачайте набор Пузырьки.
Примечание переводчика: на страничке по ссылке, указаны ссылки и размер для скачивания.
Основной принцип для данных изображений- это замена режима наложения на Осветление (Screen) или Линейный осветлитель (Linear Dodge). Вы можете добавить столько изображений, сколько вам нравится, пока вы не получите желаемый результат, однако, для разнообразия, я предлагаю уменьшить площадь изображений при этом, увеличить их количество. Благодаря этому, общая картина будет более гармоничной и будет меньше выглядеть как просто обрезанной и вклеенной
Поэтому, я начал с этого изображения (007):
Выберите лучшую позицию для размещения. Этот шаг довольно трудно объяснить, т.к. в основном, от вас потребуется хорошая художественная интуиция. Расположите изображение близко к фокусной точке таким образом, чтобы было завершение вместо нагромождения. При необходимости, используйте ластик для удаления некоторых участков.
Результат на скриншоте ниже:
Поменяйте режим наложения на Осветление (Screen), непрозрачность слоя 100%. У вас должно получиться, как на скриншоте ниже.
Шаг 15
Та же самая концепция и техника исполнения, но на этот раз мы используем это изображение. (047)
Положение.
Режим наложения Осветление (Screen), непрозрачность слоя 100%.
Шаг 16
Далее, изображение 049 из набора Пузырьков.
Режим наложения Осветление (Screen), непрозрачность слоя 80%.
Шаг 17
Далее, изображение 023.
Режим наложения Осветление (Screen), непрозрачность слоя 100%.
Шаг 18
Далее, изображение 041. Я не против повторения, терпение есть добродетель.
Режим наложения Осветление (Screen), непрозрачность слоя 100%.
Шаг 19
Изображение 001.
На этот раз, я собираюсь провести небольшую коррекцию цвета. Идём, Изображение – Коррекция – Цветовой Баланс (Image > Adjustments > Color Balance) и применяем значения, которые указаны на скриншоте ниже.
Режим наложения Линейный Осветлитель (Linear Dodge), непрозрачность слоя 100%.
Шаг 20
Я посчитал, что ‘поток света’ недостаточно яркий и драматичный. Возможно, он не притягивает взор наблюдателя, если мы оставим всё как есть. Поэтому, выберите мягкую кисть белого цвета с жёсткостью 0% и прокрасьте, как показано на скриншоте ниже, затем, поменяйте режим наложения на Жёсткий свет (Hard Light), непрозрачность слоя 30%.
Создайте новый слой и повторите предыдущий шаг. На этот раз поменяйте режим наложения на Жёсткий свет (Hard Light), непрозрачность слоя 35%.
Создайте ещё один слой, режим наложения для этого слоя установите Жёсткий свет (Hard Light), непрозрачность слоя 20%. Не ленитесь, делая всё на одном слое, т.к. чем больше вы добавите слоёв, свет каждого слоя будет перекрываться, обеспечивая тем самым более желаемый результат.
Результат должен быть, как на скриншоте ниже.
Шаг 21
Я решил придать изображению больше волшебного чувства, поэтому, самый лучший способ- это добавить текстуры со световыми бликами, потому что они напоминают мне сказочную пыль. Вы можете скачать набор текстур здесь, если у вас нет подобных текстур.
Я выбрал текстуру с синими бликами.
Далее, расположите текстуру немного над основными абстракциями C4D. Затем, удалите примерно 1/3 текстуры. Всё-таки, слишком много текстуры то же не очень хорошо.
Поменяйте режим наложения Линейный Осветлитель (Linear Dodge).
Шаг 22
Из этого же набора, выберите текстуру с оранжевыми бликами.
Обработайте в некоторых местах ластиком, далее, немного поверните, чтобы получить подходящий угол наклона.
Поменяйте режим наложения на Осветление (Screen).
Вы догадываетесь, что в этом уроке, я меняю режим наложения после того, как проведу трансформацию и осуществлю небольшой поворот изображения. Я делаю это так, потому что, таким образом, вам легче будет понять и увидеть изменения, которые я применил. Хотя, на практике, гораздо проще вначале поменять режим наложения, а затем уже применять ластик.
Шаг 23
Далее, ещё раз используем ресурсы Sanami276′s, выберите одну из текстур с мелкими частицами, которую мы добавим к потоку света.
Но, я хочу, чтобы наши частички сверкали, для этого мы применим инверсию к цвету, нажав клавиши Ctrl+I или, идём Изображение – Коррекция – Инверсия (Image > Adjustments > Invert).
Обработайте ластиком текстуру, выбрав нужное положение.
Режим наложения Осветление (Screen), непрозрачность слоя 60%.
Теперь, проделайте то же самое, но уже с другой стороны.
Режим наложения Осветление (Screen), непрозрачность слоя 80%.
Шаг 24
Я всё ещё не доволен результатом. Поэтому, на этот раз, мы настроим кисть и добавим блёски вручную. Выберите мягкую кисть по умолчанию, а затем примените следующие настройки.
Примените кисть в направлении, как показано на скриншоте ниже.
После нескольких попыток, у вас должно получиться, как на скриншоте ниже:
Шаг 25
Скачайте Световые Блики по ссылке вначале этого урока. Выберите изображение, которое указано ниже.
Я собираюсь использовать данное изображение, чтобы добавить мягкий световой эффект. Поверните изображение для более подходящего угла наклона. Вы можете применить небольшую деформацию к изображению, так, чтобы оно более идеально подошло к нашему фону. Нажмите Ctrl+T для активации свободной трансформации, далее, щёлкните правой кнопкой по документу, и в появившемся окне, выберите опцию Деформация (Warp). Примените деформацию, пока вас не устроит результат.
Режим наложения Осветление (Screen), непрозрачность слоя 40%.
Шаг 26
Далее, выберите жёсткую кисть, размер кисти 1~3px. Поменяйте цвет переднего плана на белый цвет. В данном уроке, я использовал кисть 1px. Свободно рисуйте кистью, чтобы заполнить пространство, которое кажется наиболее пустым. Я установил положение кисти под 45 градусов и просто рисовал кистью вперёд-назад. Главное, чтобы вы проводили кистью каждый штрих достаточно быстро, чтобы избежать волнистых линий. Затем, поменяйте режим наложения на Нормальный (Normal), непрозрачность слоя 70%.
Шаг 27
Продолжаем наш урок дальше, далее, мы используем очень простой и широко применимый, тем не менее, полезный узор. Создайте новый документ со следующими настройками.
Выберите инструмент Карандаш (Pencil Tool) 1px, цвет – чёрный. Затем, нарисуйте линию, как на скриншоте ниже.
Сохните созданный узор, идём Редактирование – Определить узор (Edit > Define Pattern).
Возвращаемся на наш документ, выберите инструмент Овальная область (Elliptical Marquee Tool), далее, создайте фигуры, как показано на скриншоте ниже. Во время создания фигур, удерживайте клавишу Shift. Удержание клавиши Shift служит для создания симметричности эллипса и помогает создавать дополнительное выделение.
Не снимая выделения, выберите инструмент Заливка (Bucket Tool) и выберите опцию Узор(Pattern) вместо опции Основной цвет(Foreground Color).
Далее, залейте выделения узором, который вы создали ранее. Нажмите Ctrl+I для инверсии чёрного на белый. Результат должен быть, как на скриншоте ниже.
Шаг 28
Для завершения картины, нам необходимо осветлить некоторые участки для улучшения контраста. Во-первых, выберите мягкую белую кисть относительно маленького размера и с помощью данной кисти, нарисуйте несколько точек, как показано на скриншоте ниже. Поменяйте режим наложения для этого слоя на Мягкий свет (Soft Light), непрозрачность слоя 40%.
Примечание переводчика: здесь и далее, не забудьте создать новый слой.
Повторите предыдущий шаг, но на этот раз используйте цветовой оттенок #fc5e73 и несколько раз поменяйте размер кисти. Поменяйте режим наложения для этого слоя на Перекрытие (Overlay), непрозрачность слоя 80%.
#fcbfd4, режим наложения Перекрытие (Overlay), непрозрачность слоя 50%.
#fce1e1, Перекрытие (Overlay), 40%.
#ebfaa2, Перекрытие (Overlay), 80%.
#fbf261, Перекрытие (Overlay), 65%.
#fff99c, Жёсткий свет(Hard Light), 60%.
#9fff72, Жёсткий свет(Hard Light), 80%.
Результат должен быть, как на скриншоте ниже.
Шаг 29
Мы почти закончили урок, но не останавливайтесь на достигнутом. Осталось провести заключительную цветовую коррекцию. Создайте Карту градиента (gradient map), поменяйте режим наложения для данного корректирующего слоя на Мягкий свет (Soft Light), непрозрачность слоя 30%. Я использовал уже готовые градиенты, которые я скачал на сайте DeviantArt. Цветовой диапазон для карты градиента от #280042 до #654260 до #846962.
Примечание переводчика: автор проводит заключительную цветовую коррекцию, поэтому, корректирующий слой Карта градиента НЕ будет использоваться в качестве обтравочной маски.
Добавьте ещё один корректирующий слой Карта градиента (gradient map), цветовой диапазон от #671d19, #a44c40 и до #ce865a. Поменяйте режим наложения для данного корректирующего слоя на Мягкий свет (Soft Light), непрозрачность слоя 10%.
Результат:
Шаг 30
Создайте корректирующий слой Цветовой Баланс (Color Balance) со следующими настройками.
Шаг 31
При желании, вы можете добавить небольшой текст. И мы закончили урок!
Итоговый результат
Автор: Pauline Sho
Подводный мир в Фотошоп. Быстрый эффект «под водой»

Мы продолжаем уроки Фотошоп и сегодня за несколько простых и легких шагов создадим прекрасную сцену из подводного мира. Сложность: низкая Время: 15-20 минут Обратите внимание, что, с помощью совсем несложных технических приемов и нескольких фильтров, можно добиться очень впечатляющего результата.
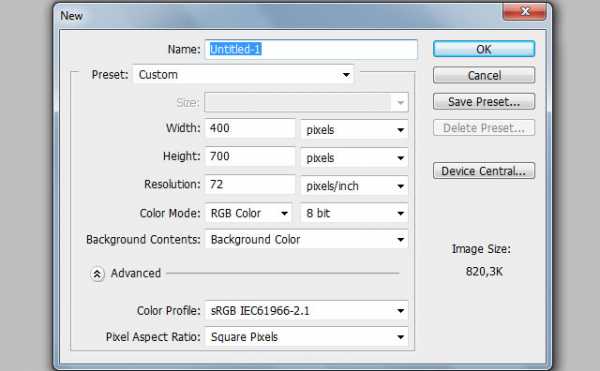 Шаг№ 1 Откройте новый документ, поставьте такие же настройки, как у нас. Цвет заднего плана – белый. Теперь зайдите в Фильтр > Рендеринг > Рандомизировать (Filter > Render > Fibers)
Шаг№ 1 Откройте новый документ, поставьте такие же настройки, как у нас. Цвет заднего плана – белый. Теперь зайдите в Фильтр > Рендеринг > Рандомизировать (Filter > Render > Fibers) 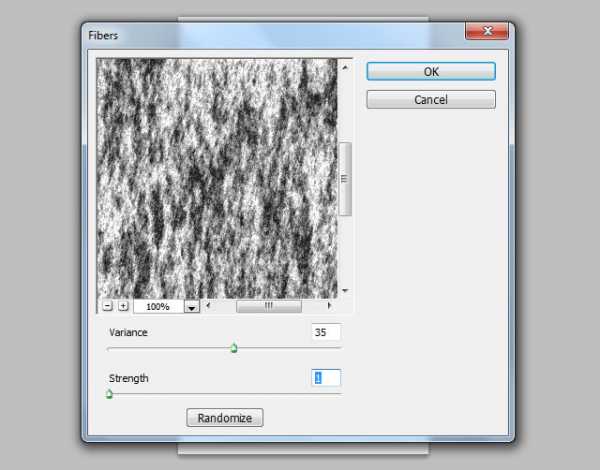 Шаг№ 2 Зайдите в меню Изображение > Вращать (Image > Image Rotation) и выберете опцию 90ºCW (по часовой стрелке) Шаг№ 3 Примените фильтр Размытие в движении (Motion Blur), а затем фильтр Размытие по Гауссу (Gaussian Blur)
Шаг№ 2 Зайдите в меню Изображение > Вращать (Image > Image Rotation) и выберете опцию 90ºCW (по часовой стрелке) Шаг№ 3 Примените фильтр Размытие в движении (Motion Blur), а затем фильтр Размытие по Гауссу (Gaussian Blur) 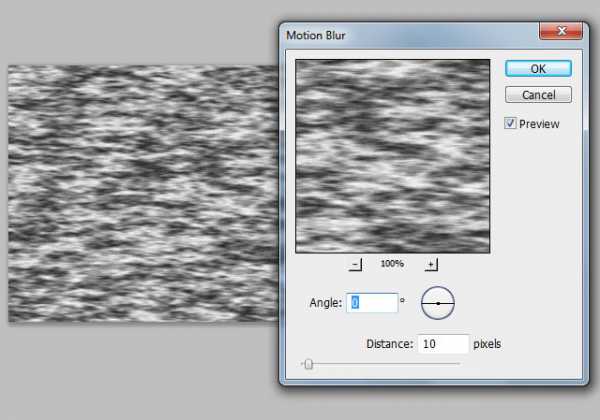
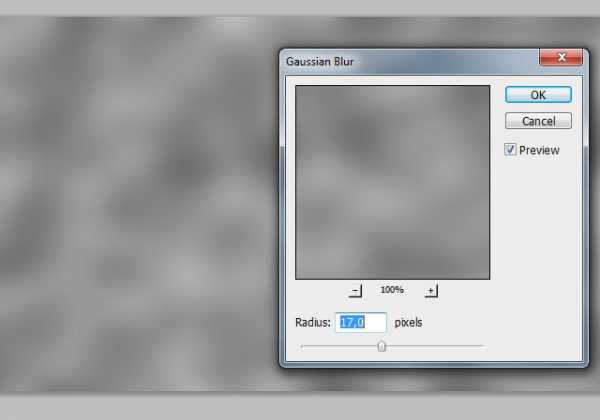
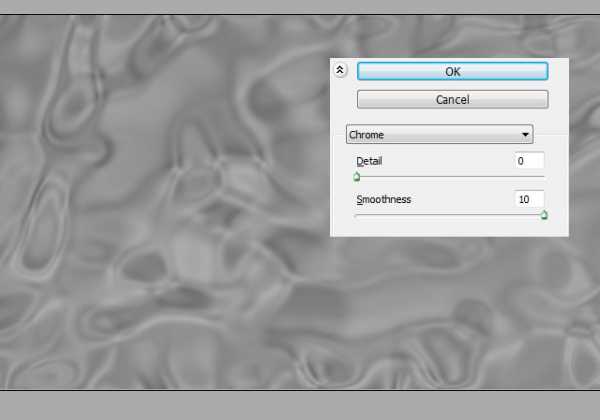 Шаг№ 5 Дублируйте слой и поставьте в новом слое режим наложения Перекрытие (Overlay). Теперь дублируйте получившийся слой и в третьем слое поменяйте режим наложения на Осветление (Screen) Оставив последний дублированный слой активным, нажмите CMD (Сontrol) + L и активируйте панель Уровни (Levels). Выберете опцию Черная пипетка (Black Eyedropper) и установите умеренно серый цвет (кликая на светлые зоны), чтобы придать изображению больше контрастности. Ориентируйтесь на наш рисунок:
Шаг№ 5 Дублируйте слой и поставьте в новом слое режим наложения Перекрытие (Overlay). Теперь дублируйте получившийся слой и в третьем слое поменяйте режим наложения на Осветление (Screen) Оставив последний дублированный слой активным, нажмите CMD (Сontrol) + L и активируйте панель Уровни (Levels). Выберете опцию Черная пипетка (Black Eyedropper) и установите умеренно серый цвет (кликая на светлые зоны), чтобы придать изображению больше контрастности. Ориентируйтесь на наш рисунок: 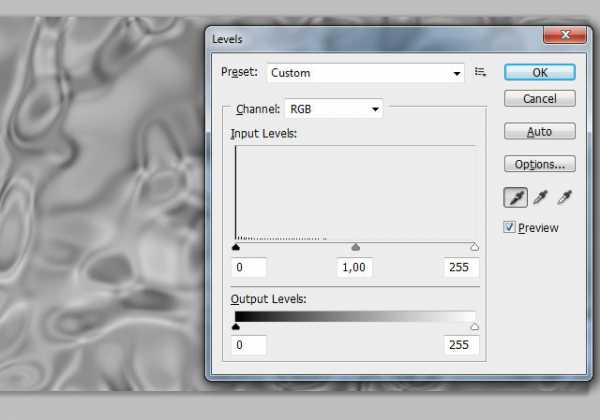 Шаг№ 6 Теперь сохраните и закройте документ Откройте новый документ такого же размера, как и первый Шаг№ 7 Скачайте вот эту фотографию и импортируйте ее в документ. Разместите ее по своему усмотрению, также можете изменить и масштаб. На этой текстуре будут наглядно видны все изменения, поэтому мы и используем ее.
Шаг№ 6 Теперь сохраните и закройте документ Откройте новый документ такого же размера, как и первый Шаг№ 7 Скачайте вот эту фотографию и импортируйте ее в документ. Разместите ее по своему усмотрению, также можете изменить и масштаб. На этой текстуре будут наглядно видны все изменения, поэтому мы и используем ее.  Шаг№8 Нажмите CMD (Сontrol) + Shift + E и слейте слои. Теперь, зайдите в Фильтр > Искажение > Смещение (Filter > Distort > Displace). Оставьте настройки по умолчанию и нажмите ok. Сохраните как документ в формате PSD
Шаг№8 Нажмите CMD (Сontrol) + Shift + E и слейте слои. Теперь, зайдите в Фильтр > Искажение > Смещение (Filter > Distort > Displace). Оставьте настройки по умолчанию и нажмите ok. Сохраните как документ в формате PSD 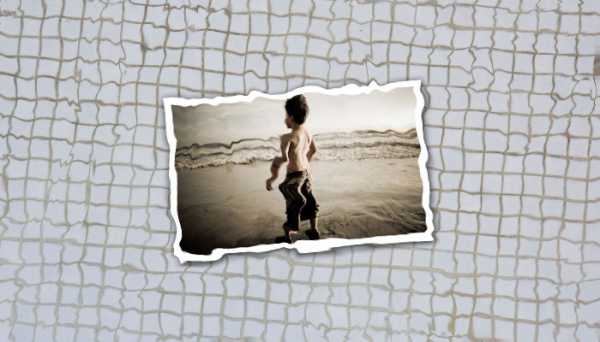 Шаг№9 Еще одна маленькая деталь. Чтобы добиться более реалистичного эффекта, добавьте еще одну текстуру воды. Скачайте это изображение и увеличьте его размер таким образом, чтобы видимой осталась только водная гладь. Посмотрите, как это выглядит у нас:
Шаг№9 Еще одна маленькая деталь. Чтобы добиться более реалистичного эффекта, добавьте еще одну текстуру воды. Скачайте это изображение и увеличьте его размер таким образом, чтобы видимой осталась только водная гладь. Посмотрите, как это выглядит у нас:  Мы для этого результата изменили режим наложения на Жесткий свет (Hard lite). Если вам кажется, что конечный результат выглядит немного темновато, просто уменьшите темный цвет в текстуре воды бегунками (удерживая Alt их можно разделить).
Мы для этого результата изменили режим наложения на Жесткий свет (Hard lite). Если вам кажется, что конечный результат выглядит немного темновато, просто уменьшите темный цвет в текстуре воды бегунками (удерживая Alt их можно разделить). 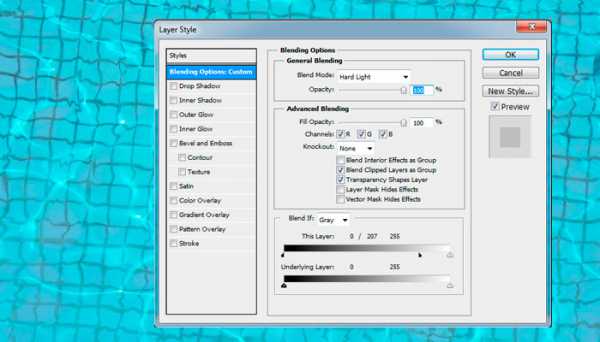 Вот и окончательный результат. Надеемся, что этот простой и интересный урок вам понравился. До новых встреч! Источник: http://stoodit.com Вообще, многие дизайн уроки на нашем сайте
Вот и окончательный результат. Надеемся, что этот простой и интересный урок вам понравился. До новых встреч! Источник: http://stoodit.com Вообще, многие дизайн уроки на нашем сайте Рубрики
А нельзя все инструменты по-русски называть? зебра, в картине должна быть светлее, чем в комнате, тк в картине день... Попробуйте открыть фото напрямую - через меню панорамы Чистый Фотошоп Возможно, слой заблокирован. Возле него не стоит замочек? Решить этот вопрос можно, убрав замок с помощью клика на замочке в панели слоев. Также можно кликнуть правой кнопкой на названии слоя и растрировать его.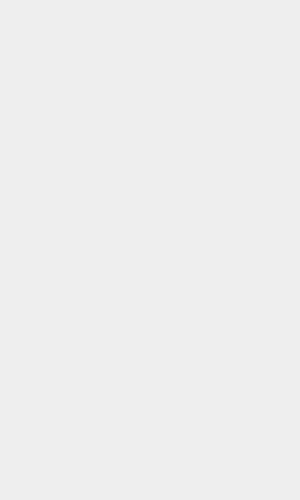
Комната под водой
Здравствуйте! В этом уроке я расскажу, как превратить обычную комнату в затопленную. Вот фото до и после.
От переводчика: Автор не прилагает к уроку использованные материалы. Но думаю, всё нужное Вы сможете найти вот здесь.
Приступим. Создание водного эффекта внутри помещения. Откройте изображение комнаты или другого помещения.
Вставьте изображение воды
Трансформируйте его: Редактирование > Свободное трансформирование и Искажение или Перспектива.
Настройки для слоя комнаты: Фильтр – Размытие – Размытие по поверхности (2/ 12). Изображение – Коррекция – Варианты. Пощелкайте по холодным цветам.
Скопируйте слой Воды, трансформируйте его, увеличивая область потолка.
Настройка Уровней: Изображение – Коррекция – Уровни. Измените настройки Уровней как на картинке
Настройка Кривых Изображение – Коррекция - Кривые Измените настройки Кривых как на картинке (Канал RGB!)
Эффект люминесценции Дублируйте слой Комнаты. Переименуйте его.
Нужно добавить Размытие по Гауссу. Фильтр – Размытие – Размытие по Гауссу.
Радиус около 7,8. Радиус зависит от размера Вашего изображения.В панели Слоев поставьте Режим наложения на Замена светлым (Lighten)
Подкорректируйте края потолка, используя Слой-маску и мягкую кисть
Щелкните по значку Быстрой маски. Выделите зоны фона, используя круглую мягкую кисть
Снова щелкните по значку Быстрой маски. Фильтр – Искажение – Стекло (Искажение - 6, Смягчение - 8, Текстура - Изморозь, Масштаб - 184%) Отмените выделение. Создайте Новый слой.
Фильтр – Рендеринг – Облака.
Фильтр – Рендеринг – Эффекты освещения
Трансформируйте этот слой
Настройка цветов: Изображение – Коррекция – Цветовой баланс. Режим наложения Умножение (Multiply)
Залейте стекла окон светлым цветом. Фильтр – Размытие – Размытие по Гауссу (30-40)
Создайте Новый слой Вставьте голубой прямоугольник с Непрозрачностью 60%.
Фильтр – Размытие – Размытие по Гауссу (45)
Измените линию, используя Фильтр – Искажение – Дисторсия.
Создайте Новый слой. Залейте его Линейным Градиентом (от черного к фону) Режим наложения Умножение (Multiply), Непрозрачность 70%
Создайте Новый слой. Вставьте текстуру с пузырьками.
Трансформируйте её, измените цвета, Режим наложения Умножение (Multiply) Подкорректируйте края, используя мягкий Ластик .
Повторите эти действия с другими пузырьками.
Подкорректируйте их форму, используя Фильтр – Искажение – Сферизация.
Вернитесь на слой с черным градиентом и очистите некоторые места, используя мягкую кисть. Выполните сведение.
Осветлите некоторые участки, используя Осветлитель (Света, 54%)
Ну вот и результат!
А вот что получилось у меня (переводчика)
Автор: Alexandra Fomicheva
Город, ушедший под воду в Adobe Photoshop
В этом уроке мы будем создавать фотоманипуляцию в очень популярном жанре — ушедшей под воду цивилизации. Мы будем работать в Adobe Photoshop и это полезный опыт в том смысле, что вы на достаточно несложном примере поймете как создавать эффект, который пригодится вам, скорее всего не раз. Запомните, что для того, чтобы применить корректирующий слой только к одному конкретному слою, нужно указать ему режим обтравочной маски. Для этого, удерживая клавишу Alt, поместите курсор между основным и корректирующем слоями и кликните.
Результат

Исходники
- Небо
- Море
- Город
- Акулы 1
- Акулы 2
- Акулы 3
- Луна
Шаг 1
Создайте новый документ размером 1500×1424 и залейте его белым цветом. Откройте изображение неба и инструментом Rectangular Marquee/Прямоугольная область (M) выделите только небо. Переместите выделение в наш документ инструментом Move/Перемещение (V). Поместите небо в верхнюю часть документа.

Шаг 2
В меню выберите Layer > New Adjustment Layer > Color Balance/Слой>Корректирующий слой>Баланс цвета и укажите ему режим Clipping Mask/Обтравочной маски. Настройте Midtones/Средние тона следующим образом:

Шаг 3
При помощи корректирующего слоя Curves/Кривые, настроенного как показано ниже, сделайте небо темнее.
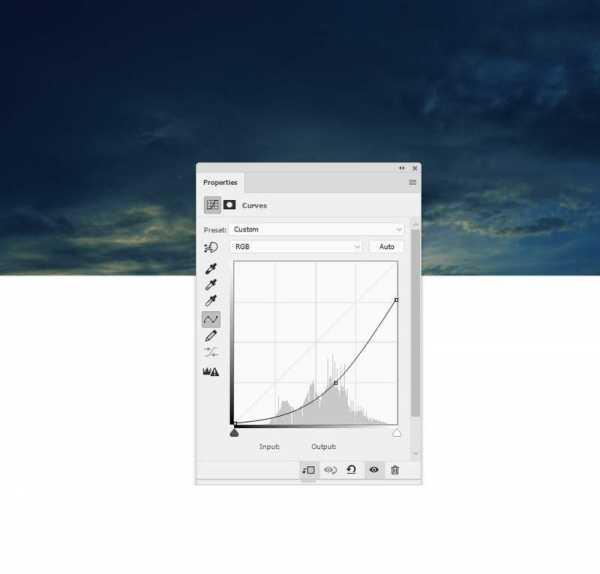
Шаг 4
Чтобы создать базу для части под водой создайте новый слой Color Fill/Заливка цветом, выберите цвет #07263a .
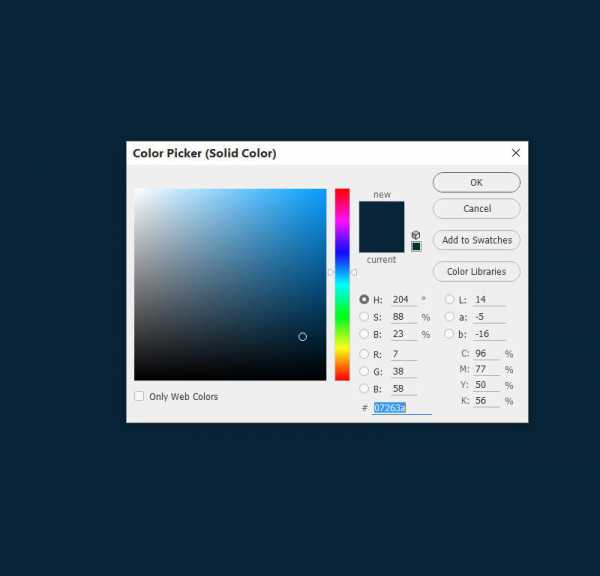
В маске этого слоя используйте инструмент Rectangular Marquee/Прямоугольная область чтобы выделить верхнюю часть документа. Залейте в маске выделенную область черным цветом, чтобы скрыть ее.
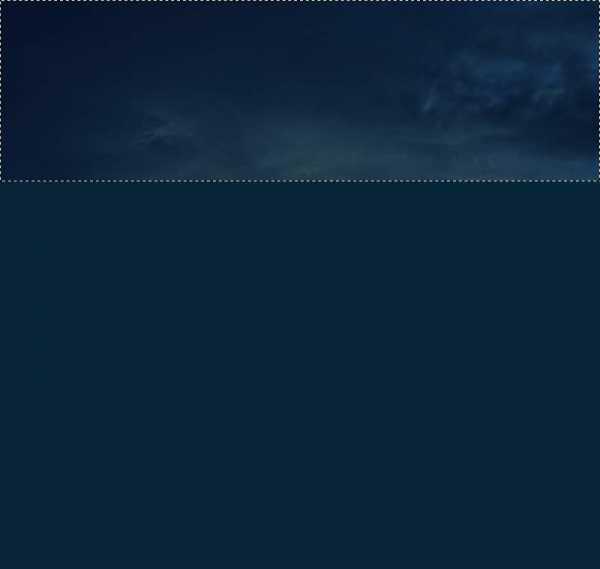
Шаг 5
Создайте корректирующий слой Curves/Кривые в режиме обтравочной маски, чтобы добавить света. В маске слоя растушеванной кистью черного цвета скройте эффект так, чтобы он был виден только в верхней части документа.
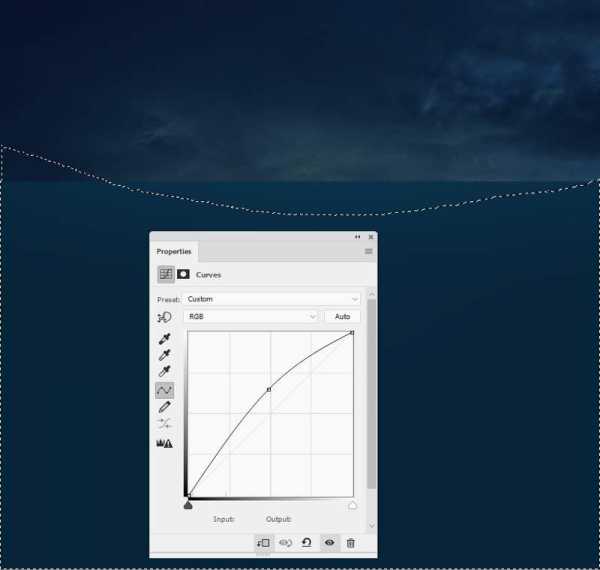
Шаг 6
Откройте изображение с морем. Выделите только полосу моря. В режиме Free Transform/Свободной трансформации (Control-T) измените перспективу.


Укажите слою маску, чтобы замаскировать четкие края и сделать поверхность воды еще уже.

Шаг 7
При помощи корректирующего слоя Hue/Saturation / Цветовой тон/Насыщенность немного обесцветьте воду:
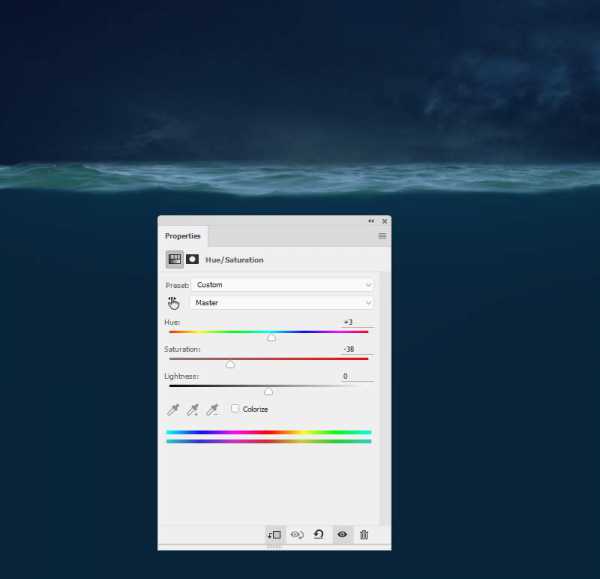
Шаг 8
Создайте корректирующий слой Color Balance/Баланс цвета.
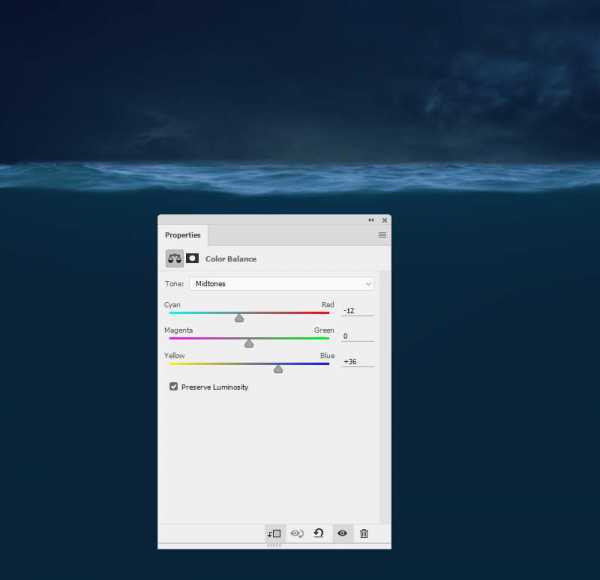
Шаг 9
Создайте корректирующий слой Curves/Кривые и настройте как показано ниже. В маске этого слоя растушеванной черной кистью на непрозрачности (opacity) в 10-15% закрасьте указанную ниже область, чтобы сделать ее не такой темной.
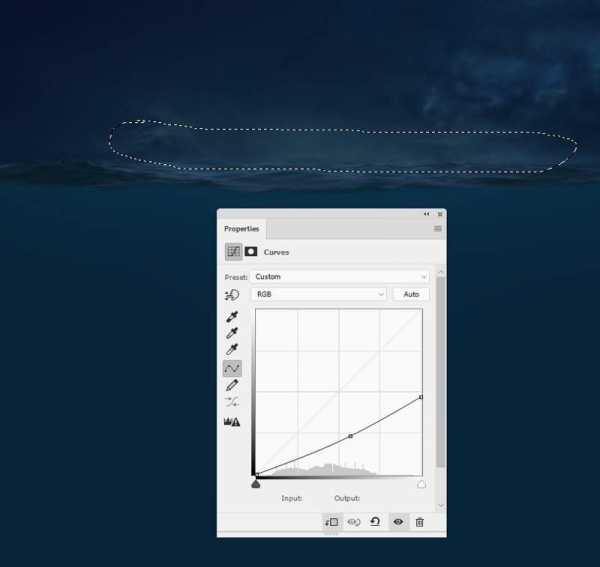
Шаг 10
Поместите фотографию города поверх остальных слоев, укажите слою маску и замаскируйте в ней область неба, а также мягко размойте края, чтобы получилось как на картинке ниже.


Шаг 11
Создайте корректирующий слой Curves чтобы сделать город темнее:

Шаг 12
Чтобы еще больше смешать город с водой, создайте слой заливку цвета #05253d и снизьте непрозрачность до 70% .
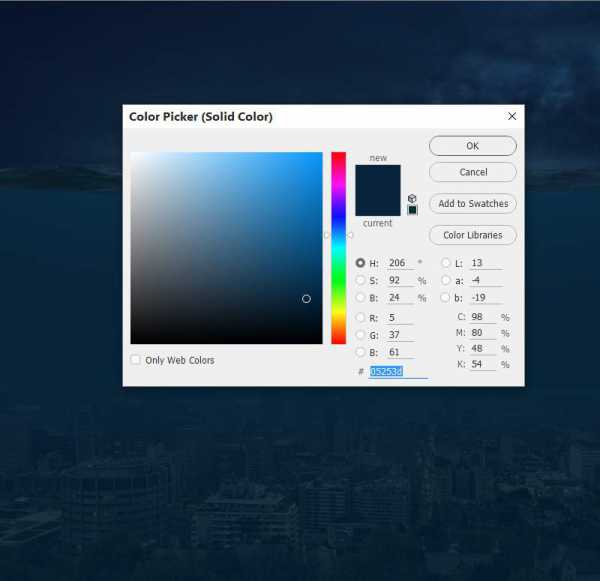
Шаг 13
Поместите первое изображение с акулами в документ, укажите слою маску и сотрите жесткие края, а также расстояние между акулами и какую-то часть акул.


Шаг 14
Укажите слою корректирующий слой Hue/Saturation/ Цветовой тон/Насыщенность, настроив его так:
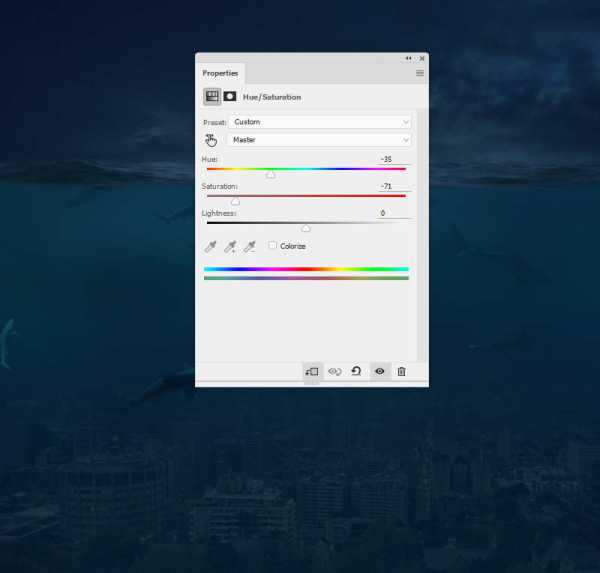
Шаг 15
При помощи корректирующего слоя Curves/Кривые немного затемните акул:
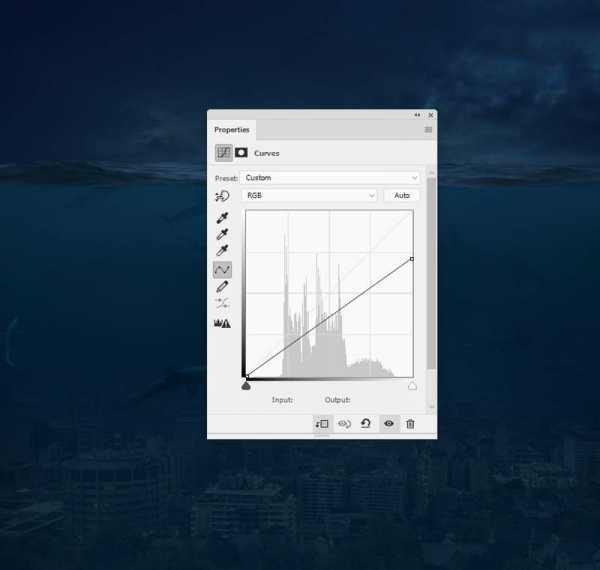
Шаг 16
Вырежьте из второго изображение с акулами акула и поместите ее как показано ниже.

Шаг 17
Укажите акуле слой-заливку цвета #0e4c7a . И снизьте непрозрачность до 50% .

Шаг 18
Добавьте корректирующий слой Color Balance/Баланс цвета и настройте его следующим образом:
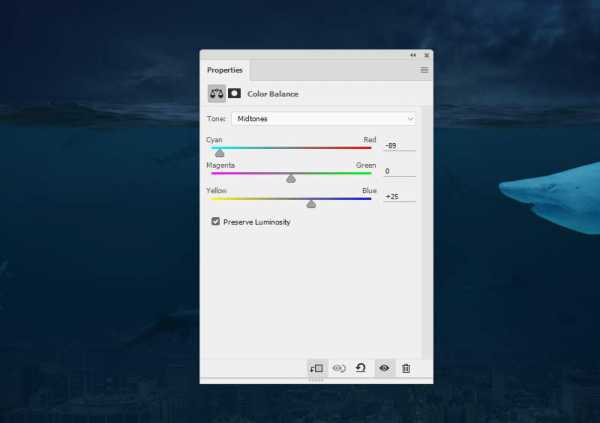
Шаг 19
Создайте корректирующий слой Curves/Кривые чтобы затемнит акулу. В маске этого слоя растушеванной черной кистью на непрозрачности в 15-20% закрасьте верхнюю часть акулы, чтобы осветлить эту область.
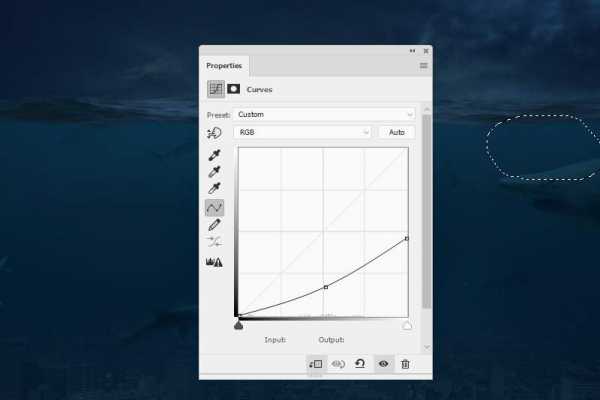
Шаг 20
Поместите треть. акулу в наш документ, вырезав ее с фона.

Шаг 21
Используйте корректирующий слой Hue/Saturation / Цветовой тон/Насыщенность, чтобы обесцветить немного акулу.
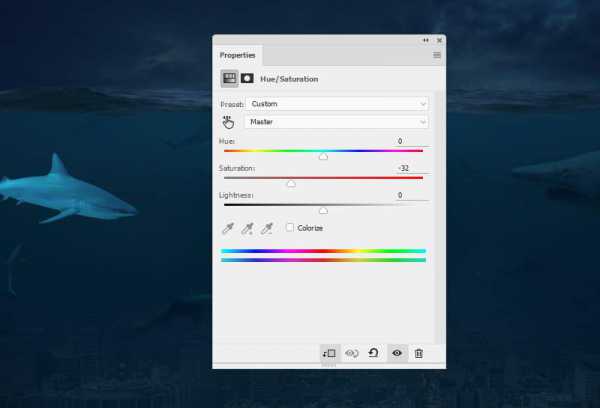
Шаг 22
При помощи корректирующего слоя Curves/Кривые затемните акулу и в маске этого слоя замаскируйте немного верхнюю часть, чтобы сделать ее светлее.
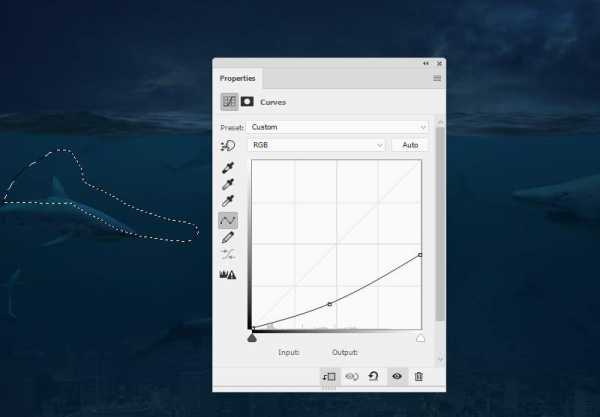
Шаг 23
Поместите в документ изображение луны. Укажите слою с луной blending mode/режим наложения Screen/Осветление 60% . Черные края пропадут.

Шаг 24
Создайте корректирующий слой Curves/Кривые поверх всех слоев (и применительно ко всем слоям, то есть, без режима обтравочной маски). Замаскируйте эффект в середине документа и оставьте его более заметным по краям).
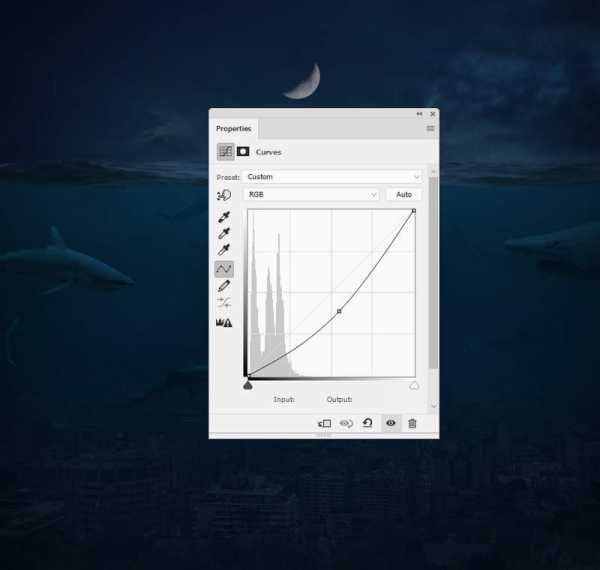
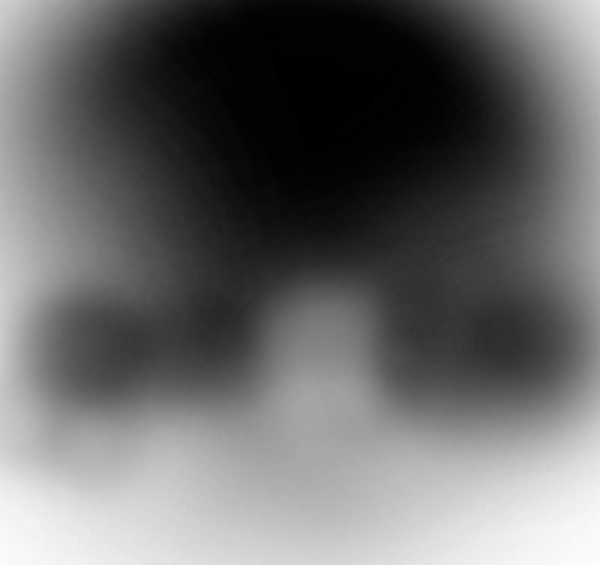

Шаг 25
Добавьте корректирующий слой Photo Filter/Фотофильтр цвета #5f86f5 .
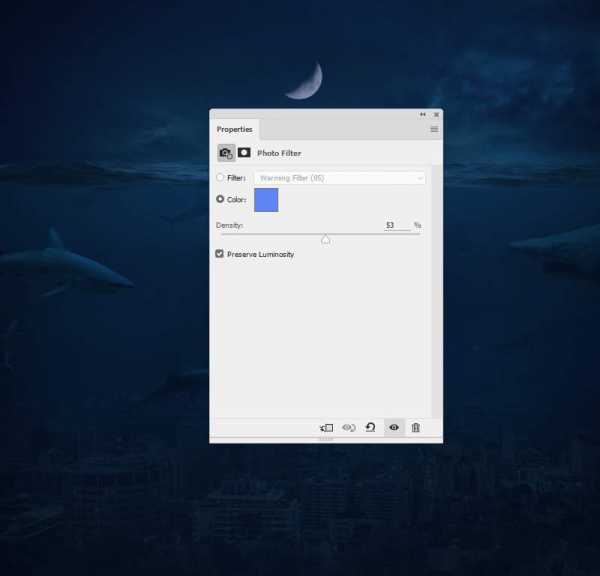
Шаг 26
Создайте еще один корректиурющий слой Curves/Кривые чтобы добавить света в определенные места. Замаскируйте слой за пределами указанной ниже области.
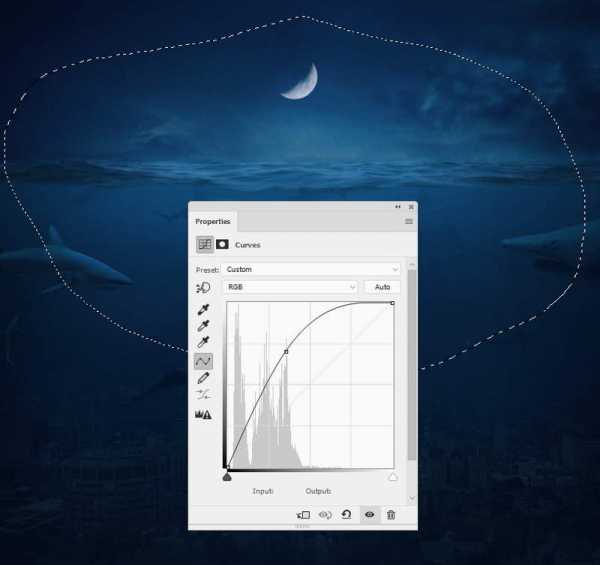
Результат

Автор урока Jenny Le
Перевод — Дежурка
Смотрите также: