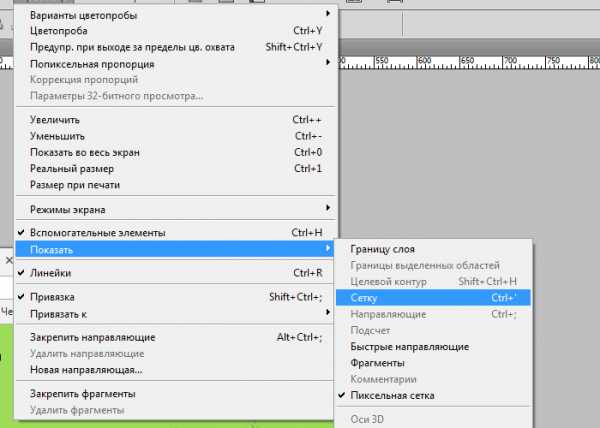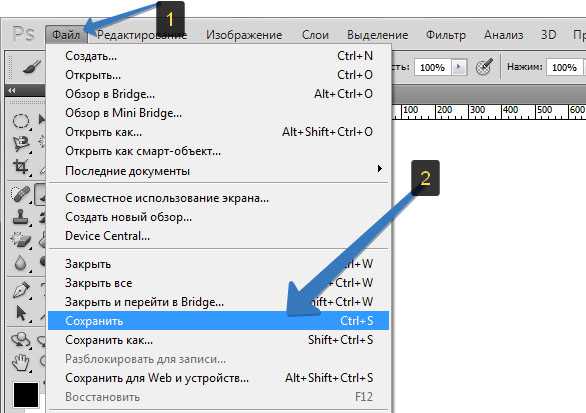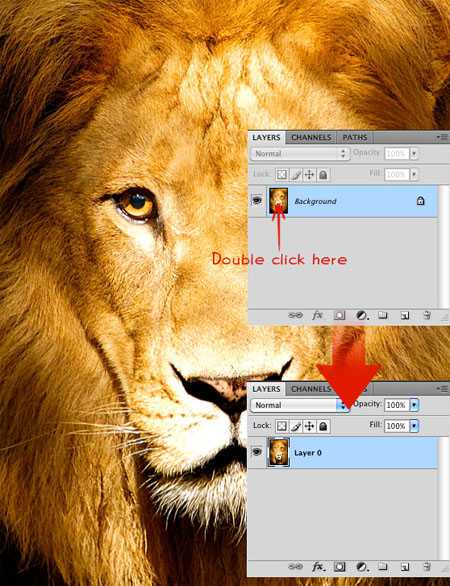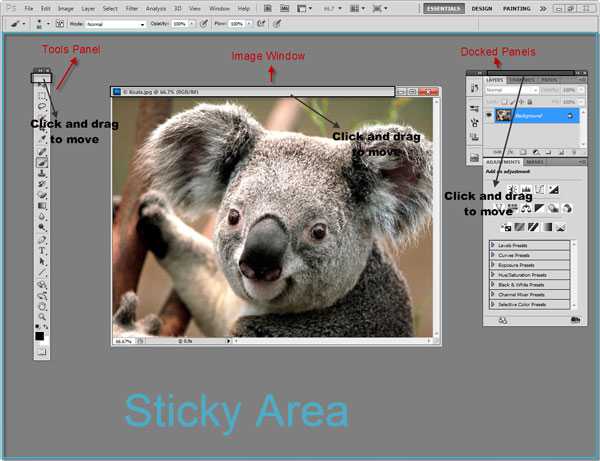Мы принимаем к оплате:
«Подарочный сертификат» от нашего Учебного Центра – это лучший подарок для тех, кто Вам дорог! Оплате обучение и подарите Вашим родным и близким обучение по любому из курсов!!!
«Сертификат на повторное обучение» дает возможность повторно пройти обучение в нашем Учебном Центре со скидкой 1000 рублей!
А также:
Как в фотошопе сделать слезы
Создаем в фотошопе реалистичную слезу, бегущую по лицу | DesigNonstop - О дизайне без остановки
Создаем в фотошопе реалистичную слезу, бегущую по лицу
12
Photoshopstar продолжает нас радовать симпатичными уроками. Сегодня мы будем учиться делать реалистичную слезу, бегущую по щеке. Главное выбрать подходящую фотографию, достаточно крупную, чтобы был виден эффект. Потом с помощью инструмента «Перо» нарисуем замкнутую форму слезы, преобразуем контур в выделение и зальем цветом. После этого применим стили слоя и нарисуем несколько белых штрихов, которые потом немного размоем. Результат выглядит очень даже здорово.
Шаг 1. Для начала выбираем подходящую достаточно крупную фотографию лица.

Шаг 2. Создаем новый слой, выбираем инструмент «Перо» (Pen Tool) и с помощью опорных точек создаем замкнутую форму, приблизительно, как на рисунке ниже. После этого правой кнопкой мыши щелкаем внутри контура и выбираем пункт «Образовать выделенную область..» (Растушевка 0) и после этого нажимаем Shift+F5, выбираем цвет заливки черный и заливаем выделенную область черным цветом.

Шаг 3. Очень важный момент! Находясь на слое со слезой, меняем режим наложения слоя на «Экран/Осветление» (Screen). И уже после этого два раза щелкаем по слою и открываем стиль слоя. Сначала выбираем закладку «Тень» (Drop Shadow) и устанавливаем настройки как на рисунке ниже.

Шаг 4. Выбираем закладку «Внутренняя тень» (Inner Shadow) и устанавливаем настройки как на рисунке ниже.
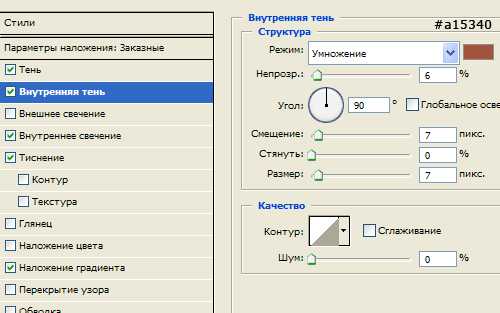
Шаг 5. Выбираем закладку «Внутреннее свечение» (Inner Glow) и устанавливаем настройки как на рисунке ниже.

Шаг 6. Выбираем закладку «Тиснение» (Bevel and Emboss) и устанавливаем настройки как на рисунке ниже.
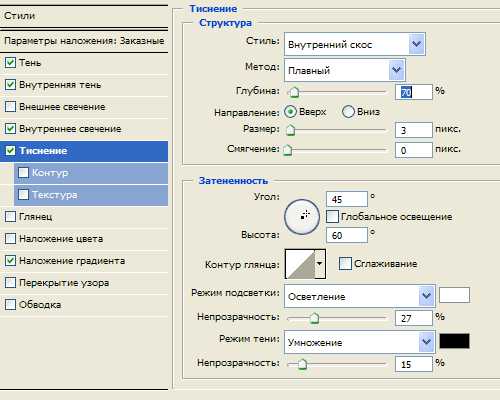
Шаг 7. Выбираем закладку «Наложение градиента» (Gradien Overlay) и устанавливаем настройки как на рисунке ниже. Щелкнув по градиенту, вызываем настройки.
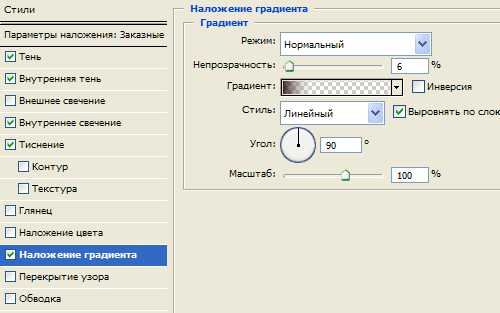
Настройки как на рисунке ниже. 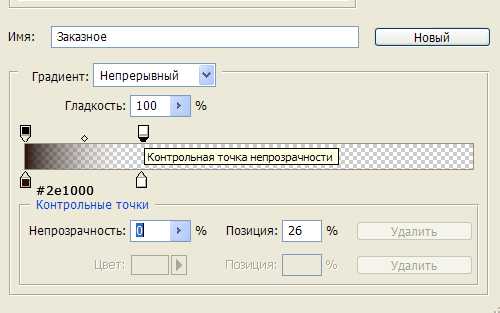
Шаг 8. Должен получиться такой результат.

Шаг 9. Выбираем инструмент «Карандаш» (Pencil Tool), выбираем размер 1 пиксель, цвет белый и на новом слое рисуем точки и штрихи, как на рисунке ниже.

Шаг 10. Теперь слегка размоем белые штрихи «Фильтр» (Filter) > «Размытие» (Blur) > «Размытие по Гауссу» (Gaussian Blur).

Финал В итоге получился такой вот результат.

PS. Постовой. Красивая и легкая в эксплуатации керамическая плитка, несомненно, украсит фасад вашего дома, полы, а также внутреннюю поверхность стен. Воспользуйтесь предложением от KERAMIKASOL, которое поможет вам сделать правильный выбор. Подробности на сайте keramikasol.ru.
Оцените, пожалуйста, статью! (0 голосов, в среднем: 0 из 5)Рисуем слезу в Фотошопе
Всем привет! Сегодня мы рассмотрим один из способов, как добавить слезу на фотографию. Данный способ не самый быстрый, но и не самый сложный. Так что запускаем наш любимый Фотошоп и пробуем рисовать слезу.
Для начала подберите фотографию, которая максимально подойдет для данной работы, чтобы в итоге мы смогли получить подобный результат.

ШАГ 1: Открываем в редакторе Фотошоп портрет девушки. Выбираем инструмент «Перо» и используя опорные точки рисуем форму, которая напоминает нам скатившуюся слезинку. Данная фигура должна образовать новый слой, кликнув по которому правой кнопкой мыши, мы выбираем «Образовать выделенную область..» с нулевой растушевкой. Если у Вас выделенная область не залилась черным цветом, используйте Shift+F5.
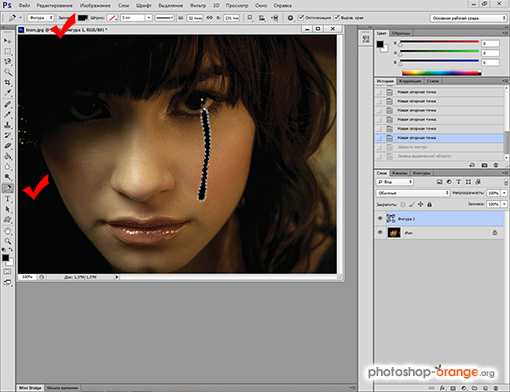
ШАГ 2: На слое с нашей слезой, изменяем режим наложения на «Экран».
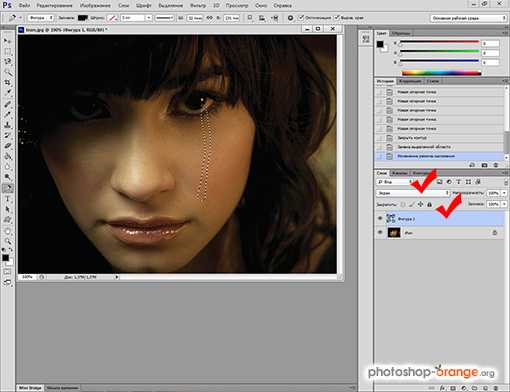
ШАГ 3: И теперь делаем двойной клик по слою, чтобы открылся стиль слоя. Первоначально мы будем работать с закладкой «Тень». Установите настройки как на нижней картинке.
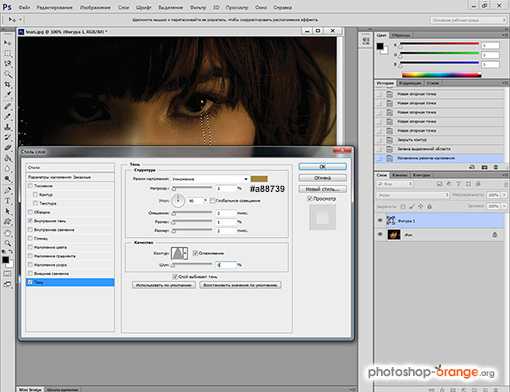
ШАГ 4: Далее изменяем настройки в закладке «Внутренняя тень».
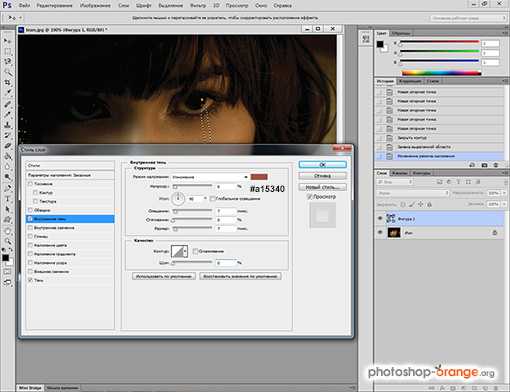
ШАГ 5: Меняем настройки «Внутреннее свечение».
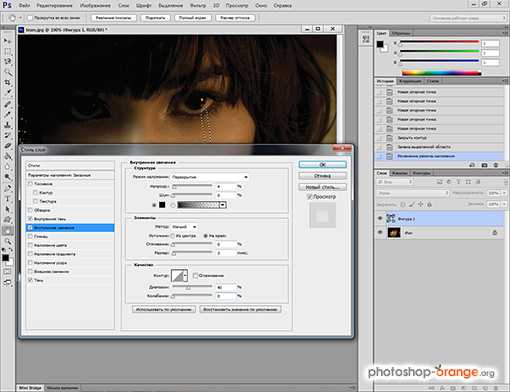
ШАГ 6: Поработаем с закладкой «Тиснение».
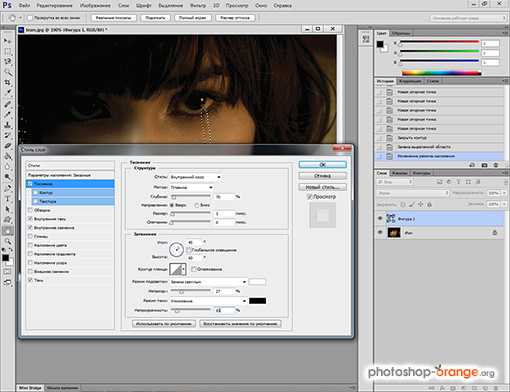
ШАГ 7: И в заключении настроим закладку «Наложение градиента», где кликнув по градиенту, настроим его, как на картинке.

ШАГ 8: И в этой же закладке измените остальные параметры по образцу.
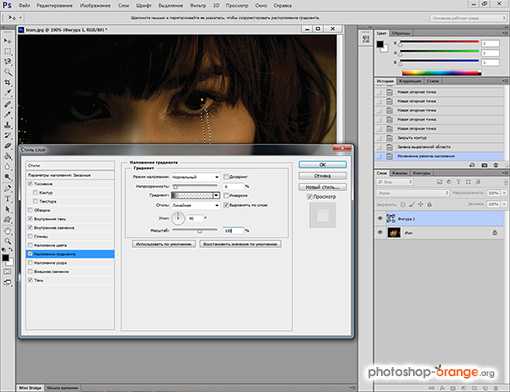
ШАГ 9: Надеюсь, Вы не сильно устали и у Вас получился подобный результат. Скажу сразу, если Вы чувствуете себя уверенным пользователем Фотошопа, можете «поиграться» с настройками для придания слезинке более реалистичного вида.
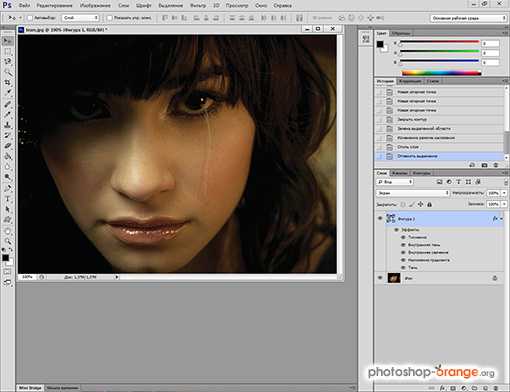
ШАГ 10: Последний штрих в нашем портрете. Выберите инструмент «Карандаш» белого цвета с размером 1 px и нанесите мелкие штрихи, примерно, как на рисунке.
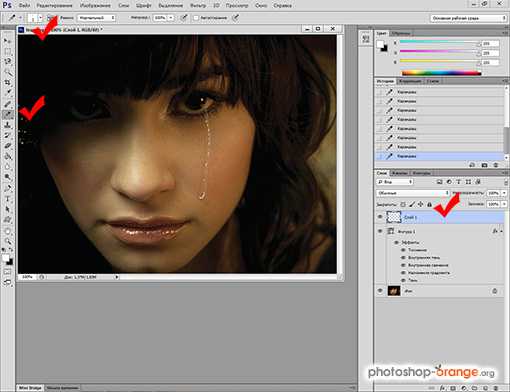
ШАГ 11: После чего перейдите по пути «Фильтр → Размытие → Размытие по Гауссу» и размойте белые штрихи.
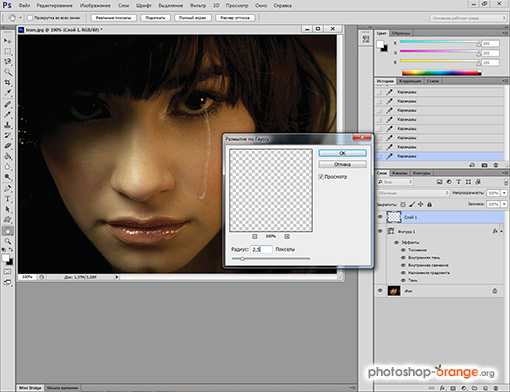
Вот и всё! Элемент грусти и печали в виде слезы добавлен на нашу фотографию.
 Желаю Вам удачи и интересных портретов!
Желаю Вам удачи и интересных портретов! Также интересное по теме:
Эффект старинной фотографии
Как использовать текстуры в Фотошопе
Как нарисовать слезу в Фотошопе · «Мир Фотошопа»
31 марта 2016 · Глеб Х. · «Мир Фотошопа» 
Откройте фотографию девушки в Фотошопе. Можете выбрать любую фотографию, на которой изображено грустное выражение лица. Первым делом нужно добавить красноту глаз. Создайте новый слой и мягкой кистью цветом #4b241c по красьте уголки глаз, как показано на скриншоте. Делайте это на отдельном слое. Установите для него режим наложения Overlay.

Шаг 2
Когда мы плачем, сосуды в глазах становятся более заметными. Создайте новый слой и жёсткой кистью размером 2-3 пикселя нарисуйте сосуды цветом #aa6555.

Шаг 3
Создайте новый слой и кистью цветом #e6d1c8 с 10-15% непрозрачностью закрасьте нижнюю часть правого глаза. Установите режим наложения Overlay. Таким образом мы создадим иллюзию мокрых глаз.

Шаг 4
Инструментом Lasso Tool (L) создайте выделение в форме стекающей слезы. На новом слое залейте его цветом #e6d1c8.
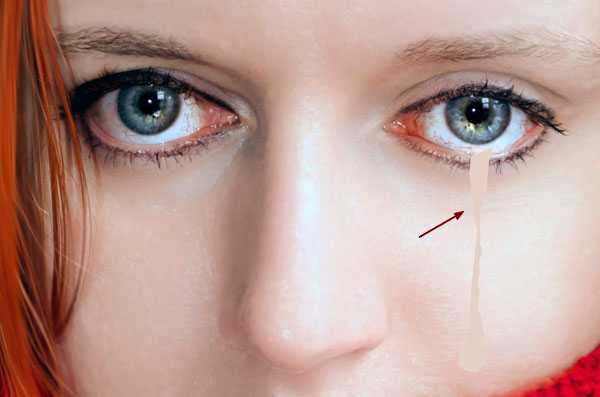
Установите режим наложения Overlay и уменьшите непрозрачность до 50%.

Шаг 5
Добавьте маску к этому слою и мягкой кистью смягчите края формы слезы.
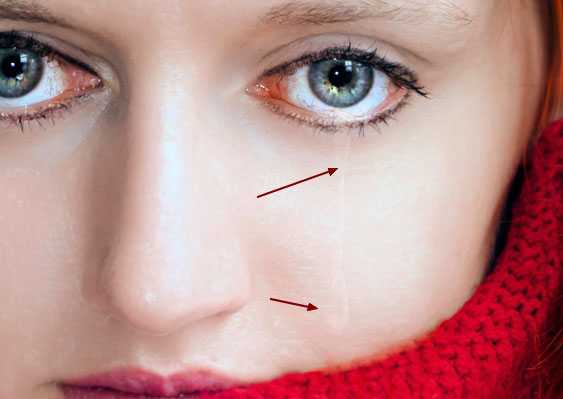
Шаг 6
Сейчас мы займёмся самым важным этапом — рисованием теней для создания объёма. Для начала определите источник света. Он находится на правой стороне, а это значит, что тень должна быть на левой. Создайте новый слой и мягкой кистью цветом #cca396 с 20-30% непрозрачностью нарисуйте тень слева. Она должна быть едва заметна, чтобы всё выглядело реалистично.

Шаг 7
Той же кистью добавьте тень внутрь слезы и следа от неё. Это способ создать детализацию и показать объём. Установите режим наложения Multiply и уменьшите непрозрачность до 60%.

Шаг 8
Создайте новый слой и нарисуйте влагу на нижнем краю глаза цветом #e6d1c8. Установите режим наложения Color Dodge.

Шаг 9
Выберите ту же кисть, которой мы рисовали влагу на радужке. Нарисуйте отражение света на слезе. Установите режим наложения Color Dodge.

Конечный результат:

В случае копирования урока указывайте автора и ставьте активную гиперссылку на наш сайт. Более подробную информацию вы можете получить в разделе «Правовая информация».
Переведено с сайта www.photoshopstar.com, автор перевода указан в начале урока.
Как сделать реалистичные слезы в Фотошопе
В этом коротком уроке для начинающих, вы узнаете как сделать реалистичные слезы в Фотошопе всего за несколько минут.
Финальное изображение:

Шаг 1
Откройте необходимое изображение в Фотошопе. Затем выберите инструмент Pen (Перо) и попытайтесь создать форму слезы. Форма должна быть залита черным цветом. Кстати вы можете просто поискать и скачать в интернете кисти слез . Убедитесь, что форма получилась неровная и похожа на настоящую слезу.

Шаг 2
Измените режим наложения слоя со слезой на Screen (Экран), перейдите в Layer> Layer Style> Blending Options. (Слой — Стиль слоя — Параметры Наложения) и настройте стили слоя как показано ниже:

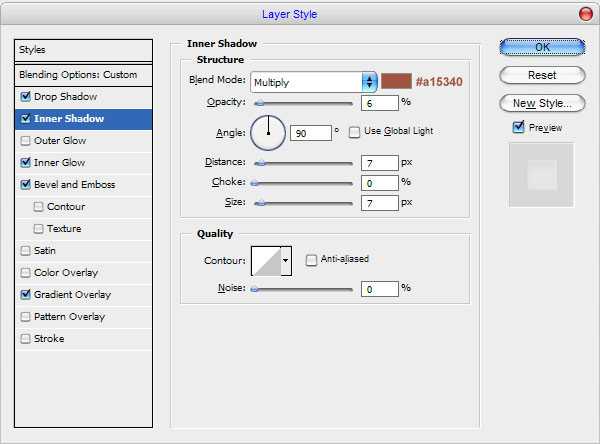
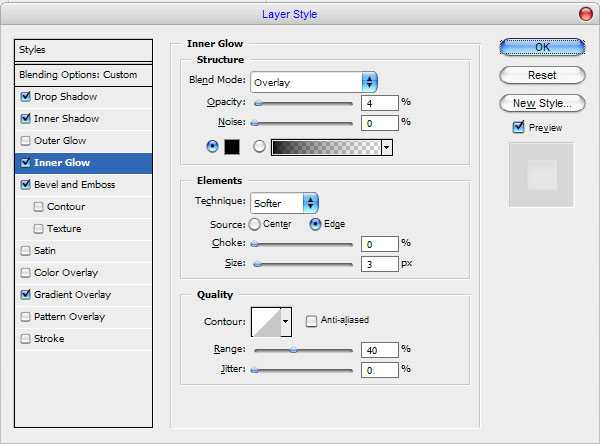
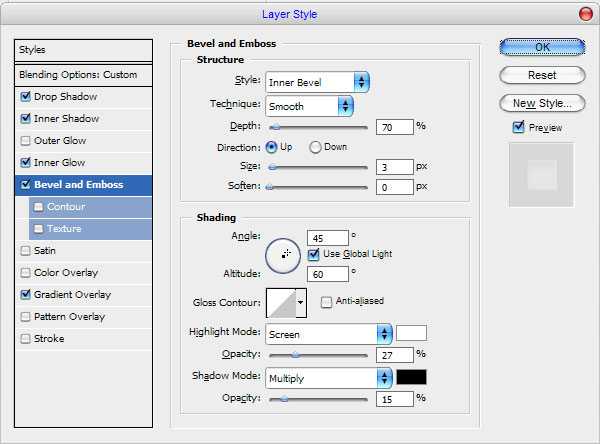
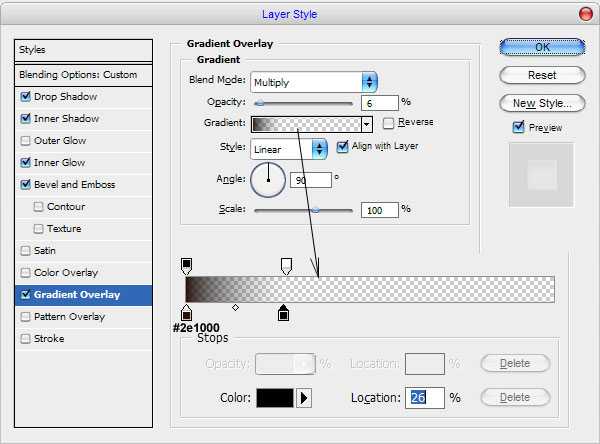

Шаг 3
Выглядит уже довольно хорошо, но не настолько реалистично, как этого хотелось бы. Нам нужно добавить немного белого блика к слезе. Выберите инструмент Pencil (Карандаш), установите размер примерно в 1 пиксель, а затем на новом слое, сделайте несколько белых точек, как показано на изображении ниже.

Шаг 4
Выберите инструмент Blur (Размытие) и немного размойте эти белые точки:

Результат

В итоге мы смогли создать реалистичную прозрачную и красивую слезу. Не бойтесь экспериментировать, и вы получите свои собственные интересные эффекты!
Источник photoshopstar.com. Перевод Александр Паретченков.