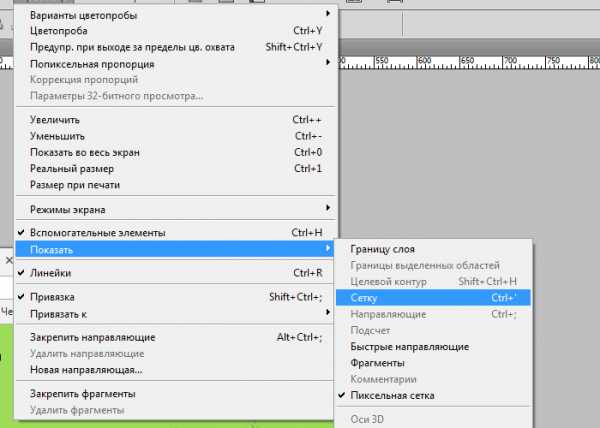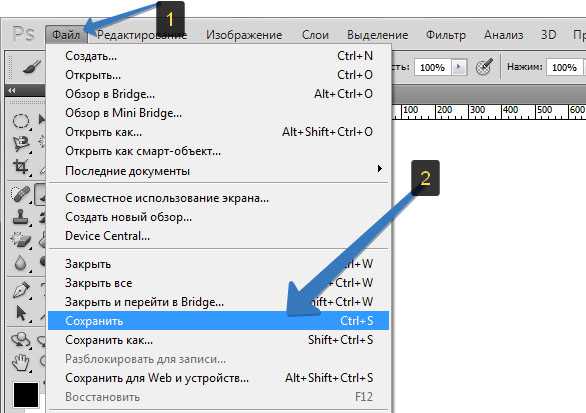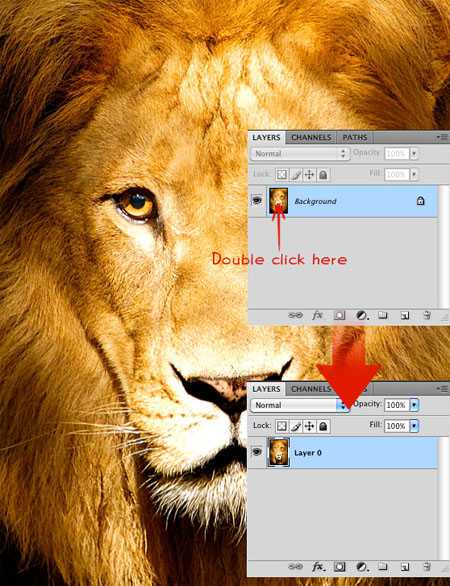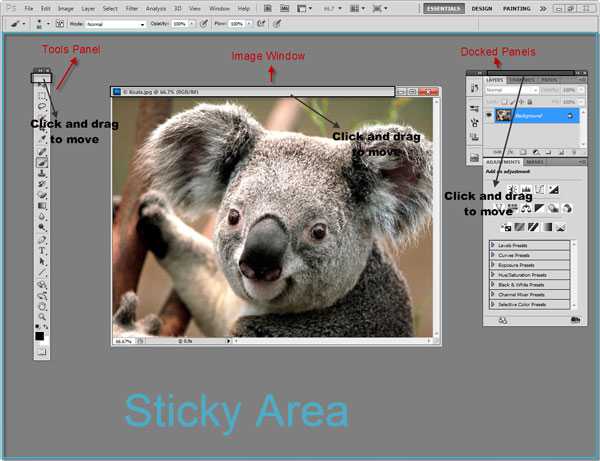Мы принимаем к оплате:
«Подарочный сертификат» от нашего Учебного Центра – это лучший подарок для тех, кто Вам дорог! Оплате обучение и подарите Вашим родным и близким обучение по любому из курсов!!!
«Сертификат на повторное обучение» дает возможность повторно пройти обучение в нашем Учебном Центре со скидкой 1000 рублей!
А также:
Как в фотошопе сделать плавные линии
Как нарисовать изогнутую линию в Photoshop. 3 простых способа.
Способ № 1. Круг.
Для начала нарисуйте обычный круг, с помощью инструмента овальная область. С помощью данного инструмента легко нарисовать круг таким образом: выбрав инструмент, смените стиль инструмента с «Обычный» на «Заданный размер» и просто задайте одинаковый размер по высоте и ширине окружности. Либо вы можете проделать все операции не с кругом, а с эллипсом. Затем просто щелкните по листу мышкой, и у вас появится выделенная область заданного размера. После этого, по выделено области нажмите правой кнопкой мыши и в меню выберите пункт «Выполнить обводку» (Stroke). В появившемся окошке выберите цвет и размер кисти. Далее просто нажмите на клавиатуре «Ctrl» + «D» и выделение у вас пропадет.
 Теперь поверх круга создайте ещё один слой. И в новом слое нарисуйте круг, только без обводки.
Теперь поверх круга создайте ещё один слой. И в новом слое нарисуйте круг, только без обводки. 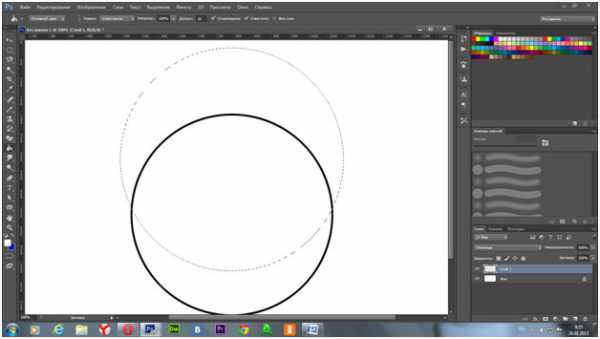
Теперь просто выполните заливку внутри выделенной области тем же цветом, что и фон, и нажмите клавиши «Ctrl» + «D» для снятия выделения.
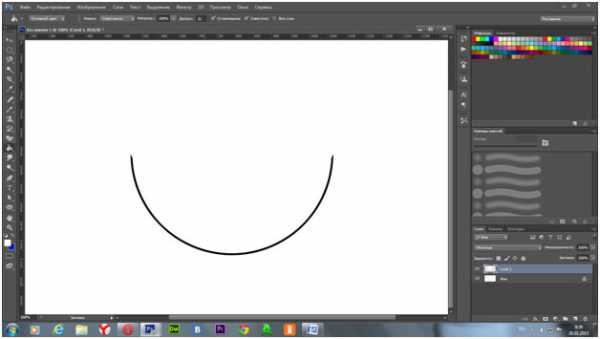
Способ №2. Прямоугольник.
Для начала нарисуйте прямоугольную область, выполните обводку, но выделение пока снимать не надо (как это сделать описано в способе №1).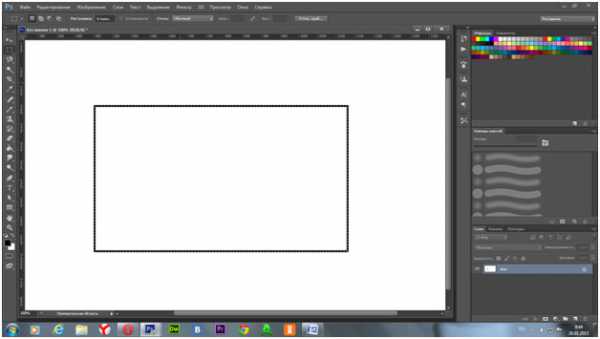
Затем перейдите в меню «Фильтр» (Filter) – «Пластика» (liquify). Либо нажмите сочетание клавиш «Shift» + «Ctrl» + «X».
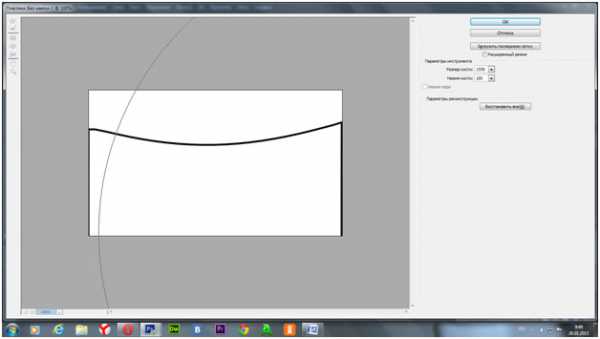
И изогните вашу фигуру, после чего нажмите ОК. После этого осталось только снять выделение и ластиком убрать лишние детали.
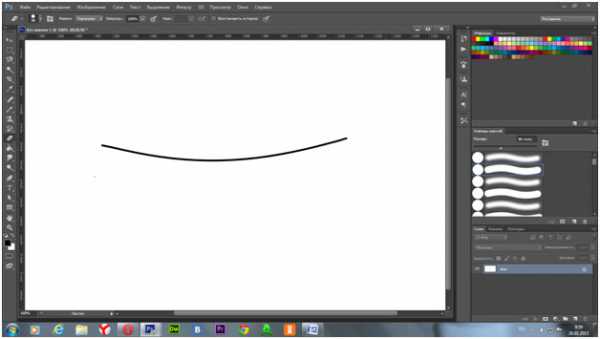
Способ №3. Перо.
Пожалуй, самый простой способ – это инструмент «Перо». Многие не понимают для чего этот инструмент только потому, что не знают, как им пользоваться. Тут всё просто. Выбрав инструмент «Перо», сначала задайте ему стиль «Контур» (Paths). Затем на листе просто поставьте точку данным инструментом. Отпустите кнопку мыши и поставьте вторую точку в другой стороне, но на этот раз, не отпуская кнопку мыши, тяните, и вы увидите, как у вас вырисовывается контур кривой линии.
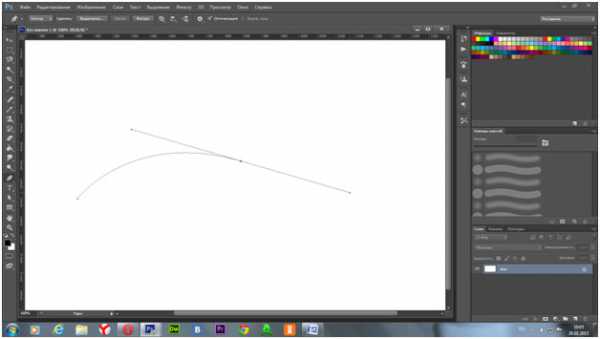
После этого, останется только выполнить обводку контура, как в первом способе с кругом, и также нажав правой кнопкой мыши по контуру, выбрать пункт «Удалить контур».
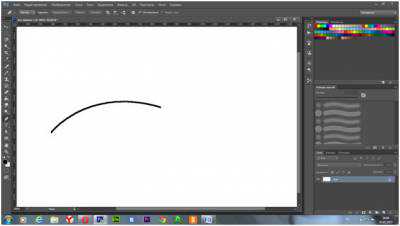 Таким способом очень удобно рисовать волнистые линии.
Таким способом очень удобно рисовать волнистые линии. 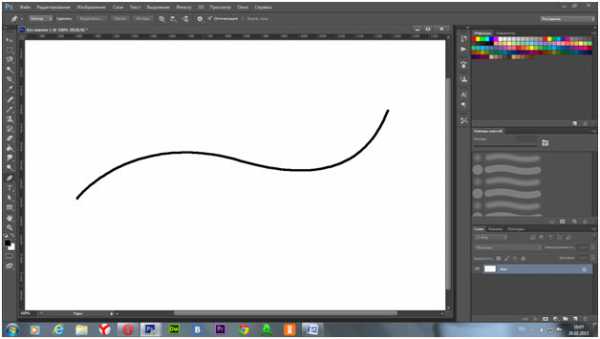 Волнистые линии удобнее рисовать пером с якорем. Для этого нужно пером поставить две точки на странице, которые автоматически соединятся линией. И затем, потянув за середину этой линии, тем же пером изогнуть линию.
Волнистые линии удобнее рисовать пером с якорем. Для этого нужно пером поставить две точки на странице, которые автоматически соединятся линией. И затем, потянув за середину этой линии, тем же пером изогнуть линию. 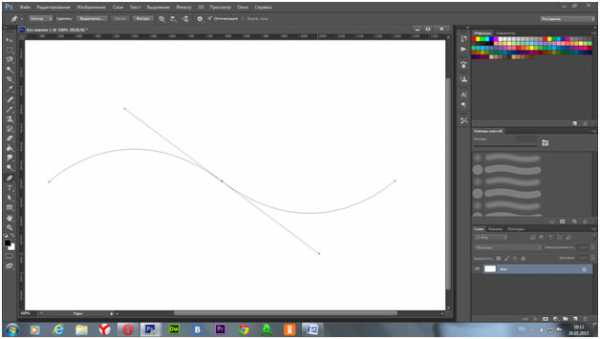
Как нарисовать кривую линию в фотошопе?
Всех приветствуем на нашем сайте! Сегодня мы с вами поговорим о том, как сделать кривые линии в фотошопе. Данное умение пригодится вам во многих работах, а мы использовали его в недавней разработке дизайна сайта, посвященного валютным торгам или иначе форексу. При сочетании слов «валютные рынки или форекс» сразу возникают ассоциации с лохотроном, обманом, рулеткой графиками, кривыми линиями и т.д. Вот и мы столкнулись с вопросом, как нарисовать график в фотошопе, и нам на помощь пришли кривые линии, которые мы рисовали пером. Начнем наш подробный урок!

Чертим эскиз кривой с помощью инструмента Перо
Создадим новый документ любого размера в фотошопе. И активируем инструмент «Перо» горячей клавишей P.
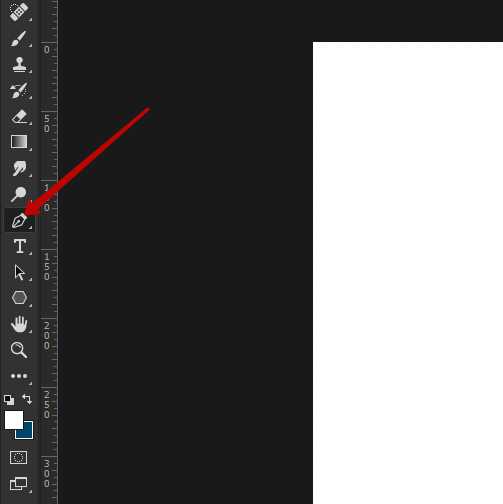
- Потом кликаем в том месте, где наша кривая линия будет начинаться, и еще раз в том месте, где она будет заканчиваться. Не беда, если вы промахнетесь, так как все точки, которые вы сделаете, можно будет всегда поправить. Вот такой отрезок у нас должен получиться (1 – начало отрезка, 2 – это конец отрезка).
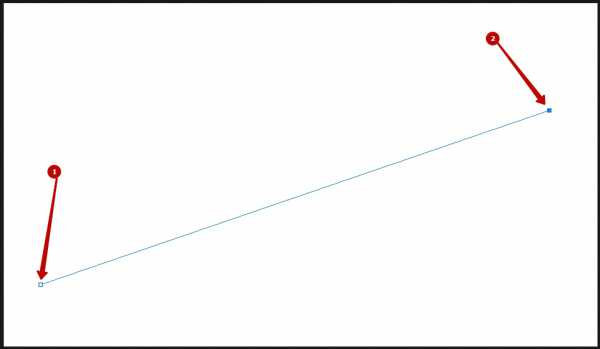
- Дальше активируем инструмент перо с плюсом.
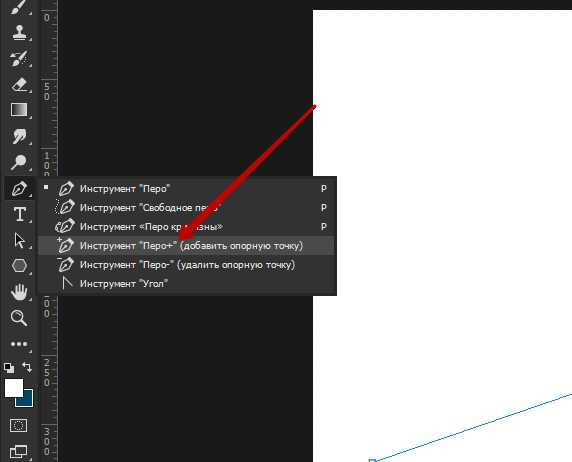
- Пером с плюсом добавляет опорную точку на нашем отрезке. После ее необходимо передвинуть в нужную вам сторону. Для этого кликайте по опорной точке и тащите ее. Вот что-то похожее в вас должно получиться (красная линия — это то, где изначально была линия).
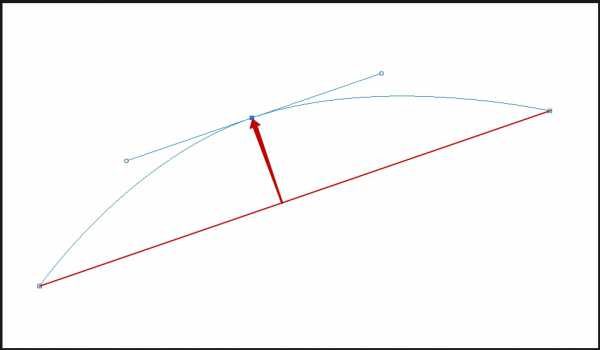
- При помощи якорей, которые изображены на скрине ниже, можно придать линии волнообразную форму.
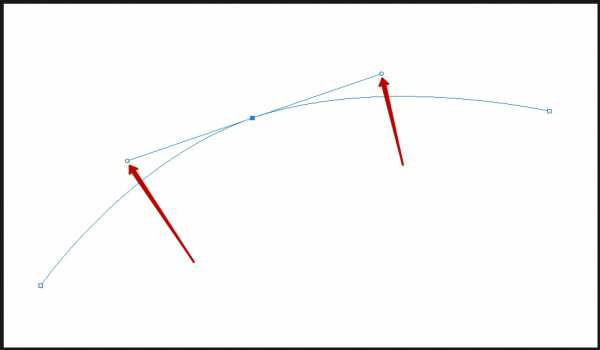 Вот, что-то подобное у вас должно получится:
Вот, что-то подобное у вас должно получится: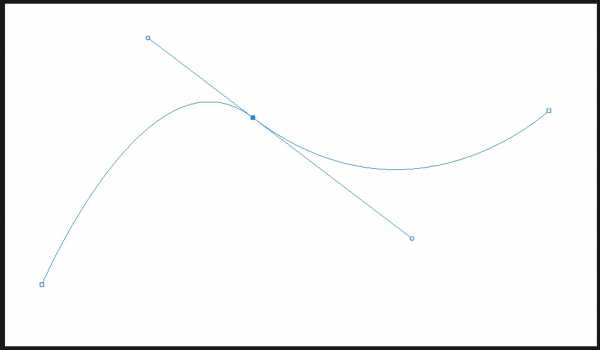
- Потренируйтесь и сделайте траекторию линии более причудливой. Вот, что у нас получилось:
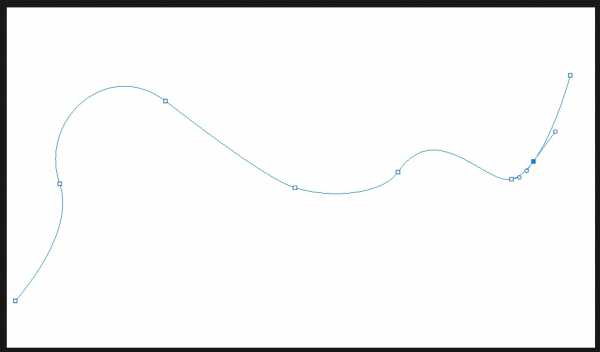
Делаем обводку контура в фотошопе Кистью
Дальше нам осталось только нарисовать эту линию по траектории кривой. Для этого нам потребуется кисть. Для начала настроим ее, как нам нужно.
- Активируем инструмент «Кисть» с помощью горячей клавиши B:
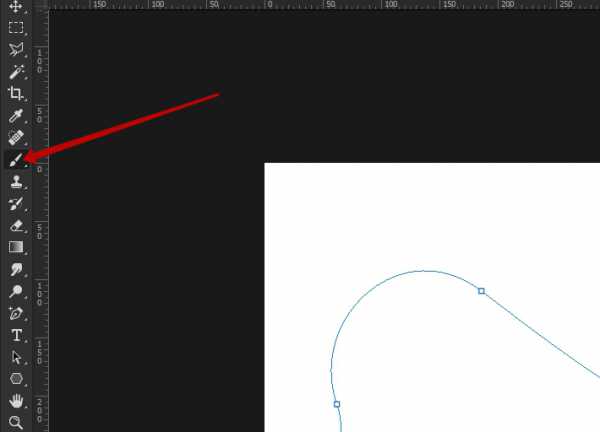
- Далее необходимо настроить ее под наши нужды. Для этого переходим в настройки кисти:

- В открывшейся панели настраиваем кегль и интервал:
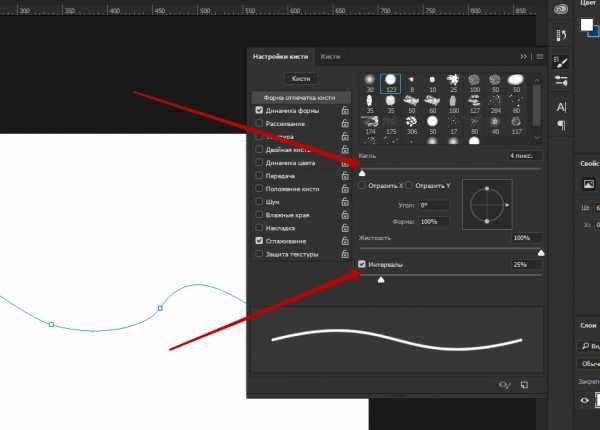
- После того, как закончили настраивать кисть, необходимо закрыть панель настройки:
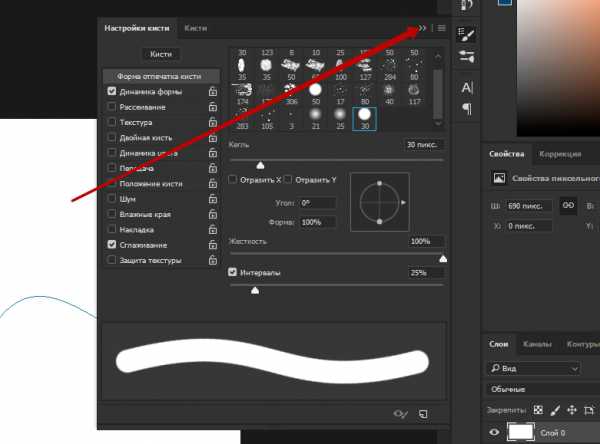
- Снова выбираем «Перо» горячей клавишей P и кликаем по нашему контуру правой кнопкой мыши. В выпавшем меню выбираем пункт «Выполнить обводку контура»:
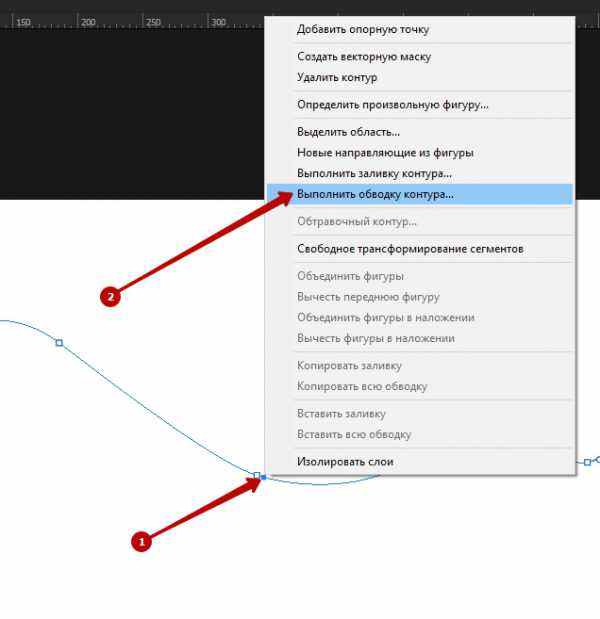
- В следующем окне нужно выбрать инструмент, которым мы будем делать обводку. Так как мы настраивали кисть, то ее выбираем:
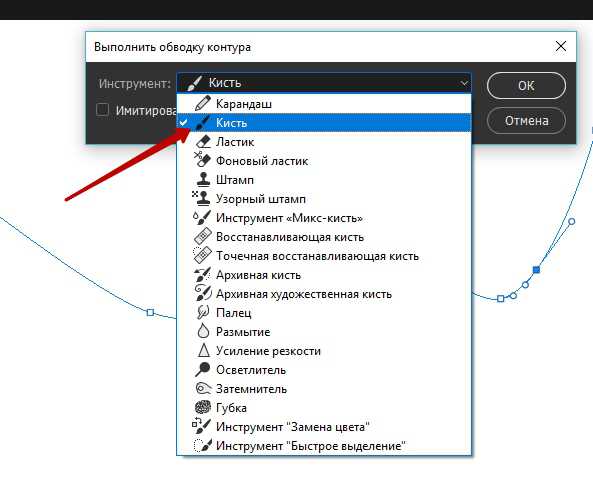
- Нажимаем Ok:
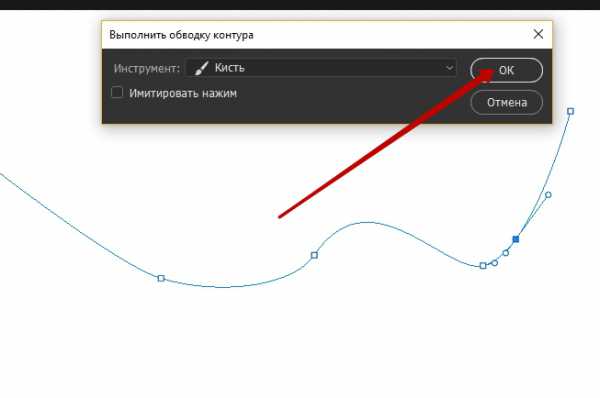
- Вот, что мы увидим в итоге:

- Чтобы убрать контур, просто два раза нажмите Esc, и он исчезнет.
Вот мы с вами и научились рисовать кривые линии в фотошопе. Все, как обычно, оказалось не сложно, зато крайне полезно в решении многих задач.
Уроки по фотошопу
Создание кисти: плавные линии
В этом уроке я покажу вам как создавать простые плавные линии:1) Создайте новый документ и залейте его белым цветом #FFFFFF:
2) Активируйте инструмент Pen Tool и в верхней панели инструментов укажите следующие настройки.
3) В палитре выберите основной цвет - черный #000000 и создайте новый прозрачный слой: Layer > New > Layer 4) Поставьте на документе две точки на небольшом расстоянии друг от друга. Теперь от второй точки проведите искривленную линию (удерживая левую кнопку мыши):5) Повторяйте этот шаг, от каждой новой линии проводите следующую. Вы можете рисовать в произвольном порядке. Вот какая линия получилась у меня:

Примечание: Если у вас возникли проблемы с инструментом Pen Tool, прочитайте подробную инструкцию по его применению.
6) Выберите твердую круглую кисть (Brush Tool) диаметром в 1px:7) Снова активируйте Pen Tool и кликните правой кнопкой мыши по документу. В контекстном меню выберите Stroke Path:
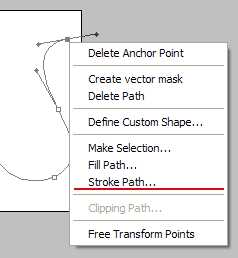
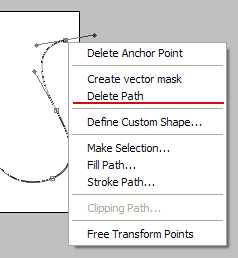
11) Полученную линию можно использовать как кисть. Для этого выберите Edit > Define Brush Preset > OK. Автор урока: Thea Перепечатка разрешена только с указанием ссылки на источник!
Рисуем пером в фотошоп
Автор Ирина Сподаренко. Ссылка на статью и автора обязательна.
Программа Phoroshop помимо широких возможностей обработки готовых изображения, например, фотографий, предоставляет много разнообразных возможностей для рисования. Рисовать можно инструментами карандаш, кисть. При этом сразу создается растровое изображение. Исправлять нарисованное можно стирая созданные элементы резинкой.
Инструмент Pen Tool (Перо) предназначен для рисования векторных контуров. Векторные контуры можно сохранять, редактировать, увеличивать, уменьшать. Возможности этого инструмента безграничны. Но освоить работу с ним не просто.
Что такое контуры и зачем они нужны
Контуры - это векторные объекты-линии, служебные обьекты, которые позволяют легко и быстро создавать интересные изображения. В общем случае контур состоит из одного или более прямых или криволинейных сегментов. Узловые точки отмечают положение конечных точек сегментов контура. Форма сегментов контура определяется направляющими, выходящими из узловых точек.
Контуры сами по себе в Photoshop не имеют ни толщины, ни цвета. Они являются вспомогательным инструментом для выполнения различных действий: выделений сложной формы, построения изображений, для криволинейного расположения текста (вдоль какой-то кривой) и т.д.
Контур может быть замкнутым, не имеющим ни начала, ни конца (к таким контурам относятся эллипсы и произвольные многоугольники),
или открытым, имеющим отдельные конечные точки (например, зигзаг или волнообразная линия).
Контуры сохраняются в текущем документе совместно с растровыми объектами. Все имеющиеся в документе контуры доступны на палитре Paths (Контуры).
Что можно делать с контуром?
1.Построить какой-либо контур, обвести его (команда Stroke Pass, нажимаете на контуре правой кнопкой - выбираете из меню), чтобы образовалась линия (указать инструмент для обводки, выбрав предварительно цвет, толщину и другие параметры);
2.Если контур замкнутый можно окрасить внутреннюю область в какой-либо цвет (команда Fill Pass, нажимаете на контуре правой кнопкой - выбираете из меню)или преобразовать контур в выделение (команда Make Selection, нажимаете на контуре правой кнопкой - выбираете из меню).
Подробнее Как рисовать облака
Рисование фигур (прямоугольников, эллипсов и т.д.) по своей сути представляет собой рисование встроенных контуров определенной формы, внутренняя область которых окрашивается в выбранный цвет.
Как рисовать контур произвольной формы?
Рисовать контур нужно инструментом Pen Tool (Перо).
Чтобы нарисовать прямолинейный контур вы определяете положение узловых точек контура щелчками мыши, а программа Photoshop автоматически соединяет их прямыми линиями.
Для создания криволинейного сегмента контура нужно щелкнуть точку изменения направления кривой и, не отпуская левую клавишу мыши, перемещать указатель. На холсте появится направляющая (она определяет изгиб сегмента) и кривая, которая будет плавно изгибаться вслед за перемещением мыши. Когда кривая примет требуемую форму и размер, нужно отпустить мышь.
Если при работе инструментом удерживать нажатой клавишу «Shift», будет создан контур правильной формы (соседние точки преломления будут располагаться под углами, кратными 45°, а точки сглаживания будут размещаться на дуге воображаемой окружности).
Инструменты группы Перо
Инструмент панели инструментов фотошоп Pen Tool (Перо) включает несколько инструментов: инструмент Pen Tool (Перо) - предназначен для вычерчивания векторного контура (контур задается набором его узловых точек); инструмент Freeform Pen Tool (Свободное перо) - предназначен для вычерчивания векторного контура (контур задается набором нарисованных от руки линий); инструмент Add Anchop Point Tool (Добавить опорную точку) - предназначен для добавления новых узловых точек к имеющемуся векторному контуру, с его помощью можно изменить форму контура, переместить узлы или направляющие; инструмент Delete Anchop Point Tool (Удалить опорную точку) - предназначен для удаления существующих узловых точек из векторного контура, с его помощью также можно изменить форму контура, переместить узлы или направляющие; инструмент Convert Point Tool(Угол) - предназначен для изменения типа узловых точек и формы существующих векторных контуров.
По умолчанию в группе «Перо активен инструмент Pen Tool (Перо), для выбора другого инструмента этой группы нужно нажать правую клавишу мыши на кнопке группы (не отпускать ее несколько секунд), а затем щелкнуть название требуемого инструмента в появившемся на экране меню.
Для вызова инструментов группы «Перо» служит также «горячая» клавиша «Р». При нажатии этой клавиши активизируется последний использованный инструмент группы . Для переключения между инструментами группы нужно одновременно нажать клавишу «Р» и клавишу «Shift» (в результате каждого нажатия активизируется следующий по списку инструмент).
Панель настройки параметров инструмента Перо
На панели настройки параметров инструмента Перо необходимо отметить следующие элементы:
- Кнопка Shape Layers (Слой-фигура) - предназначена для включения и отключения режима создания слоя фигур. Если эта кнопка нажата, программа Photoshop будет создавать фигуры.
- Кнопка Paths (Контур) предназначена для включения и отключения режима создания контура. Если эта кнопка нажата, программа Photoshop будет создавать контуры.
- Кнопка Fill Pixels (заливка пикселей)- предназначена для включения и отключения режима заливки области внутри фигуры цветом переднего плана. Если эта кнопка нажата, программа Photoshop будет заполнять внутреннее пространство фигуры основным цветом документа.
Далее с помощью соответствующих кнопок можно прямо с панели параметров перейти к инструменту Pen Tool (Перо), Freeform Pen Tool ( Свободное перо), Rectangle Tool (Прямоугольник), Rounded Rectangle Tool (Прямоугольник со скругленными углами), Ellipce Tool (Эллипс), Polygon Tool (Многоугольник), Line< Tool (Линия), Custom Shape Tool (Произвольная фигура) . Кнопки отвечают за установку того или иного режима комбинирования контуров (новый контур, добавление к существующему контуру, вычитание, пересечение контуров и т.д.) и аналогичны таким же настройкам инструментов выделения.
Для режима Shape Layers ( Слой-фигура) есть кнопки
- Стиль - предназначен для выбора стиля, который будет использоваться при оформлении заливки контура. Щелкнув по кнопке раскрытия списка, можно просмотреть доступные образцы стилей Photoshop CS4
- Поле Цвет - предназначено для отображения и изменения цвета заливки контура. При щелчке мышью по полю на экране появляется диалоговое окно выбора цвета, в котором пользователь может задать желаемый цвет заливки контура.
Вам показалось, что все очень сложно? Ничего подобного! Простой пример Рисуем облако пером в фотошопе. Попробуйте, все получится!