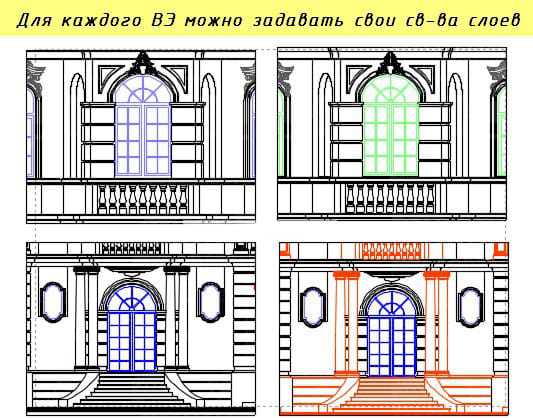Мы принимаем к оплате:
«Подарочный сертификат» от нашего Учебного Центра – это лучший подарок для тех, кто Вам дорог! Оплате обучение и подарите Вашим родным и близким обучение по любому из курсов!!!
«Сертификат на повторное обучение» дает возможность повторно пройти обучение в нашем Учебном Центре со скидкой 1000 рублей!
А также:
Как в фотошопе увеличить фото без потери качества
Изменяем размер изображения без потери качества через Perfect Resize
Вы никогда не пробовали изменять размер изображения, чтобы сделать его больше? Как правило в большинстве случаев это приводит к потери качества, где увеличенное изображение выглядит размытым и непрофессиональным.
Недавно один из наших пользователей спросил у нас как изменить изображение, когда оно изначально маленькое, превратив его в большое без потери качества?
В этой статье я как раз и хочу поделиться практическим советом по этой теме.
Почему увеличенные изображения теряют качество?
Bitmap (растровые картинки) наиболее часто используемый формат изображений в интернете. Все файлы png и jpeg принадлежат к растровым картинкам. Оно состоит из тысяч пикселей. При увеличении мы можем их увидеть в виде квадратиков.

Каждая из этих точек строго закреплена в своем месте на рисунке. Большинство программ для редактирования изображений направлены на изменение размера изображения в сторону уменьшения. Поэтому в глаза не бросается потеря качества, поскольку эти пиксели стали еще менее заметными.
С другой стороны, когда вы хотите увеличить размер изображения, увеличенные пиксели становятся очень заметными, в результате картика выглядит неровно и размыто. Как на этом примере:

Есть ли решение?
Решение есть и оно заключается в компенсировании каждого увеличенного пикселя, так, чтобы он соответствовал своему ближайшему. Этот метод называют таким страшным словом как фрактальная интерполяция или просто фракталы. Он производит лучший эффект, если с помощью него хотят увеличить маленькое изображение без потери качества.
Его мы будем использовать для редактирования в такой популярной программе как Фотошоп.
Метод 1: Использование программы Perfect Resize с Adobe Photoshop
Это программа, которая позволяет изменить размер изображения очень быстро и просто. Она доступна как дополнение к программе фотошоп.
Регулярная версия стоит 50 долларов, а премиум версия которая содержит плагин для фотошопа составляет 150 долларов. Обе этих версий доступны в течение 30 дневного бесплатного периода. Если вы собираетесь менять размере изображения на регулярной основе, то мы рекомендуем обратиться за помощью к программе Perfect Resize. Это дорого, но это качественно и профессионально, если вы хотите увеличить размер изображения без потери качества.
Еще раз отмечу, что Perfect Resize это дополнение к фотошопу.
Открываем программу Adobe Photoshop и изображение, которое мы хотим переопределить с маленького на большое. Для этого заходим в пункт File — > Automate и выбираем Perfect Size
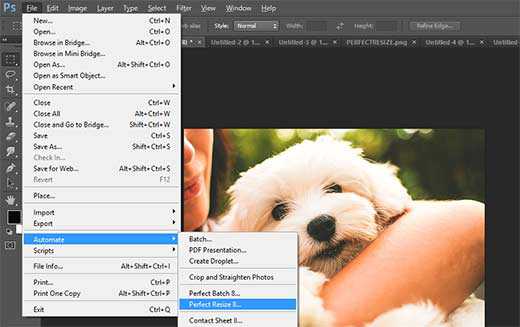
Тем самым вы откроете изображение в отдельном окне приложения. Вы можете выбрать набор пресетов (preset) который находится слева или выбрать свой размер в окне «Размер документа» (Document Size)
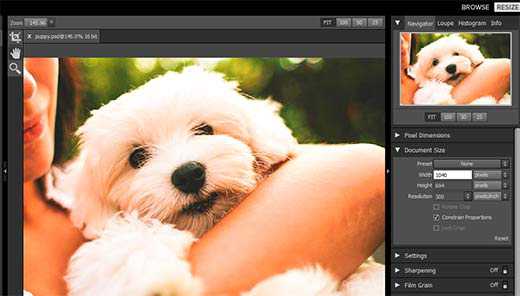
После ввода значения изображения вы должны сохранить изменения и применить их в файле Photoshop. Идем в файл (File) –> Apply (применить).
Теперь вы можете экспортировать этот файл, сохранив его как веб документ.
Вот и все. Теперь наше измененное изображение будет выглядеть достаточно хорошо, чем при обычном увеличении.

Метод 2: Использование бесплатной программы Gimp
Это бесплатная альтернатива фотошопу. Он также делает меняет размер изображения с минимальными потерями качества. Но несколько уступает perfect size по функционалу.
Итак давайте посмотрим как изменить изображение с маленького на большое при помощи Gimp.
Открываем картинку, которую мы собираемся увеличивать в Gimp. Просто идем в пункт Файл (File) -> Масштаб изображения (Scale Image).
Введите желаемые размеры картинки. В разделе Качество (Quality) выберите SINC (Lanczos3) в качестве метода интерполяции и нажмите на кнопку Масштаб изображения (Scale image).
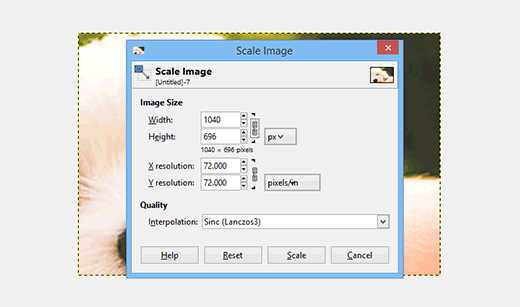
Вот и все! Теперь вы можете экспортировать изображение в интернет. Ниже пример выполненный с помощью программы фотошоп (слева) и gimp (справа). На первый взгляд очень трудно заметить разницу.

Метод 3: Увеличение изображения с помощью программы Irfanview
Irfanview – компактная программа для редактирования фото, доступная для пользователей операционной системы Windows. Это очень проста в работе по увеличению размера изображения.
Все что нужно, это открыть изображение и нажать на Image (изображение) -> Resize Resample (Изменить размеры)
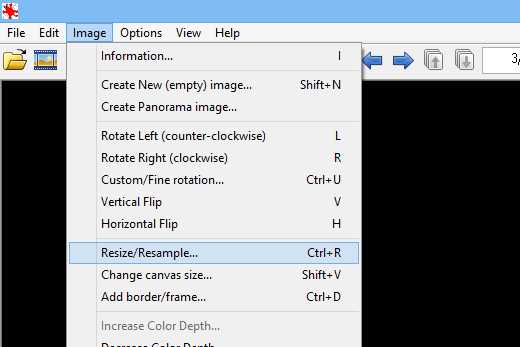
Сразу же появится диалоговое окно, в котором вы можете выбрать собственный размер и метод увеличения изображения и обязательно поставить галочку на пункте «Apply Sharpen After Resample», что означает применить резкость к картинке.
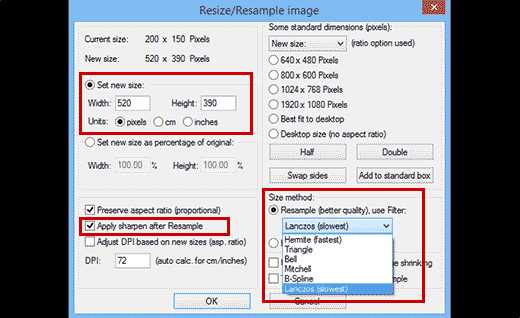
Изображение будет изменено, результаты сохраните на свой компьютер.

Как вы успели заметить бесплатные варианты не особо впечатляюще делают увеличенные изображения в хорошем качестве, но вы можете изменить резкость и контраст, чтобы свести к минимуму потерю качества.
Как увеличить фотографию без потери качества
Очень часто бывают случаи, когда мы скачиваем из Интернета либо нам передают фотографию в электронном виде маленьких размеров. Если сказать более заумно, то нам попадается фотография с маленьким разрешением. Если ее просто начать увеличивать при помощи обычного просмотрщика фотографий, то мы увидим, что качество изображения значительно ухудшается, оно становится все в квадратах.
Вот и давайте разбираться, как увеличить фотографию без потери качества при помощи программы Adobe Photoshop. Существуют, естественно плагины для работы с изображениями с маленьким разрешением, но покуда у нас сайт для новичков, то я покажу, как все это делается намного проще без всяких плагинов.
И так, открываем нужный нам графический файл с фотографией. Сделать это можно просто перетащив файл на окошко открытой программы фотошоп.
Я буду работать над вот такой фотографией:
Выбираем вкладку «Изображение – Размер изображения»:
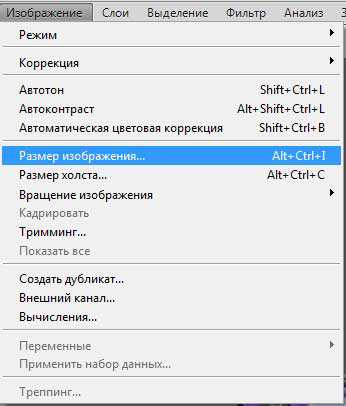
В открывшемся окне выставляем разрешение 300 пикс/дюйм, а также желаемый размер печатного оттиска в см. Размер ширины и высоты в пикселях изменится автоматически. Жмем кнопку «ОК».

Сохраняем. Жмем «Файл – Сохранить как…»

Открываем файл и смотрим, что получилось:

Как видим, у нас получилось увеличить фотографию и качество не ухудшилось
Как увеличить фото без потери качества: возможно ли такое? Привожу множество простых решений
Доброго времени суток, верные читатели и гости блога! Сегодняшняя статья является небольшим уроком, который объяснит вам, как увеличить фото без потери качества на компьютере. Для этого я прикрепил несколько инструкций по изменению размера изображения в Фотошопе и Paint.NET.
В добавок к этому я также расскажу вам о других приложениях и онлайн-сервисах, которые позволяют менять масштаб графических файлов. Давайте подробнее разберемся в материале!
Работа над масштабом картинок в Paint.NET
Все знают стандартную программу Paint, которая позволяет менять размер изображений по количеству пикселей или за счет указания процентного соотношения. Однако она никак не может уследить за падением качества картинки при ее масштабировании. Поэтому сейчас мы поговорим о другом бесплатном растровом редакторе графических файлов – Pant.NET.
Названный редактор был создан двумя студентами специально под операционную систему Microsoft Windows. Теперь это довольно-таки мощный и удобный редактор фотографий и картинок, который мы можем задействовать для достижения нашей главной цели – качественного увеличения изображения.
Для этого необходимо выполнить ряд действий:
- В приложении Paint.NET зайти во вкладку «Изображение» и выбрать «Изменить размер…». Перед вами появится диалоговое окно, в котором можно установить качество перерисовки, размер графического файла, разрешение и его пропорции;
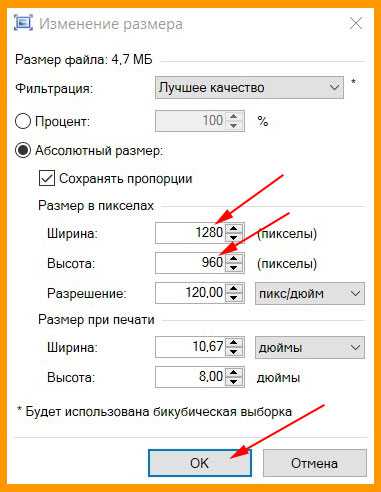
- В полях ширина и высота установить необходимые значения или же отметить пункт «Сохранять пропорции» и менять значения только одного параметра;
- Нажать на кнопку «OK»;
- Сохранить картинку.
Однако не забывайте, что очень маленькую картинку нельзя увеличить во много раз и при этом ожидать идеально четкого результата. По крайней мере ни с этой программой. Она подходит для незначительных изменений.
Использование возможностей Photoshop
Я уверен, что все вы слышали о данном многофункциональном и мощном графическом редакторе. Он позволяет решать действительно сложные задачи и справляется с ними на отлично. Руководства, которые я прикрепил ниже, подойдут под многие популярные версии Photoshop, в том числе и под CS5 и CS6. Не забудьте увеличить размер полотна перед масштабированием файла.
Итак, первый вариант: использовать команду «Размер изображения». Для этого вам стоит:
1. В Photoshop зайти во вкладку «Изображение» и выбрать «Размер изображения»;
2. В открывшемся диалоговом окне указать размерность картинки в пикселях или процентах:
3. Поставить галочки напротив последних трех пунктов: «Масштабировать стили», «Сохранить пропорции», чтобы не исказить графический файл, и «Интерполяция»;
4. И вот тут самое интересное. Интерполяция напрямую влияет на качество изображения. При уменьшении разрешения, часть пикселей отбрасывается, а вот при увеличении программа генерирует новые похожие пиксели, чтобы заполнить ими недостающее количество. Вот поэтому картинки на выходе выглядят размытыми
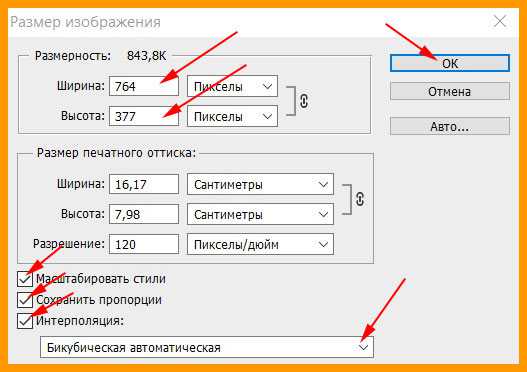
Фотошоп предлагает несколько методов интерполяции:
- По ближайшим пикселям. Быстрый, но неточный метод. Он сохраняет четкие границы, а значит при увеличении фото вы можете заметить ступенчатые линии. Больше подходит для иллюстраций.
- Билинейная. Проводит интерполяцию по горизонтали, а потом по вертикали. На выходе получается более сглаженное изображение, однако качество оставляет желать лучшего.
- Бикубическая. Достаточно медленный метод, но более точный. Градации тонов на выходе более сглаженные, без видимых зубчиков.
- Резкая бикубическая. Используется для уменьшения картинок. Иногда резкость отдельных деталей преувеличена.
- Сглаженная бикубическая. Как раз используется при увеличении графических файлов. Выберите один из них;
5. Нажмите «OK».
В этом способе есть один недостаток. Если вы несколько раз измените размер изображения, то его качество значительно ухудшится, так как программа будет добавлять и/или удалять пиксели в зависимости от ваших действий.
«А можно ли обойти эти негативные последствия?» — спросите вы. Ответ: да. Сразу задавайте нужный размер старой картинке или же воспользуйтесь вот таким «финтом ушами»:
- Во вкладке «Файл» выберите пункт «Открыть как смарт-объект…»;
- После этого растягивайте изображение до нужных размеров;
- По завершению масштабирования клацните Enter.
В данном случае при ресемплинге пиксели теряться не будут. А по завершению графический файл слегка размоется.
В любом случае для увеличения четкости вы можете добавить контрастности и резкости.
Другие программные решения
Помимо названных выше редакторов существуют и другие программные решения, которые позволяют корректировать размер графических файлов в пикселях и процентах. Давайте рассмотрим некоторые из них.
IMGonline.com.ua
Официальный сайт: https://www.imgonline.com.ua/.
Мне очень нравится этот онлайн-редактор, так как он включает в себя широкий набор возможностей и функций для масштабирования, редактирования, сжатия, конвертирования, изменения и т.д. изображений.
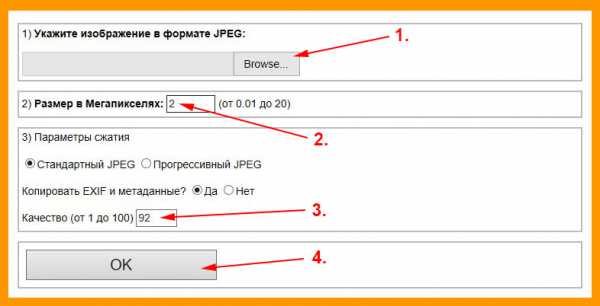
При увеличении фотографии сервис предлагает вам выставить ширину и высоту полотна (при сохранении пропорций можно установить только один параметр), выбрать алгоритм распределения пикселей, установить формат и ее качество. В результате получаются достойного качества файлы.
Imagener
Официальный сайт: https://www.imagener.com/.
Является платной программой и подходит под ОС Windows. Это одно из лучших приложений для увеличения графических файлов. Выпускается в трех версиях: Enhanced, Professional и Unlimited.
Самая дешевая версия – Enhanced – позволяет увеличить разрешение фотографий без заметной потери качества на 300%. Более дорогие версии более чем на 400%.
Pxl SmartScale 1
Официальный сайт: http://www.extensis.com/font-management/suitcase-fusion/.
Одна из самых дорогих программ и не удивительно. Она позволяет эффективно и без видимых потерь в качестве интерполировать изображения до 1600%! Для желающих опробовать приложение существует бесплатная пробная версия на 30 дней.
Enlarge 1.32 Beta
Официальный сайт: http://iproc.ru/software/enlarge/.
Бесплатная консольная утилита, которая использует свой собственный алгоритм для масштабирования графических файлов. Увеличить картинку можно в 2 – 5 раз.
В отличие от платных программных продуктов работает медленнее, да и не наделена графическим интерфейсом, хотя качество выходных данных не уступает коммерческим решениям.
Я рассказал вам все, что хотел. Подписывайтесь на обновления блога и не забывайте делать репосты публикаций. До новых встреч! Пока-пока!
С уважением, Роман Чуешов
Как увеличить фото в "Фотошопе" без потери качества?
Увеличение фотографии – непростая процедура даже для опытных дизайнеров. Многие годы работающие с различными графическими редакторами. Для этих целей даже специально разработаны отдельные утилиты и фильтры, однако, к каждой картинке должен быть индивидуальный подход.
Вам понадобится
- - программа Adobe Photoshop.
Инструкция
Инструкция
Впрочем, PhotoZoom не единственная предназначенная для этого программа, есть и аналогичные, например ImageReady или другие, ещё более простые редакторы.