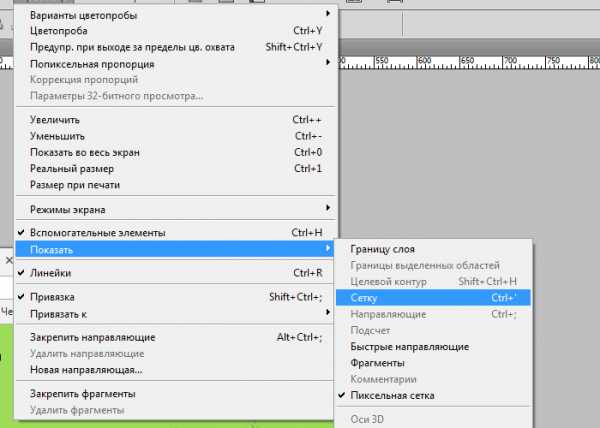Мы принимаем к оплате:
«Подарочный сертификат» от нашего Учебного Центра – это лучший подарок для тех, кто Вам дорог! Оплате обучение и подарите Вашим родным и близким обучение по любому из курсов!!!
«Сертификат на повторное обучение» дает возможность повторно пройти обучение в нашем Учебном Центре со скидкой 1000 рублей!
А также:
Как в автокаде выделить все объекты одного слоя
Слои в AutoCAD и работа с ними - СтройМетПроект
В последних версиях программы стало доступно выполнять переопределение слоев в видовом экране Автокад, т.е. для каждого ВЭ настраивать свои свойства слоев: цвет, тип и вес линий, прозрачность, вывод конкретного слоя на печать, а также заморозку и блокировку. При этом в Модели свойства слоев остаются прежние и без изменений.
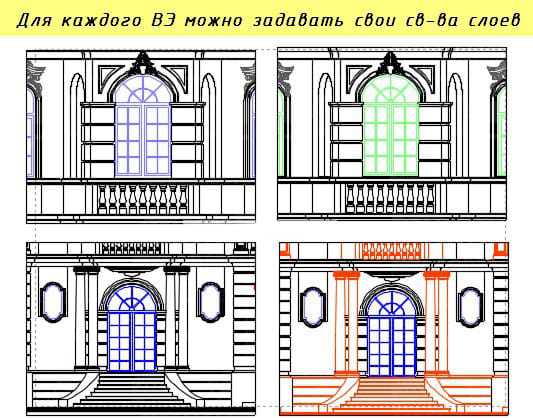
В Автокад видовой слой можно настраивать только тогда, когда вы находитесь на вкладке Лист, при этом сам видовой экран должен быть активный.
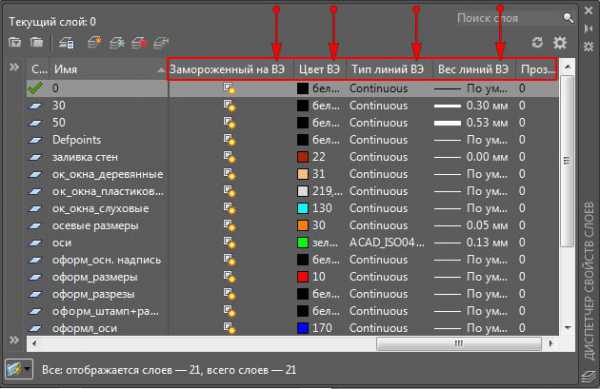
Чтобы скрыть слои в видовом экране AutoCAD (читать подробнее про работу с ВЭ на Листах), нужно в Диспетчере свойств слоев использовать опцию «Замораживание/размораживание на текущем ВЭ». Это позволит скрыть слой на конкретном ВЭ и максимально эффективно использовать чертеж из Модели для оформления всего проекта.
В этой статье речь пойдет про управление слоями в Авткоаде. Вы узнаете, как добавить элементы в слой, как объединить слои и быстро выделить все объекты, лежащие на конкретном слое. Так же вы узнаете, как переместить элементы чертежа с одного слоя на другой, ознакомитесь с порядком отображения слоев в Диспетчере свойств.
Как добавить элемент в слой Автокада?
Все построения, которые вы осуществляете в системе AutoCAD, производятся на текущем слое. По умолчанию это слой «0» (нулевой).
Чтобы сделать в AutoCAD другой слой текущим просто выберите его в раскрывающемся списке «Слои» на вкладке «Главная». После этого можете приступать к работе в AutoCAD. Все объекты будут принадлежать выбранному вами слою.
При смене текущего слоя на чертеже не должно быть выделенных объектов. Если таковые имеются, то сначала следует нажать «Esc», чтобы снять выделение.
Иногда при работе в AutoCAD необходимо перейти на тот слой, на котором находится определенный объект или построение. Если слоёв много и они относительно схожи, то перебирать все слои с целью поиска нужного — только зря тратить время.
Для этого нажмите на кнопку «Сделать слой объекта текущим», а затем укажите объект, на слой которого вы хотели бы перейти.
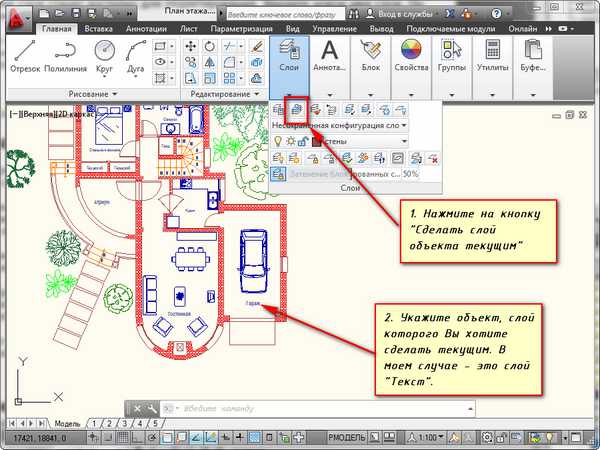
Очень часто может понадобиться слияние слоев в Автокаде для сокращения их кол-ва на чертеже. Так же мне встречался вопрос: «Как в Автокад все слои переместить на 1 слой?». Чтобы это сделать быстро нужно воспользоваться командой «Объединить» (или в командной строке прописать СЛОЙОБЪЕД), которая находится на панели «Слои»

Обязательно проверьте, чтобы слои, которые нужно объединить, не были текущими. После активации команды нужно выбрать объекты на слое, который требуется объединить, нажать Enter. Далее выбрать объект на слое, с которым требуется выполнить слияние. В зависимости от объектов на вашем чертеже, может вывестись текстовое сообщение.

После нажатия «Да» произойдет объединение слоев в AutoCAD, после чего из списка автоматически удалится слой, который был объединен, а всем объектам будут присвоены свойства нового слоя: цвет, тип линии и т.д.
Как выделить все объекты слоя в Автокаде?
Самый быстрый способ, осуществить выбор всех элементов слоя Автокад 2015 (и др. версиях) — использовать палитру «Быстрый выбор» (или команду _qselect). Для ее вызова нужно на палитре «Свойства» (Ctrl+1) нажать «Быстрый выбор»
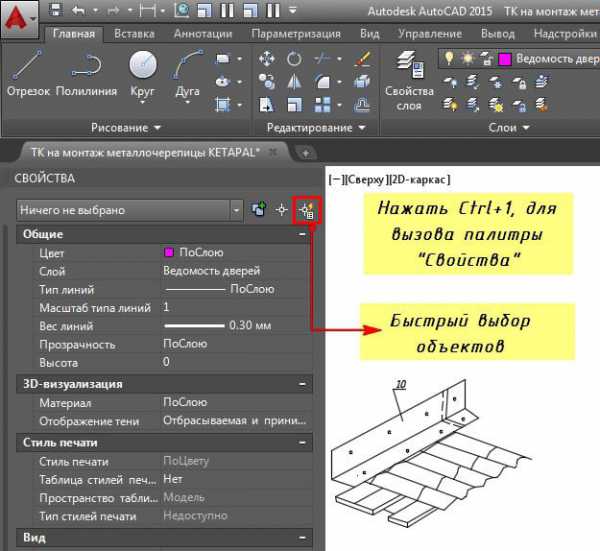
Откроется диалоговое окно для быстрого выбора объектов. Нужно указать фильтр выбора (Свойства) → Слой, а также выбрать сам слой по его названию.
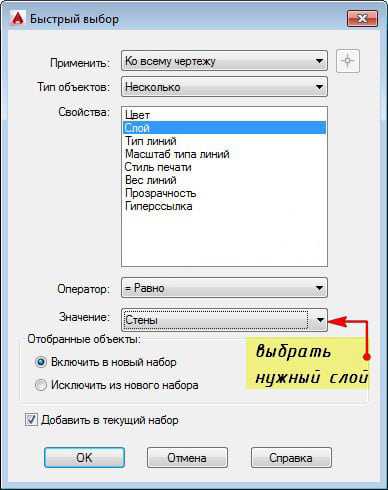
Выделить слой Автокад, а вернее, объекты, которые на нем расположены можно через изоляцию др. слоев. Изоляция позволяет на время скрыть все слои, кроме текущего, что обеспечивает удобный доступ ко всем элементам чертежа, лежащим на определенном слое.
Теперь вы знаете, как выделить все объекты одного слоя Автокад очень быстро.
Количество объектов в слое AutoCAD
Используя вышеописанный способ быстрого выделения всех объектов, которые лежат на слое, можно также быстро узнать их количество.
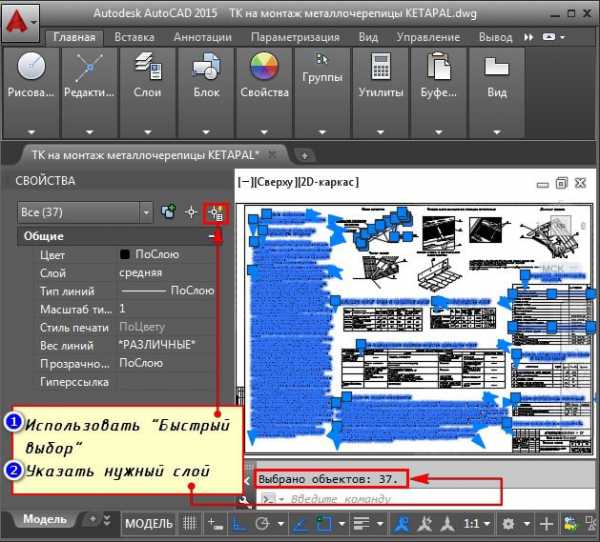
Чтобы быстро перенести элементы в AutoCAD с одного слоя на другой, сначала просто выделите данные элементы любыми известными способами.
Затем выберите нужный слой в раскрывающемся списке «Слои».
В результате выделенные элементы будут перенесены на выбранный вами слой.
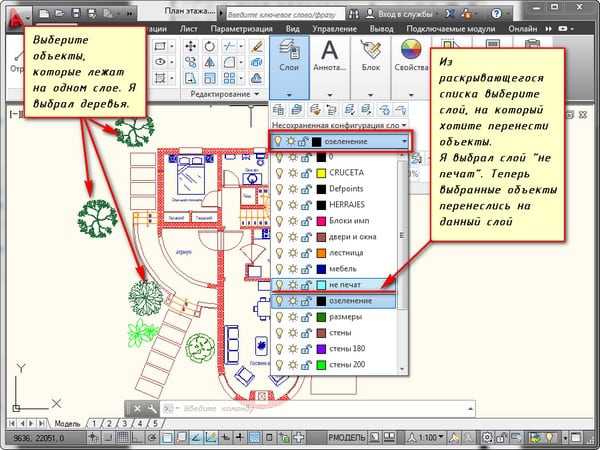
Один из моих читателей задал вопрос: «Как в Диспетчере слоев выполнить перемещение слоев по высоте (Автокад 2010)?». Все дело в том, что положение слоев в Автокаде выстраивается в алфавитном порядке. Можно сортировать слои по имени (по возрастанию/убыванию). При этом не предусмотрено изменение последовательности вручную (рис. 8). Поэтому, один из способов, как в Автокаде сделать слой выше — это изменить имя слоя (например, можно поставить знак подчеркивания «_»). Но как правило, рационально пользоваться фильтрами слоев.
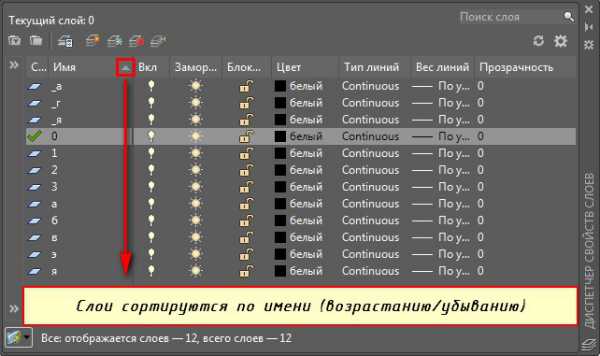
Чтобы автоматически подсчитать суммарную длину линий в слое или же суммарную площадь и объем, нужно воспользоваться специальным дополнением к AutoCAD (скачать GeomProps). Необходимо однократно загрузить arx-файл для нужной версии Автокада при помощи команды _APPLOAD (или _ARX). После этого добавляется новая группа в палитру Свойства (Ctrl+1) —>Геометрические свойства с полями Площадь (сумма), Длина (сумма), Объем (сумма).
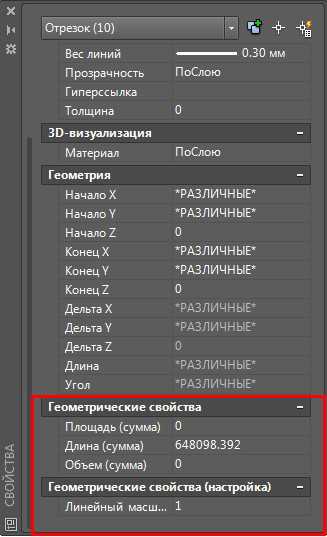
Фильтры слоев AutoCAD предназначены для того, чтобы с ними можно было более гибко работать. Если чертеж содержит очень большое кол-во слоев, например, 200 или даже 500 штук, то работа над проектом может существенно затянуться. Фильтры в Автокаде позволяют разграничить все слои на отдельные смысловые группы, например, набор слоев «стены», могут включать внутренние и наружные стены, перегородки и т.п.
Есть один очень важный момент: в имени слоя AutoCAD нужно задавать префикс, который будет в дальнейшем служить свойством, по которому будет выполняться группировка слоев. Т.е. если у вас архитектурный проект, то можно выделить следующие группы: стены (ст_), окна (ок_), оформление (оформ_) и т.д. Разделение по именам — это всего-лишь одна из возможностей фильтров. Можно выполнять фильтрацию по различным свойствам: цвет, тип линии, вес линии и т.д.
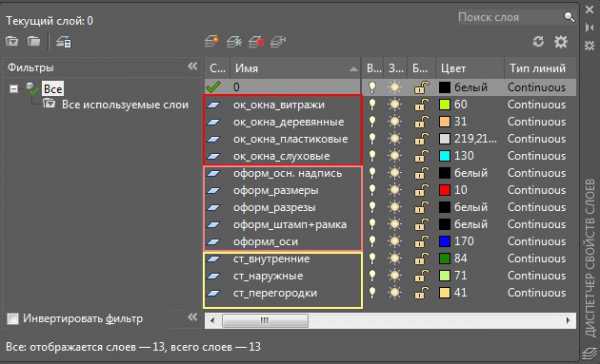
Работа с фильтрами осуществляется в Диспетчере свойств слоев (с левой стороны). По умолчанию каждый чертеж содержит фильтр «Все используемые слои», где отображаются все слои, которые присутствуют на этом чертеже.
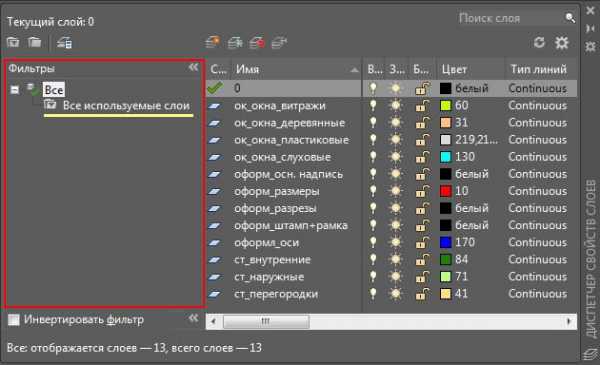
С помощью фильтров в AutoCAD можно удобно разделять группу слоев, а также совершать групповые операции (например, вкл./откл., заблокировать/разблокировать, заморозить/разморозить одновременно все слои, которые входят в группу). В Автокаде существует 2 вида фильтров:
— фильтр слоев по свойствам;
-фильтр слоев по группам.
Создание фильтра в Автокаде по свойствам
В Диспетчере свойств слоев на верхнем корневом фильтре нужно нажать ПКМ и выбрать «Новый фильтр по свойствам…».
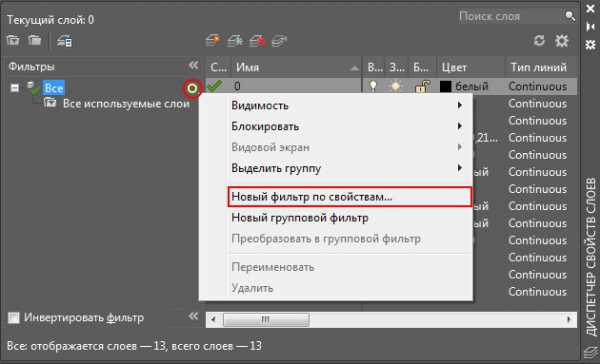
В появившемся диалоговом окне в первую очередь нужно указать имя фильтра, а затем следует определиться, по какому свойству будет происходит фильтрация. Допустим, это будет имя слоя. Вводим ранее указанный префикс, например «ст». Внизу сразу же можно видеть результат фильтрации.
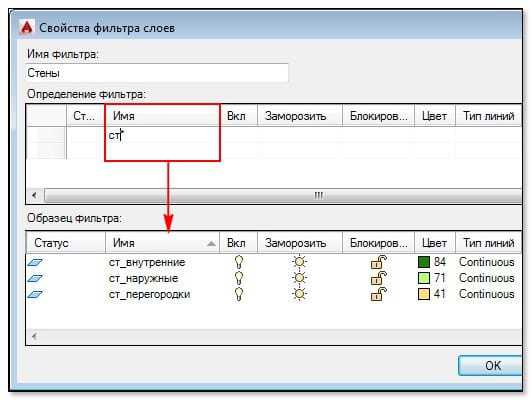
Один и тот же слой может принадлежать разным фильтрам. Также можно одновременно фильтровать по нескольким свойствам, например, по цвету и типу линий.
Чтобы удалить фильтр, достаточно его выделить и нажать ПКМ → Удалить.
Создание группового фильтра в Автокаде
В групповые фильтры можно помещать любые произвольные группы слоев, т.е. когда вы на чертеже выбираете объекты, лежащие на разных слоях, и объединяете их в смысловую группу. На верхнем корневом фильтре нужно нажать ПКМ и выбрать «Новый групповой фильтр». По умолчанию он создается пустым. Чтобы добавить в этот фильтр слои, нужно нажать ПКМ по нему → Выбрать слои → Добавить.
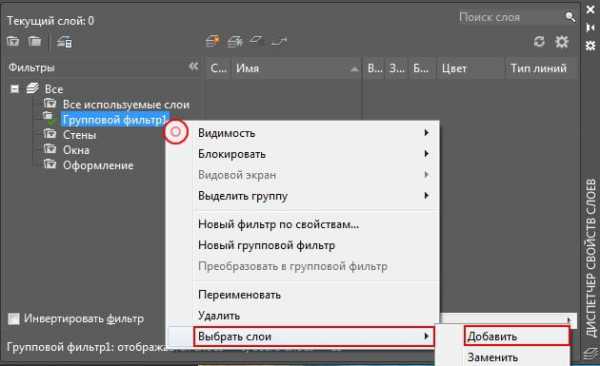
Теперь нужно из графического пространства выбрать те слои, которые необходимы, для этого выделяем объекты, лежащие на разных слоях. По завершению нажимаем Enter. В графический фильтр поместятся те слои, объекты которых были выделены на экране.
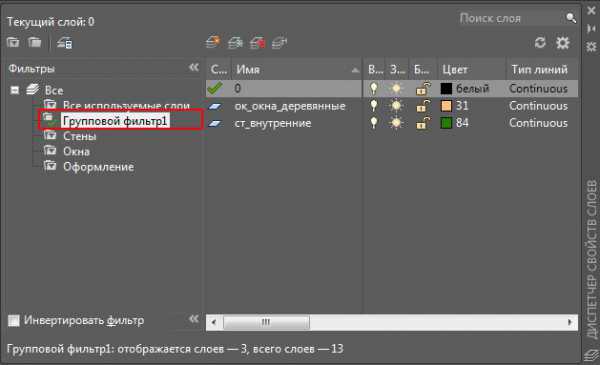
Этот вид фильтра не подчиняется никаким свойствам, а просто собирает пользовательскую группу.
ПРИМЕЧАНИЕ:
Многие спрашивают про фильтр слоев Авткоад с командной строки, а вернее, можно ли как-то быстро переключаться между фильтрами. В AutoCAD такой опции по умолчанию нет! Но, есть функция, написанная на языке LISP.
Подведем итог: в небольших проектах, где у вас мало слоев, нет смысла пользоваться фильтрами, но если у вас около 20-30 слоев и более, то вышеописанный подход просто необходим!
Несогласованные слои в AutoCAD — что это? На самом деле, в несогласованности слоев нет ничего страшного, а даже наоборот!
Согласование слоев в Автокаде — очень полезный инструмент, который позволяет информировать всех пользователей, одновременно работающих над проектом, об изменениях в слоях чертежа, которые вставлены как внешние ссылки.
Например: При групповой работе над проектом один из пользователей создает на чертеже генерального плана новые слои: дорогу, отмостку, и т.п. При этом инженеры, проектирующие наружные сети, получают мгновенное уведомление обо всех изменениях, после того как первый пользователь сохранит свой чертеж.

Это будет видно в Диспетчере свойств слоев, в фильтре «Несогласованные новые слои», как показано на рис.

Чтобы согласовать слой (т.е. удалить его из фильтра несогласованных новых слоев), достаточно выделить его, нажать правой кнопкой по нему и выбрать «Согласование слоя».
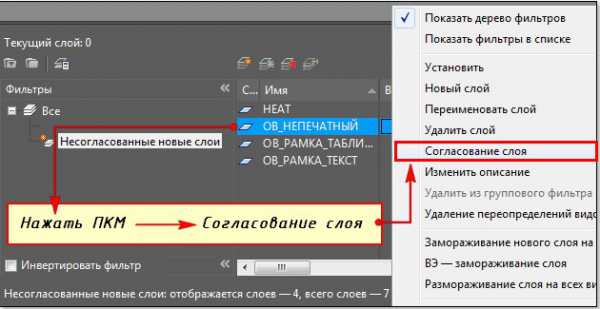
Как видите, несогласованные слои в Автокаде — это ничто иное, как информирование вас о неких изменениях, связанных с созданием новых слоев при коллективной работе.
Источник данного материала: http://autocad-specialist.ru
Как в Автокаде выделить объект
Выделение объектов в Автокаде, казалась бы элементарная вещь, но хочу подробно разобрать данную тему, т.к. умелое использование инструментов выбора объектов позволит значительно упросить вам работу.
Выбор объектов в Автокаде
Элементарный выбор объектов в Автокаде осуществляется кликом левой клавиши мыши при установленном курсоре на объекте, для выделения нескольких элементов чертежа просто кликайте по ним последовательно. Все просто, отмечу только то, что если вам необходимо снять выделение объекта кликните по нему с зажатой клавишей Shift.
Полезно. Если не работает в командах предварительный выбор или кнопка Delete читайте здесь.
Выбор подобных объектов
Для быстрого выбора подобных объектов, выделите базовый элемент, а затем кликните по пункту контекстного меню «Выбрать подобные»
Выделение объектов в Автокаде рамкой
В Автокаде существует два вида выделения объектов рамкой:
- Слева направо, при этом происходит выделение объектов полностью попавших в область окна;
- Справа налево, так называемая «секущая» рамка, в таком случае будут выбраны объекты, попавшие в окно и пересекаемые рамкой.
Для отмены выделения объектов, так же применимо использование клавиши Shift.
Быстрый выбор в Автокаде
При выборе множества объектов обладающих определенными свойствами, удобней всего воспользоваться окном «Быстрый выбор». Вызвать окно можно из контекстного меню по клику правой кнопки мыши, нажатием соответствующей кнопки на палитре «Свойства» или введя в командную сроку БВЫБОР (_QSELECT).
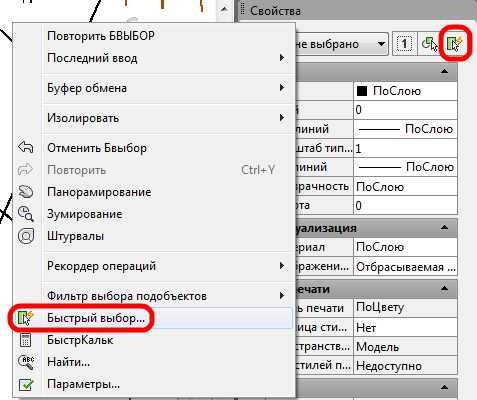
Поле чего необходимо указать требуемые критерии для выбора объектов.
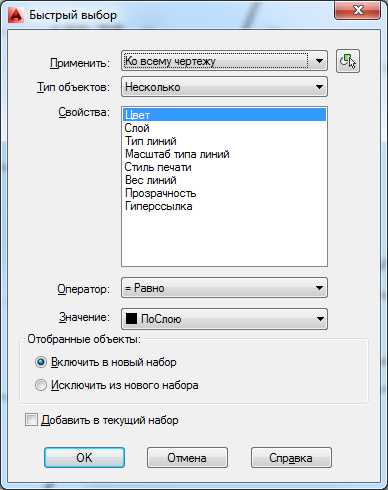
Фильтр выбора объектов
Для более тонкой настройки критериев выбора объектов, следует воспользоваться окном «Фильтр выбора объектов» которое вызывается командой ФИЛЬТР (_FILTER).
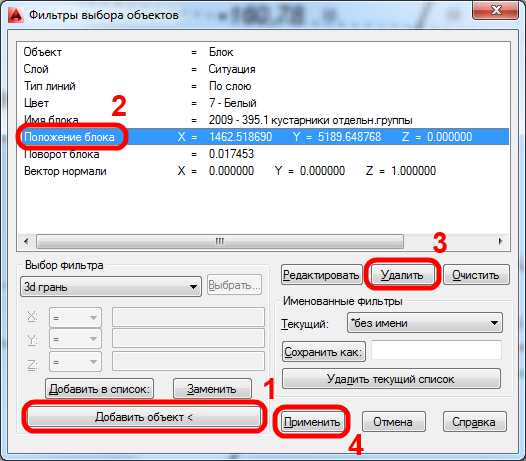
Оптимальное использование фильтра в следующем порядке:
1. Указать объект с максимальным количеством критериев выбора нажатием кнопки «Добавить объект
Автокад, Autocad - Как Выделить Все Объекты Слоя? Как Вставить Рамку?
Если надо выделить все объекты в только одном каком-то слое, то все остальные надо отключить. В строке, где отображается текущий слой, нажимаете поочередно на значок лампочки возле всех ненужных слоев. Потом спокойно выделаете все элементы. А вот рамку придется нарисовать вручную, либо перейти из Модели в Лист и выбрать из предлагаемых рамок при формировании параметров листа.
Autocad как выбрать все объекты одного слоя
Наш проект живет и развивается для тех, кто ищет ответы на свои вопросы и стремится не потеряться в бушующем море зачастую бесполезной информации. На этой странице мы рассказали (а точнее - показали :) вам Autocad как выбрать все объекты одного слоя. Кроме этого, мы нашли и добавили для вас тысячи других видеороликов, способных ответить, кажется, на любой ваш вопрос. Однако, если на сайте все же не оказалось интересующей информации - напишите нам, мы подготовим ее для вас и добавим на наш сайт!Если вам не сложно - оставьте, пожалуйста, свой отзыв, насколько полной и полезной была размещенная на нашем сайте информация о том, Autocad как выбрать все объекты одного слоя.