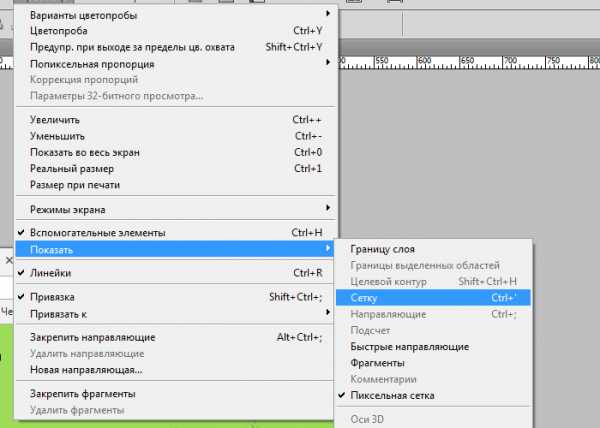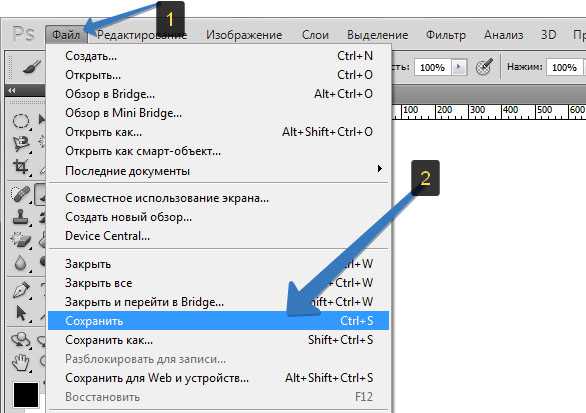Мы принимаем к оплате:
«Подарочный сертификат» от нашего Учебного Центра – это лучший подарок для тех, кто Вам дорог! Оплате обучение и подарите Вашим родным и близким обучение по любому из курсов!!!
«Сертификат на повторное обучение» дает возможность повторно пройти обучение в нашем Учебном Центре со скидкой 1000 рублей!
А также:
Как в фотошопе увеличить глаза
Увеличиваем глаза в Фотошопе
 Увеличение глаз на фото может значительно изменить внешность модели, поскольку глаза являются единственной чертой, которую не исправляют даже пластические хирурги. Исходя из этого, необходимо понимать, что исправление глаз нежелательно.
Увеличение глаз на фото может значительно изменить внешность модели, поскольку глаза являются единственной чертой, которую не исправляют даже пластические хирурги. Исходя из этого, необходимо понимать, что исправление глаз нежелательно.
В разновидностях ретуши присутствует одна под названием «бьюти ретушь», которая подразумевает «стирание» индивидуальных особенностей человека. Применяется в глянцевых изданиях, рекламных материалах и в других случаях, где нет необходимости узнать того, кто запечатлен на снимке.
Скачать последнюю версию PhotoshopУдаляется все, что может не очень приятно выглядеть: родинки, морщинки и складочки, в том числе и меняется форма губ, глаз, даже форма лица.
В этом уроке реализуем как раз одну из особенностей «бьюти ретуши», а конкретно разберемся, как увеличить глаза в Фотошопе.
Откроем фото, которое необходимо изменить, и создадим копию исходного слоя. Если не понятно, зачем это делается, то поясню: исходное фото должно остаться без изменений, поскольку клиенту, возможно, придется предоставить и исходник.

Можно будет воспользоваться палитрой «История» и вернуть все назад, но на «дистанции» это занимает довольно много времени, а в работе ретушера время – деньги. Давайте учиться сразу правильно, так как переучиваться гораздо сложнее, поверьте моему опыту.
Итак, создаем копию слоя с исходным снимком, для чего воспользуемся горячими клавишами CTRL+J:
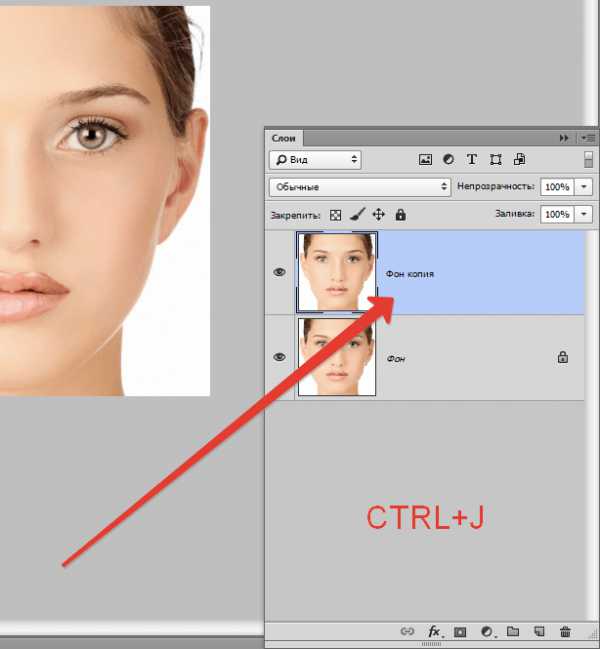
Далее необходимо выделить каждый глаз по отдельности и создать на новом слое копию выделенной области. Точность нам здесь не требуется, поэтому берем инструмент «Прямолинейное лассо» и выделяем один из глаз:


Обратите внимание, что нужно выделить все участки, которые имеют отношение к глазу, то есть веки, возможные круги, морщинки и складочки, уголок. Не захватываем только брови и участок, относящийся к носу.
Если имеет место мейкап (тени), то в область выделения должны попасть и они.
Теперь нажимаем вышеупомянутую комбинацию CTRL+J, тем самым скопировав выделенную область на новый слой.

Ту же процедуру проделываем со вторым глазом, но необходимо помнить, с какого слоя мы копируем информацию, поэтому, прежде, чем копировать, нужно активировать слоц с копией.
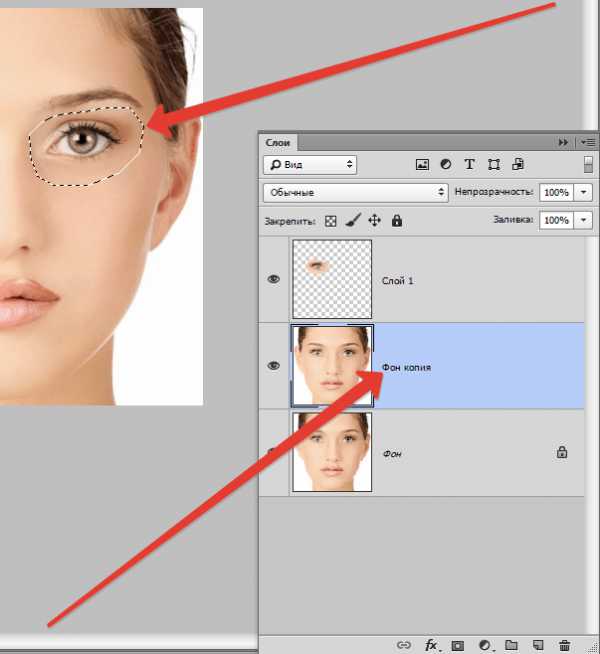
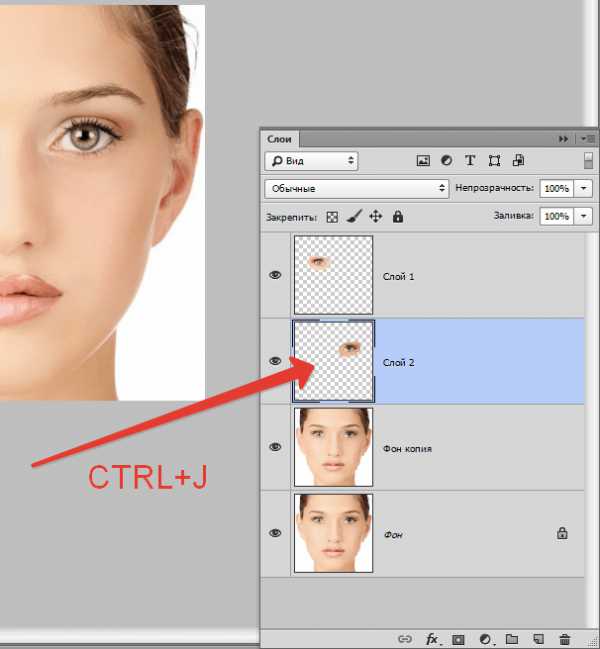
Все готово для увеличения глаз.
Немного анатомии. Как известно, в идеале, расстояние между глазами должно соответствовать примерно ширине глаза. Из этого и будем исходить.
Вызываем функцию «Свободное трансформирование» сочетанием клавиш CTRL+T. Заметьте, что оба глаза желательно увеличить на одинаковое количество (в данном случае) процентов. Это избавит нас от необходимости определять размер «на глаз».
Итак, нажали комбинацию клавиш, затем смотрим на верхнюю панель с настройками. Там вручную прописываем значение, которое, по нашему мнению, будет достаточным.
Например, 106% и нажимаем ENTER:
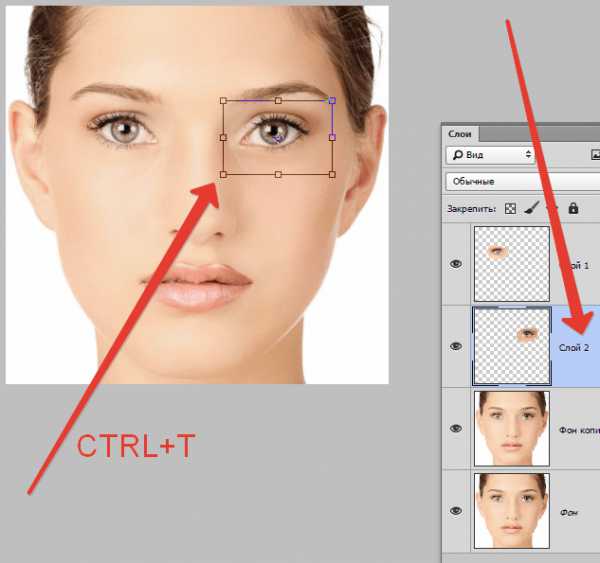
Получаем нечто подобное:

Затем переходим на слой со вторым скопированным глазом и повторяем действия.
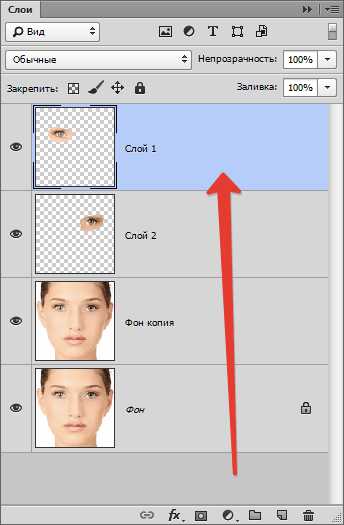

Выбираем инструмент «Перемещение» и позиционируем каждую копию стрелками на клавиатуре. Не забываем про анатомию.
В данном случае вся работа по увеличению глаз может быть закончена, но исходное фото было отретушировано, и тон кожи был сглажен.
Поэтому продолжим урок, так как такое бывает редко.
Переходим на один из слоев со скопированным глазом модели, и создаем маску белого цвета. Это действие позволит удалить некоторые ненужные участки, не повреждая оригинал.
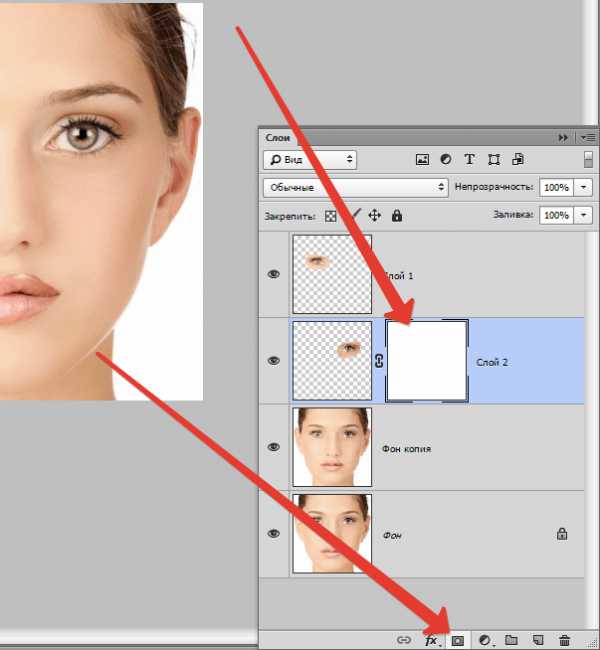
Нужно плавно стереть границу между скопированным и увеличенным изображением (глазом) и окружающими тонами.
Теперь берем инструмент «Кисть».
Настраиваем инструмент. Цвет выбираем черный.
Форма – круглая, мягкая.
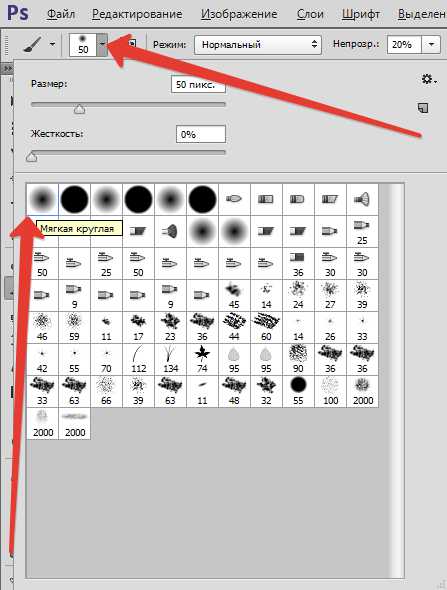
Непрозрачность – 20-30%.
Теперь этой кистью проходимся по границам между скопированным и увеличенным изображением до стирания границ.
Обратите внимание, что данное действие нужно производить на маске, а не на слое.
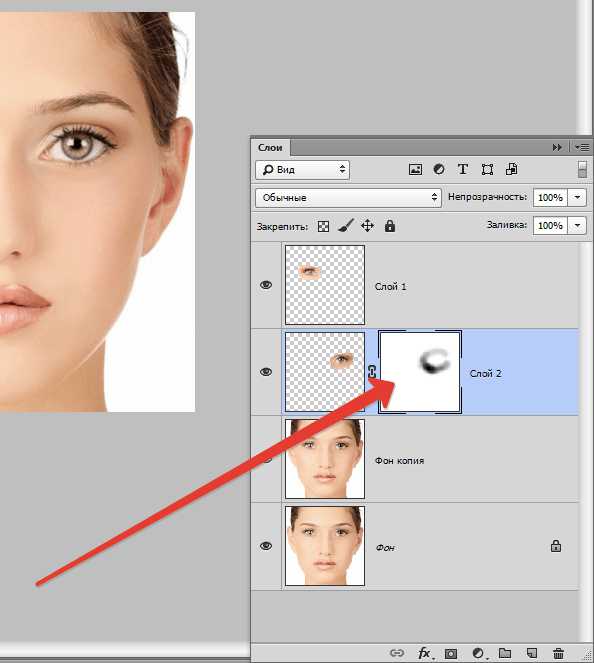
Ту же процедуру повторяем и на втором скопированном слое с глазом.
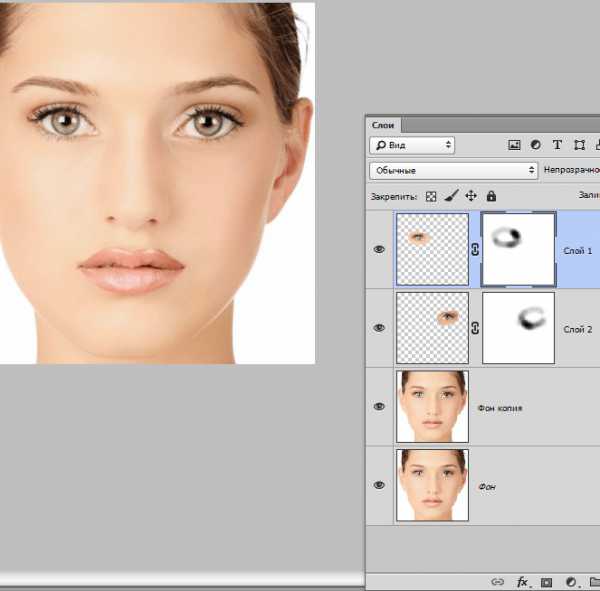
Еще один шаг, последний. Все манипуляции по масштабированию приводят к потере пикселей и размытию копий. Значит нужно повысить четкость глаз.
Здесь будем действовать локально.
Создаем объединенный отпечаток всех слоев. Это действие даст нам возможность работать на уже «как бы» готовом изображении.
Единственным средством создать такую копию является комбинация клавиш CTRL+SHIFT+ALT+E.
Для того чтобы копия создалась корректно, необходимо активировать самый верхний видимый слой.
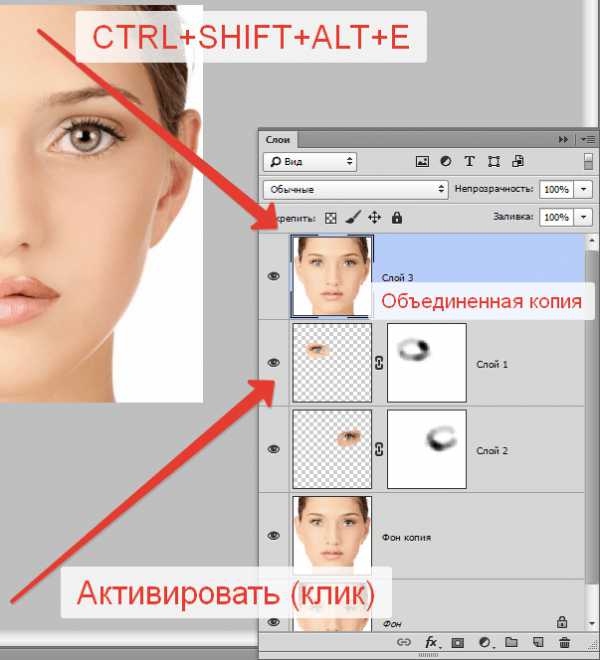
Далее нужно создать еще одну копию верхнего слоя (CTRL+J).
Потом следуем по пути в меню «Фильтр – Другое – Цветовой контраст».
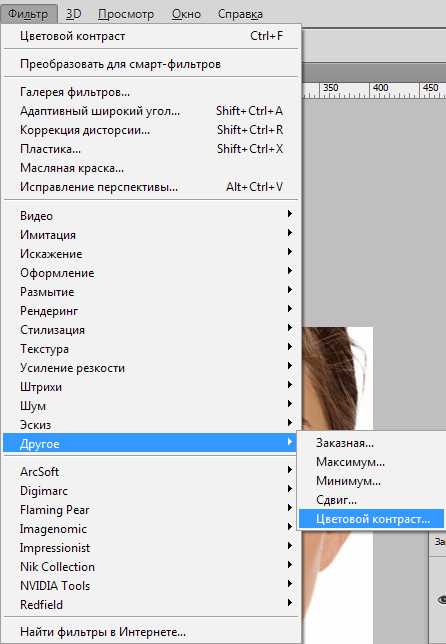
Настройка фильтра должна быть такой, чтобы остались видимыми только очень мелкие детали. Впрочем, это зависит от размера фото. На скриншоте видно, какого результата нужно добиться.
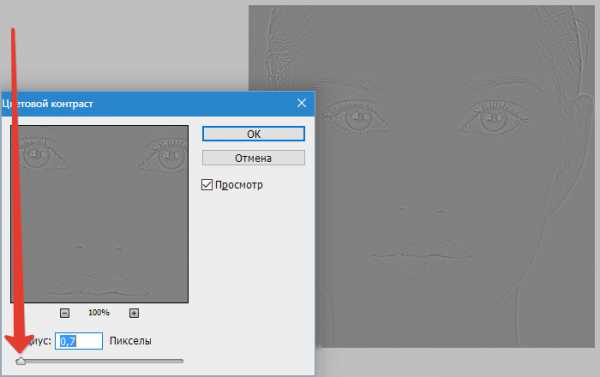
Палитра слоев после действий:
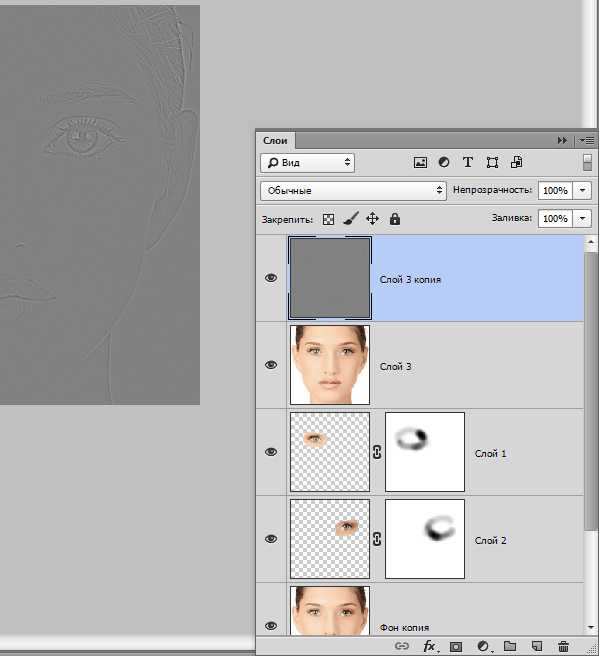
Меняем режим наложения для верхнего слоя с фильтром на «Перекрытие».
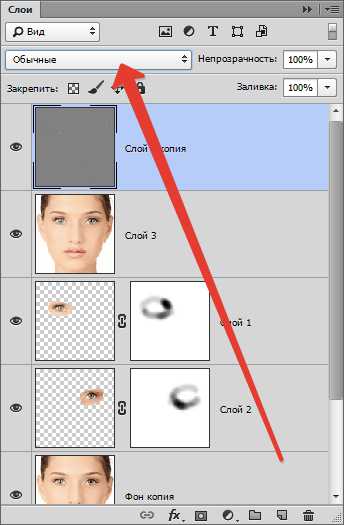
Но этот прием усилит резкость на всем снимке, а нам нужны только глаза.
Создаем маску на слоя с фильтром, но не белую, а черную. Для этого кликаем по соответствующему значку с зажатой клавишей ALT:
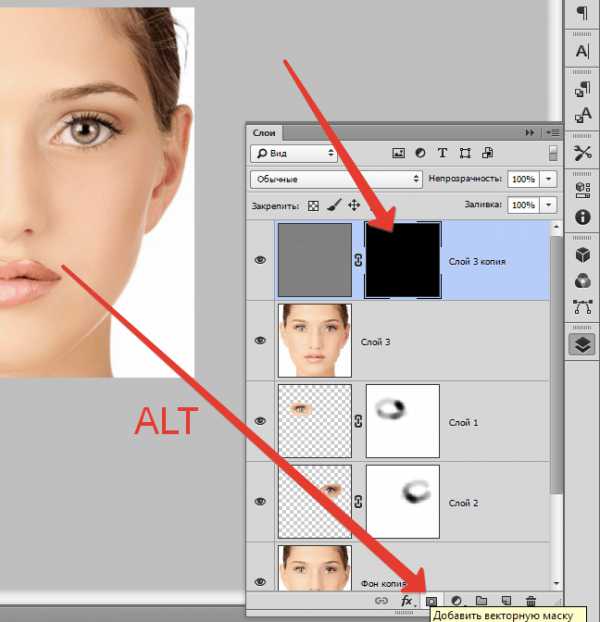
Черная маска скроет весь слой и позволит нам белой кистью открыть то, что нужно.
Берем кисть с теми же настройками, но белого цвета (см.выше) и проходимся по глазам модели. Можно, при желании покрасить и брови, и губы, и другие участки. Не переусердствуйте.
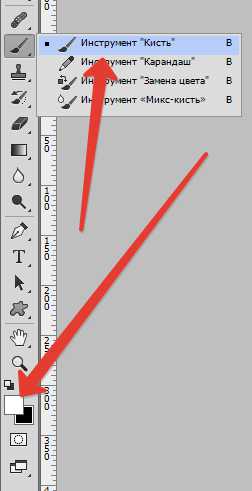
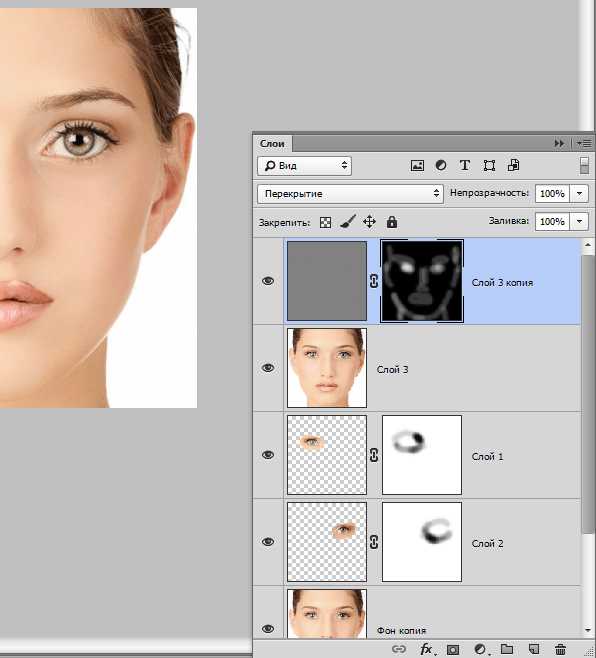
Посмотрим на результат:

Глаза модели мы увеличили, но помните, что к такому приему следует прибегать только, если необходимо. Мы рады, что смогли помочь Вам в решении проблемы. Опишите, что у вас не получилось. Наши специалисты постараются ответить максимально быстро.
Помогла ли вам эта статья?
ДА НЕТКак увеличить глаза в фотошопе
Бывает, что когда редактируешь фотографию в фотошопе, то встает задача увеличить глаза. Многим девушкам хотелось бы посмотреть, что было бы если их глаза были побольше? Ведь большие глаза считаются красивыми. Фотошоп поможет увеличить глаза. Делается это весьма не хитрым способом, что в итоге фотография смотрится без косяков, как будто нет фотомонтажа.
Вот пример того, как выглядит фото до и после применяемого метода:
Откройте фотографию фотошопе.

Сделайте на всякий случай копию слоя с фотографией. Мы будем работать на копии, чтобы если что можно было вернуть старый вариант.
Простым Лассо (Lasso Tool) выделите глаз, так чтобы захватывало немного кожу вокруг него.

Зажмите SHIFT и выделите второй глаз, чтобы выделение было на обоих глазах.

Нажмите CTRL+X чтобы вырезать выделяемое изображение глаз.

Нажмите CTRL+V чтобы вставить. Вставятся глаза на новый слой и не в то место откуда вырезали, поэтому переместите их на место где они были.

Теперь нажмите CTRL+T для трансформации глаз. С зажатым SHIFT увеличьте немного глаза, на ваш взгляд. Самое главное не переборщите, слишком большие глаза будут выглядеть не естественно и не красиво.
Правый глаз за счет увеличения обоих может немного отъехать, если вы тянули в правую сторону при увеличении.

Выделите его.
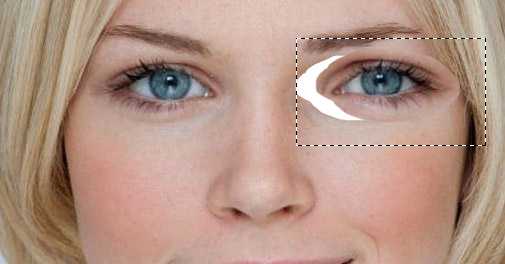
И переместите влево, чтобы он вставился на место.

Снимите выделение (CTRL+D). Глаза увеличились, но видно, что есть явные цветовые переходы на коже. От них надо избавляться, мы же хотим чтобы фотография оставалась реалистичной и не было видно подвоха.

Объедините слои с глазом и лицом в один.
Далее активируйте на панели инструментов — Микс Кисть ( Mixer Brush Tool) — он поможет нам избавиться от грехов на коже вокруг глаз.
Настройки примените такие — нам важно чтобы он работал мягко, не в полную силу. Цвет возьмите любой на лице, с помощью пипетки.
И теперь на месте переходов вокруг глаз рисуйте этой кистью. Будьте готовы к тому, что вам придется нанести много-много штрихов. Нанесите штрихи до тех пор, пока вы не убедитесь, что больше нету срезов на коже.
Результат с увеличенными глазами выглядит так:

Было — стало:
Автор урока — Акимов Александр (pixelbox.ru)

Как увеличить глаза, губы и грудь в фотошопе?
Для этого перейдите в пункт меню Фильтр — Пластика (Filters – Liquify). В открывшемся окне в панели инструментов слева выберите инструмент Вздутие (Bloat Tool). Он отвечает за расширение изображения, создание искусственных выпуклостей. Справа вы увидите панели настройки параметров этого инструмента. Выберите нужный размер кисти, силу нажатия, поднесите курсор к изображению глаз, губ или груди на фотографии. Нажмите несколько раз до получения желаемого результата.
Более подробно читайте в уроке обработки фотографии
Пример работы инструмента:
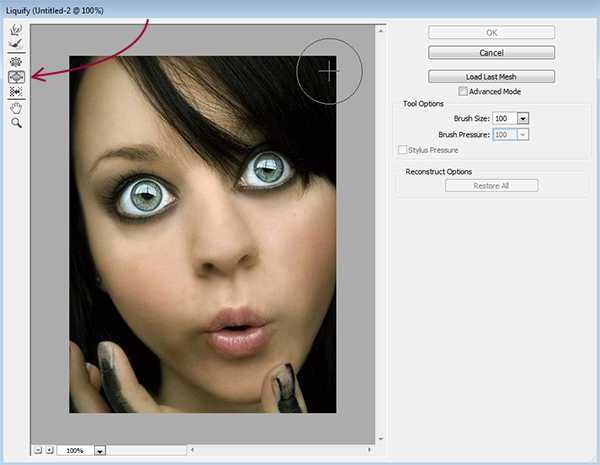

Как увеличить глаза в фотошопе ?

Люди привыкли воспринимать форму человеческого глаза как должное. Изменение формы зрачка, является одновременно тонким и оригинальным способом выделить изображение своих глаз из множества других однотипных работ. Так давайте узнаем, как увеличить глаза в фотошопе.
При изменении формы зрачка лучше использовать слои, чтобы не испортить оригинальное изображение.
1. Запустите программу и откройте фотографию, которую хотите изменить. Нажмите «Масштаб» (Z) в нижнем левом углу и измените уровень масштабирования. Увеличивайте до тех пор, пока оба глаза не будут достаточно большими, чтобы стало возможным работать над ними.
2. Создайте копию оригинального слоя (Ctrl J).
3. Выберите инструмент «Эллипс» (U) в панели управления и обведите с помощью него глаза (выделите радужную оболочку и зрачок).
Обязательно должен быть выбран белый цвет, чтобы все получилось. При необходимости вы можете сделать идеальный круг. Для этого во время работы удерживайте клавишу «Shift». Нажмите «Ctrl C» на клавиатуре, чтобы скопировать выделенную область.4. Выберите «Точечная восстанавливающая кисть» (J) из панели инструментов. Уменьшите размер кисти, чтобы она составляла не более 1/5 зрачка. Поместите её на край зрачка и щелкните мышью.
Эта часть зрачка будет заменена радужной оболочкой. Повторяйте этот прием, пока не добьетесь максимально подходящего результата.5. Нажмите «Ctrl-V» на клавиатуре, чтобы вставить зрачок, которые вы скопировали ранее. Он появится, как новый слой.
6. При необходимости увеличьте размер глаз (на 300 или 400%). Выделите их инструментом «Лассо» и нажмите «Свободное трансформирование» (Ctrl T). Для пропорционального увеличения зажмите клавишу «Shift».
Измените размер кисти так, чтобы он составлял примерно половину размера зрачка, а затем перетащите его по краю зрачка. Например, перетащите края внутрь слева и справа, чтобы создать «кошачий глаз». Нажмите «ОК», если эта форма зрачка вам нравится.7. Нажмите «Ластик» (E) и удалите вокруг радужной оболочки искажения и дефекты, вызванные использованием фильтра.
8. Выберите «Объединить слои» в меню «Слои», чтобы объединить реконструированный зрачок с копией оригинального слоя.
9. Выберите инструмент «Овальная область» (M) и обведите им вокруг радужной оболочки глаз (на слое с переделанным зрачком). Нажмите «Ctrl-C», а затем «Ctrl-V», чтобы скопировать и вставить глаз. Выберите «Перемещение» (V) и перетащите скопированный зрачок на другой глаз.
10. Выберите «Объединить видимые» в меню «Слои», а затем сохраните это изображение с новым именем, чтобы не перезаписать оригинальное изображение.
Информация в этой статье относится к Adobe Photoshop CC. Ваша версия программы может немного отличаться, поэтому вышеописанные шаги могут не совпадать. Однако, это не должно вызвать больших затруднений, так как мы разобрали, как увеличить глаза в фотошопе самым доступным и понятным способом из всех возможных.Было полезно? Ставь коментарий! Буду признателен!