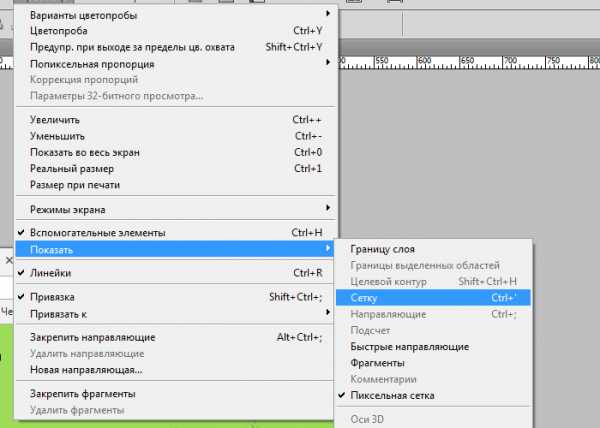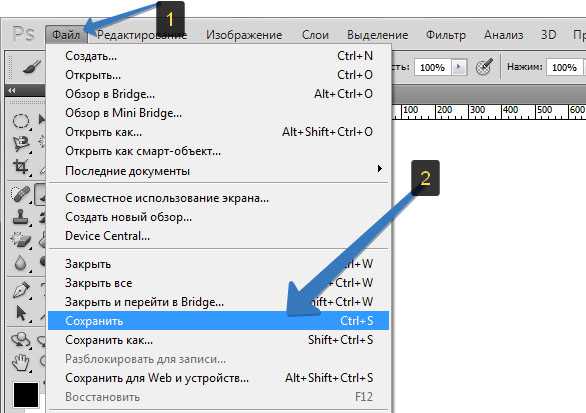Мы принимаем к оплате:
«Подарочный сертификат» от нашего Учебного Центра – это лучший подарок для тех, кто Вам дорог! Оплате обучение и подарите Вашим родным и близким обучение по любому из курсов!!!
«Сертификат на повторное обучение» дает возможность повторно пройти обучение в нашем Учебном Центре со скидкой 1000 рублей!
А также:
Как в фотошопе увеличивать и уменьшать
Как изменить размер фото в Photoshop
Картинки и фотографии — это одни из самых популярных способов передачи информации. Мы регулярно выкладываем свои фото в социальные сети, картинками наполняются сайты и новостные ленты. Специальные изображения используются веб-дизайнерами для создания максимально красивых и привлекательных сайтов. Во всех случаях используются изображения разных форматов и размеров. К счастью, можно изменить размер любой фотографии. Программный продукт Adobe Photoshop предоставляет пользователю практические безграничные возможности для работы с картинками. В этой статье разберёмся, как уменьшить или увеличить изображение в Фотошопе. Давайте же начнём. Поехали!

Статья о задании ширины и высоты фото
В Фотошопе реализован специальный метод, который позволяет сохранить резкость и детализацию фото при его увеличении. Этот метод имеется в версиях не старше, чем Photoshop CC.
Для увеличения или уменьшения картинки запустите программу и перейдите в меню «Изображение». В выплывающем списке выберите пункт «Размер изображения». В открывшемся окне и будут производиться все необходимые настройки. Попасть в него можно, воспользовавшись комбинацией клавиш Alt+Ctrl+I.
В окне «Размер изображения» обратите внимание на два пункта: «Ширина» и «Высота». Вы можете изменять их значения, чтобы добиться необходимых параметров. Если вы хотите, чтобы фотография уменьшалась или увеличивалась пропорционально, щёлкните по специальной иконке в виде звеньев слева. Если они сцеплены, то при изменении значения высоты, ширина также будет изменяться пропорционально. Если звенья расцеплены, то каждый параметр изменяется отдельно.

В большинстве случаев взаимосвязь включена
Справа можно выбрать единицы измерения. По умолчанию там установлено «Пиксель», так как именно эта единица измерения обычно считается наиболее удобной. Ниже вы можете установить разрешение, которое измеряется в пикселях на дюйм.

Для разных ситуаций свой вариант. Не забываем о ресамплинге
Если в процессе редактирования фотографии вы хотите обеспечить пропорциональную корректировку всех пикселей, обязательно выберите пункт «Ресамплинг». В случае необходимости выберите метод интерполяции в меню «Ресамплинг». Чтобы выбрать параметры ресамплинга, кликните по небольшому треугольнику, после этого развернётся список, в котором можно выбрать один из нескольких режимов:
- Автоматически (Photoshop самостоятельно подберёт наиболее подходящий метод);
- Сохранить детали (выбрав этот метод, становится доступной возможность уменьшения шума);
- Бикубическая с увеличением (использует интерполяцию для получения более гладкой картинки);
- Бикубическая с уменьшением (уменьшает изображения, повышая при этом резкость);
- Более плавные градиенты (анализирует цветы соседних пикселей, позволяет добиться плавных цветовых переходов);
- По соседним пикселям (такой метод применяется для сохранения чётких краёв);
- Билинейная (этот способ основан на добавлении новых пикселей к уже имеющимся, рассчитывая средний цвет).
Программ предлагает несколько вариантов
Если сохранение общего числа пикселей вас не волнует, то можно обойтись без этого режима.
Кроме этого, можно выбрать нужный параметр в разделе «Подогнать под». По умолчанию установлено «Исходный размер». Изменять этот пункт необязательно.
Задав все необходимые настройки, щёлкните кнопку «ОК», чтобы изменения вступили в силу. После этого остаётся только сохранить картинку и наслаждаться полученным результатом.
Теперь вы знаете, как легко и быстро увеличить или уменьшить картинку в Фотошопе. Пишите в комментариях, была ли эта статья полезна для вас, и задавайте интересующие вопросы по рассмотренной теме.
Инструмент Лупа / Масштаб (Zoom Tool) – увеличиваем или уменьшаем изображение
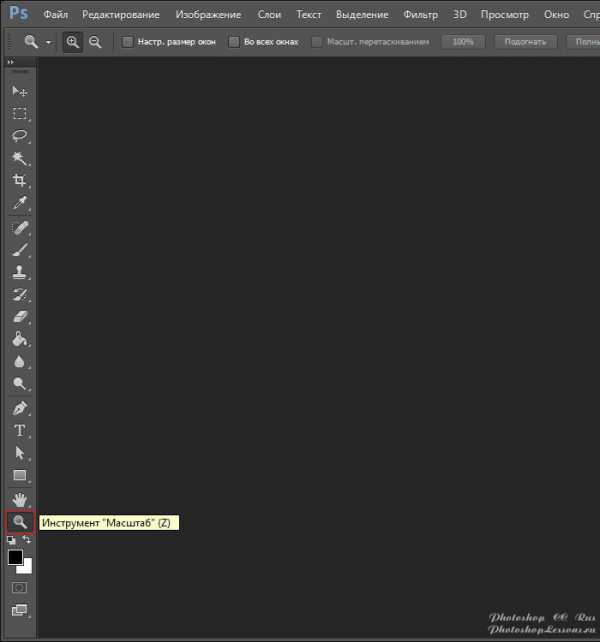 Инструмент «Масштаб» (Zoom Tool / Клавиша «Z») на примере Photoshop CC (2014) (Rus)
Инструмент «Масштаб» (Zoom Tool / Клавиша «Z») на примере Photoshop CC (2014) (Rus)1-й способ:
Увеличивать и уменьшать в Photoshop достаточно просто, если мышка ваша с колесиком.
Зажав клавишу Alt вы сможете увеличить изображение, если будете крутить колесик от себя, и наоборот, крутите к себе - уменьшаете.
2-й способ:
Иногда нам бывает нужно увеличить изображение на какой-то определенный размер (в процентах), для этого вы можете воспользоваться следующей строкой настройки (она находится внизу вашего открытого рабочего изображения):
Например, вы хотите поменять значение 89,21% на 200%. Просто удалите это значение и введите новое.
Нажмите Enter.
Иногда эта строка бывает неактивна. В этом случае обратитесь в меню Window (Окно), выберите строку Status Bar и поставьте галочку напротив нее.
Заметьте: в версии Photoshop CS2 каждый рабочий документ будет иметь строку состояния, а в ранних версиях всего одна строка состояния, которая едина для всех рабочих окон и находится она в самом низу главного окна.
3-й способ:
Вы можете моментально придать документу размер в 100% дважды кликая на инструменте Лупа (Zoom Tool) в панеле инструментов. То же самое у вас получится, если нажмете комбинацию клавиш Alt+Ctrl+0. Размер в 100% еще называют актуальными пикселями.
Увеличивание изображения до 100% бывает очень полезно (это вид 1 к 1) особенно когда вы хотите увидеть неискаженный, настоящий вид изображения.
Позвольте показать, что это значит:
Масштаб 100%:
Масштаб 90%:
Масштаб 110%:
Вы уже и сами прекрасно заметили, как менялось изображение от увеличения или уменьшения масштаба.
В оригинальном масштабе 100% линия гладкая. А 90% или 110% уже искажает изображение.
Получается так, что любое изменение размеров изображения, будь то инструмент Лупа или команды Image - Image Size (Изображение - Размер изображения / Сочетание клавиш «Alt+Ctrl+I»), влияет на качество.
Одна разница в случае с Image - Image Size (Изображение - Размер изображения) изменения имеют законченный характер и сразу же влияют на качество.
А инструмент Лупа сама по себе не наносит никакого вреда изображению - она просто меняет вид просмотра, но не качество.
Вы можете крутить колесик туда-сюда, все равно качество не меняется.
4-й способ:
Мы также можем подогнать размер изображения под существующее рабочее окно.
И мы делаем это дважды кликнув на инструменте - Рука (Hand Tool) (горячая клавиша H) в панели инструментов.
То же самое можно сделать нажав комбинацию клавиш Ctrl+0.
Кстати, когда у вас активен инструмент - Лупа вы можете заметить наверху в настройках данного такие три кнопки:
Кнопка Actual Pixels (Актуальные пиксели) позволяет вам увеличить размер до 100%.
Кнопка Fit On Screen (растянуть на весь экран) позволяет разместить изображение на весь экран, точно так же как происходило в случае с (или клавиши).
Кнопка Print Size показывает изображение в таком виде, в котором оно пойдет на печать.
5-й способ:
Еще один метод увеличивать или уменьшать инструментом Лупа (горячая клавиша Z).
Откройте изображение, выберите инструмент Лупа и наведите курсор на изображение, вы увидите такой значок , то означает, что вы можете увеличить всего лишь за один щелчок мыши.
А теперь зажмите клавишу Alt и... вы тут же увидите значок уменьшения .
6-й способ:
Вы можете вызвать инструмент Лупа по другому.
Кликните например на другой инструмент - пусть это будет выделение .
Теперь зажмите Ctrl+пробел (одной рукой), затем кликая мышкой вы можете увеличить.
Аналогично зажмите Alt+пробел (одной рукой) и кнопка мыши будет уменьшать.
А теперь освободите все три клавиши, и вы снова вернетесь к инструменту выделения.
Кроме того, вы можете увеличивать и уменьшать даже когда выделение или любой другой инструмент активны на изображении - зажмите кавишу Alt и покрутите колесиком мыши.
7-й способ:
Изменять размер можно еще так:
«Ctrl +» и «Ctrl -» , без разницы какой инструмент выбран.
8-й способ:
Увеличивать одну определенную область тоже очень легко. Выберите инструмент Лупа в панели инструментов и используйте мышь, чтобы выделить область для увеличения.

Изучите все варианты увеличения и уменьшения изображения и выберите для себя самые удобные, чтобы применять их постоянно.
Адаптация текста: Даниил Богданов
Как уменьшить размер фото и увеличить резкость | Уроки фото и обработка фотографий
На сегодняшний день фототехника становится всё доступнее для большинства населения по всему миру. Социальные сети и блоги молниеносно ворвались в нашу жизнь вместе с цифровой фотографией. И у многих людей рано или поздно возникает потребность в том, чтобы делиться со всем миром своими фотографиями.
Если современные фотоаппараты, мобильные телефоны и даже планшеты уже научились делать фото в огромном разрешении и с большим количеством мегапикселей, то большое количество людей не имеют понятия о том, как правильно уменьшить размер фото для их последующей загрузки в социальные сети, пересылке по e-mail, или для размещения на своём сайте/блоге. Так же мало кто знает, что при обычном уменьшении фотографии через любую программу для обработки фото, значительно теряется качество самого изображения, потому что при уменьшении размера фотографии происходит и уменьшение количества пикселей, тем самым пропадает детализация снимка.
В этой статье мы рассмотрим технику как уменьшить размер фотографии и увеличить резкость, которые дают значительно лучший результат, по сравнению с различными онлайн-сервисами по уменьшению изображений, которыми так любят пользоваться многие.
чтобы правильно уменьшить размер фотографии и увеличить резкость, нам понадобиться всего лишь одна программа для обработки фотографий — Adobe Photoshop. Так же, в конце статьи мы рассмотрим вариант по автоматизации этого метода с помощью экшенов (actions), чтобы у вас получалось всё по нажатию одной кнопки, т.е. в «один клик».
Как уменьшить размер фотографии без потери качества
Шаг №1. Открываем ваш снимок в фотошопе с помощью сочетаний кнопок Ctrl+O
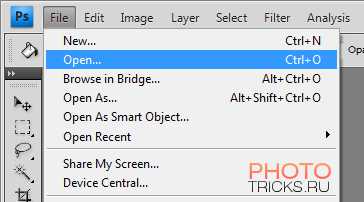
Шаг №2. Заходим в Filter -> Sharpen -> Sharpen
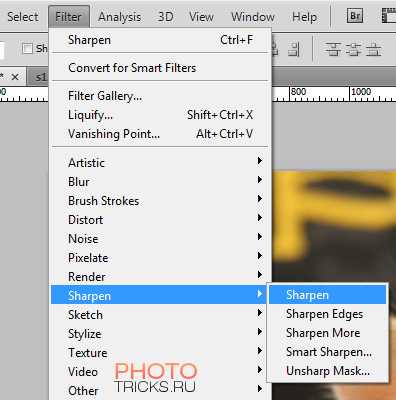
Шаг №3. Открываем вкладку Image -> Image Size (или сочетание кнопок Alt + Ctrl + I) и уменьшаем фото на 50% с бикубическим (Bicubic) сжатием как показано ниже и жмём ОК:

Шаг №4. Повторяем Filter -> Sharpen -> Sharpen
Шаг №5. Повторяем шаг №3, т.е. открываем вкладку Image -> Image Size (или сочетание кнопок Alt + Ctrl + I) и уменьшаем фото на 50% с бикубическим (Bicubic) сжатием
Шаг №6. Теперь важный момент. Заходим во вкладку Filter -> Sharpen -> Unsharp Mask
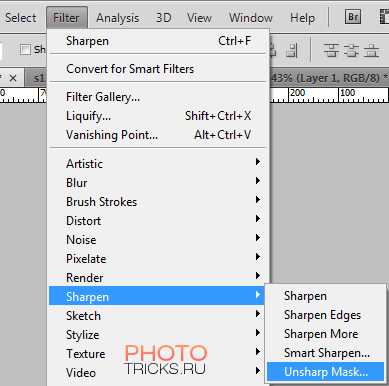
И выставляем значения Amount и Radius как на рисунке ниже. Внимание! Для каждого фото значения могут быть разные, вы можете попытаться поиграться с этими ползунками для достижения оптимального результата
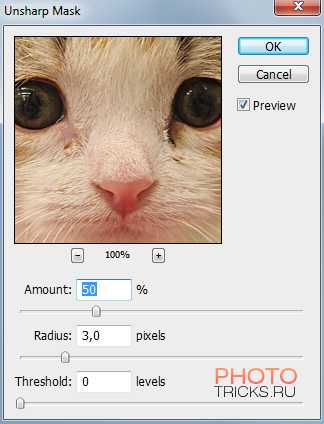
Готово! Вот что получилось у нас:


Теперь ваше фото готово для отправки по емейлу или загрузки в социальные сети. Если вам надо ещё больше уменьшить фото, можете смело заходить в Image -> Image Size и выставлять значение (в пикселях), которое вам надо.
Если же после пятого шага у вас получилось слишком маленькая фотография, то не надо уменьшать её ещё раз на 50%, а сразу выставляйте нужное вам количество пикселей и переходите к шагу №6.
Хотим заметить, что данный способ является крайне эффективным, если вы часто загружаете свои фотографии в социальные сети.
Скачать action для уменьшения размера
Лично мне достаточно часто приходится прибегать к данному методу, т.к. например при загрузке фотографий в социальную сеть Вконтакте, происходит замыливание фотографии, потому что сервис её не качественно ресайзит (уменьшает). Поэтому мне пришлось создать экшен для фотошопа (action), чтобы в один клик совершать все эти 6 шагов. Единственная проблема в том, что для каждой фотографии надо настраивать уровень резкости отдельно, поэтому я вывел среднее значение для шестого шага, которое подходит для большинства фотографий. Итак, наши действия:
1. Открываем фотографию в Adobe Photoshop (Ctrl + O)
2. Находим вкладку Actions справа от рабочей области фотошопа. Если её нет, нажимаем сочетание клавиш Alt +F9, выглядит оно примерно так:
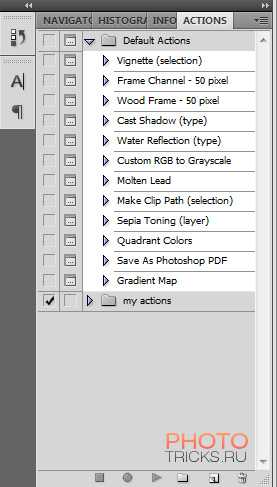
3. Во вкладке Actions создаём новую папку с именем Resize. Для этого нажимаем на маленькую иконку папки и вписываем имя
4. После создания папки, нажимаем на иконку Create new action и пишем название, например Action50
5. А теперь повторяем шаги со 2го по 6й, которые описаны выше. Внимание! В шаге №5 в графе Amount выставите значение 75%, а в графе Radius выставите 0.5%.
6. После того, как вы выполнили Шаг №6, в графе Actions жмём на иконку «stop», у вас должно получиться что-то типа такого:
Готово! Ваш экшен для фотошопа готов! чтобы испытать его в действии, откройте любую фотографию в фотошопе, нажмите на название вашего экшена (в нашем случае, он называется Action50), и кликните по иконке типа «Play».
Бонус
Для облегчения всего процесса я выкладываю свой экшен, а точнее даже два экшена. Один называется Action50, второй Action75, в котором уменьшение идёт на 75% и чуть слабее увеличение резкости.
Просто скачайте его на свой компьютер и запустите файл, после чего у вас должна запуститься папка my actions в которой вы их и увидите.
Скачать экшены для уменьшения размера фотографий
Как уменьшить размер фотографии без фотошопа
Для тех, кому лень устанавливать фотошоп, или просто нет такой возможности, я предлагаю более быстрый и простой способ уменьшения размера фотографии без фотошопа. Для этого заходим в Пуск -> Приложения -> Стандартные -> Paint. Открываем любую фотографию (Ctrl + O) и жмём на клавиатуре Ctrl + W. В окошке, которое у вас появилось, вы можете выставить любые значения, в процентах или в пикселях. Для сохранения фото жмём F12.
Если у вас возникли какие-либо вопросы по уменьшению фотографии без потери качества — задавайте их в комментариях к данной статье, будем рады помочь каждому! © Phototricks.ru