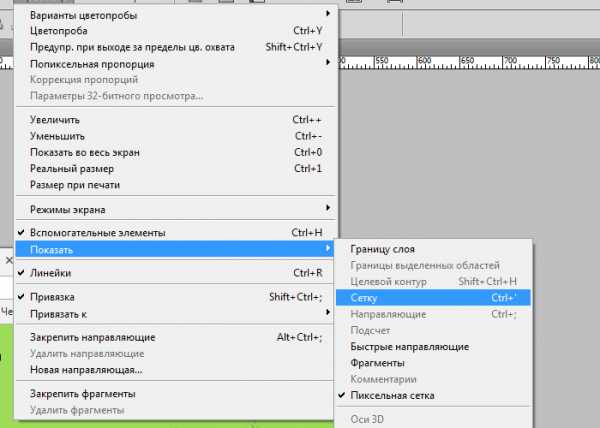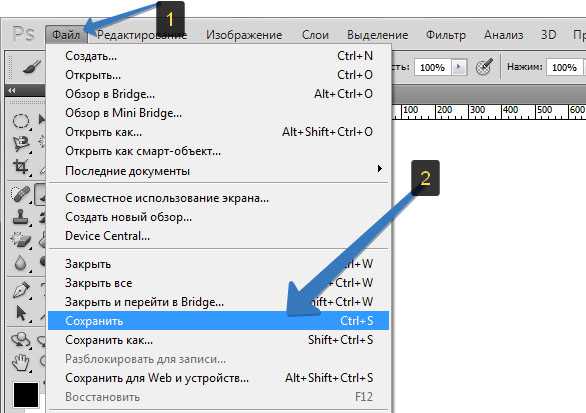Мы принимаем к оплате:
«Подарочный сертификат» от нашего Учебного Центра – это лучший подарок для тех, кто Вам дорог! Оплате обучение и подарите Вашим родным и близким обучение по любому из курсов!!!
«Сертификат на повторное обучение» дает возможность повторно пройти обучение в нашем Учебном Центре со скидкой 1000 рублей!
А также:
Фотошоп как замазать прыщи
Как убрать прыщи в Фотошопе с помощью штампа
Как убрать прыщи в Фотошопе CS6/CS5 с помощью штампа:
- Нажмите Ctrl+O и откройте нужную фотографию
- Выберите в меню инструментов «Штамп» (или нажмите для его выбора клавишу S)

- Выберите диаметр кисти. Подбирайте так, чтобы размер был такой же, как область, которую будете редактировать, или немного меньше
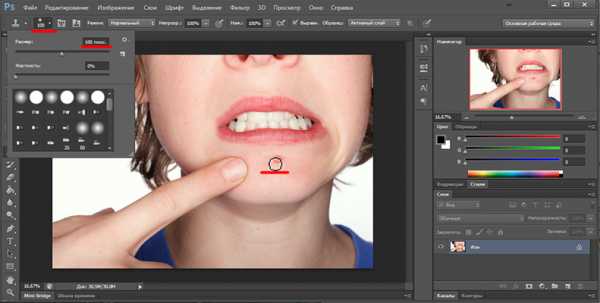
- Инструмент «Штамп» заменяет редактируемую область на ту, которую мы выберем. Наведите курсор на подходящую область фотографии возле прыща, нажмите Alt и левую кнопку мыши. Теперь наведите курсор на прыщ, зажмите левую кнопку мыши и закрасьте его. Крестиком показано откуда берется область для закрашивания
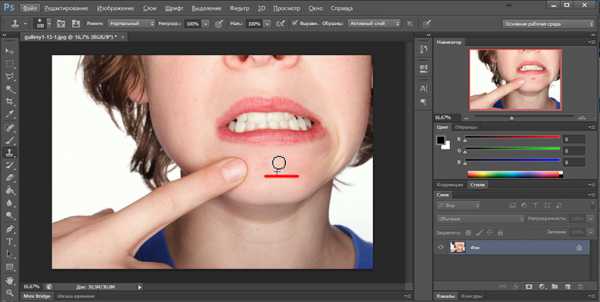
- Область фотографии с прыщом заменена на ту, где вы нажали Alt. Теперь нажмите Ctrl+S для сохранения изменений
- Готово! Вы смогли убрать прыщи с помощью Фотошопа
Если у вас не получилось убрать прыщи с помощью Фотошопа, напишите нам об этом в комментариях и мы постараемся помочь.
Чтобы убрать прыщи на фото в редакторе Фотошоп, выберите инструмент «Заплатка» в панели инструментов Фотошопа.

- В верхней панели настроек инструмента выберите параметр «Назначение»
- Обведите, нажав левую кнопку мыши, ту область на фотографии, из которой хотите сделать заплатку. По размерам она должна быть немного больше самого прыща, чтобы перекрыть покраснение вокруг него
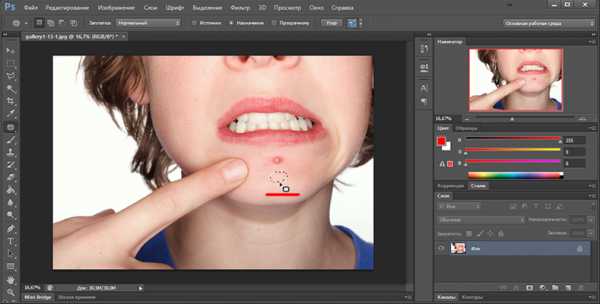
- Теперь зажмите выделенную область левой кнопкой мыши и перетащите ее на прыщ. Проделайте так со всеми дефектами, чтобы убрать прыщи на фото с лица

Если вы выберете параметр «Источник», а не «Назначение», то не заплатка закроет прыщ, а наоборот — прыщ будет скопирован в то место, из которого вы брали заплатку.
Как в Фотошопе убрать прыщи на лице:
- Выберите инструмент «Точечная восстанавливающая кисть» в инструментах Фотошопа
- Размер кисти выберите такой же, как прыщ, или немного больше
- Зажмите левую кнопку мыши и зарисуйте прыщ, захватив небольшую область вокруг него, чтобы в Фотошопе убрать прыщи на лице
Обработка фото с помощью точечной кисти поможет убрать прыщи в Photoshop CS6. Этот метод подойдёт и для других мелких дефектов.

Уберите крупные недостатки (прыщи, пятна) перед тем, как сделать ретушь лица бесплатно. Затем создайте копию слоя. Можете переименовать его в «Резкость».
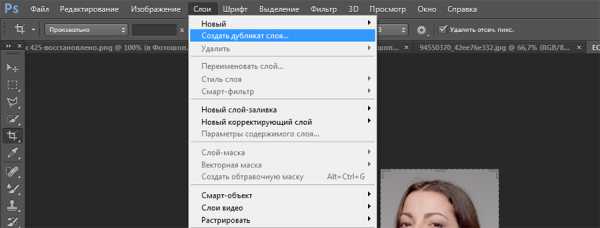
К этому слою необходимо применить следующие действия:
- «Фильтр» – «Другое» – «Цветовой контраст»
- В открывшемся окне установите показатель так, чтоб видна была текстура кожи. В нашем случае – 3,2
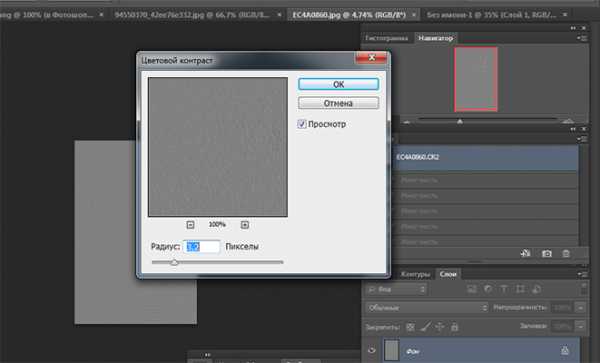
- Нажмите «ОК»
- В параметре наложения слоя выберите «Перекрытие»
Этот слой необходимо отключить на время. Сделайте это, нажав на значок «Глаз» возле слоя.
Вернитесь на самый первый слой и создайте его дубликат ещё раз. В этот раз назвав его, к примеру, «Размытие».
Проделайте с этим слоем:
- «Фильтр» – «Размытие» – «Размытие по Гауссу»
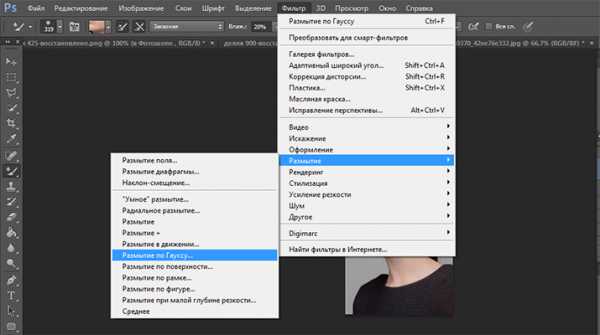
- Установите такое же значение, как при добавлении фильтра на прошлый слой. То есть, в нашем случае – 3,2
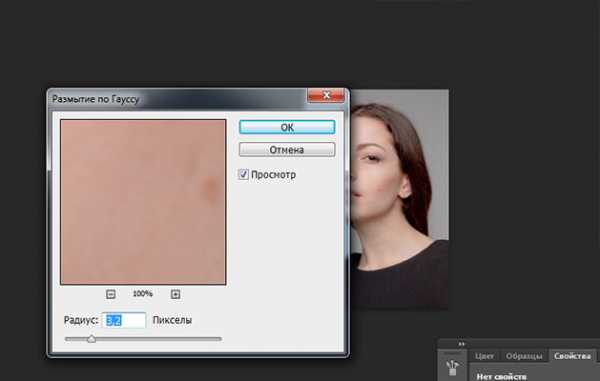
- Нажмите «ОК»
- Оставайтесь на этом слое. Активируйте инструмент «Микс-кисть». Обратите внимание, что 4 показателя на панели сверху, должны равняться 20%
- Выберите удобный размер кисти
- Наведите на любой участок лица
- Зажмите клавишу Alt и нажмите левую кнопку мыши. Так вы скопируете цвет именно с этого участка
- Затем зажав левую клавишу мыши, проведите кистью по тому участку, где был скопирован цвет
- Проделайте это по всей области изображения, где есть кожа. Избегайте губ, глаз, бровей, волос
Обратите внимание, что проделывать пункт необходимо как можно чаще, чтобы сделать ретушь лица бесплатно. Ведь в разных участках лица – разный цвет кожи.
Весь процесс ретуши отображён на видео:
Максимальное значение фильтров «Цветовой контраст» и «Размытие по Гауссу» может быть 100%, но мы советуем устанавливать значение в диапазоне 2-11%.
Метод частотного разложения достаточно трудный и не является быстрой ретушью лица. У вас могли возникнуть вопросы во время бесплатной обработки фото и ретуши лица в редакторе фотографий. Задавайте их в комментариях.
Мы всегда отвечаем на вопросы. Спрашивай!Как убрать прыщи в Фотошопе
В современном мире, общение через Интернет становится все более популярным. Вы выкладываете в социальные сети свои фото, знакомитесь с новыми людьми. Кроме того, некоторые работодатели могут попросить, чтобы Вы прислали свое резюме по электронной почте. А так как человек Вас не видит, то желательно разместить в резюме свою фотографию.
Но не все мы идеальны. А ведь хочется, чтобы у другого человека сложилось хорошее мнение о Вас, после того, как он посмотрит на Ваше фото. Обычный прыщик, выскочивший в самый не подходящий момент, может испортить весь вид.
Тема данной статьи как раз и будет посвящена этому вопросу. Мы рассмотрим, как быстро и легко можно убрать прыщи в Фотошопе, чтобы Ваша кожа выглядела на фото идеально.
В предыдущих статьях я уже писала о том, как можно отбелить зубы в Фотошопе и, если есть желание, можно даже заменить задний фон на фотографии.
Итак, будем избавляться от прыщиков с помощью Фотошопа на лице вот этой девушки.
Используя Заплатку
С помощью комбинаций клавиш «Ctrl+ +» увеличьте масштаб фотографии.
На панели инструментов выбираем «Patch Tool» (Заплатка).
Теперь аккуратно обведите прыщик. Вокруг него появится выделенная область. Кликните по ней левой кнопкой мыши и перетащите эту область на здоровый участок кожи.
При перемещении области, на том месте, где был прыщ, Вы будете сразу видеть, какая кожа будет вместо него. Старайтесь подобрать максимально похожий оттенок для кожи, чтобы она выглядела естественно.
Чтобы снять выделение, кликните по не выделенному участку фотографии или нажмите комбинацию клавиш «Ctrl+D».
Используя Восстанавливающую кисть
Второй инструмент, который поможет нам убрать прыщи на фото – это «Healing Brush Tool» (Восстанавливающая кисть). Выберите ее на панели инструментов.
Работает она следующим образом. Указатель мышки имеет вид кружочка – это размер той области, которая будет заменена. Соответственно он должен закрывать прыщик. Настройте подходящий размер в настройках инструмента, можно воспользоваться клавишами «{» и «}» на клавиатуре.
Теперь зажмите клавишу «Alt», курсор примет вид мишени. Найдите чистую область на лице, наиболее подходящую по цвету и нажмите по ней левой кнопкой мышки. Отпустите «Alt».
Теперь в кружочке будет показана скопированная область. Закройте ей прыщик и нажмите левую кнопку мыши.
На фото специально подобран другой цвет, чтобы было понятно, как будет выглядеть скопированная область.
Используя точечную кисть
Рассмотрим последний инструмент «Spot Healing Brush Tool». Его работа полностью автоматизирована.
Здесь, все, что Вам нужно сделать – это настроить подходящий размер кисти, чтобы кружок перекрыл область прыщика. Цвет для этого участка кожи программа подберет автоматически.
Помещайте курсор так, чтобы прыщик находился в середине кружка, и нажимайте левую кнопку мыши. Если цвет, который подобрала программа Вам не подходит, используя любой из первых способов, удалите его самостоятельно.
У меня получился вот такой результат. На лице модели нет ни одного прыща.
Теперь Вы умеете убирать прыщи в Фотошопе. Потратьте немного времени, и Ваше лицо будет выглядеть просто идеально.
(1 оценок, среднее: 5,00 из 5) Загрузка...Как убрать прыщи в фотошопе
На самом деле убрать прыщи с фотографии с помощью фотошопа очень легко. Нужно лишь немного усердия и вы сможете с помощью специальных инструментов в фотошопе обработать лицо так, чтобы оно стало чистенькое и гладкое.
Количество и размеры прыщей не играют роль, методика поможет справится с любой задачей. После этого не стыдно показать некоторые фотографии друзьям и знакомым, которые до этого момента вам не хотелось показывать. Тут нечего стеснятся у многих в юности была проблема с прыщами. Сегодня мы решим её!
Вот как выглядит фото после обработки:
Чтобы удалить прыщи в фотошопе мы будем работать тремя инструментами:
| — Clone Stamp Tool (Штамп) | |
| — Brush Tool (Кисть) | |
| — Blur Tool (Размытие) |
Я не случайно озвучил их в этом порядке, потому именно в этой очереди мы их будем использовать.
Это одни из самых важных инструментов, которые когда-либо пригодятся вам при обработке фотографии в фотошопе.
Итак, начнем.
| — Clone Stamp Tool (Штамп) |
Откройте нужную фотографию в фотошопе и выберите этот инструмент.
Работая над фотографией, которую вы видите выше, я установил размер кисти для Clone Stamp Tool (Штамп) примерно 8-10 пикселей. Теперь о том как работает Штамп. Суть его работы в том, что он копирует нужные вам участки изображения в нужное вам место. Для этого зажмите Alt и кликните на чистый участок кожи рядом с прыщиком, вы увидите как курсор поменял вид. Этим действием вы указали какой участок кожи вы будете наносить на новое место. Теперь просто кликните на прыщик который стоит рядом, вы увидите что он заменился новой чистой кожей. Теперь поводите мышкой с зажатой левой кнопкой по прыщиком которые стоят рядом, вы сможете наблюдать как они «удаляются», путем замещением участков кожи.
Там где освещение кожи отличается от того участка где вы работали, снова зажимайте ALT, тем самым указывая новый участок кожи которой нужно копировать.
Меняйте размер кисти в сложно освещенных местах кожи и где освещение резко меняется.
После некоторой работы получится примерно так:
С основной задачей вы справились.
Но если хочется совсем гладкую кожу, то придется поработать ещё немного.На данном этапе потребуются инструмент — Blur Tool (Размытие)
С помощью него мы замажем оставшиеся участки кожи с затемнением и покраснением. Для этого установите кисть размером 15-17 пикселей с прозрачностью 12-13%.
Теперь все просто, выбирайте цвет области которую хотите закрасить (для этого я жму ALT и кликаю на нужный участок кожи) и аккуратно вожу кистью по лицу. Меняйте цвет в зависимости от участка кожи. Также не забывайте иногда менять прозрачность от 8 до 17 % в процессе работы.
Осталось самое простое, немного размыть и сгладить кожу.
Теперь понадобится — Blur Tool (Размытие).
Я использовал размер примерно 30 пикселей с параметром strength (сила размытия) — 26%.
Вот таким методом вы сможете обработать фотографию в фотошопе и убрать все ненужные с нее элементы.
Автор урока — Zealot (pixelbox.ru)

Устранение шрамов и прыщей в Фотошопе: как убрать прыщи · «Мир Фотошопа»
26 августа 2008 · Николай Салтыков · «Мир Фотошопа»
Предположим, у нас есть фотография с шрамом, который необходимо убрать.

Всё намного проще, чем кажется, и сейчас я расскажу вам как это обычно делается.
С помощью инструмента «Spot healing brush tool» мы замазываем его, начиная с соседних областей.

Инструмент сам копирует и смешивает область шрама, нам лишь требуется просто его затереть… Вот что получилось:

То же самое можно сделать с прыщами или другими погрешностями кожи:

В случае копирования урока указывайте автора и ставьте активную гиперссылку на наш сайт. Более подробную информацию вы можете получить в разделе «Правовая информация».