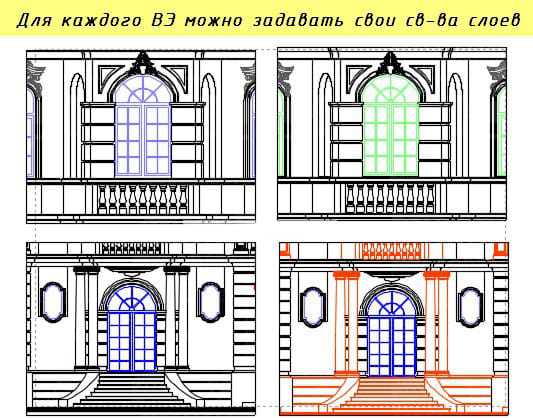Мы принимаем к оплате:
«Подарочный сертификат» от нашего Учебного Центра – это лучший подарок для тех, кто Вам дорог! Оплате обучение и подарите Вашим родным и близким обучение по любому из курсов!!!
«Сертификат на повторное обучение» дает возможность повторно пройти обучение в нашем Учебном Центре со скидкой 1000 рублей!
А также:
Как в автокаде узнать площадь фигуры
Как определить площадь в Автокаде
Одним из обязательных условий успешной работы в программе AutoCAD является понимание того, как рассчитать или измерить площадь фигуры. Померить или узнать площадь (далее в сокращении «S» или «Area») можно у круга, эллипса, многоугольника, полилинии или 3D объекта, в зависимости от выбранного будет зависеть отображаемая информация:
- «Круг» и «Разомкнутые фигуры» – «S» и длина окружности;
- «Эллипс, замкнутый сплайн, многоугольник» – «S» и периметр;
- «Полилиния» – «S», ограниченная осевой линией.
Стоит выделить три основных способа того, как можно посчитать площадь в Автокаде.

Площадь в Автокаде можно рассчитать несколькими способами
Через свойство объекта
Итак, как определить площадь в Автокаде? Так как площадь фигуры программа считает автоматически, посмотреть необходимые значения можно в палитре «Свойства», предварительно выделив нужную область. 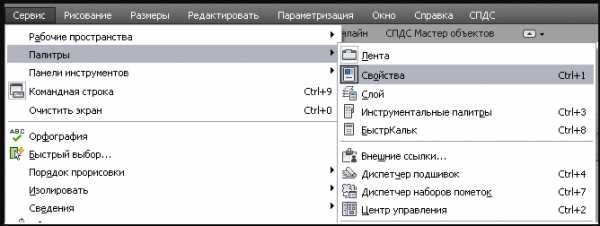
- Для того чтобы открыть данное меню, нажмите «Ctrl+1».
- Далее, найдите раздел «Геометрия», там и будут указаны требуемые значения, но также в квадратных миллиметрах, для быстрого вызова калькулятора кликните по иконке «Калькулятор».
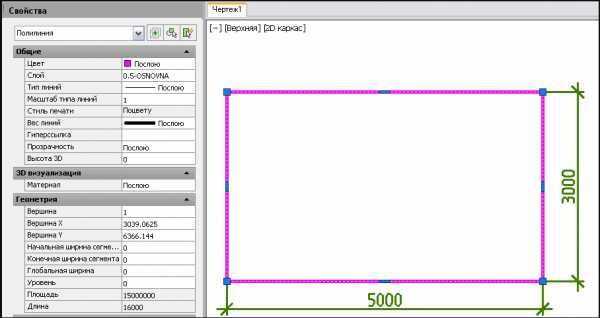
В качестве альтернативы можно воспользоваться панелью «Быстрые свойства», применяется по тому же принципу – выделить область и нажать на одноимённую кнопку на панели или комбинацию клавиш «ctrl+shift+p».
По умолчанию строки с нужными данными в меню «Быстрые свойства» нет, в связи с этим потребуется добавить её вручную, для этого:
- Откройте меню «Параметры», далее – «Адаптация».
- В открывшемся окне «Адаптация пользовательского интерфейса» в крайнем правом столбце в блоке «Геометрия» установите флажок в строке «Area».
- Нажмите «Применить» и «ОК».
Инструмент «Площадь»
- На панели выберите вкладку «Главная», далее «Утилиты», а в выпадающем списке нажмите «Измерить» и щёлкните по строке «Площадь».
- Далее, укажите все точки по периметру рисунка.
- В журнале командной строки находится значение и периметра, правда, по умолчанию указывается в квадратных миллиметрах.
Для того чтобы это изменить на более привычные для работающих с объёмными объектами квадратные метры, правой кнопкой мышки вызовите всплывающее меню и выберите «БыстрКальк». Далее, в строку ввода скопируйте полученные раннее цифры и перейдите в раздел «Преобразование единиц».
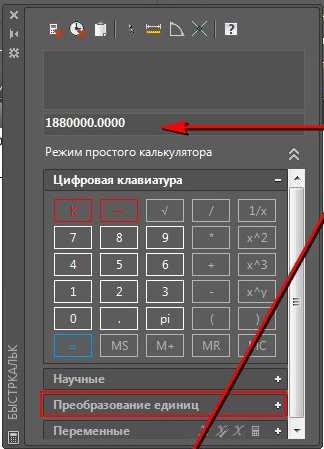
Теперь отметьте следующее:
- «Тип единиц» – «Площадь»;
- «Преобразовать из» – «Квадратные миллиметры»;
- «Преобразовать в» – «Квадратные метры»;
- в завершение нажмите на кнопку «Применить».
Для сохранения последних измерений используйте переменную «AREA», для периметра «PERIMETER».
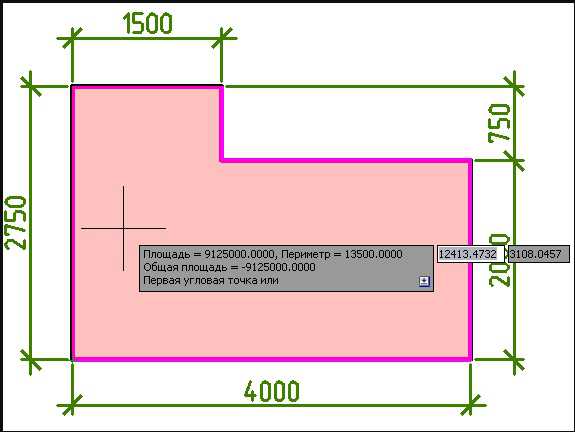
Использование штриховки
Данный способ максимально прост и является самым популярным среди пользователей программы Автокад, потому что требуется выполнить лишь следующие действия:
- Заполните штриховкой область. Штриховка должна наноситься на какой-то определённый объект. Если же штриховкой будут заполнены несколько фигур или областей, «S» суммируется. Это к слову, ответ к вопросу о том, как узнать или как найти площадь нескольких фигур сразу. Выбор штриховки, её внешний вид и остальные параметры подбираются лично вами, на точность определения они никак не влияют.
- Вызовите уже упомянутое ранее «Свойство», нажав «ctrl+1».
- И всё в том же блоке «Геометрия» и можно ознакомиться с подсчётами площади штриховки, заполняемой фигуры или объектов.
Полезные команды и переменные
Полезные команды и переменные:
- «БЫСТРКАЛЬК» – вызов калькулятора;
- «ДИСТ» – для определения расстояния между точками;
- «DISTANCE» – для хранения значений, полученных с применением не особо сложной команды «ДИСТ»;
- «ИЗМЕРИТЬГЕОМ» – для измерения расстояния выделенных объектов или точек;
- «ОКНОСВ» – для вызова свойств объектов;
- «AUPREC» – управление точностью отображения координат;
- «МАСС-ХАР» – для проведения расчётов массовых характеристик 2D областей или 3D тел.
Тем, у кого всё же остались теоретические сомнения о том, как вычислить площадь в Автокаде, следует проверить их на практическом применении, где можно будет убедиться, что все эти действия элементарны.
Как измерить площадь в AutoCAD — несколько штатных способов
При выполнении чертежей, нам часто требуется узнать/посчитать площадь тех или иных объектов, которые мы чертим. Поэтому, часто в интернете можно увидеть вопросы о том, как в автокаде измерить площадь фигуры? Или как измерить площадь примитивов в AutoCAD? Ответы на подобные вопросы найти можно, но редко пишут о том, что есть несколько способов и вариантов, как посчитать площадь в AutoCAD.
Мы рассмотрим три основных способа, как можно посчитать/узнать площадь в AutoCAD:
- Палитра Свойства;
- Панель Быстрые свойства;
- Команда Площадь.
1. Палитра Свойства.
Самый простой способ, как можно узнать площадь любой геометрической фигуры или объекта в автокаде — это воспользоваться палитрой Свойства. Открываем палитру Свойства: Сервис — Палитры — Свойства (или сочетание клавиш Ctrl+1)
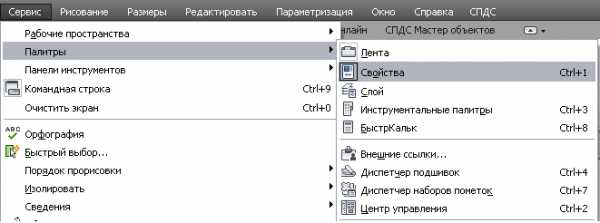 Выделяем наш объект и смотрим в палитре Свойства на пункт Геометрия — Площадь
Выделяем наш объект и смотрим в палитре Свойства на пункт Геометрия — Площадь
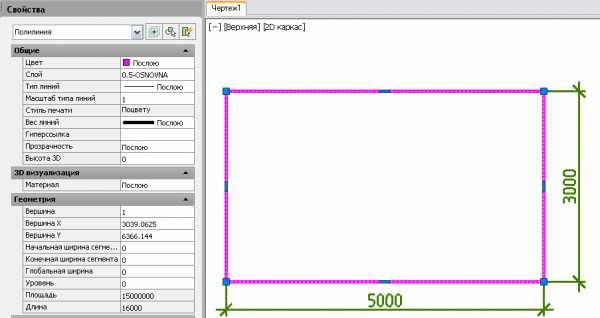
Это значение и есть площадью фигуры в AutoCAD. Вы таким же методом можете рассчитать площади и у других 2d фигур: квадрат, окружность, эллипс, треугольник и т.п. В связи с тем, что AutoCAD считает площадь таким методом только для замкнутых контуров, поэтому необходимо помнить простое правило: контур объекта (фигуры) обязательно должен быть замкнут.
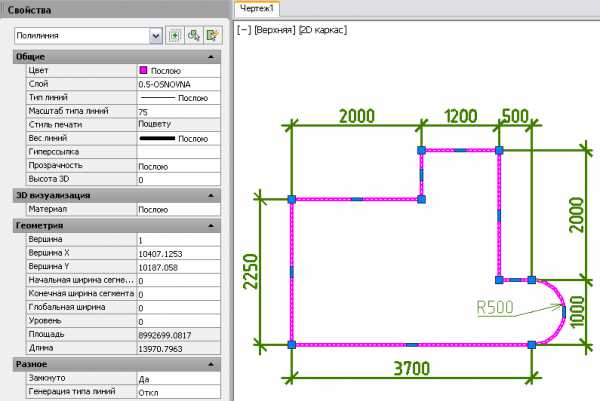
Палитру Свойства можно еще вызвать другим способом. Выделяем нашу фигуру, жмем правой кнопкой мышки по ней и выбираем пункт Свойства
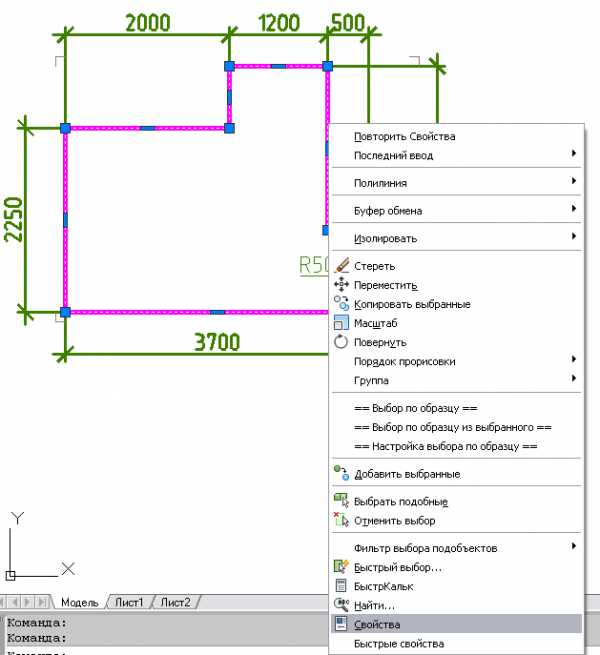
2. Панель Быстрые свойства
Данный метод ничем не отличается от первого: выделяем фигуру и смотрим в окне Свойства ее геометрию (площадь).
Для этого включаем окно Быстрые свойства
Если используются значки
Выделяем фигуру и у нас автоматически появляется окно Быстрые свойства
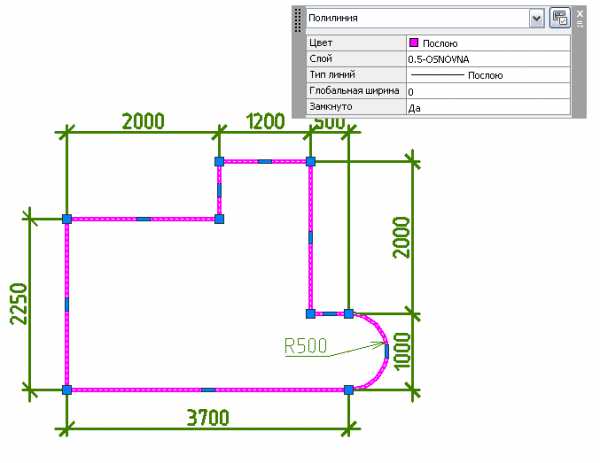 Как мы видим — площади в данном окне нету. Чтобы в данном окне отображалась площадь фигуры (или другие дополнительные параметры), необходимо сделать некоторые настройки окна. Заходим в Параметры, Адаптация…
Как мы видим — площади в данном окне нету. Чтобы в данном окне отображалась площадь фигуры (или другие дополнительные параметры), необходимо сделать некоторые настройки окна. Заходим в Параметры, Адаптация…
И ставим галочку возле параметра Площадь (можете поставить галочки и возле других параметров, которые считаете нужными)
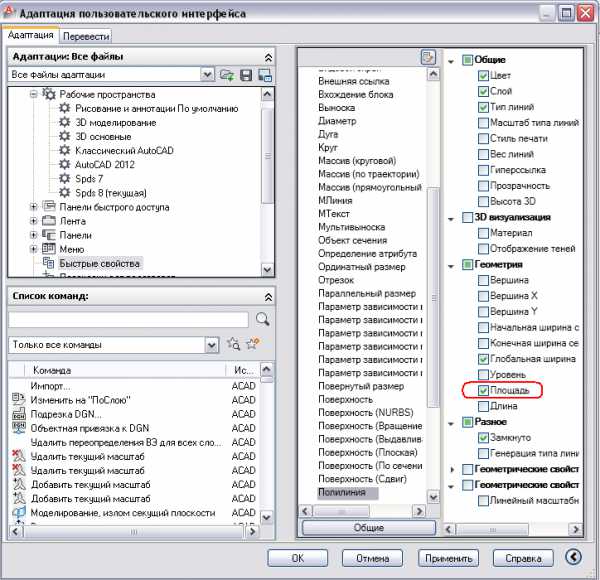
Данная настройка производится, поэтому не беспокойтесь, что придется это делать каждый раз для разных фигур (объектов).
Теперь выделяем наш объект и появляется уже отредактированное окно Быстрые свойства, в котором мы видим площадь фигуры
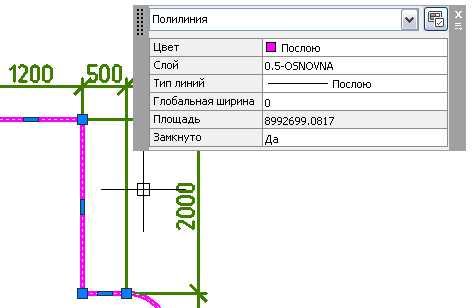
Команда Площадь.
Перейдем теперь к более расширенным возможностям получения площади фигур, примитивов и любой выделенной области. Будем использовать инструмент Площадь которая находится на Главной панели
Также можно воспользоваться командой _area.
После этого нам будут предложены следующие варианты: [оБъект/Добавить площадь/Вычесть площадь]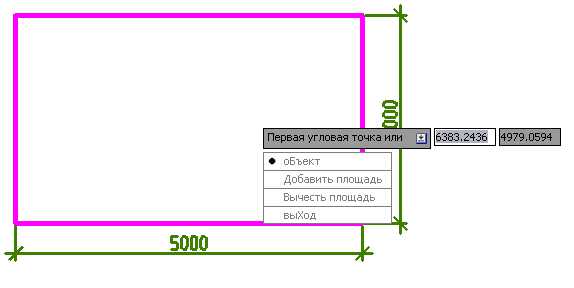
- оБъект — выбираем фигуру или объект с замкнутым контуром;
- Добавить площадь — если необходимо посчитать площадь нескольких фигур;
- Вычесть площадь — меряем площадь задавая мышкой контуры.
Если мы имеем фигуру (объект) с замкнутым контуром — выбираем из меню оБъект и выбираем нужную фигуру на чертеже
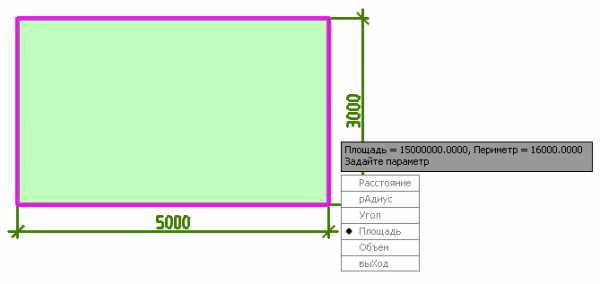
Вычесть площадь — указываем мышкой точки контура для вычисления площади
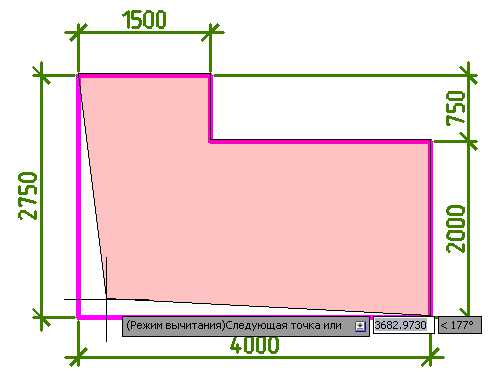 После завершения процедуры видим в окне результат
После завершения процедуры видим в окне результат
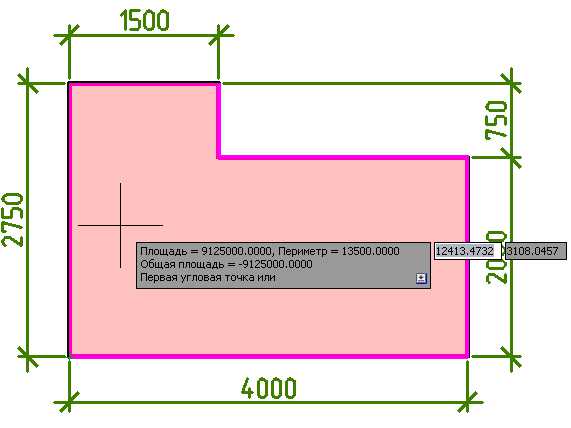
Добавить площадь — указываем мышкой по очереди контур фигур, для которых необходимо узнать их общую площадь
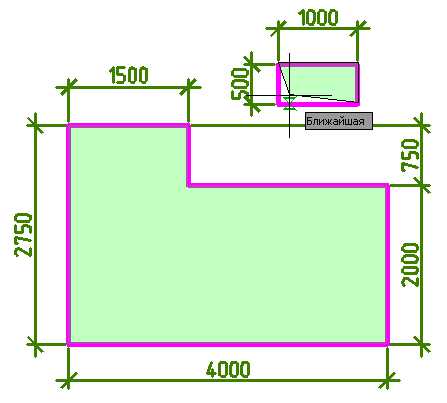
В результате мы получим общую площадь.
Результат вычислений отображается как возле указателя мышки, так и в командной строке

Теперь Вы знаете несколько способов, как измерить в программе САПР AutoCAD площадь.
Как измерить площадь в AutoCAD
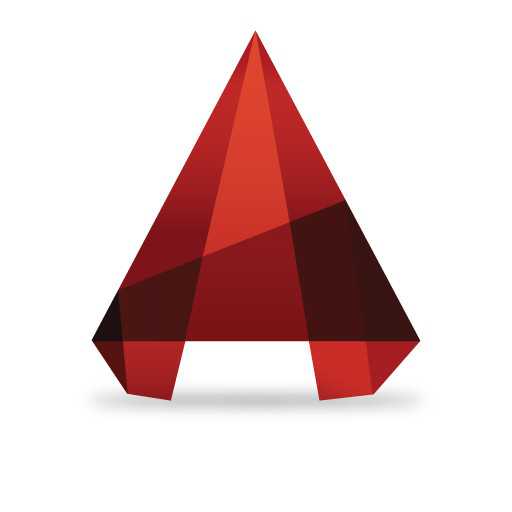
В процессе проектирования часто возникает потребность в измерении площади. Программы электронного черчения, в том числе и Автокад, предоставляют возможность быстро и точно подсчитать площадь замкнутой области любой сложности.
Скачать последнюю версию AutoCADВ данном уроке вы узнаете несколько способов, которые помогут измерить площадь в Автокаде.
Перед тем, как приступить к вычислению площади, установите миллиметры в качестве единиц измерения. («Формат» — «Единицы»)
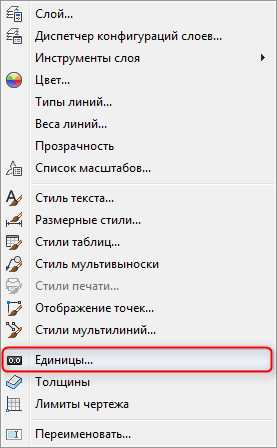
Измерение площади в палитре свойств
1. Выделите замкнутый контур.
2. Вызовите панель свойств с помощью контекстного меню.
3. В свитке «Геометрия» вы увидите строку «Площадь». Число, которое находится в ней, будет отображать площадь выделенного контура.
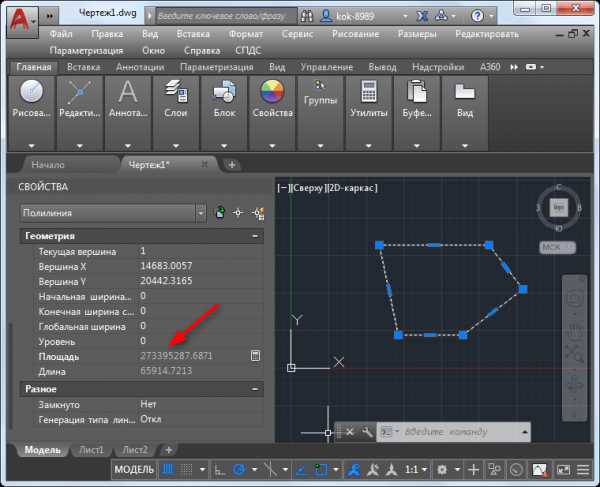
Это самый простой способ нахождения площади. С его помощью можно найти площадь любого сложного контура, но для этого нужно соблюсти обязательное условие — все его линии должны быть соединены.
Полезная информация: Как объединить линии в AutoCAD
4. Вы можете заметить, что площадь подсчитывается в единицах построения. То есть, если вы чертили в миллиметрах, то площадь будет отображаться в миллиметрах квадратных. Чтобы конвертировать значение в квадратные метры сделайте следующее:
Возле строки площади в панели свойств нажмите значок калькулятора.

В свитке «Преобразование единиц» установите:
— Тип единиц — «Площадь»
— «Преобразовать из» — «Квадратные миллиметры»
— «Преобразовать в» — «Квадратные метры»
Результат появится в строке «Преобразованное значение».
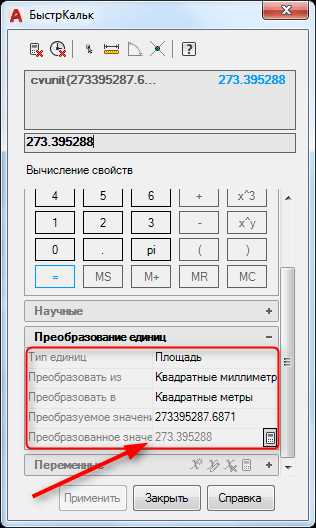
Нахождение площади с помощью инструмента измерения
Предположим, у вас есть объект, внутри которого есть замкнутый контур, который нужно исключить из расчета площади. Для этого придерживайтесь следующей последовательности. Будьте внимательны, так как она имеет некоторую сложность.
1. На вкладке «Главная» выберите панель «Утилиты» — «Измерить» — «Площадь».
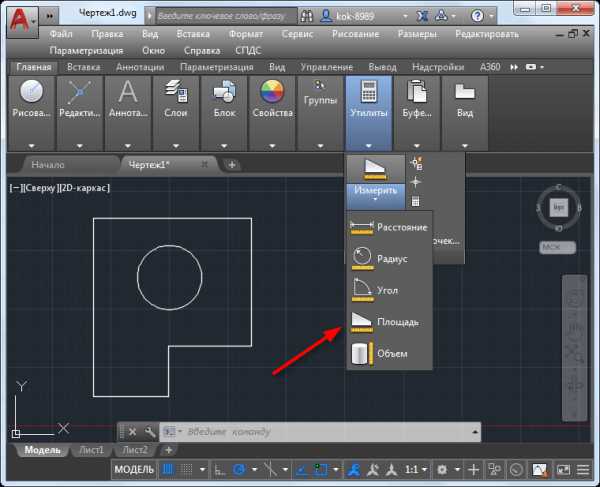
2. В меню командной строки Выберите «Добавить площадь» и затем «Объект». Щелкните на внешний контур и нажмите «Enter». Фигура будет залита зеленым цветом.
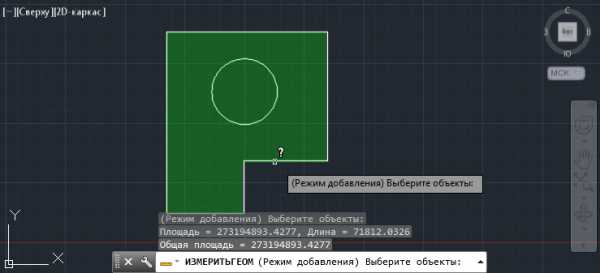
В командной строке нажмите «Вычесть площадь» и «Объект». Щелкните на внутренний контур. Внутренний объект заполнится красным цветом. Нажмите «Enter». В табличке в графе «Общая площадь» будет указана площадь без учета внутреннего контура.
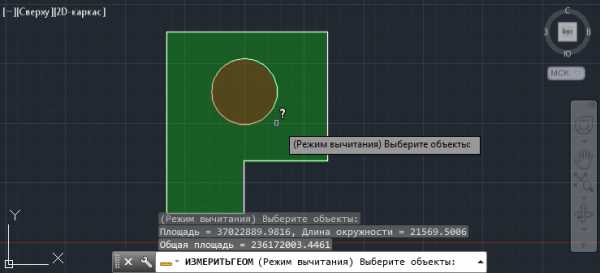
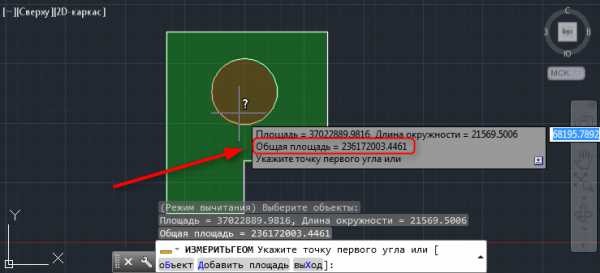
В помощь изучающему AutoCAD: Как добавить текст
3. Преобразуем полученное значение из квадратных миллиметров в квадратные метры.
Вызовите контекстное меню, щелкнув на узловой точке объекта, и выберите «БыстрКальк».

Перейдите в свиток «Преобразование единиц» и установите
— Тип единиц — «Площадь»
— «Преобразовать из» — «Квадратные миллиметры»
— «Преобразовать в» — «Квадратные метры»
В строку «Преобразуемое значение» перепишите полученную площадь из таблицы.
Результат появится в строке «Преобразованное значение». Нажмите «Применить».
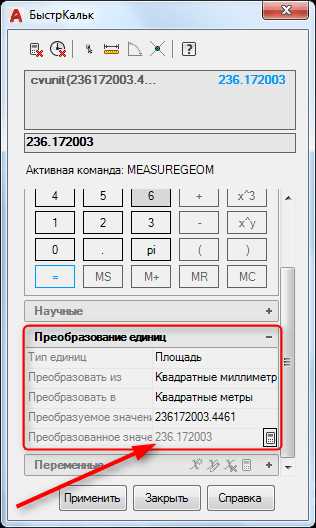
Читайте другие уроки: Как пользоваться AutoCAD
Теперь вы знаете, как подсчитать площадь в Автокаде. Потренируйтесь с разными объектами, и этот процесс не будет занимать у вас много времени. Мы рады, что смогли помочь Вам в решении проблемы. Опишите, что у вас не получилось. Наши специалисты постараются ответить максимально быстро.
Помогла ли вам эта статья?
ДА НЕТКак посчитать площадь в AutoCAD
Главная > Как сделать в AutoCAD... >
Подсчёт площади в программе Автокад можно выполнить разными способами. Значение площади поверхности применяют в различных вычислениях: полезная или снеговая нагрузка, объём работ по отделке, или просто, указание площади помещения на плане. Два наиболее распространённых способа измерения площади представлены в видео ниже.
Из него вы узнаете, как легко считать площадь в Автокаде.
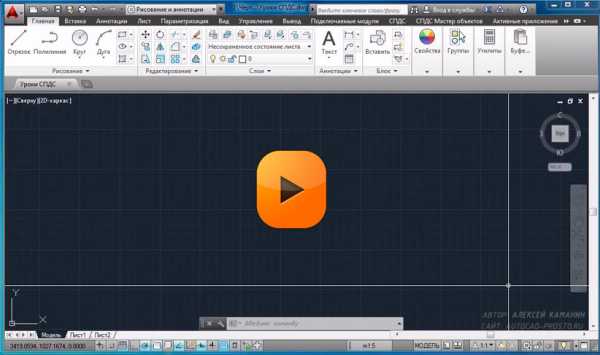 Нажмите для просмотра видеоурока
Нажмите для просмотра видеоурока Научитесь быстро работать в автокаде, пройдя бесплатный видеокурс.
Поделиться с друзьями этой статьейДругие уроки по теме