Мы принимаем к оплате:
«Подарочный сертификат» от нашего Учебного Центра – это лучший подарок для тех, кто Вам дорог! Оплате обучение и подарите Вашим родным и близким обучение по любому из курсов!!!
«Сертификат на повторное обучение» дает возможность повторно пройти обучение в нашем Учебном Центре со скидкой 1000 рублей!
А также:
Как убрать морщины на фотографии в фотошопе
Как убрать морщины в photoshop?
8 432 просмотров Автор: Басманов Максим Видео уроки, Уроки Photoshop, Эффекты 09 мая 2016
В этом видеоуроке вы узнаете как убрать морщины в photoshop.
Если выше вы не видите видео и у вас пустой прямоугольник, вам нужно перегрузить страницу и видео появится.
Понравилось видео? Тогда пожалуйста сделайте следующее… 1. Поставьте «лайк». 2. Поделитесь этим постом с друзьями в социальных сетях.
3. И конечно же, оставьте свой комментарий ниже 🙂
Как в фотошопе убрать морщины?
Многие люди, а особенно женщины, желают убрать морщины с цифровых фотографий. Сделать это с помощью специальной программы Adobe Photoshop, не так сложно, как может показаться на первый взгляд. С этим справится даже обычный пользователь ПК, который не является профессионалом в этой области. Убрать морщины в фотошопе можно несколькими способами:
Убираем морщины с помощью «Лечащей кисти» (Healing Brush Tool) этим способом можно пользоваться для удаления морщин, которые находятся на лбе и шее.
- Стандартно открываем нужную фотографию в фотошопе: Файл – Открыть (File -Open). С помощью лупы (Zoom Tool) в меню слева, увеличиваем проблемный участок кожи.
- В этом же меню находим и выбираем инструмент «Лечащая кисть» (Healing Brush Tool). На панели свойств, в верхней части окна, выбираем толщину кисти (до 20 px в диаметре).
- Зажимаем Alt на клавиатуре и клацаем левой кнопкой мыши на чистой коже без морщин. Это будет образцом для клонирования.
- Отпустив Alt, аккуратно закрашиваем морщины кистью.
Убираем морщины с помощью инструмента «Заплата» (Patch Tool).
Этим инструментом удобно убирать морщины в уголках глаз и глубокие морщины возле носа.
- Дублируем первый шаг предыдущего способа.
- В меню слева находим инструмент «Лечащая кисть» (Healing Brush Tool) и зажимаем на иконке левую кнопку мыши. Выбираем инструмент, который называется «Заплата» (Patch Tool).
- Обводим проблемный участок кожи с морщинами, зажав левую кнопку мыши на фото.
- Наводим курсор на выделенный участок и, вновь зажимая левую кнопку мыши, перетягиваем выделенную область на чистую кожу без морщин.
После проделанных действий, сохраните фотографию: Файл – Сохранить как (File – Save As…).
Рекомендуем Вам, на всякий случай, делать копию редактируемой фотографии. Теперь Вы знаете, как в фотошопе убрать морщины. Согласитесь, что это совсем не сложно. Поэкспериментируйте с упомянутыми инструментами и у Вас обязательно всё получится.
Как убрать морщины в Photoshop
Данная статья представляет собой урок фотошоп по удалению морщин с фотографии без затрат на крема, маски и тому подобное. ))
штак, берем фото, в моем случае это фото женщины лет этак не знаю скольки. Но женщина эта должна оказаться на обложке журнала, а по сему нужно немного его облагородить, но таким образом, чтобы не бросался в глаза факт корректировки. Следовательно фактуру кожи ОБЯЗАТЕЛЬНО нужно сохранить!
 Сначала обратим внимание на область около глаз. Кроме Морщин под глазами я заметил еще какие-то негламурности и решил сначала убрать их.
Сначала обратим внимание на область около глаз. Кроме Морщин под глазами я заметил еще какие-то негламурности и решил сначала убрать их.
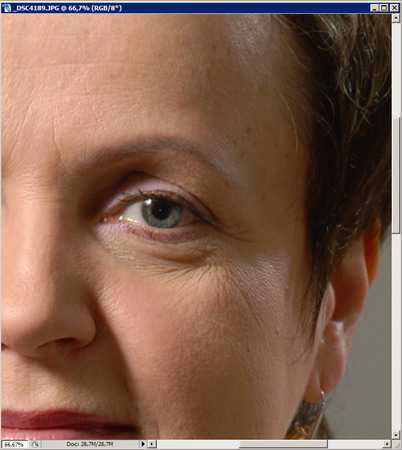 Для этого стоит воспользоваться инструментом Patch Tool.
Для этого стоит воспользоваться инструментом Patch Tool.
Далее выделяем те небольшие косяки с помощью данного инструмента
 ш перетаскиваем данные выделенные области на поверхность кожи свободную от огрех, но похожую по фактуре.
ш перетаскиваем данные выделенные области на поверхность кожи свободную от огрех, но похожую по фактуре.
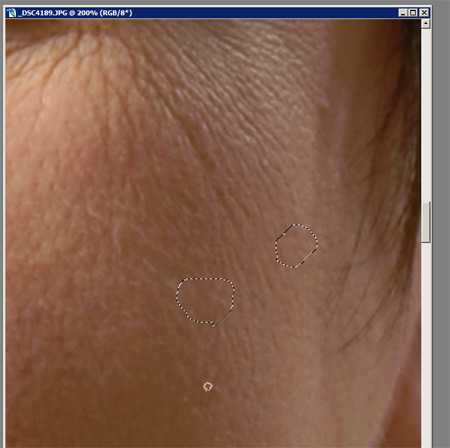
Т.к. мы хотим убрать их в ноль, на этом и остановимся. Далее выделяем область под глазом, но так, чтобы за раз выделить примерно однотонные области.
 После этого также перемещаем выделение на свободную область (например на щеку чуть ниже выделенного).
После этого также перемещаем выделение на свободную область (например на щеку чуть ниже выделенного).
 По причине прозрачности возраста, следует все же оставить небольшие морщинки в этих местах. Для этого СРАЗУ после перетаскивания щелкаем правой кнопкой рядом с выделением и кликаем по Fade Patch Selection
По причине прозрачности возраста, следует все же оставить небольшие морщинки в этих местах. Для этого СРАЗУ после перетаскивания щелкаем правой кнопкой рядом с выделением и кликаем по Fade Patch Selection
ш выставляем в процентах на сколько сильно заменит наложенное изображение оригинал. Я выбрал 70% в данном случае.
Далее проделываем тоже самое с областью “мешков”. Там в процентах я выставил 65. Но получилось слишком темно
Следовательно нужно взять инструмент Dodge Tool и выровнять с общим тоном кожи
Для выравнивания я выбрал highlights по причине того, что они при небольших дозах оставляют насыщеность на месте.
 Далее я конечно обработал таким образом еще кучу элементов на фото. Конечный результат на топовой фотографии (кликабельна)!
Далее я конечно обработал таким образом еще кучу элементов на фото. Конечный результат на топовой фотографии (кликабельна)!
Всем удачи, порадуйте мам, бабушек или себя













