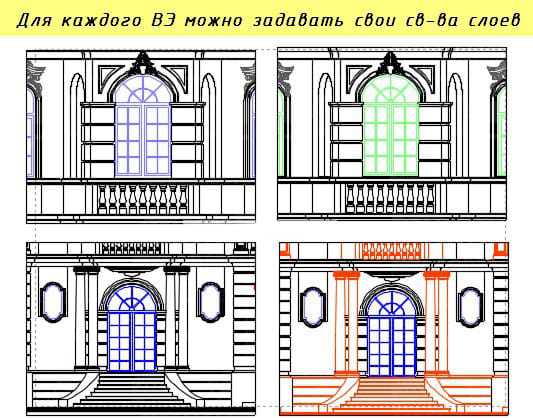Мы принимаем к оплате:
«Подарочный сертификат» от нашего Учебного Центра – это лучший подарок для тех, кто Вам дорог! Оплате обучение и подарите Вашим родным и близким обучение по любому из курсов!!!
«Сертификат на повторное обучение» дает возможность повторно пройти обучение в нашем Учебном Центре со скидкой 1000 рублей!
А также:
Как в фотошопе сделать поп арт
Создаём поп-арт эффект для фото в Фотошоп
263 444 126Сложность: Средняя
99 871 58Сложность: Средняя
110 176 4Сложность: Легкая
24 368 10Сложность: Средняя
12 032 20Сложность: Легкая
110 323 171Сложность: Сложная
Как сделать арт из фото в Adobe Photoshop

Графические редакторы в наше время способны на многое. С помощью них можно изменить фото, удалив с него что угодно или добавив кого угодно. С помощью графическое редактора можно сделать и арт из обычной фотографии, и в это статье будет рассказывать о том, как сделать арт из фото в фотошопе.
Скачать последнюю версию PhotoshopAdobe Photoshop — это один из самых удобных и самый популярный графический редактор во всем мире. Фотошоп имеет безграничное количество возможностей, среди которых имеется и создание поп-арт фотографии, что мы и научимся делать в этой статье.
Скачать Adobe Photoshop
Для начала необходимо скачать программу по ссылке выше и установить ее, в чем поможет эта статья.
Как сделать фото в стиле поп арт в Фотошопе
Подготовка фотографии
После установки нужно открыть необходимую вам фотографию. Чтобы это сделать необходимо открыть подменю «Файл» и нажать на кнопку «Открыть», после чего, в появившемся окне необходимо выбрать нужную вам фотографию.
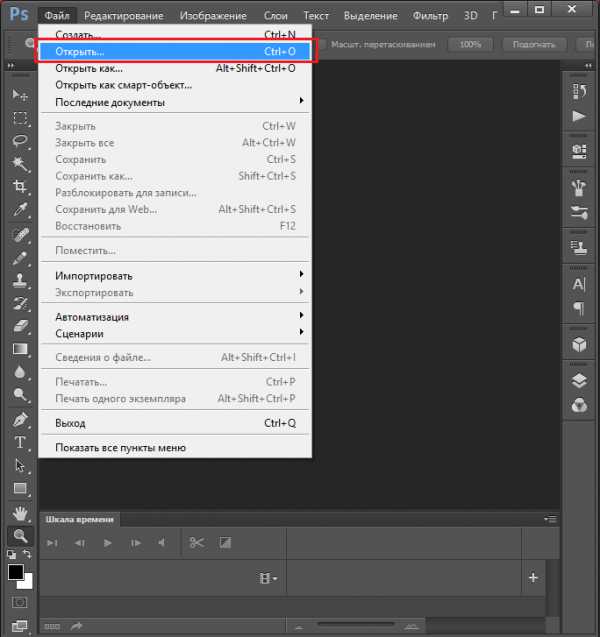
После этого необходимо избавиться от заднего фона. Для этого создаем дубликат слоя, перетаскивая основной фон на иконку «Создать новый слой», а основной фон заливаем белым с помощью инструмента «Заливка».
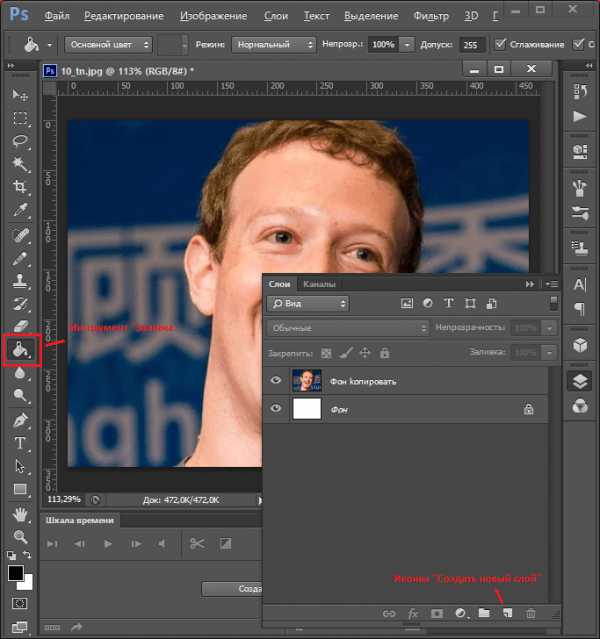
Далее, добавляем слой-маску. Для этого выделяем нужный слой и нажимаем на иконку «Добавить векторную маску».
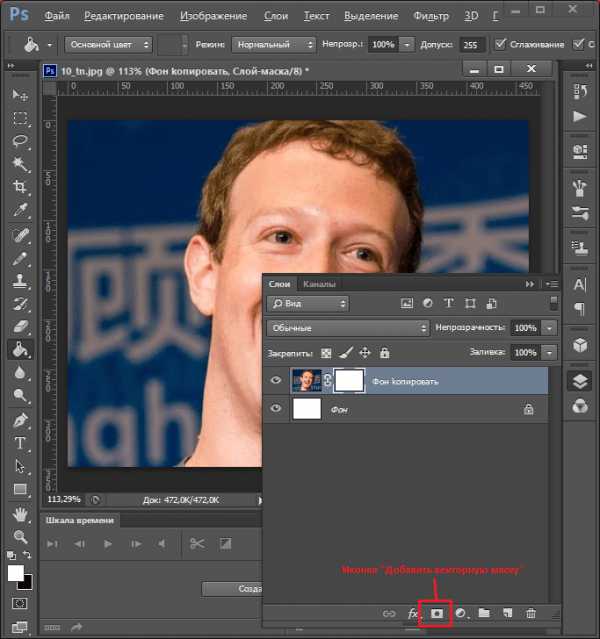
Теперь стираем задний фон при помощи инструмента «Ластик» и применяем слой маску, нажатием правой кнопки мыши на маске.
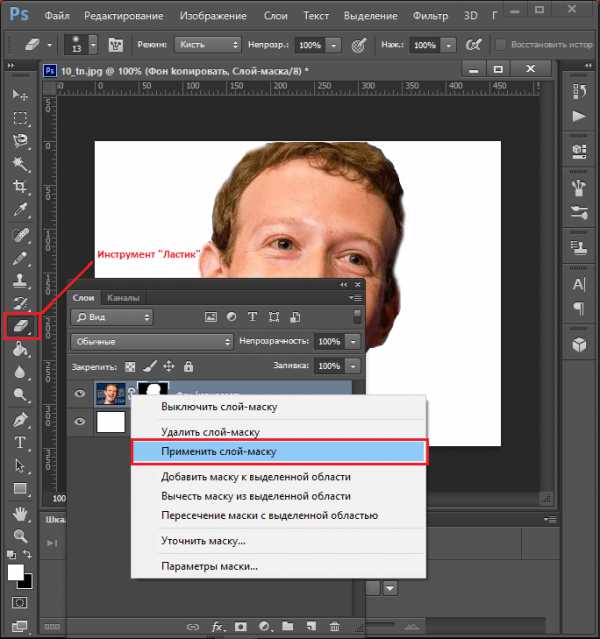
Коррекция
После того, как изображение готово, пора применить коррекцию, но перед этим создаем дубликат готового слоя, перетаскиванием его на иконку «Создать новый слой». Делаем новый слой невидимым, нажатием на глаз рядом с ним.
Теперь выделяем видимый слой и переходим в «Изображение-Коррекция-Порог». В появившемся окне устанавливаем наиболее подходящее под изображение соотношение черного и белого.
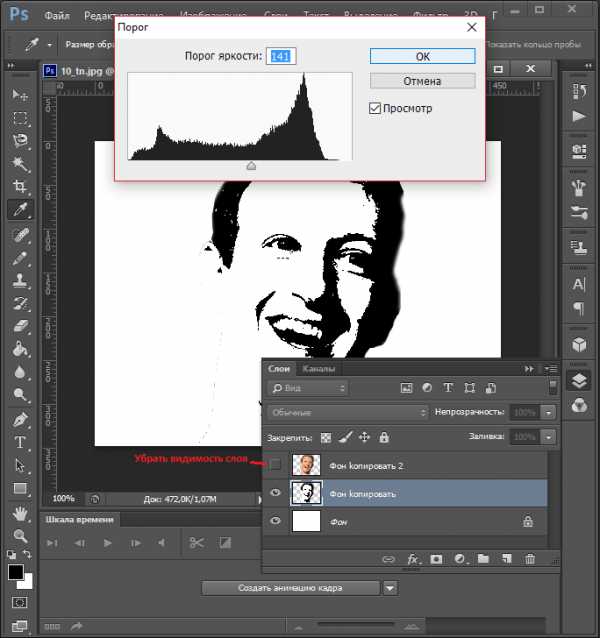
Теперь убираем невидимость с копии, и, устанавливаем непрозрачность на 60%.
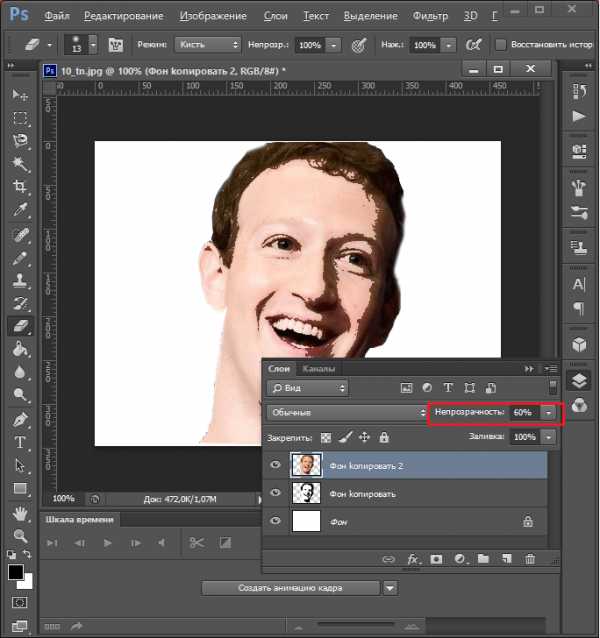
Теперь вновь переходим в «Изображение-Коррекция-Порог», и добавляем тени.
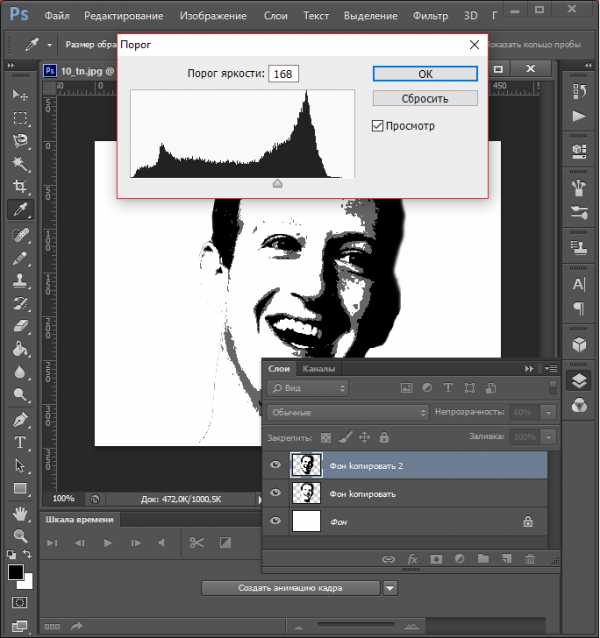
Далее, необходимо объединить слои, выделив их и нажав сочетание клавиш «Ctrl+E». Затем закрашиваем задний фон в цвет тени (примерно подбираем). И после этого объединяем задний фон и оставшийся слой. Также можете стереть ластиком ненужные или докрасить черным нужные вам части изображения.
Теперь необходимо придать изображению цвет. Для этого необходимо открыть карту градиента, которая находится в выпадающем списке кнопки создания нового корректирующего слоя.
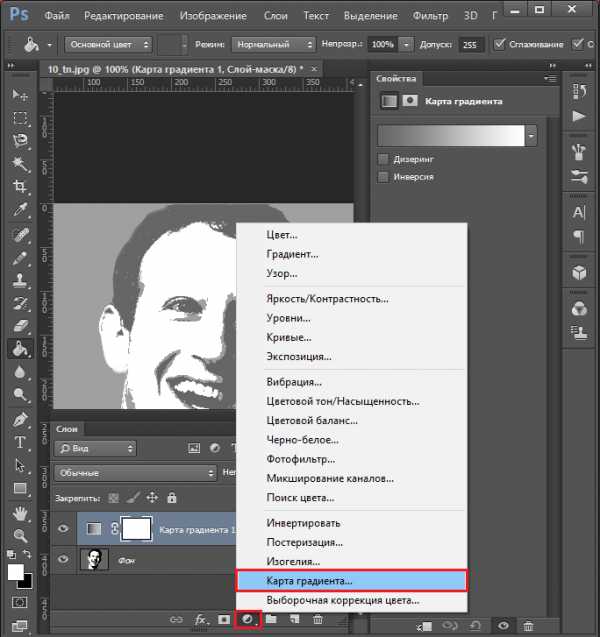
Нажатием на полоску цвета открываем окно выбора цвета и выбираем там трехцветный набор. После, для каждого квадрата выбор цвета подбираем свой цвет.
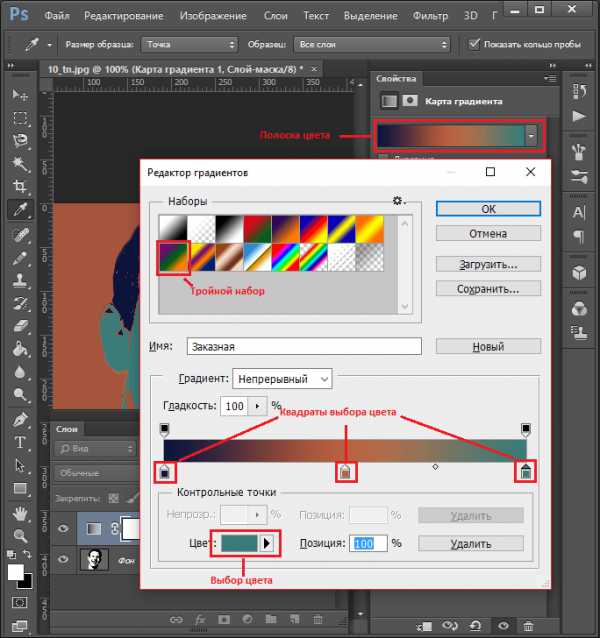
Все, ваш поп-арт портрет готов, можете сохранять его в необходимом вам формате нажатием сочетания клавиш «Ctrl+Shift+S».
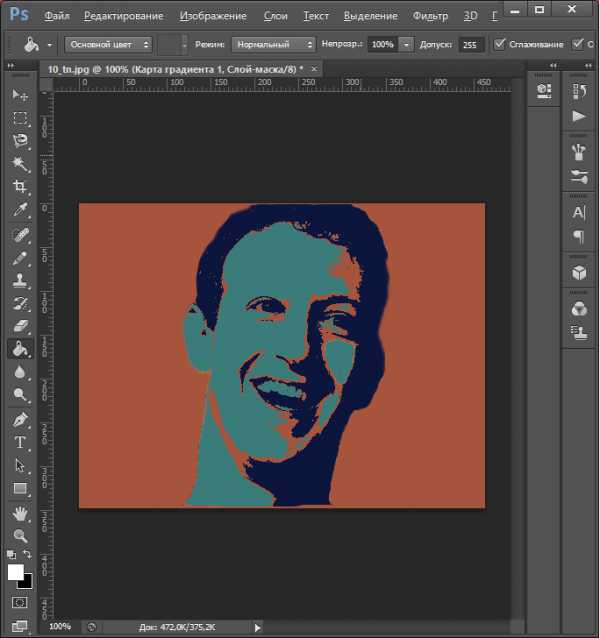
Читайте также: Сборник лучших компьютерных программ для рисования артов
Видео-урок:
Вот таким хитрым, но действенным способом мы сумели сделать поп арт портрет в фотошопе. Конечно, этот портрет еще можно доработать, убрав лишние точки и неровности, и если вы захотите над этим поработать, то вам понадобиться инструмент «Карандаш», и делать это лучше до того, как вы сделали ваш арт цветным. Надеемся, эта статья окажется для вас полезной. Мы рады, что смогли помочь Вам в решении проблемы. Опишите, что у вас не получилось. Наши специалисты постараются ответить максимально быстро.
Помогла ли вам эта статья?
ДА НЕТПортал о живописи и росписи интерьера | Как сделать портрет в стиле поп-арт в Фотошопе?
В этой статье мы разберемся с вами как сделать портрет в стиле поп-арт в фотошопе. Раннее я ознакомил вас с более простым способом (читайте тут. Но к сожалению не все фотографии могут подойти под эту программу). Фотошоп дает больше простора и больше вариантов обработки фото, но наряду с этим он сложнее. Давайте рассмотрим поэтапно весь ход работы над созданием поп-арт портрета.
И так, программу фотошоп, если у вас ее нет, можете скачать в интернете. Мы же будем исходить из того, что она у вас уже установлена на компьютере. Открываем наше фото, которое собираемся переводить в стиль поп-арта, и первое что мы делаем – это убираем фон.
С помощью ластика, с лева на панели инструментов, мы аккуратно выбираем весь фон, оставляя только самого человека (картинка выше).
Теперь нам нужно создать новый слой. Для этого в нижнем правом углу кликнем на иконку, которая показана на картинке ниже.
У нас с вами должен появится в списке слоев новый. Это выглядит вот так: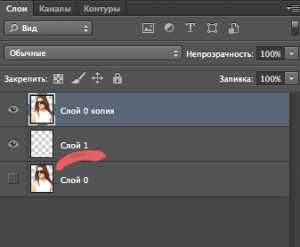
Теперь новый слой нужно залить одним цветом, я его сделаю серым. Выбираем инструмент заливки и кликам по фону:
Следующий шаг – мы создаем дубликат слоя. Для этого правой кнопкой мыши мы кликнем по слою, как показано на картинке ниже, и выбираем создать дубликат слоя: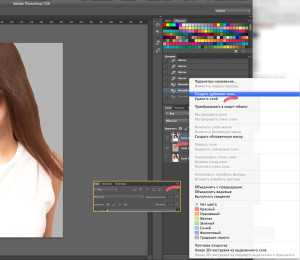
Далее один из слоев делаем невидимым, для этого убираем глазик перед слоем, как это показано на картинке ниже:
Глазик должен остаться только на «слой 1» и «слой 0 копия». Затем, выделив «слой 0 копия» мы переходим: Изображение_коррекция_порог: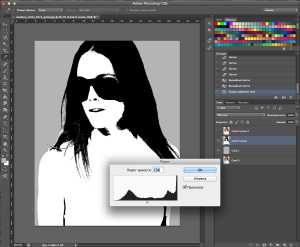
И в открывшимся окне настроек, по своему вкусу и усмотрению найдем с помощью ползунка соотношение белого и черного. Нажимаем ОК.
Включаем глазик напротив «слой 0 копия 2» (а глазик напротив «слой 0» не трогаем). Выделяем «слой 0 копия 2» и устанавливаем не прозрачность 60% как это показано на картинке ниже:
Теперь нам нужно обЪеденить видимые слои. Ход действий показан на примере: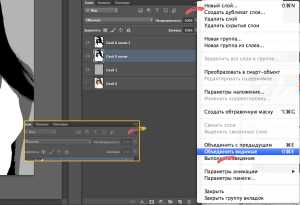
Затем мне нужно найти функцию «карта градиента» все это показано ниже на картинке: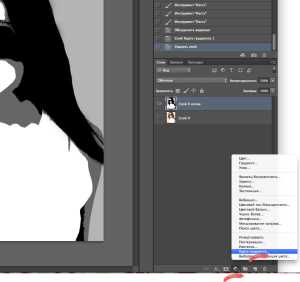
И в появившемся окне нажимаем на белую строчку: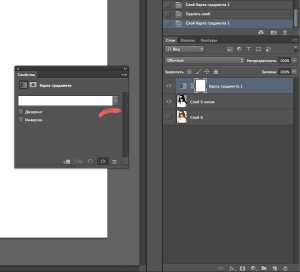
Выбираем нужный нам градиент: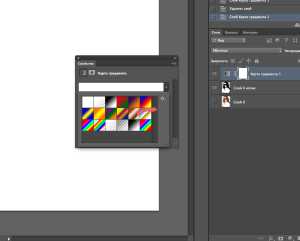
И наш портрет становится ярким, сочным и насыщенным по цвету!
Конечно же это не единственное цветовое решение, Цвета можно менять. Дважды кликнете по ползунку, и установите нужный вам цвет. Тоже самое сделайте и с остальными ползунками.
После проделаной работы над цветом, у нас получилось вот такая цветовая раскладка градиента: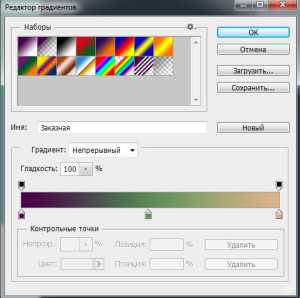
Вы можете поэкспериментировать сами, попробовать различные цветовые решения для своего портрета в стиле поп-арт. В фотошопе большой спектр возможностей, и ничто не заменит собственного опыта. Я же остановлюсь на этом цветовом решении. Это всего лишь один вариант из тысячи возможных. Ну вот, теперь вы сможете сделать модный портрет сами).
Интересные статьи
Поп-арт портрет на заказ
Как сделать арт из фото: делаем арты фотографии в Фотошопе (Photoshop)

Стиль обработки поп-арт не теряет своей популярности. Его применяют для рекламных постеров, в дизайне журналов и просто в соцсетях, в качестве привлекательных аватарок и агитационных баннеров.
В этой статье мы расскажем, как сделать арт в Photoshop. А точнее, мы будем делать из фото арт картинку. И несомненно, лучшая программа для создания артов из фотографий — это Photoshop. Создать арт можно несколькими способами. Мы рассмотрим наименее трудозатратный и наиболее быстрый.
Для работы нам понадобится портрет. Открываем изображение в Photoshop. Делаем дубликат слоя изображения (Ctrl+J).
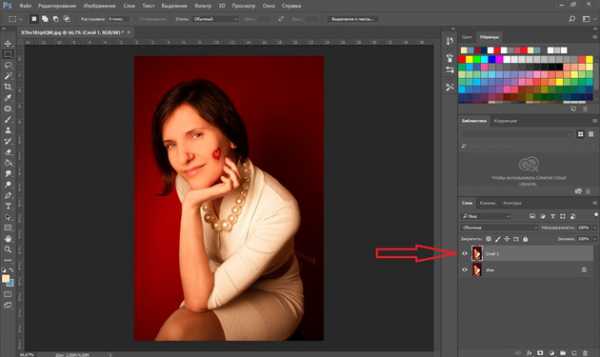
Фон на изображении нужно удалить. Как отделить объект от фона мы писали ранее в статье «Как обработать фон в Photoshop».
Если у вас однородный фон на фото, воспользуйтесь инструментом «Волшебная палочка»/Magic Wand Tool либо «Быстрое выделение»/Quick selection tool. Если фон сложный, то вам нужен инструмент «Быстрая маска»/Quick mask mode.
В нашем случае отделить девушку от фона можно инструментом «Быстрое выделение»/Quick selection tool. Работаем с дубликатом изображения.
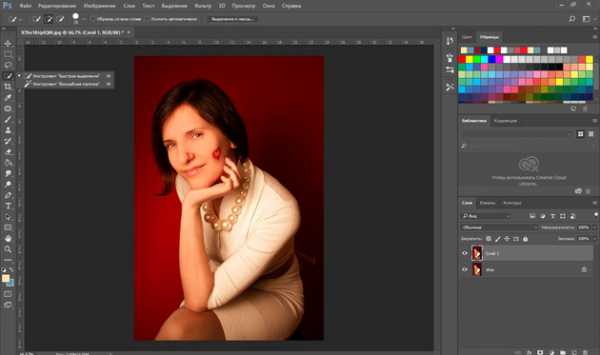
Выделите фон, не задевая модель. После этого инвертируйте выделение (Ctrl+I). Теперь выделен не фон, а объект на фоне, в нашем случае — девушка.
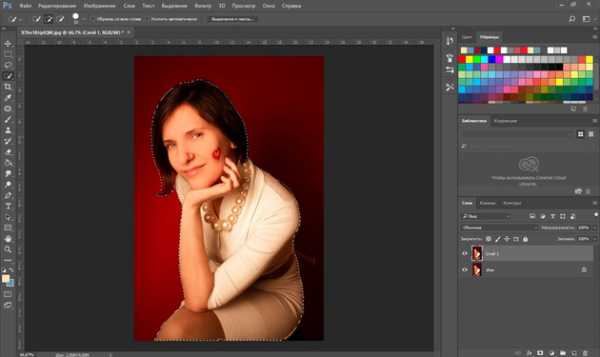
После этого достаточно нажать сочетание клавиш Ctrl+C, Ctrl+V, чтобы отделённое от фона изображение девушки было перенесено на прозрачный слой.
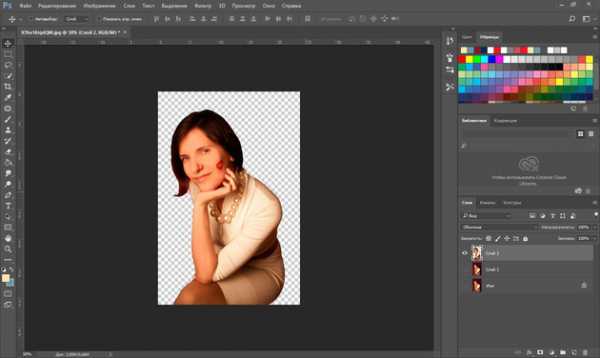
Далее делаем нашу картинку чёрно-белой, нажав клавиши Shift+Ctrl+U. Видимость нижних слоёв пока отключаем (нажать на пиктограмму «Глаз»).

Теперь нам нужно выбрать в «Галерее фильтров»/Filter Gallery тот, с помощью которого можно сделать обводку контуров на нашем чёрно-белом фото и постеризацию теней и светов. Постеризация разобьёт оттенки на уровни, переход между которыми будет очень резкий. На этом этапе создания арта к каждому фото стоит подобрать свой фильтр или даже два, если есть необходимость. Вероятнее всего подойдут следующие фильтры: «Штрихи»/Brush Strokes/«Обводка»/Ink Outlines и «Акцент на краях»/Accented Edges; «Эскиз»/Sketch/«Ксерокопия»/Photocopy; «Имитация»/Artistic/«Очерченные края»/Poster Edges. Галерея фильтров находится в пункте «Фильтр»/Filter главного меню программы. Важно! Когда подбираем фильтр, основные рабочие цвета должны быть чёрный и белый.
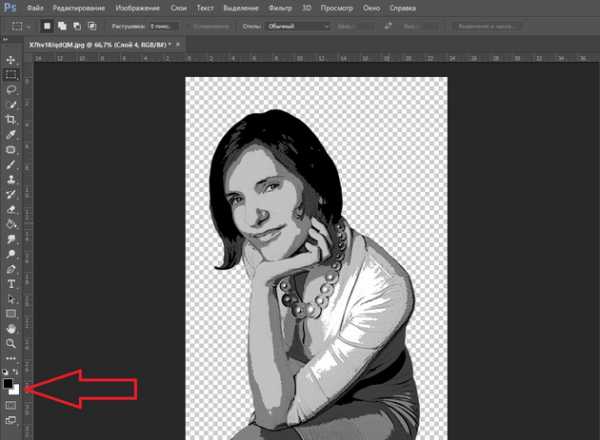
В нашем случае идеально подошел фильтр «Имитация»/Artistic/«Очерченные края»/Poster Edges. Фильтр настраиваемый. Слева в диалоговом окне нужно перемещать ползунки, пока не добьётесь желаемого результата. «Толщину краев»/Edge thickness задаем 1, «Интенсивность»/Edge Intensity — 0, «Постеризацию»/Posterization — 1. Обратите внимание на то, как света и тени разбились на уровни. Завершив подбор параметров, нажмите Ok.
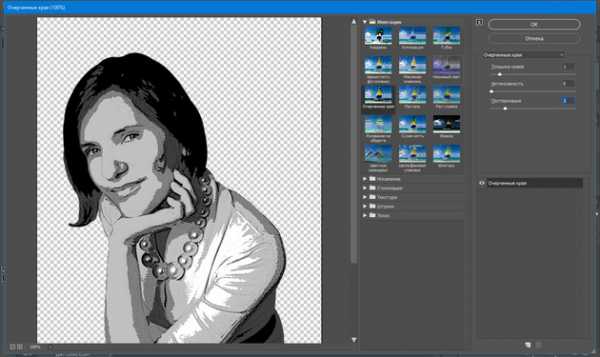
Остаётся раскрасить изображение. В этом нам поможет корректирующий слой «Карта градиента»/Gradient Map. Вызвать можно в списке корректирующих слоёв, в нижней части палитры слоёв.
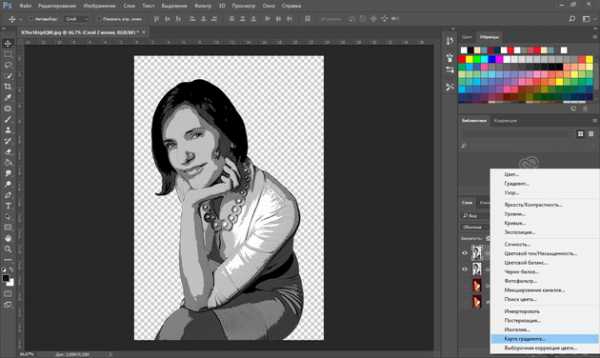
Откроется диалоговое окно. Двойным щелчком по градиенту вызываем настройки.
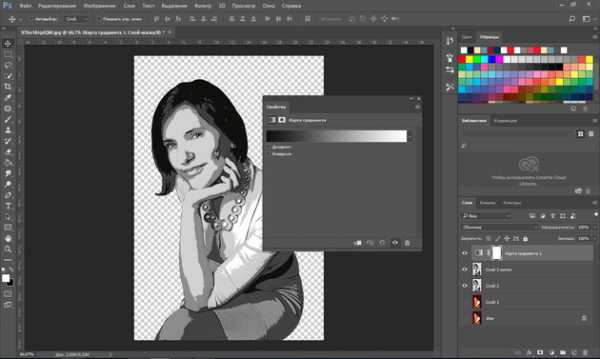
В них нам предстоит задать четыре точки цветов для градиента. Двигаться будем слева направо.
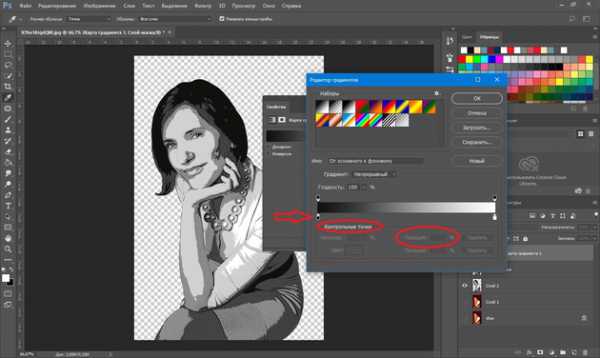
Еще больше о Photoshop - на курсах «Fotoshkola.net».
Внизу градиента есть ползунки. Они являются контрольными точками(stops). Слева точка — на Позиции/Location 0%, справа — на 100%. Одним кликом мышки внизу, под градиентом, можно создать новую точку. Ухватив, её можно перемещать влево и вправо. Лишние точки можно удалить, выделив и нажав на «Удалить»/Delete. Нам предстоит поставить точки на позиции 25%, 50%, 75%. Каждой точке зададим цвет. Две последние точки будут одинакового цвета, приблизительно похожего на тон кожи человека.
Задать цвет в контрольной точке можно, сделав по ней двойной щелчок (по ползунку). Откроется палитра. На градиенте всех цветов ползунок смещаем в нужный цвет и в большом окне градиента оттенка выбираем подходящий тон. Закрываем окно.
А теперь точки по очереди.
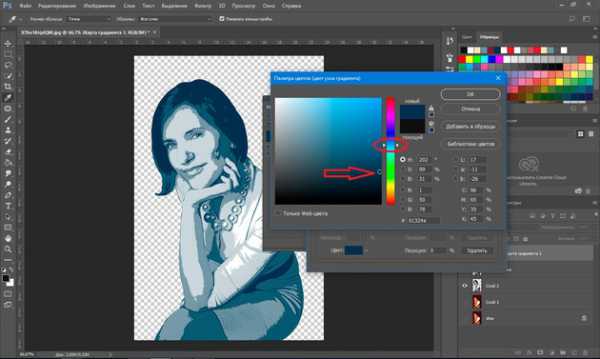
С добавление каждой новой точки уровни теней будут окрашиваться.
Установим точку на позиции 25%, цвет зададим красный.
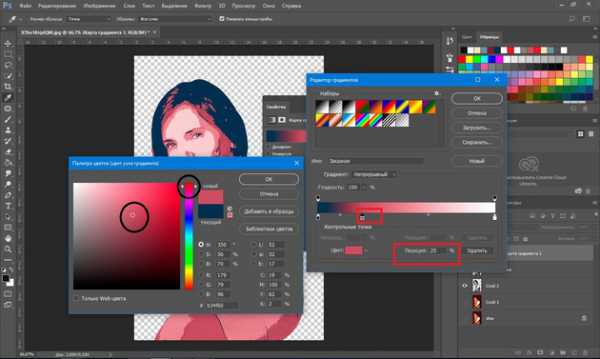
Следующая точка будет голубого цвета, позиция 50%.
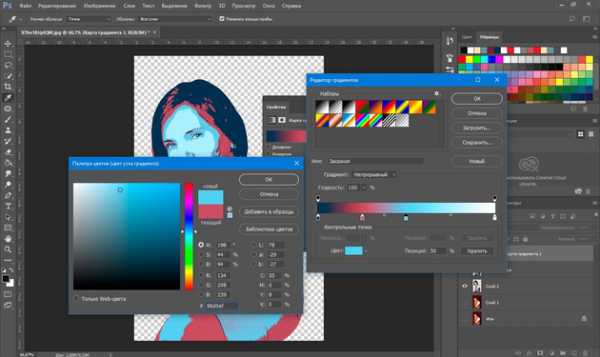
Предпоследняя точка 75%. Её цвет подбираем близким к цвету кожи. Внизу есть окошко с пометкой #. Скопируйте из этого окошка код цвета (выделяем и жмём Ctrl+C).
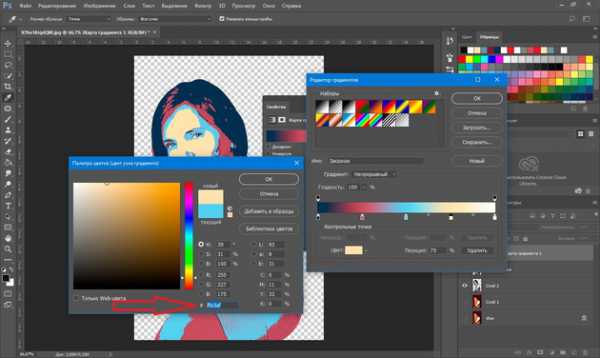
Самая последняя точка у нас уже есть. Позиция 100%. Щёлкаем по ней дважды, открываем палитру, в окошке с пометкой # выделяем надпись и вставляем наш скопированный код, нажав Ctrl+V. Закрываем окно. Карту градиента тоже закрываем, нажав Ok.
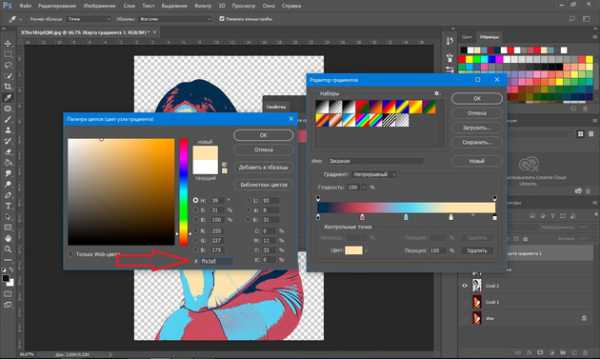
Корректирующий слой карты градиента нужно прикрепить к слою с изображением девушки, так как мы будем рисовать задний фон. Чтобы закрепить корректирующий слой, подведите курсор мыши между ним и тем, к которому его применяли. Удерживая зажатым Alt, щёлкните между корректирующим слоем и слоем с изображением. У корректирующего слоя появится стрелка, указывающая на прикрепление к слою ниже.
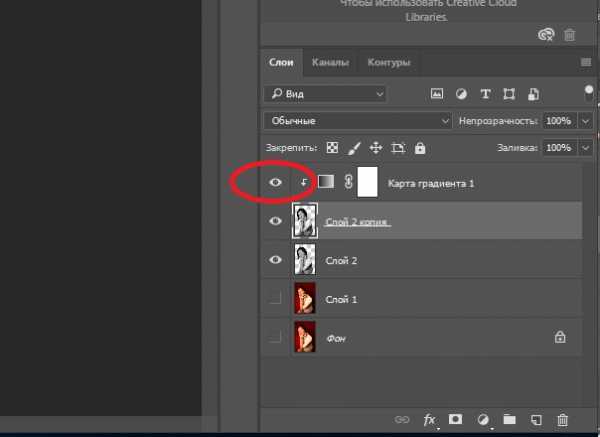
Создаём новый слой (Shift+Ctrl+N) и перетаскиваем его под слой с изображением девушки.

Оставаясь на новом слое, берём инструмент «Прямоугольная область»/Rectangular Marquee Tool.
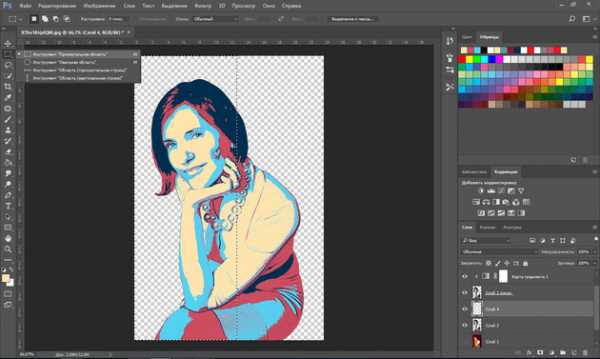
Ставим курсор в верхнем левом углу изображения и, зажав левую клавишу мыши, тянем вниз, справа придерживаемся середины изображения. Появится область, обведённая пунктиром. Затем выбираем инструмент «Заливка» (клавиша G). Цвет можно подобрать, кликнув двойным щелчком по образцам основных цветов, который находится в самом низу панели инструментов.
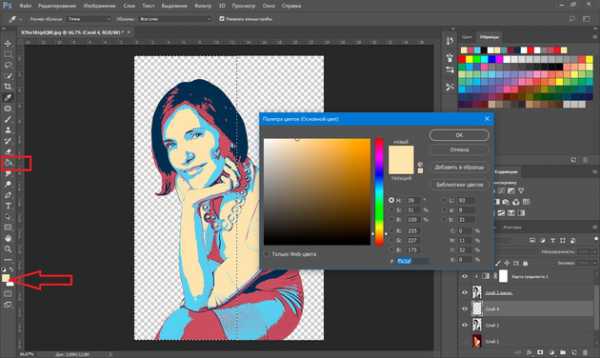
Теперь подведите курсор к самому тёмному оттенку нашего арта и, удерживая Alt, сделайте один клик левой клавишей мыши. На градиенте оттенка передвиньте чекер в оттенок чуть светлее. Закройте окно.

Инструментом «Заливка» щёлкните внутри прямоугольной области на изображении, которую мы до этого обвели. Получите первую часть фона.
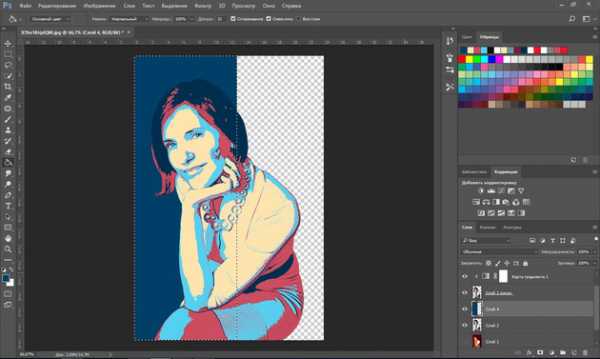
Проделываем эти же шаги для второй половинки фона. Цвет возьмём красный, более тёмного оттенка, чтобы модель не сливалась с фоном.
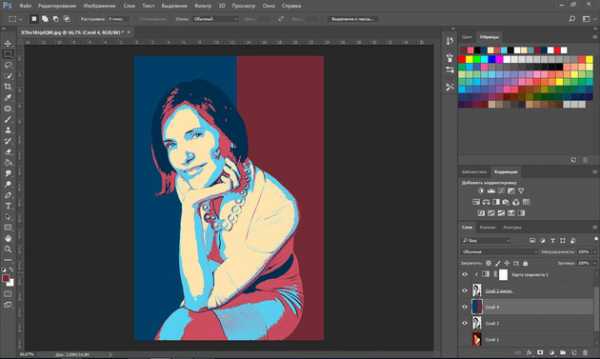
Сохраняем изображение (Shift+Ctrl+S) в привычном формате, например, в JPG. И пользуемся!


Можно подобрать другие цвета для вашего арта. Как вы убедились, делать арты в Photoshop легко и интересно. Желаем вам творческого настроения и отличных результатов!
Еще больше о Photoshop - на курсах «Fotoshkola.net».