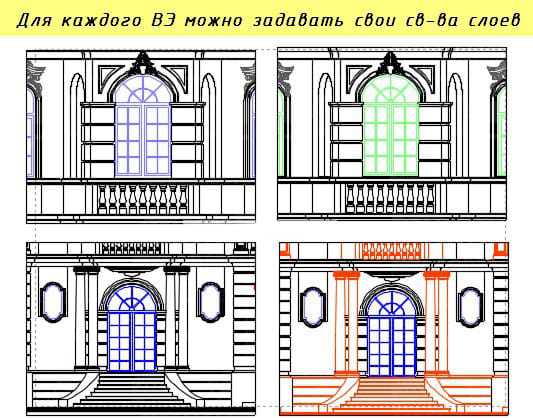Мы принимаем к оплате:
«Подарочный сертификат» от нашего Учебного Центра – это лучший подарок для тех, кто Вам дорог! Оплате обучение и подарите Вашим родным и близким обучение по любому из курсов!!!
«Сертификат на повторное обучение» дает возможность повторно пройти обучение в нашем Учебном Центре со скидкой 1000 рублей!
А также:
Как сделать пустой фон в фотошопе
Три способа, как сделать прозрачный фон картинки в Photoshop (фотошоп)
2015-04-22 / Вр:23:08 / просмотров: 81704
Здравствуйте, дорогие друзья! В этой статье я расскажу, как в Photoshop (фотошопе) сделать фон картинки прозрачным. Для чего нужен прозрачный фон?
Часто фон одной картинки закрывает другую картинку. В таких и подобных случаях полезно уметь делать фон прозрачным.
Будем работать с рисунком, который вы видите снизу: у нас есть пенек, а на пенек мы посадили колобка. Как видите, белый фон вокруг колобка закрывает пенек, да и вообще портит всю картину:

Значит, нам нужно удалить этот белый фон, фактически мы его не удаляем (ведь размер картинки остается прежний), а делаем его прозрачным, невидимым. Есть три способа удаления мешающего фона.
○ 1 способ:
Будем использовать инструмент «Волшебная палочка». В графическом редакторе Photoshop откройте изображение. Справа, в слоях, нажмите двойным щелчком правой кнопкой мыши по замочку:Далее откроется окошко, где нужно нажать на кнопку «Ок». Теперь нажмите на инструмент «Волшебная палочка» и в «Допуске» мы ставим параметр «10»:
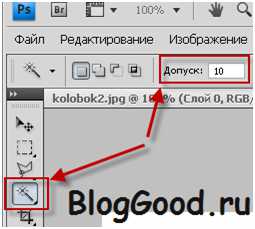
Нажмите «Волшебной палочкой» на белый фон. Когда фон выделится, жмите на клавиатуре клавишу «Delete»:

Все, фон исчез:
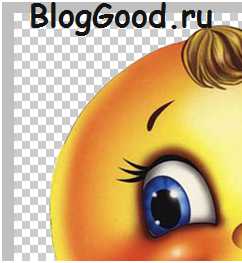
○ 2 способ:
Удаляем фон при помощи инструмента «Магнитное лассо»:
Нажимайте возле колобка и просто ведите курсор вокруг него. Линия сама будет притягиваться по контуру:
После выделения нужно перейти в верхнем меню на пункт «Выделение» => «Инверсия»:
Жмите на клавиатуре клавишу «Delete». Все, фон исчез:
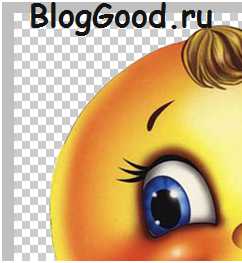
Хочу обратить ваше внимание, что 1 и 2-ой способ можно применять, если фон у картинки однотонный, например, только белый или только красный и т. д. А вот в случаях, когда фон разноцветный или имеет другие изображение сзади, то лучше использовать 3-й способ.
○ 3 способ: Удаляем фон при помощи режима «Быстрая маска». Она находится внизу:
Нажимаем на «Быструю маску», выбираем инструмент «Кисть» и просто зарисовываем колобка, но не затрагивая фон:
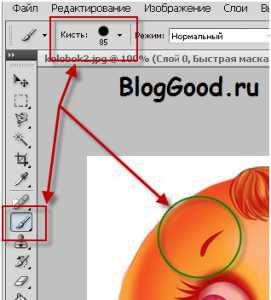
Когда зарисовали колобка, нужно отжать кнопку «Быстрая маска»:
А на клавиатуре нажать клавишу «Delete». Все, фон исчез:
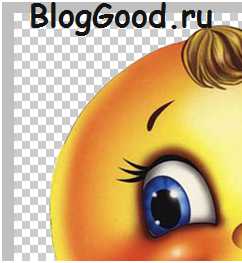
Теперь самое важное: как сохранить?
Как сохранить изображение с прозрачным фоном
Если картинку сохранить в формате JEPG, то вместо прозрачного фона он будет белым. Сохранять нужно в формате PNG или GIF. Итак, сохраняем:
Жмите в меню на «Файл» => «Сохранить как…»:

В «Имя файла:» дайте название картинке, в «Тип файла» найдите и выберите формат «PNG». Жмите на кнопку «Сохранить»:
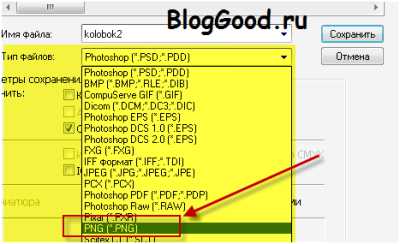
Все, проверяйте результат. Теперь, если колобка вставить на другую картинку, то мы видим, что фон колобка исчез:

Можете посмотреть мой видео-урок по теме «Как сделать прозрачный фон картинки в Photoshop»:
Подписывайтесь на обновление моего блога .
Понравился пост? Помоги другим узнать об этой статье, кликни на кнопку социальных сетей ↓↓↓
Последние новости категории:
Похожие статьи
Популярные статьи:
Добавить комментарий
Метки: для начинающих, фотошоп
Как сделать прозрачный фон у картинки?
2013-04-07 / Вр:21:33 / просмотров: 52715
Интересно, знаете ли вы, как сделать прозрачный фон картинки? Ну, раз вы уже здесь, значит вам эта тема наверняка нужна и она вам будет полезной.
Итак, зачем нужен прозрачный фон картинкам? Случаи бывают разные, вот, например: ○ для наложения в фото-редакторе фотографии одну на другую так, чтобы остался фон основной фотографии;
○ когда фон картинки не подходит к фону сайта и т.д.
Вы видите с примеров, насколько необходим прозрачный фон картинок. Ну что, приступим теперь к делу. Я научу вас создавать прозрачный фон картинки в редакторе фотошоп.
Как сделать прозрачный фон у картинки.
Шаг 1. Давайте для примера я возьму простую картинку формата JPEG. Вы можете использовать любой другой формат картинки, например GIF, BMP или PNG.
Как видите, на моей картинке в примере фон голубоватый, от него я хочу избавиться и сделать его прозрачным. Я воспользуюсь редактором Фотошоп (Photoshop) и открою в нем эту картинку. Кто не умеет обращаться фотошопом, тогда для открытия картинки в редакторе сделайте такие действия:
«Файл» => «Открыть» или клавиши и выберите вашу картинку.
Шаг 2. Теперь нужно разблокировать картинку. Два раза кликните по замочку левой кнопкой мыши, таким методом вы снимите блокировку с фона картинки. Вместо замочка появится галочка.
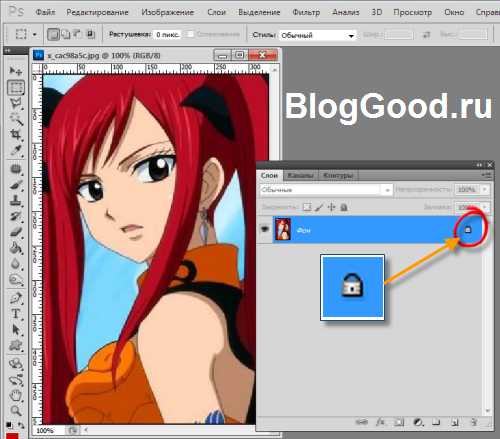
Шаг 3. Теперь воспользуемся волшебной палочкой. Я не шучу, так действительно называется инструмент в фотошопе, который находится в левой части экрана.

А вот так выглядит волшебная палочка . Этой волшебной палочкой мы будем выделять фон.
Указываем параметры:
Допуск - 121. Параметры допуска можно менять от 0 и до тех пор, пока не выделится весь фон, а точнее максимум до 255. Птички должны стоять на сглаживании и смежные пиксели . Ну, в общем, как на картинке в примере.
Шаг 4. Кликаем волшебной палочкой на фон картинки и жмем клавишу клавиатуры «Delete». Таким методом я избавляюсь от фона. Но это еще не все. Картинку нужно сохранить.


Шаг 5. Картинку нужно сохранить в формате, который поддерживает прозрачный фон. Это формат gif и png. Если сохранить JPEG или BMP, то прозрачный фон просто пропадет.
Чтобы сохранить прозрачную картинку жмите:
«Файл» => «Сохранить как» или .
В «Тип файлов» выбираем формат GIF и жмем «Сохранить».
В открывшемся окне убедитесь, что птичка стоит на «Прозрачность». Жмите на кнопку «ОК».

Вот и все. Вы только что со мной проделали шаги, которые сделали картинке прозрачный фон. Теперь эту картинку можно налаживать на другую и фон мешать не будет.
Вот и все, дорогие мои друзья, подошла к заключению эта тема. Теперь вы знаете, как сделать прозрачный фон у картинки. Если есть вопросы, пишите в комментариях, постараюсь ответить. До скорых встреч.
Понравился пост? Помоги другим узнать об этой статье, кликни на кнопку социальных сетей ↓↓↓
Последние новости категории:
Похожие статьи
Популярные статьи:
Добавить комментарий
Метки: для начинающих, фотошоп
Как сделать прозрачный фон в Фотошопе
Довольно часто можно найти в Интернете подходящее изображение, например, чтобы вставить его на веб-сайт. А возможно, Вы делаете коллаж, и нужно на один рисунок добавить другие. Вот только нужные изображения обычно имеют какой-либо фон.
Давайте разберемся, как можно сделать прозрачный фон для картинки с помощью редактора Adobe Photoshop. У меня установлена англоязычная версия Adobe Photoshop CS5, поэтому показывать буду на нем. Постараюсь приводить различные сочетания горячих клавиш.
Если у Вас еще не установлен фотошоп, Вы им очень редко пользуетесь или он на английском, можете сделать прозрачный фон в Paint.net. Это простой русскоязычный редактор изображений, который займет не много места на жестком диске. Перейдя по ссылке, Вы можете прочесть подробную статью. Скачать программу Paint.net можно с нашего сайта.
Для начала рассмотрим простой пример. Предположим, у Вас есть изображение на однотонном фоне, это может быть логотип или название чего-либо. Сделаем этот логотип или надпись на прозрачном фоне в фотошоп.
Открываем нужное изображение в редакторе. Теперь сделаем прозрачный фон для слоя. В окне «Слои» кликаем два раза мышкой по добавленному слою – напротив него будет стоять замочек. Откроется окно «Новый слой», нажмите в нем «ОК». После этого замочек исчезнет.
Выбираем инструмент «Волшебная палочка». В строке свойств укажите уровень чувствительности, позадавайте разные значения, чтобы понять, как он работает, например 20 и 100. Чтобы снять выделение с рисунка нажмите «Ctrl+D».
Задаем чувствительность и нажимаем волшебной палочкой на область фона. Чтобы добавить к выделенному фону, те части, которые не выделились, зажмите «Shift» и продолжайте выделение. Для удаления выделенных областей нажмите «Delete».
Теперь вместо фона шахматная доска – это значит, что у нас получилось сделать белый фон прозрачным. Снимаем выделение – «Ctrl+D».
Чтобы правильно сохранить изображение на прозрачном фоне, выберите формат PNG или GIF, в любом другом формате, оно сохраниться на белом фоне.
Если у Вас изображение или фотография, на которой много различных цветов и объектов, рассмотрим, как сделать прозрачный фон для изображения в фотошопе.
В этом случае, воспользуемся инструментом «Быстрое выделение». Кликаем по волшебной палочке левой кнопкой мыши с небольшой задержкой и выбираем из меню нужный инструмент.
Теперь нужно выделить объект, который мы хотим оставить на прозрачном фоне. В строке свойств устанавливайте различные размеры и кликайте на объект, добавляя к нему области. Если ошибочно выделится ненужный фон, нажмите «Alt» и уберите его.
Для просмотра результата нажмите «Q». Розовым будут выделены те части изображения, которые станут прозрачными.
Копируем выделенные области, нажав «Ctrl+C». Дальше создаем новый файл, «Ctrl+N», с прозрачным фоном.
Вставляем в него скопированные фрагменты, «Ctrl+V». Если на них остались ненужные части фона, уберите их, используя инструмент «Ластик». Сохраняем сделанные на прозрачном фоне картинки в формате PNG или GIF.
Делайте белый фон рисунка прозрачным, или делайте прозрачный фон для отдельных фрагментов цветного изображения или фотографии в фотошопе. После этого, можно их использовать там, где это необходимо: вставлять на сайт, добавлять на другой рисунок или делать интересные коллажи.
(Пока оценок нет) Загрузка...Как сделать прозрачный фон в Фотошопе?
Графический редактор Photoshop позволяет как обрабатывать имеющиеся изображения, так и создавать новые картинки. Корректное наложение одного изображения на другое возможно исключительно при наличии прозрачного фона. Визуально его несложно идентифицировать – фон представляет собой поле из квадратиков серого и белого цветов, расположенных в шахматном порядке. Как создать прозрачный фон?
1
Создание прозрачного фона в Photoshop – использование “волшебной” палочкиДанный алгоритм создания прозрачного фона основан на удалении уже имеющегося фона.
- Запускаете редактор и открываете необходимое изображение.
- Т.к. далее вы будете работать с данной картинкой, снимите блокировку слоя. Для этого кликаете вкладку со слоями (в англоязычной версии фотошопа – это “Layer”). Находите замочек и кликаете по нему двойным щелчком левой клавиши мыши. В появившемся окне жмете “Ok”. Замочек исчез, приступаете к редактированию.
- Среди инструментов боковой панели выбираете “волшебную” палочку (“Magic Wand Tool”). Ее “работа” основана на оценке тона и цвета каждого пикселя изображения – выделены будут лишь участки, близкие по оттенку. Насколько близкие – определит параметр “Допуск” (или “Tolerance”).
- Поэтому следующий этап – установка величины допуска (верхняя панель параметров).
- Выделив необходимое поле, жмете удаление – “Delete”. Фон изображения удален, а значит стал прозрачным.
2
Создание прозрачного фона в Photoshop – использования “магнитного лассо”Используя данный метод, вы сможете выделить и зафиксировать требуемый объект, удалив (сделав прозрачным) фон картинки.
- Запускаете Photoshop, открываете картинку для редактирования.
- Снимаете “замочек” с картинки для возможности дальнейшей ее коррекции – во вкладке слоев (“Layer”) кликаете по замочку двойным щелчком мыши.
- В группе “Лассо” выбираете “магнитный” инструмент (“Magnetic Lasso Tool”). Основная его задача – распознавание края объекта на основании цветового контраста. При работе с данным видом лассо необходимо вести курсор максимально точно и близко к границе области выделения. “Магнитная” линия надежно зафиксирует край необходимой картинки. Объект будет выделен тем точнее, чем более контрастные цвета окажутся по разные стороны от проведенной границы.
- Когда объект будет выделен, переходите во вкладку выделения (“Select”) и выбираете строку инверсии (“Inverse”). Либо используйте сочетание клавиш Shift + Ctrl + I.
- Удаляете фон – жмете клавишу “Delete”. Выделенное изображение будет располагаться на прозрачном фоне.
3
Создание прозрачного фона в Photoshop – использование “быстрой маски”Данный метод будет особенно полезным, если фоновое изображение разноцветное.
- Активируете графический редактор, загружаете изображение для корректировки.
- Снимаете блокировку слоя и приступаете к редактированию.
- Кликаете пиктограмму “быстрой маски” (“Quick Mask”). Значок располагается ниже переключателя цвета.
- Далее выбираете для работы кисть. При необходимости корректируете ее диаметр действия (в верхней панели параметров). Закрашиваете объект, который должен остаться на прозрачном фоне. Старайтесь действовать максимально аккуратно и не затрагивать фон.
- После этого вновь кликаете “быструю маску” – область выделения будет отмечена пунктиром.
- Жмете “Delete” – перед вами появится выделенная картинка на прозрачном фоне.
Создавая новое изображение, вы также можете установить прозрачный фон. Для этого в открывшемся окне в строке “Содержимое фона” (“Background Contents”) устанавливаете значение “Прозрачный” (“Transparent”) и кликаете “Ok”.
Первая полоса

Еда и напитки
Как сделать тушенку из курицы