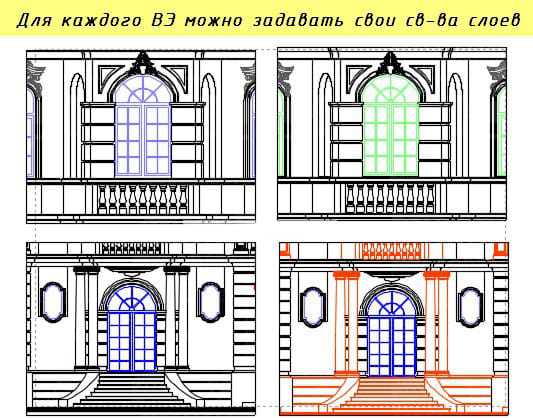Мы принимаем к оплате:
«Подарочный сертификат» от нашего Учебного Центра – это лучший подарок для тех, кто Вам дорог! Оплате обучение и подарите Вашим родным и близким обучение по любому из курсов!!!
«Сертификат на повторное обучение» дает возможность повторно пройти обучение в нашем Учебном Центре со скидкой 1000 рублей!
А также:
Как увеличить границы изображения в фотошопе
Как увеличить картинку в фотошопе - кадрирование и дорисовка изображения
Автор: Эля Бакиева
Здравствуйте, дорогие читатели блога.
Если вы начинающий мастер по декупажу и только начали осваивать программу фотошоп, то возможно вы уже читали статью как уменьшить и увеличить размеры изображения.
В сегодняшней статье вы найдете как увеличить картинку в фотошопе не обрезая ее, а применив пару простых инструментов программы “дорисовать” рисунок под необходимый размер поверхности декора.
Так часто бывает, что кадрируя изображение для декупажа, иногда вынуждены удалить некоторую область картинки, чтобы попасть в необходимые пропорции. Но можно поступить иначе. Не резать рисунок, а дорисовать недостающую часть, а точнее ее “нарастить”.
Как это легко сделать вы сейчас узнаете.
Для декупажа ключницы использовался потрясающе красивый пейзаж Тосканы американской художницы JOANNE MORRIS MARGOSIAN.

Вот эту картинку мы и будем “наращивать”.

Открываем файл в программе Photoshop.
Файл>Открыть

и чистый лист. Для этого заходим в верхнее меню
Файл>Cоздать.
Указываем параметры листа и разрешение.
В данном случае нам необходим размер 180*175 мм (габариты дверцы ключницы). Указываем, как показано на фото. Ставим разрешение 300 Пиксель/дюйм и кликнем ОК.

Откроется чистый лист размером 180*175 мм.
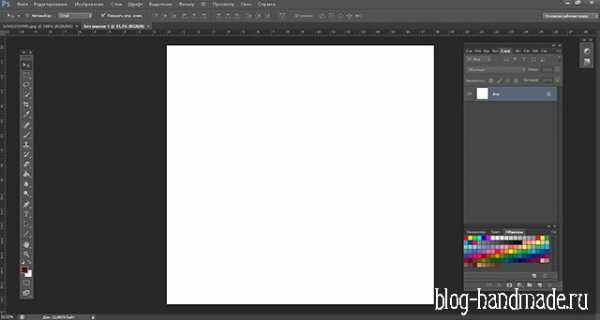
Направляем курсор мыши на изображение, которое хотим разместить на листе. Нажимаем на него левой кнопкой мыши и, удерживая, тянем ее на белый лист, отпускаем указатель мыши.
Вот рисунок лежит на белом листе бумаги. Теперь ее нужно растянуть. Для удобства визуализации на картинке отмечены направляющие элемента. Если их нет, то необходимо поставить галочку в верхней панели. На фото обведен в красный кружок.
“Показать управляющие панели”. У вас появится рамочка на изображении.

Захватив левым указателем мыши один из углов направляющих, растяните рисунок до края.
К сожалению, пропорции не совпадают с необходимым для нас размером рисунка, и мы вынуждены были бы обрезать некоторую часть. Но в данном случае есть возможность просто дорисовать, применив пару простых приемов, с которыми вы легко справитесь.
Растянув картинку у вас остались белые поля в верхней и нижней части изображения.
С левой стороны программы расположено окно, где во вкладке «слои» можно увидеть, сколько их находится. В данном случае у вас белый фон и картинки с Тосканой. Кликните правой кнопкой мыши на самый верхний слой и создайте дубликат, т.е копию.
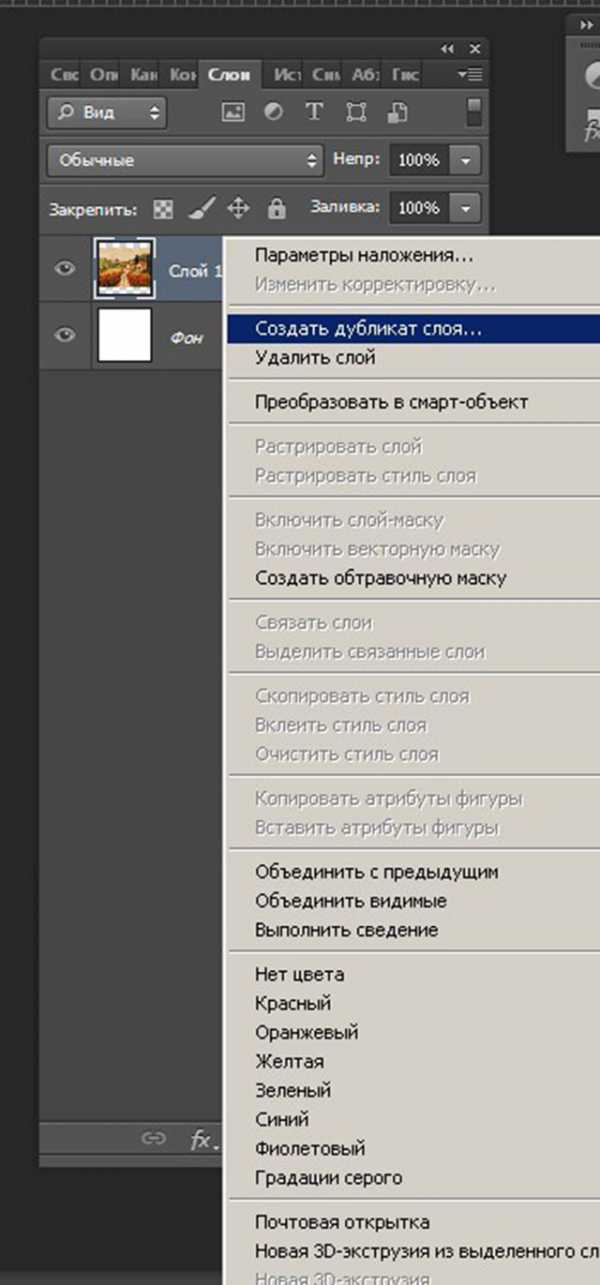
Теперь у вас не два слоя, а три: фон и две картинки с Тосканой.
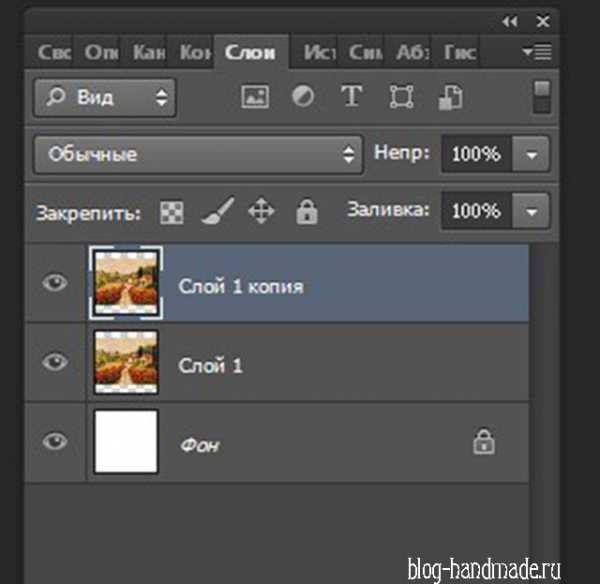
Кликните на слой, который находится ниже, делая ее активным. Во вкладке она выделится светло серым цветом.
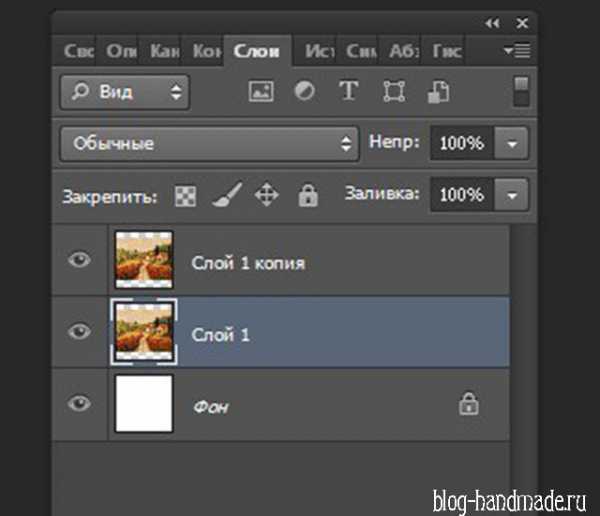
Захватив левым указателем мыши верхнюю направляющую, а затем нижнюю, растяните рисунок до края. Это увеличивается картинка, которая находится под первым листом. Здесь нет необходимости соблюдать пропорции изображения, растяните вниз так, чтоб верхняя часть более или менее совпадала по цвету и рисунку с оригиналом. Вам нужно дорисовать только фон. Ничего страшного, если остались какие-либо элементы рисунка: верхушки деревьев, домов и т. д. Растянули?

Теперь самое время удалить лишнюю область, которая вам пока не нужна.
С левой стороны программы размещена панель инструментов. Вам нужен инструмент “Ластик”.
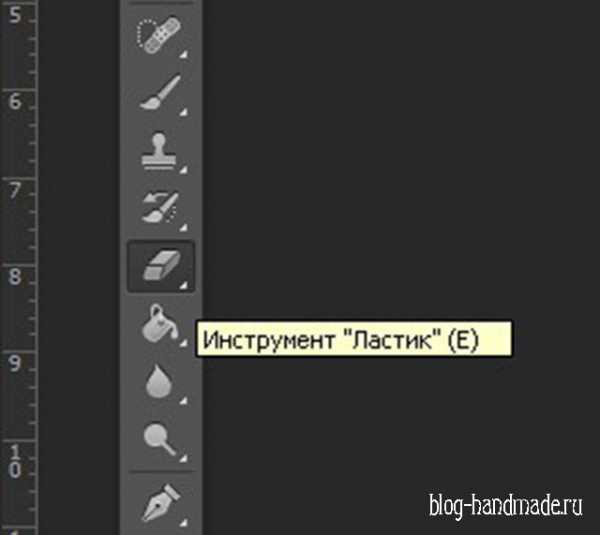
В верхней части панели уточните набор кистей. Важно, чтобы края инструмента были размытыми, поэтому выбираем первый вид.
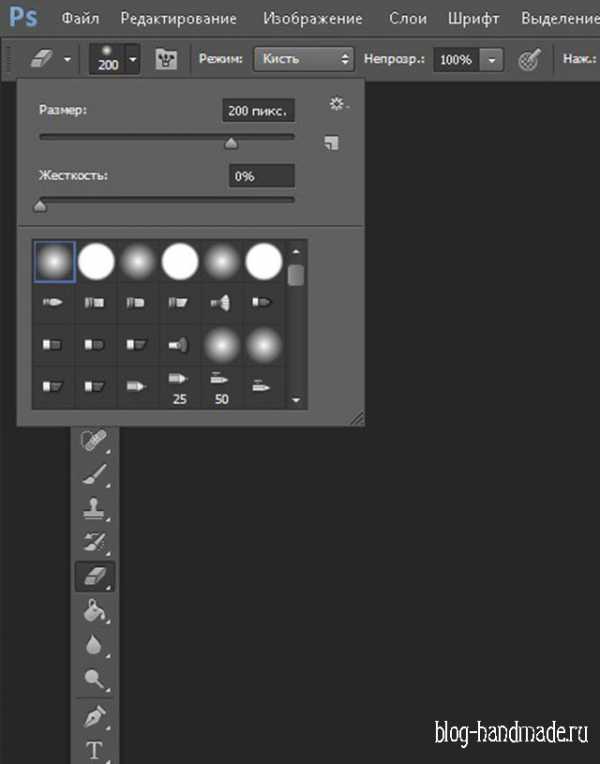
Направьте ластик на нижнюю часть картинки и сотрите его . Появится белое поле.

Щелкните левой кнопкой мыши на верхний слой. Он стал активным и выделился светло серым цветом. Вот теперь вы находитесь на самом верхнем слое. Снова выбираем “Ластик” и аккуратно не торопясь стираем только верхний край изображения, вернее границу, делая его размытым.

Готово, верхнюю часть картинки “нарастили”, осталось дорисовать нижнюю.
Снова кликните правой кнопкой мыши на верхний слой картинки и создайте дубликат.
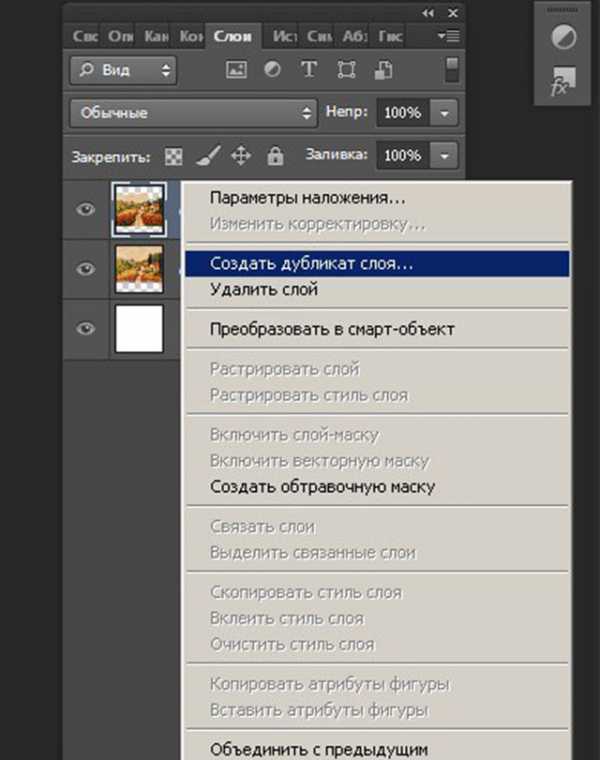
Теперь у вас четыре слоя.
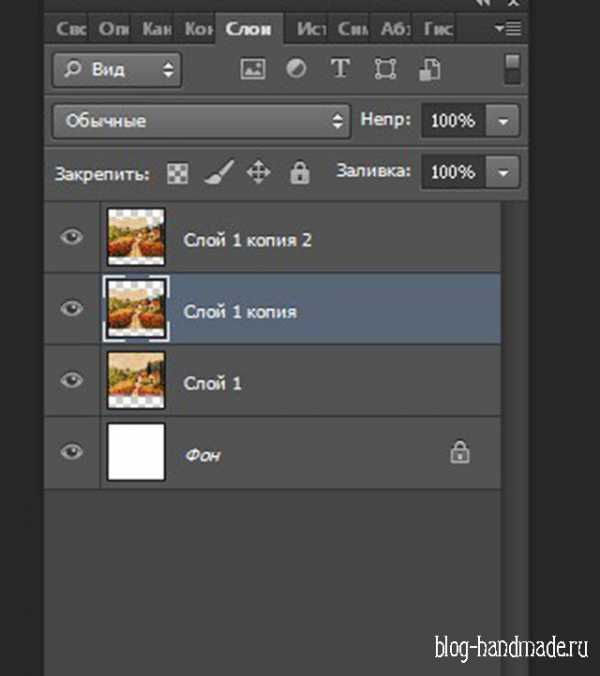
Кликнув на второй слой, сделайте его активным.
Захватив левым указателем мыши нижнюю направляющую, растяните рисунок до нижнего края. Как и в первом случае это увеличивается картинка, которая находится под первым слоем.

Кликните на самый верхний первый лист, делая активным и выберите инструмент “Ластик”. И точно так же аккуратно сотрите нижнюю границу.

Вот так легко вы “дорисовали” маки.

Осталось объединить все слои.

Для этого кликнем
Слои>Выполнить сведение
Теперь во вкладке с правой стороны экрана увидите, как четыре слоя преобразовались в один.
Все готово. Осталось вставить готовое изображение в формат А4.
Открываем чистый лист формата А4, тот самый который печатает большинство домашних принтеров.

Как выбрать принтер для декупажницы, можно узнать по ссылке.
Файл>Cоздать>Международный формат бумаги
Открывается чистый файл А4. На него нужно расположить готовое изображение.
Для удобства визуализации перетащите файл в середину экрана. Нужно выделить лист А4 и удерживая левым указателем мыши протянуть его в центр.
Уже почти все готово. Осталось вставить готовый рисунок в формат.
Для этого, щелкаем на готовый файл (он становится активным) и удерживая левой кнопкой мыши, располагаем на белый лист А4.

Получилось? Тогда сохраняем его.
Файл>Сохранить как.
Задаем имя и отмечаем тип JPEG.
Теперь файл можно распечатать и получить нужной величины выкройку для декупажной работы.
Такой способ в фотошопе лучше подходит для подрисовки пейзажа, где нет необходимости уточнять мелкие детали предметов. Для “наращивания” более сложных рисунков вдобавок к вышеописанному приему применяются много других инструментов программы фотошоп, о которых вы узнаете в следующих статьях.
Вот такая ключница получилась с использованием моей любимой картинки.
Для декупажа этой работы применялись такие техники как:



Надеюсь эта статья окажется вам полезной, а для участников моих мастер классов пусть она станет еще одной маленькой шпаргалкой. Красивых картинок вам и вдохновения в творчестве! До новых встреч.
Как легко изменить размер изображения в фотошопе
Довольно часто возникает потребность в изменении размера изображений как в сторону уменьшения так в сторону увеличения. В основном такая необходимость возникает при подготовке различных фотоматериалов для печати. Этой теме посвящен мой сегодняшний пост и начну я его с увеличения размеров фото.
Увеличение размеров изображения в фотошопе
Совсем недавно столкнулся с необходимостью такого действия. Мне нужно было подготовить картинку с пейзажем для печати на кухонном фартуке. Сейчас подобные изделия довольно популярны и в качестве исходного материала было выбрано фото с пейзажем на одном из бесплатных фотохостингов. Ниже представлена его уменьшенная копия
Размер исходного файла составил 2048х659 пикс. или 72,25х3,25 см
Фотошоп отнюдь не волшебная программа, при увеличении изображения она не добавляет в него новых деталей и цветов, а просто увеличивает количество пикселей, из которых состоит картинка. Следовательно, если вы хотите из изображения размером со спичечный коробок получить рекламный билборд приготовьтесь к тому что качество такого «творения» вас не обрадует. При увеличении изображений соизмеряйте свои потребности, возможности, размер и качество исходного файла.
Задача: увеличить это фото до размера 300х70 см. Для выполнения этой задачи я воспользуюсь диалогом «Размер изображения…» вызвать который можно при помощи комбинации клавиш (Alt+Ctrl+I).
В этом диалоге для начала выберу тип интерполяции, естественно это будет пункт выпадающего списка «Бикубическая глаже (наилучшая для увеличения)
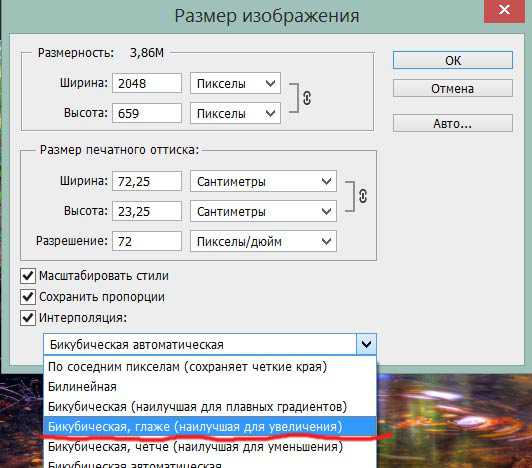
Следующим шагом будет собственно увеличение изображения, так как я готовлю фото для печати то для этого воспользуюсь группой параметров «Размер печатного оттиска» здесь достаточно изменить значения ширины (1) так как установлен флажок «сохранять пропорции (2) единицы измерения(3) я трогать не буду хотя при необходимости их можно изменить просто открыв выпадающий список и установить нужную единицу.

Установлю нужное мне значение ширины в 300 см (1) посмотрите как при этом увеличилась размерность (2) и количество пикселей (3) при нажатии на кнопку ОК увеличение размера будет выполнено.
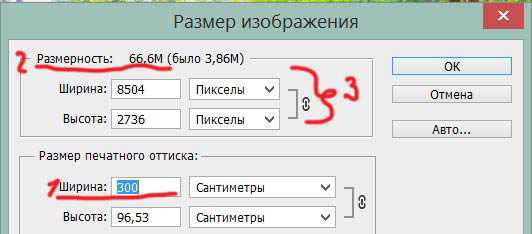
Получившийся результат увеличения меня вполне устраивает, однако размер по высоте несколько больше нужных мне 70 см. Подкорректировать размер можно при помощи инструмента «Рамка» выбрать тип в панели параметров инструмента «Размер и разрешение» (1). И в открывшемся диалоге установить нужные значения ширины высоты и 300х70 см (2)
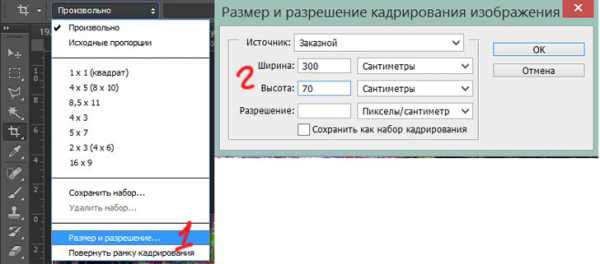
После нажатия кнопки ОК появится рамка кадрирования, перемещая которую по изображению можно выбрать наиболее подходящий участок. По завершении выбора нажать на клавишу Enter и обрезка будет выполнена по нужным размерам.
Вот таким несложным способом можно увеличивать изображения в фотошопе. Теперь перейдём к уменьшению изображений.
Уменьшение размеров изображений
Уменьшить размер изображения так же моно при помощи диалога «Размер изображения» по аналогии с увеличением только выбрать соответственно интерполяцию «Наилучшую для уменьшения» и установить значения размеров у сторону уменьшения. Здесь думаю затруднений быть не должно.
Так же эту операцию можно проделать и при помощи инструмента «Рамка» просто перемещая маркеры инструмента удалить ненужные части картинки как показано на рисунке ниже

При таком способе будут отсечены все ненужные детали, а качество самого изображения не пострадает. На это пока всё о изменении размеров изображения. Подробно узнать о использовании инструмента рамка узнайте из этого поста.
Как увеличить размер изображения в Photoshop?
Программы для работы с растровой графикой, такие как Adobe Photoshop, имеют удобные инструменты для изменения размеров изображений. Но перед тем как в Фотошопе увеличить картинку, вы должны знать, что это может привести к потере качества. Поэтому старайтесь, чтобы новый размер рисунка был как можно меньше.
1. Откройте Photoshop, нажмите Файл > Открыть, и выберите изображение
Чтобы использовать представленную ниже фотографию тигра, кликните правой кнопкой мыши по изображению и нажмите «Сохранить».
Важно: Перед тем, как увеличить изображение, убедитесь, что оно не содержит таких дефектов, как попавшая на объектив пыль или царапины, так как они тоже увеличатся в размерах:
2. Выберите Изображение > Размер изображения…
3. Перед тем, как увеличить размер картинки в Фотошопе, откроется диалоговое окно «Размер изображения»
4. Задайте размер изображения в пикселях, размер документа или разрешение
Размер оригинала изображения — 10 на 6,667 дюймов. Допустим, мы хотим увеличить изображение до 12 на 8 дюймов, чтобы его было легко распечатать и вставить в рамку. Так как нам важно сохранить разрешение 300 пикселей на дюйм, мы задаем новый размер. В нашем случае мы увеличили ширину документа с 10 до 12 дюймов, а высоту — с 6,667 до 8:
5. Выберите метод интерполяции
Перед тем, как увеличить картинку в Фотошопе и нажать «ОК», нам необходимо выбрать метод интерполяции. Чтобы увеличить размер изображения, программе необходимо проанализировать и перерисовать пиксели, что и называется интерполяцией.
При выборе бикубического ресамплинга Photoshop добавит новые или перерисует уже имеющиеся пиксели, что нужно для получения корректного результата при увеличении изображения.
Бикубический (плавные градиенты) — точнейший метод, вычисляющий значение пикселя на основе среднего значения прилежащих пикселей.
Бикубическая (с увеличением) — вариация бикубической интерполяции для изображений, содержащих цифровые шумы. При использовании этого метода границы в изображении будут выглядеть наиболее сглаженными и мягкими:
6. Нажмите «ОК», чтобы применить изменения
Вы успешно изменили размер изображения.
В данном примере мы увеличили размер документа с 10 на 6.667 до 12 на 8 дюймов. Заметьте, что размер в пикселях увеличился с 3000 на 2000 до 3600 на 24000. Также стоит отметить, что финальный размер изображения увеличился с 17,2 Мб до 24,7 Мб:
Как уменьшить размер изображения в Photoshop
Нужно знать не только, как увеличить масштаб картинки в Фотошопе, но и как уменьшить изображение. Например, если его разрешение велико для размещения в интернете, слишком большой размер файла, или вам нужно распечатать изображение конкретного размера.
1. Откройте Photoshop, нажмите Файл > Открыть, и выберите изображение
2. Перед тем, как увеличить качество картинки в Фотошопе, выберите Изображение > Размер изображения...:
3. Откроется диалоговое окно «Размер изображения», как показано на картинке ниже
4. Задайте размер изображения в пикселях, размер документа или разрешение
Разрешение оригинала изображения — 300 пикселей/дюйм (ppi). Например, мы хотим разместить эту фотографию на сайте, и допустимый размер 600 на 400 пикселей, разрешение — 72 пикселей/дюйм. Сначала введем 72 в поле «Разрешение», затем зададим размер в пикселях (600 — длина, 400 — ширина):
Перед тем, как увеличить качество картинки в Фотошопе и нажать «ОК», нам необходимо выбрать метод интерполяции. Как правило, для уменьшения размеров изображения, Photoshop удаляет все неиспользуемые пиксели. Методы интерполяции позволяют задать способ обработки пикселей для получения наиболее качественного уменьшенного изображения.
Бикубическая (для уменьшения) — лучше подходит для уменьшения размеров изображений. При использовании этого метода границы изображения будут выглядеть более четкими. Если результат кажется вам слишком резким, используйте простую бикубическую интерполяцию:
6. Нажмите «ОК», чтобы применить изменения
Вы успешно изменили размер изображения.
В данном примере мы уменьшили разрешение изображения с 300 до 72 пикселей/дюйм, а размер в пикселях с 3000 на 2000 до 600 на 400. Обратите внимание, размер файла уменьшился с 17,2 Мбайт до 703,1 Кбайт!
Перевод статьи “How to Enlarge an Image Using Photoshop” был подготовлен дружной командой проекта Сайтостроение от А до Я.
Как в Photoshop создать простой веб-баннер?Баннер или шапка сайта HTML представляют собой графику, которая находится в верхней части сайта. На ней обычно отображается название компании. Часто это первое, что видит человек при посещении сайта. В этой статье мы расскажем, как с помощью Photoshop создать простой веб-баннер.
Как увеличить резкость фотографии в Photoshop? | Фотошкола Genesis | Фотошкола Genesis
Увеличение резкости фотографии в программе Adobe Photoshop – тема обширная: существует множество способов сделать снимок более резким, и все они имеют право на существование. Сегодня мы поговорим о методе, который часто используется профессиональными фотографами на практике.
Для работы нам потребуется фильтр High Pass, который находится в меню Filter (Фильтр) -> Other (Другие) -> High Pass (Цветовой контраст). Принцип его действия состоит в том, чтобы выделить границы объектов изображения, из-за чего зрителю будет казаться, что фотография стала четче. Как увеличить резкость фотографии с его помощью? Проще всего описать процесс в нескольких простых шагах.
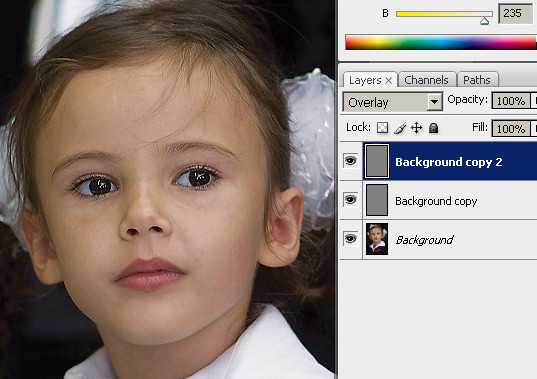
Шаг 1. Копируем изображение на новый слой. Для этого нужно щелкнуть правой кнопкой мыши по фотографии и выбрать Duplicate Layer (Создать дубликат слоя), либо использовать сочетание клавиш Ctrl+J.
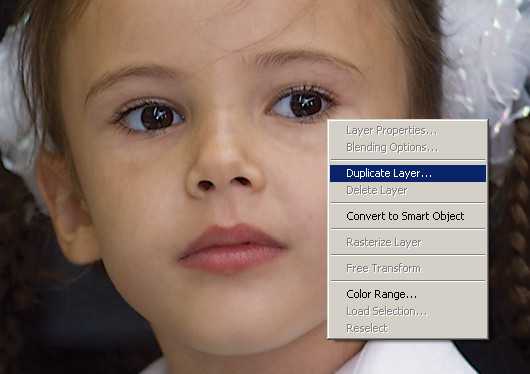
Шаг 2. В меню Image (Изображение) -> Adjustments (Коррекция) выбираем пункт Desaturate (Обесцветить). Либо используем сочетание клавиш Ctrl+Shift+U.
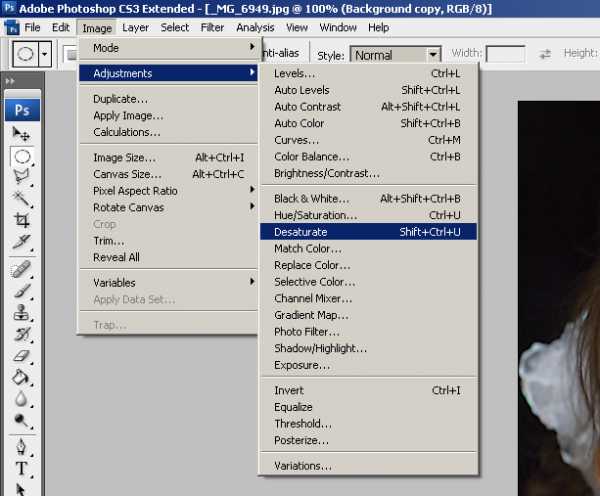
Шаг 3. Выбираем в меню Filter (Фильтр) -> Other (Другие) пункт High Pass (Цветовой контраст).
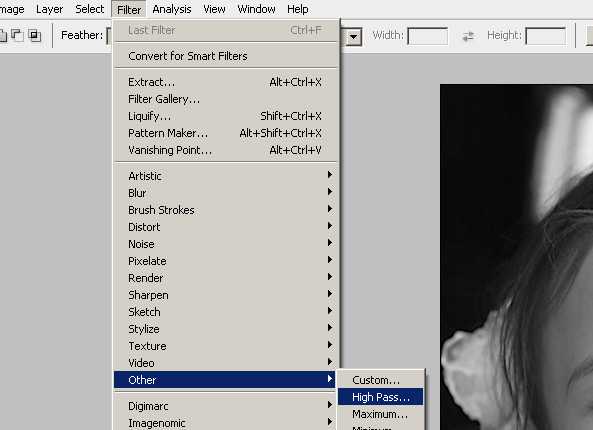
Открывается диалоговое окно фильтра:
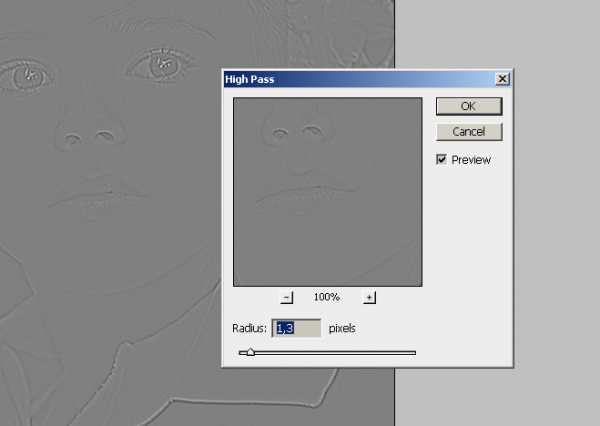
Шаг 4. В окне фильтра подбираем его радиус. Для изображений маленького размера (от 500 до 900 по ширине) используется радиус от 0,2 до 0,5. Чем больше изображение – тем больше радиус. Для полноразмерных фотографий используется радиус от 1 до 3, в зависимости от крупности плана. Для мелких планов это радиус от 1 до 1,5, для крупных планов от 1,5 до 3. Для этой фотографии я использовала радиус 0,5.
Шаг 5. Выбираем в палитре Layers (Слои) режим наложения Overlay (Перекрыть), как показано на рисунке ниже, и анализируем результат. Не должно быть белой окантовки, которая считается техническим браком и на профессиональном сленге называется «перешарпом».
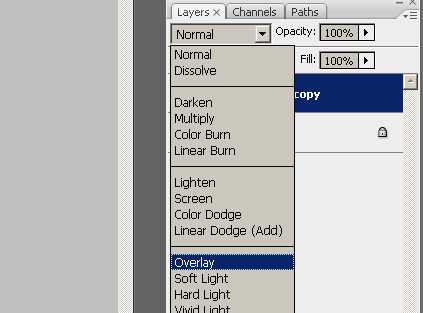

Пример белой окантовки (по носу и щеке).
Шаг 6. Если белый ореол появился, в палитре History (История) возвращаемся к пункту Desaturate. Затем опять открываем фильтр High Pass (Цветовой контраст) и выбираем радиус заново.
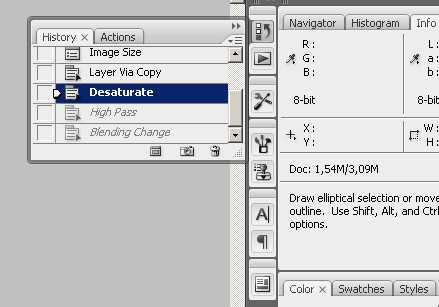
Шаг 7. Когда радиус подобран, в меню Layer (Слой) выбираем команду Flatten Image (Выполнить сведение).
Шаг 8. Если вам не хватает резкости, дублируйте слой с фильтром (Ctrl+J или щелкнуть правой кнопкой мыши по изображению и выбрать Duplicate Layer (Создать дубликат слоя)). Я сдублировала слой с фильтром один раз:
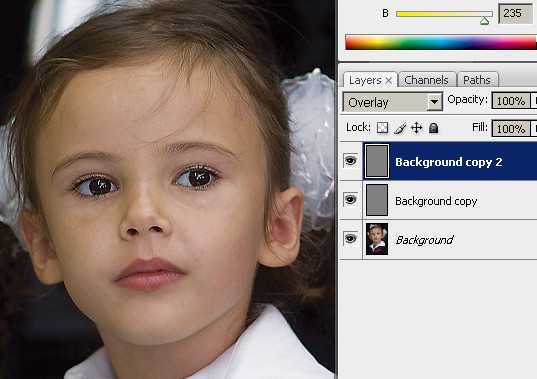
Шаг 9. Сохраняем изображение через File (Файл) -> Save As (Сохранить как).
Готово!
Оригинал:

Результат: