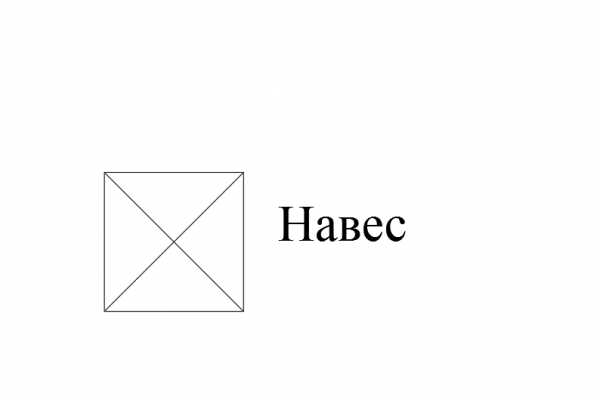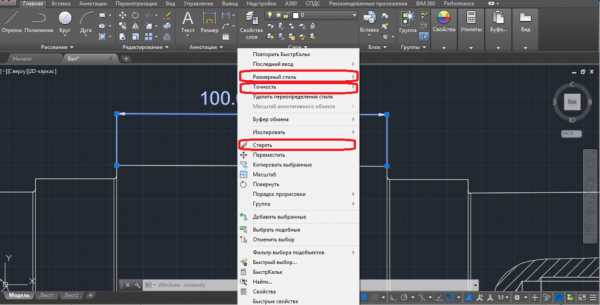Мы принимаем к оплате:
«Подарочный сертификат» от нашего Учебного Центра – это лучший подарок для тех, кто Вам дорог! Оплате обучение и подарите Вашим родным и близким обучение по любому из курсов!!!
«Сертификат на повторное обучение» дает возможность повторно пройти обучение в нашем Учебном Центре со скидкой 1000 рублей!
А также:
Как в фотошопе выделять волосы
Сложное выделение волос за 5 минут в Photoshop CS5
Добрый день. Меня зовут Оксана. Мне 23 года. Я занимаюсь компьютерной графикой около 5 лет. Этот урок я решила сделать, так как в сети уроков по Photoshop CS5 на русском языке практически нет. Этот урок подойдет для начинающих, так как я буду рассказывать все очень подробно.
Цель урока: сделать выделение девушки и перенести ее на другой фон за пять минут. Я буду использовать одну из дополнительных возможностей, которая появилась в Photoshop CS5.
Вот изображение девушки:
Итак, время пошло!
Шаг 1. Откройте изображение, с которым вы собираетесь работать.
Шаг 2. Продублируйте слой Background, нажав сочетание клавиш Ctrl+J. А также на палитре слоев Layers (Слои) уберите глазик с нижнего слоя.
Шаг 3. Первым делом нужно выделить девушку максимально быстро (можно не очень точно). Я буду пользоваться инструментом Quick Selection (Быстрое выделение). Выберите его на панели инструментов или просто нажмите на клавиатуре клавишу W.
Шаг 4. Нажав левую клавишу мыши и удерживая ее постараетесь выделить задний фон. Если что-то получается не так: сочетание клавиш Ctlr+Z отменяет одно последнее действие;
сочетание клавиш Ctlr+Alt+Z отменяет несколько последних действий.
Постарайтесь захватить в выделение весь фон. Ничего страшного, если вместе с фоном выделяются также части девушки. У меня, например, получилось так:
Для удобства выделения можно увеличить масштаб изображения. Мне нравится это делать с помощью клавиш. И вообще, работа с клавишами ускоряет весь процесс обработки в несколько раз.
Увеличение масштаба – сочетание клавиш Ctrl и «+» Уменьшение масштаба – сочетание клавиш Ctrl и «-» Сделать изображение на весь экран – сочетание клавиш Ctrl и 0(ноль) Инструмент «Рука» удобен, когда изображение не помещается на весь экран. Позволяет сдвигать картинку. Нажмите на пробел и сдвигайте изображение, удерживая левую клавишу мыши и перемещая мышь по столу. Меняйте размер кисти, которой выделяете, нажатием на клавишу «[» для уменьшения размера кисти и «]» для увеличения.
Шаг 5. Чтобы исключить из выделения ненужные части, на панели опций выберите кнопочку
и осторожненько поводите, удерживая левую клавишу, по тем местам, где имеется лишнее выделение.
Если к выделению нужно еще что-то добавить, то вернитесь к инструменту добавления выделения:
Итак, вот что получилось у меня:
Шаг 6. На панели слоев «Layers» (Слои) нажмите на кнопочку маски, чтобы скрыть фон:
Скрылся фон, а не девушка. Все правильно, мы ведь выделяли фон. Чтобы поменять выделение в нашей маске, нам понадобится палитра Mask. Открыть ее можно через меню Windows – Mask (Окно – Маска). В этой палитре нажмите кнопочку Invert (Инвертировать).
Все отлично получилось:
У меня на все это ушло 2 минуты. А у вас?
Шаг 7. Параллельно открываем в Фотошопе изображение, которое вы собираетесь сделать фоном. У меня одна из улочек Парижа.
Шаг 8. Сейчас нам нужно вернуться на предыдущую картинку. Делается очень просто. Просто щелкните по закладке предыдущего изображения.
Шаг 9. Инструментом Move (перемещение) хватаете нашу девушку, удерживая левую клавишу мыши и тянете ее на закладочку второй картинки. Подождите 1 секунду, пока закладка откроется и отпустите нашу девушку на фоновое изображение. Вы можете расположить ее так, как вам захочется, используя инструмент . У меня получилось так:
Да, волосы выделены не идеально, торчат куски белого фона, а также, в некоторым местах, волосы обрезаны:
Отлично, есть над чем поработать. Кстати у меня осталось 2 минуты.
Шаг 10. Вначале на палитре слоев щелкните на маску, находящуюся на верхнем слое:
Шаг 11. Для редактирования маски на палитре Mask (Маска) щелкните на кнопочку Mask Edge.
Шаг 12. В списке View (Просмотр)выберите On Black (На чёрном). Это делается для удобства обработки контуров. Если вы выделяете черные волосы, то, конечно, выбирать черный фон не стоит. Вы можете выбрать вариант On White (На белом).
Сразу стало видно, какое неточное было выделение:
Инструментом Refine Radius Tool, который вы сможете найти в этом же окне, поводите по контуру волос. Если в прошлый раз при выделение вы отрезали некоторую часть волос, само время их вернуть.
Вот что получилось пока:
Теперь, чтобы получилось более естественно, в этом же окне выставляю (методом тыка) такие настройки: Feather (растушёвка) – делает весь контур девушки немного размытым Contrast (контраст)– добавляет четкости краям выделения Shift Edge – срезает контур (если двигать ползунок влево) Последняя галочка Decontaminate Colors и ползунок Amount позволили мне еще больше убрать белый ореол вокруг волос.
Если у вас изображение другое, то, скорее всего, и настройки будут другими. Попробуйте просто поиграть с ползункамии и вы увидите разницу. Все, можно нажимать кнопку Ок.
Шаг 13. Посмотрите, появился третий слой с маской, а на предыдущем слое выключен глазик.
Шаг 14. Результат для пяти минут превосходный. Вот как было:
А вот как стало:
Финал:
Фух, как раз уложилась в 5 минут. Очень надеюсь, что урок окажется для Вас полезным.
Автор: neon ka Ссылка на источник
Два способа выделения волос в Фотошоп
При выделении волос или меха животных в Фотошоп, часто возникают трудности и порой сложно получить хороший результат. В этом уроке я покажу Вам два способа выделения волос. Первый вариант подойдёт для выделения волос из однотонного фона, а второй вариант — для выделения из фона с разнообразными тонами. Каждый способ позволяет получить довольно приличный результат.
Первый способ: Изображение с однотонным фоном.
Самым лучшим вариантом при выделении являются профессиональные студийные фотографии с белым фоном. Такие снимки облегчают работу с определением краёв объекта, но выделение волос всё же остаётся проблемой. В этом примере мы будем использовать распространённый способ выделения объекта с помощью Каналов (Channels).
Откройте изображение в Фотошоп. В моём примере изображение имеет не чисто белый, но всё же однотонный фон и хороший контраст между выделяемым объектом и фоном.

Затем перейдите в палитру Каналы (Channels) и просмотрите каждый из каналов: Красный (Red), Зелёный (Green), Синий (Blue). Выберите канал с лучшим контрастом между передним планом и фоном. Чаще всего таким каналом является Синий (Blue). Дублируйте этот канал, перетащив его на иконку создания нового канала.
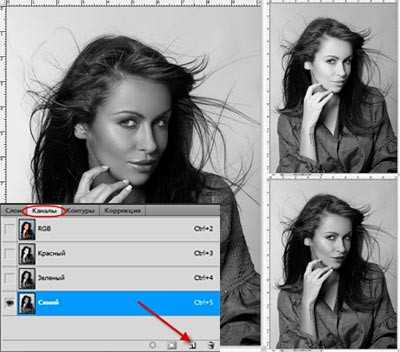
При активной копии синего канала выберите команду Уровни (Levels) (Ctrl + L) и увеличьте контраст между светлыми и тёмными участками. Однако не стоит заходить слишком далеко, чтобы не пересветить светлые участки.

В связи с изменениями настроек Уровней (Levels) на фоне появились серые участки. Инструментом Осветлитель (Dodge) (О) в диапазоне Света (Highlights) с небольшим значением Экспозиции (Exposure) осветлите серые области фона.

Переключитесь на инструмент Затемнитель (Burn) (О), измените диапазон на Тени (Shadows) и установите значение Экспозиции (Exposure) побольше. Затемните выделяемую часть изображения до чисто чёрного цвета.
Возможно, вам будет это интересно: Удаляем объекты инструментом Штамп
Затем возьмите Кисть (В) чёрного цвета и закрасьте остальные участки внутренней части изображения.

Инвертируйте (Ctrl + I) изображение и просмотрите, нет ли не закрашенных кистью участков.
Примечание переводчика: после инвертирования скорее всего на следующем шаге у Вас выделится фон изображения. В этом случае необходимо будет обратно инвертировать копию синего канала и перейти к следующему шагу.
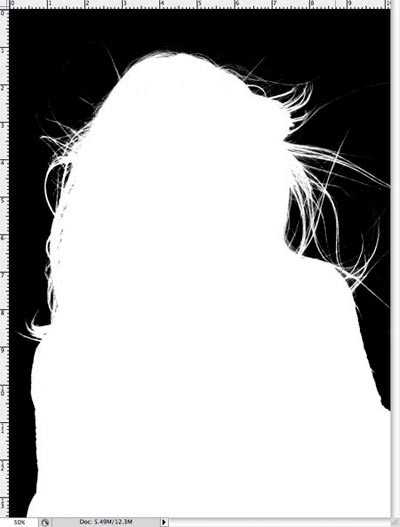
Удерживая нажатой клавишу Ctrl кликните на миниатюре копии синего канала, чтобы загрузить выделенную область. Затем кликните на канале RGB, чтобы вернуть цвет изображению. Вернитесь в палитру Слои (Layers), скопируйте (Ctrl + C) выделенную область и вставьте (Ctrl + V) её на новый слой. Скройте видимость фонового слоя, чтобы увидеть результат работы на прозрачном слое.

В итоге нам удалось вырезать даже самые тонкие волоски. Теперь вставьте другой фон. Увеличьте изображение и проверьте наличие светлых ореолов по краям, особенно, если вставить более тёмный фон. Уменьшить ореолы можно инструментом Затемнитель (О) с небольшим значением Экспозиции (Exposure), аккуратно проработав контур.

Второй способ: Изображение с разноцветным фоном
Техника выделения с помощью Каналов (Channels) хорошо работает на изображениях с однотонным фоном, но как быть с обычными снимками с разноцветным фоном? Давайте рассмотрим следующий способ.
Откройте в Фотошоп снимок со сложным фоном. В моём примере фотография имеет хороший контраст между передним и задним планом, но некоторые участки волос сливаются с тёмным фоном.
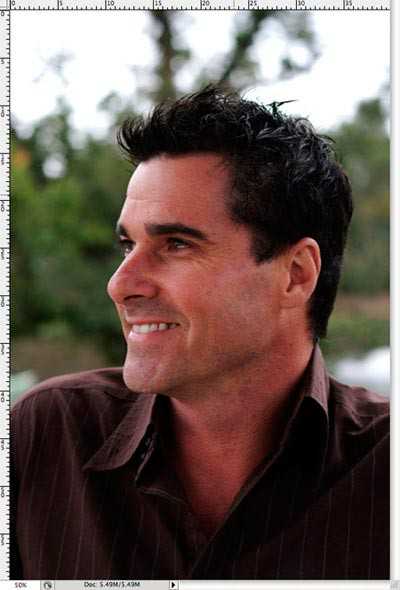
Начнём вырезать чёткие края с помощью инструмента Перо (Р), но как только Вы дойдёте до волос, создайте приблизительный контур.
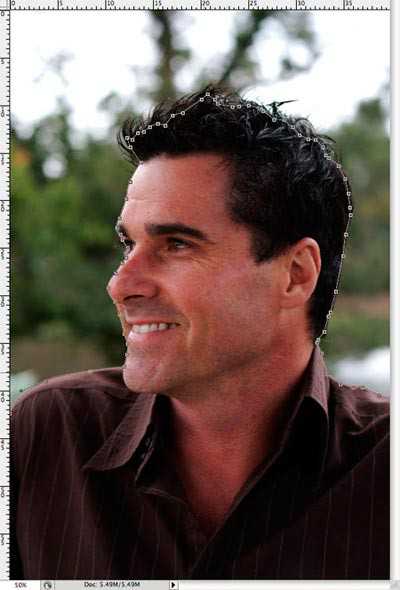
Не включайте в выделение участки волос, которые сливаются с фоном.
Создайте выделенную область с Растушевкой (Feathering) 0,2 пикс., чтобы сгладить края и скопируйте (Ctrl + J) выделенную область на новый слой. Дважды кликните на фоновом слое, чтобы разблокировать и уменьшите его Непрозрачность (Opacity) так, чтобы немного были видны линии волос с фонового слоя.
Возможно, вам будет это интересно: Замена мрачного неба в фотошоп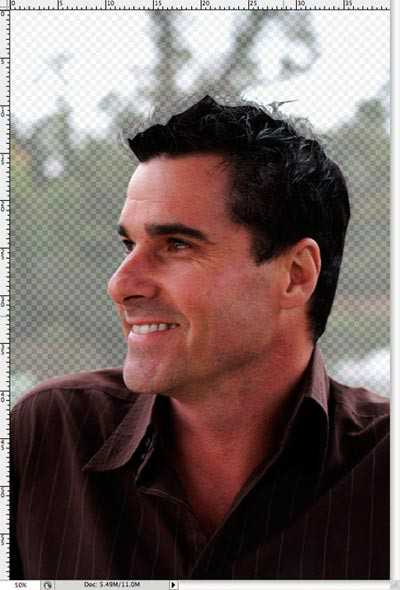
Теперь начинается самое интересное! Активируйте верхний слой, возьмите инструмент Палец (Smudge) и рисуйте области волос, используя фоновый слой в качестве образца. Начните с кисти диаметром 4 пикс., чтобы нарисовать густые участки волос и замаскировать линию вырезанного контура. Графический планшет Wacom будет очень удобен для ускорения процесса работы и поможет добавить линии разной толщины.

Постепенно новые волосы заполнят своё первоначальное место. На данном этапе выглядит уже неплохо, но повторив процесс более тонкой кистью позволит прорисовать отдельные волоски.
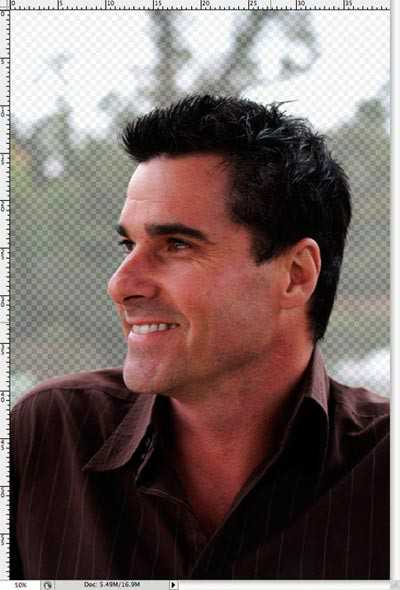
Нарисуйте инструментом Палец (Smudge) с диаметром кисти 2 пикс., более тонкие волоски в различных направлениях, чтобы добавить реалистичности изображению.

Теперь фото с чёткими очертаниями волос без окантовки и потери мелких деталей может быть помещено на любой фон.

Переводчик: Владимир Нестеров Источник: blog.spoongraphics.co.uk
Как легко выделить волосы в фотошопе используя специальную функцию?
Доброго всем времени суток, мои дорогие друзья. Как ваше настроение? Будем сегодня фотошопить? Конечно будем, тем более, что в прошлом уроке про смену фона на изображении я обещал вам показать как выделить волосы в фотошопе. По сути процесс это сложный и трудоемкий, но в компании Adobe не дураки работают и предусмотрели, что людей с их прическами (в т.ч. и распущенными) придется выделять, для каких-либо нужд. Правильно я говорю?
Мы с вами научимся правильно выделять волосы с помощью одной несложной функции, чтобы каждая волосинка попала и не считала себя обделенной, чтобы не было никаких зазоров и пробелов между волосами. Короче, все будет чики-пуки и вы сможете спокойно перемещать ее на другой фон, не беспокоясь о ненатуральности.
- Итак, открываем фотографию какого-нибудь длинноволосого объекта, которого нам нужно будет выделить с каждой волосинкой. Я возьму эту девушку.

- Теперь берем инструмент «Прямолинейное лассо» и начинаем выделять полностью эту девушку. Вы можете не выделять каждую волосинку. Вам нужно просто взять в оборот основной силуэт. А волосинки мы потом добудем.
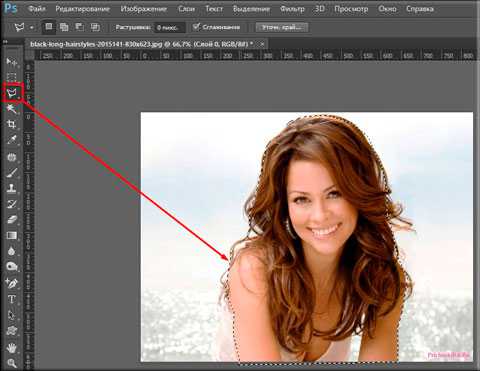
- Теперь главная фишка данного урока. Заходим в меню «Выделение» — «Уточнить край». Вам должно открыться специальное окошко с настройками. Получилось? Тогда идем дальше.

- Поставьте галочку на «Показать радиус». Не пугайтесь, что у вас пропадет изображение. Так и должно быть. Теперь начинайте двигать ползунок «Радиус», пока не проявится каждая волосинка, которую мы не захватили во втором шаге. Но особо не увлекайтесь. Я поставил 20.
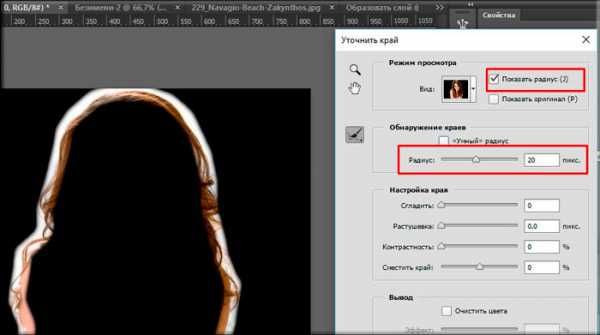
- После этого поставьте галку на «Умный радиус», чтобы уменьшить объем выделенного радиуса и снимайте галочку с «Показать радиус».
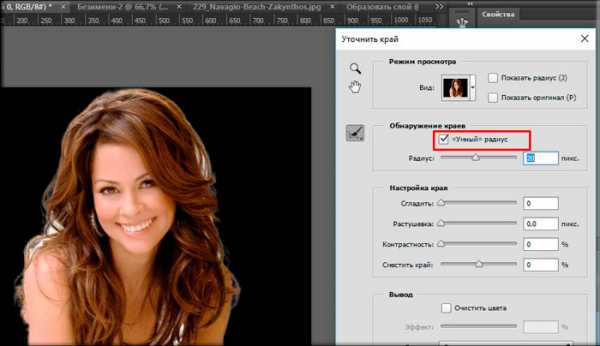
- Как видите, некоторые волосы у нас не захватились, поэтому нам надо взять их вручную для нашего выделения. Для этого в том же окне в графе «Вид» выбираем режим наложение. Видите? Получилось что-то похожее на режим быстрой маски. Зато здесь нам показано какие части волос не вошли в наше выделение.
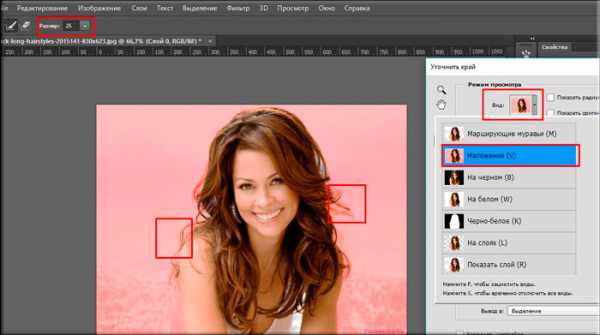
- Меняем размер кисти выделения в левом верхнем углу. Я поставил 25. Теперь проводим по этим волосам, зажав левую кнопку мыши.
- Чтобы посмотреть как у нас теперь всё захватилось, выберите режим «Марширующие муравьи». Вроде более менее все влезло. Отлично.
- Теперь выбираем вид «На черном», и мы видим, что между волосами остались пробелы. Их нам нужно убрать. Для этого начинайте водить с помощью зажатой левой кнопкой мыши между этими волосами, проходя по данным пробелам.
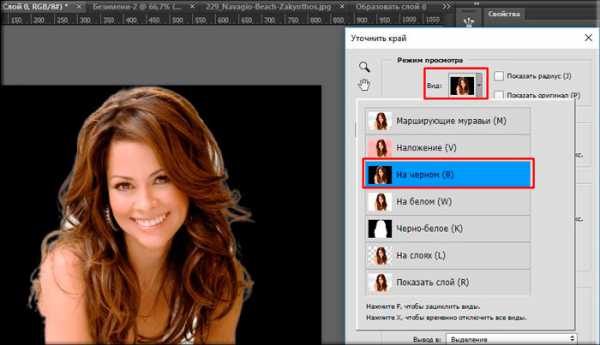
- Отлично. Пробелы мы убрали, но все таки остались еще кое-какие прозрачно-белые обрамления вокруг волос. Для этого ставим галочку на очистить цвета и тянем ползунок, пока не достигнем нужного эффекта. Мне пришлось тянуть до 100 процентов, но зато эти белые вкрапления ушли.
- Вот в принципе и всё. Осталось только выбрать выбрать куда отправить это изображение. Можно просто сделать выделение вокруг него, можно отправить на новый слой, можно сделать слой-маску или вообще отправить на новый документ. Я отправлю на новый документ.
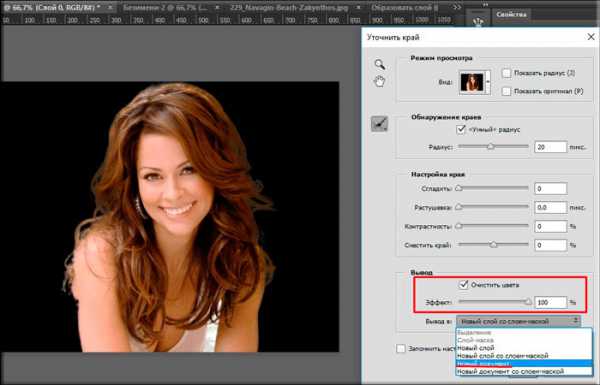
- Ну а дальше можете делать уже все, что угодно. Например наложить новый задний фон, обработать девушку с помощью яркости и контрастности или «Уровней», чтобы было более похоже, что фон и объект являются родными, а не смотрятся наложенными.

Как видите, у нас все получилось и нам не пришлось выделять каждую волосинку отдельно. Всё довольно просто. Ну конечно для разных фотографий будут разные настройки, но там вы уже сможете интуитивно разобраться.
И кстати, здесь я выделял изображения с помощью прямоугольного лассо, но на таком фоне все же лучше использовать «Волшебную палочку». Я просто сразу решил вам показать, как поступать, если фон неоднородный.
Ну как? Вам всё понятно? Я надеюсь, что да. Но если вы хотите полностью изучить фотошоп от А до Я, то я вам настоятельно рекомендую посмотреть отличные видеоуроки, благодаря которым вы изучите все возможности фотошопа и сможете применять их на практике. Видеоуроки будут понятны любому уровню пользователя, так что не переживайте, что вам будет сложно. Всё просто)
Ну а на этом я свой урок заканчиваю. Обязательно подпишитесь на обновления моего блога, тогда о новых и свежих уроках, а также о конкурсах и акциях вы будете узнавать самыми первыми. Также обязательно посмотрите и другие статьи моего блога. Их много, и вы обязательно найдете что-нибудь полезное для себя. Ну а я с вами прощаюсь. Пока-пока!
С уважением, Дмитрий Костин!
Выделяем волосы в Фотошопе
 Выделение и последующее вырезание сложных объектов, таких как волосы, ветки деревьев, трава и прочих – нетривиальная задача даже для матерых фотошоперов. Каждое изображение требует индивидуального подхода, и не всегда получается качественно выполнить данную процедуру.
Выделение и последующее вырезание сложных объектов, таких как волосы, ветки деревьев, трава и прочих – нетривиальная задача даже для матерых фотошоперов. Каждое изображение требует индивидуального подхода, и не всегда получается качественно выполнить данную процедуру.
Рассмотрим один из распространенных способов выделения волос в Фотошопе.
Скачать последнюю версию PhotoshopВыделение волос
Именно волосы являются наиболее трудным для вырезания объектом, так как имеют множество мелких деталей. Наша задача состоит в том, чтобы максимально их сохранить, при этом избавившись от фона.
Исходный снимок для урока:

Работа с каналами
- Переходим на вкладку «Каналы», которая находится в верхней части панели слоев.
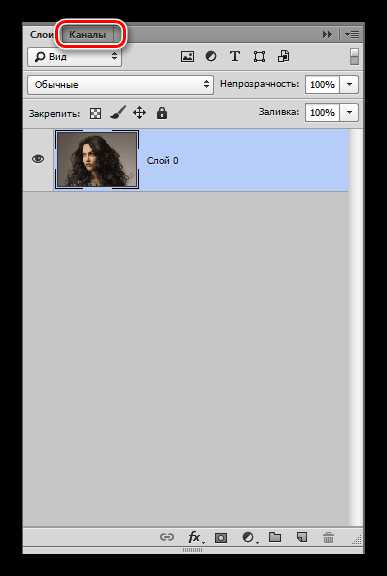
- На этой вкладке нам понадобится зеленый канал, по которому необходимо кликнуть. С других автоматически снимется видимость, а изображение обесцветится.

- Создаем копию, для чего перетягиваем канал на значок нового слоя.
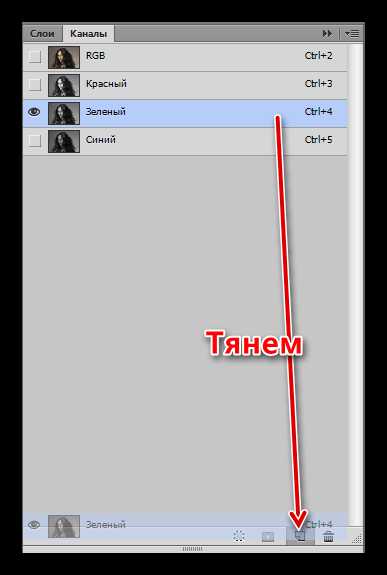
Палитра теперь выглядит вот так:
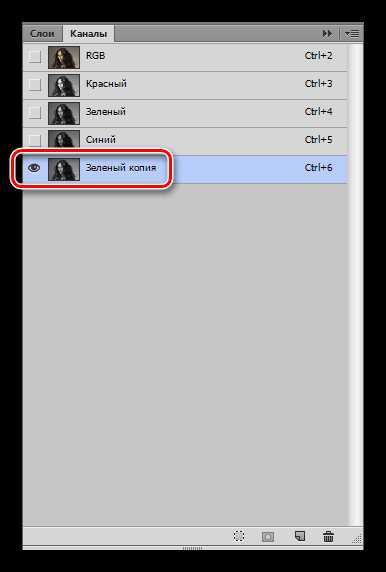
- Далее нам необходимо добиться максимальной контрастности волос. В этом нам помогут «Уровни», вызвать которые можно, нажав сочетание клавиш CTRL+L. Работая ползунками под гистограммой, добиваемся нужного результата. Особое внимание стоит обратить на то, чтобы как можно больше мелких волос остались черными.
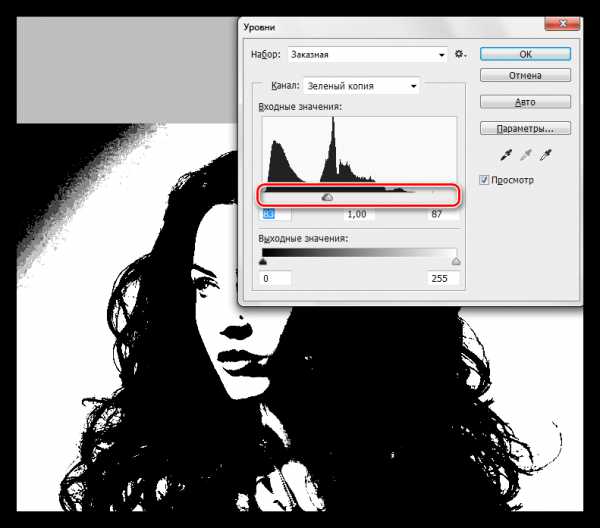
- Нажимаем ОК и продолжаем. Нам понадобится кисть.

- Включаем видимость канала RGB, нажав на пустой квадратик рядом с ним. Обратите внимание на то, как изменится фотография.
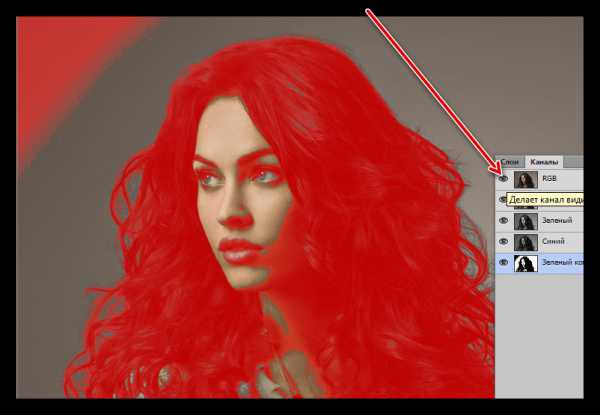
Здесь нам необходимо выполнить ряд действий. Во-первых, удалить красную зону в левом верхнем углу (в зеленом канале она черная). Во-вторых, добавить красную маску в тех местах, где не нужно удалять изображение.
- Кисть у нас в руках, меняем основной цвет на белый

и закрашиваем область, о которой говорили выше.
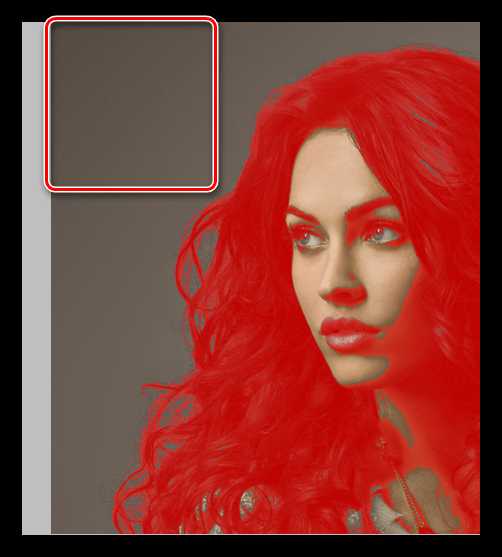
- Меняем цвет на черный и проходимся по тем местам, которые должны сохраниться на конечной картинке. Это лицо модели, одежда.
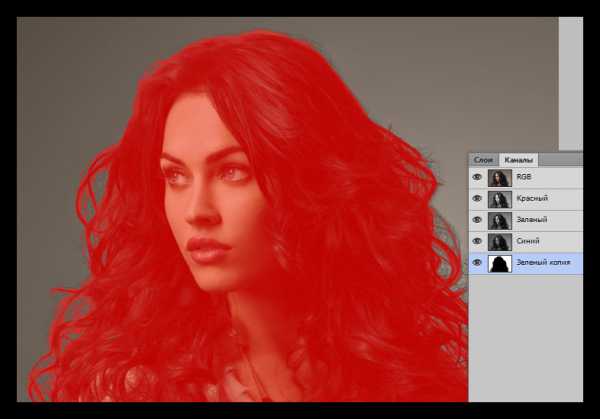
- Далее следует очень важный шаг. Необходимо снизить непрозрачность кисти до 50%.
Однократно (не отпуская кнопку мыши) красим весь контур, уделяя особое внимание тем зонам, на которых находятся мелкие волоски, не попавшие в красную область.

- Снимаем видимость с канала RGB.
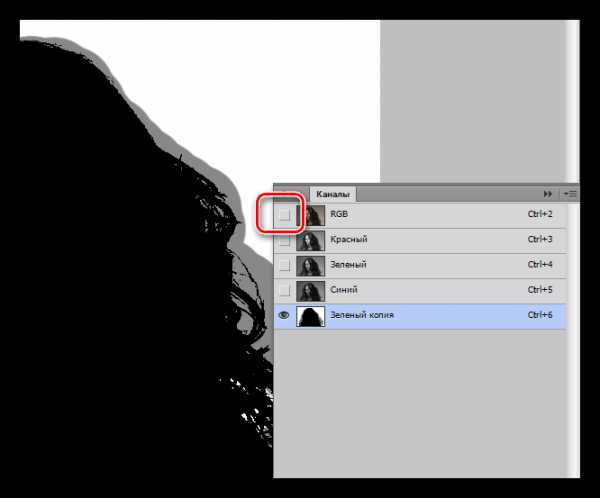
- Инвертируем зеленый канал, нажав сочетание клавиш CTRL+I на клавиатуре.
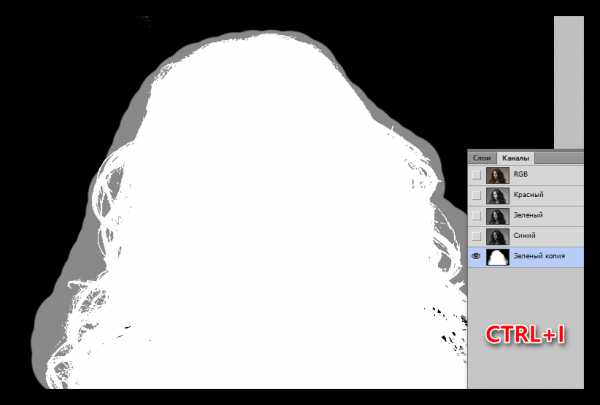
- Зажимаем CTRL и кликаем по копии зеленого канала. В результате получаем вот такое выделение:
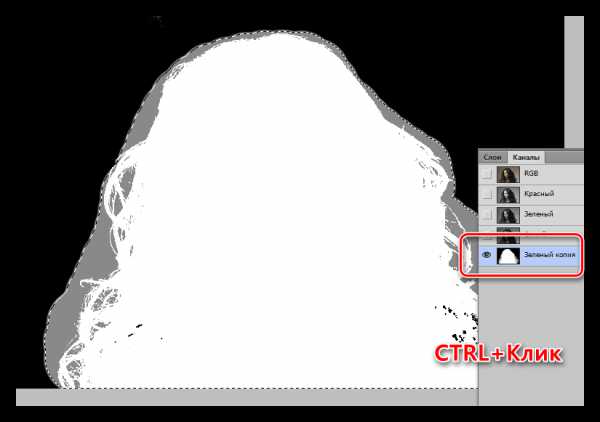
- Снова включаем видимость RGB, а копию отключаем.

- Переходим в слои. На этом работа с каналами завершена.
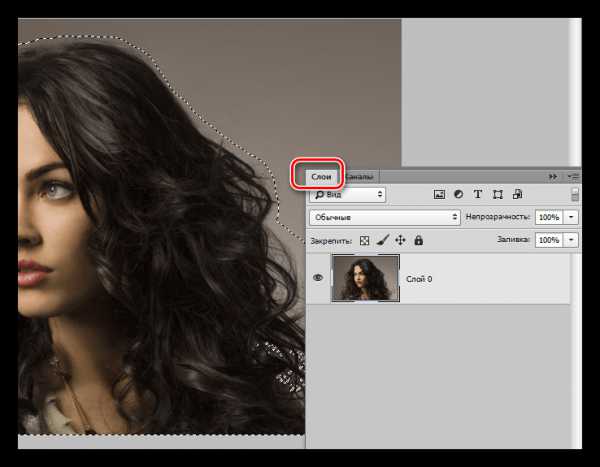
Уточнение выделения
На этом этапе нам нужно очень точно подогнать выделенную область для максимально четкой прорисовки волос.
- Выбираем любой из инструментов, при помощи которых создается выделение.

- В Фотошопе существует «умная» функция для уточнения края выделения. Кнопка для ее вызова находится на верхней панели параметров.
- Для удобства работы настроим вид просмотра «На белом».
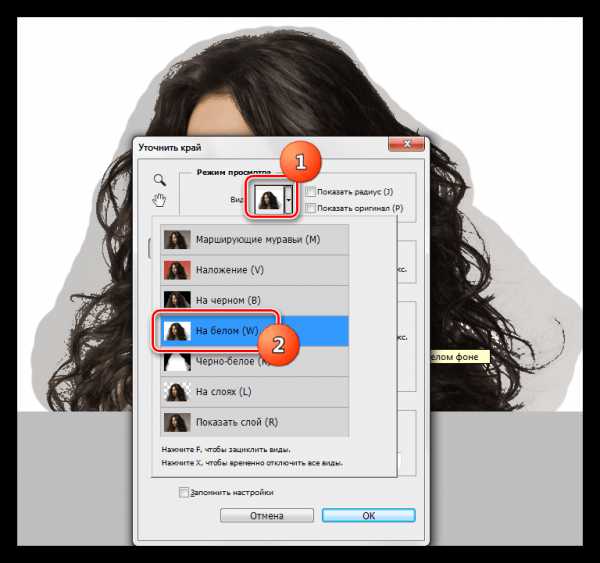
- Затем немного увеличим контрастность. Достаточно будет 10 единиц.
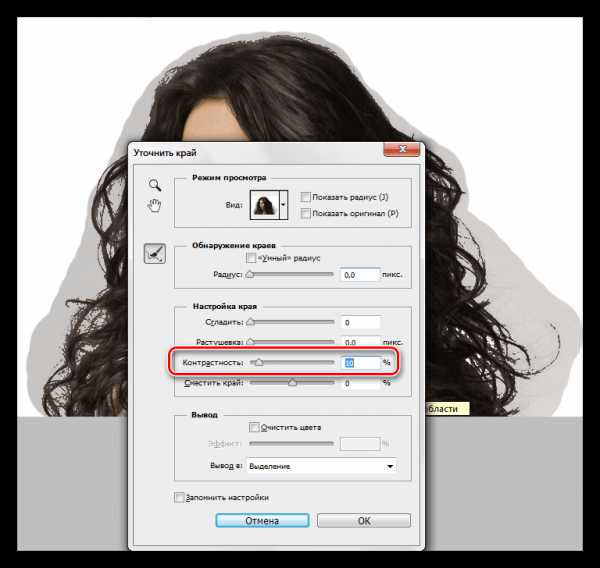
- Теперь ставим галочку напротив пункта «Очистить цвета» и снижаем степень воздействия до 30%. Следим, чтобы был активирован значок, указанный на скриншоте.
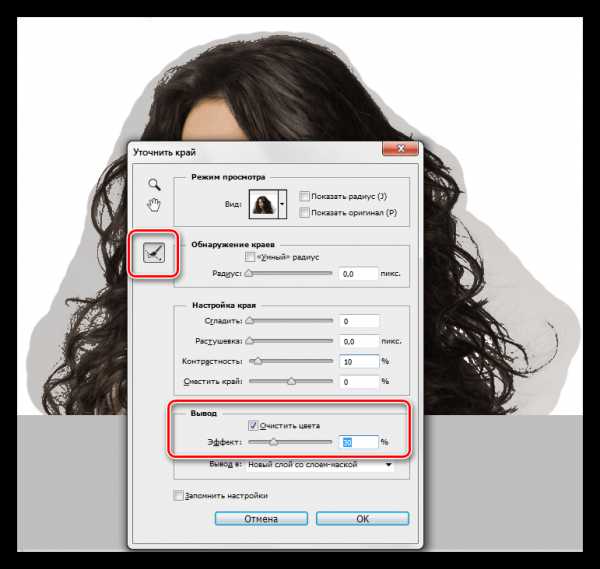
- Меняя размер инструмента квадратными скобками, обрабатываем полупрозрачную область вокруг модели, в том числе и контур, и все волосы. Не стоит обращать внимание на то, что некоторые участки станут прозрачными.

- В блоке «Вывод» выбираем «Новый слой со слоем-маской» и жмем OK.
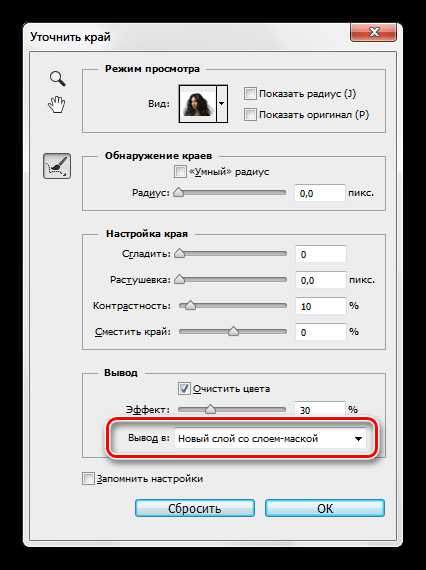
Получаем следующий результат работы функции:
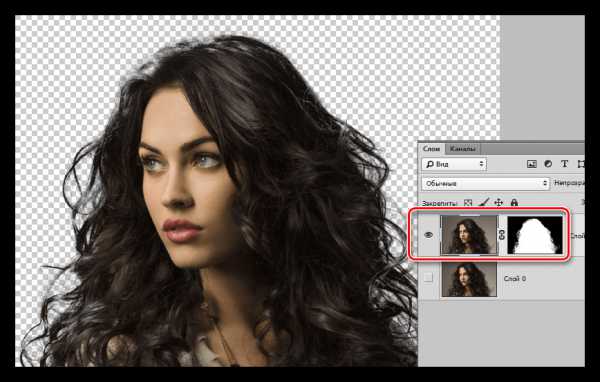
Доработка маски
Как можно видеть, на нашем изображении появились прозрачные участки, которые таковыми быть не должны. Например, вот этот:
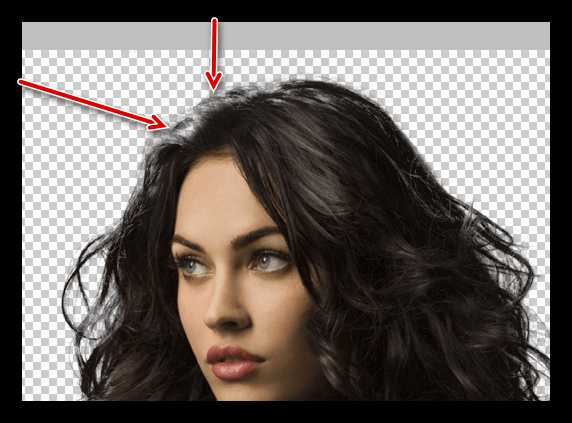
Это устраняется при помощи редактирования маски, которую мы получили на предыдущем этапе обработки.
- Создаем новый слой, заливаем его белым цветом и помещаем под нашу модель.
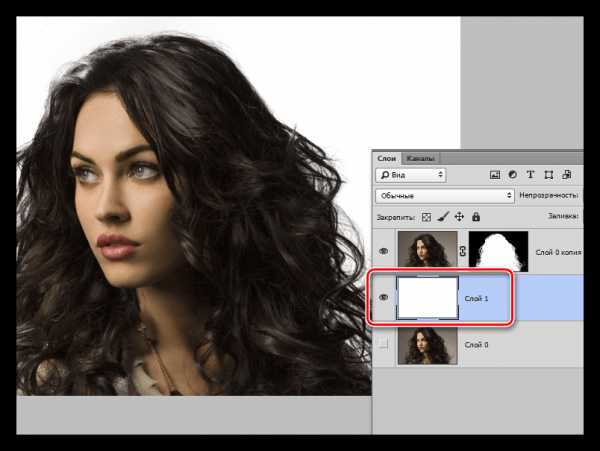
- Переходим на маску и активируем «Кисть». Кисть должна быть мягкая, непрозрачность у нас уже настроена (50%).
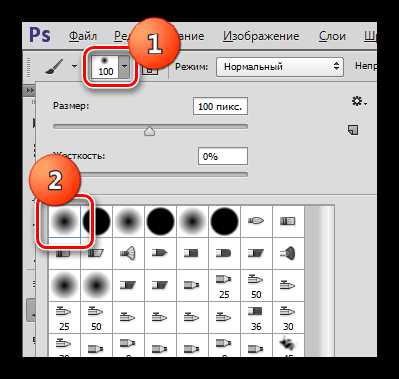
Цвет кисти белый.
- 3. Аккуратно закрашиваем прозрачные участки.
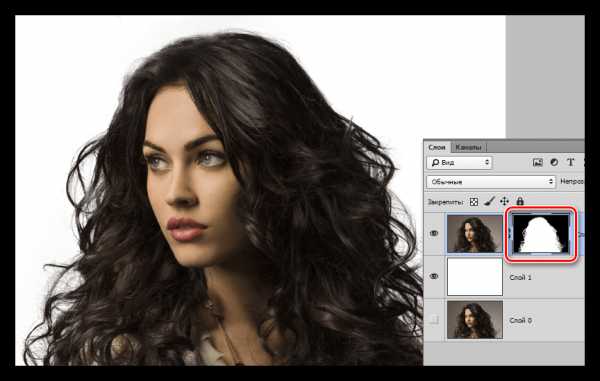
На этом выделение волос в Фотошопе мы закончили. Используя данный метод, при достаточной усидчивости и скрупулезности, можно добиться очень даже приемлемого результата.
Способ также отлично подходит для выделения других сложных объектов. Мы рады, что смогли помочь Вам в решении проблемы. Опишите, что у вас не получилось. Наши специалисты постараются ответить максимально быстро.