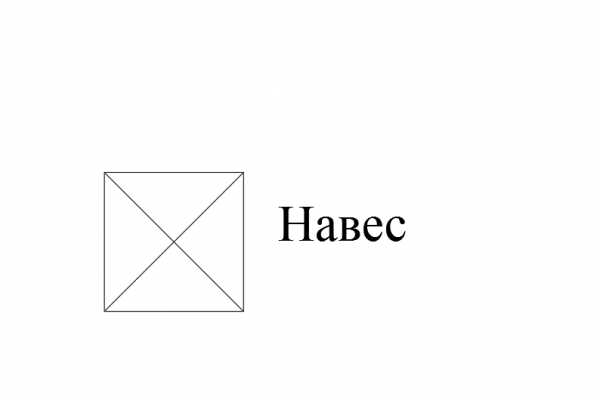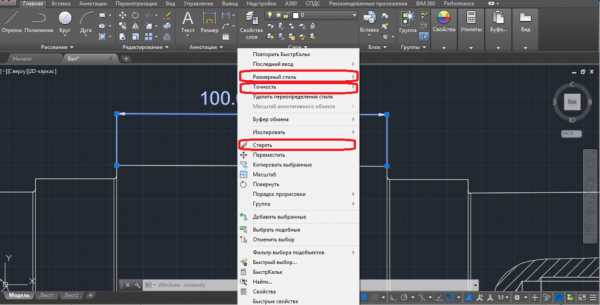Мы принимаем к оплате:
«Подарочный сертификат» от нашего Учебного Центра – это лучший подарок для тех, кто Вам дорог! Оплате обучение и подарите Вашим родным и близким обучение по любому из курсов!!!
«Сертификат на повторное обучение» дает возможность повторно пройти обучение в нашем Учебном Центре со скидкой 1000 рублей!
А также:
Как в фотошопе сделать черно белое изображение
Как в фотошопе сделать черно-белое изображение с цветным элементом
Один из творческих способов подчеркнуть какой-либо объект на изображении — оставить его цветным, а все остальное изображение сделать черно-белым (эффект частичного цвета).
Добиться такого эффекта можно легко, используя корректирующие слои «Черно-белое», «Микширование каналов» или «Карта градиента». С помощью них изображение преобразуется в черно-белое, а затем слоем-маской скрывается преобразование областей, которые требуется оставить цветными. Этот прием — прекрасный пример творческого подхода к редактированию изображений.
Шаг 1
Преобразуйте ваше цветное изображение в черно-белое.


Шаг 2
Щелкните мышью по слою-маске корректирующего слоя на палитре слоев. Когда вы это сделаете, фотошоп обрисует миниатюру маски тонким черным контуром, указывая, что маска активна.
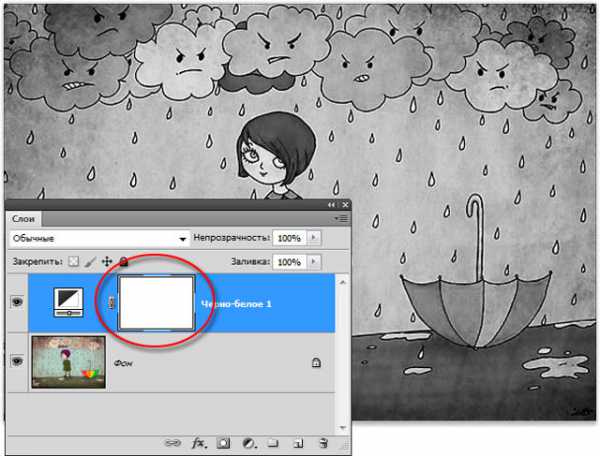
Если миниатюры совсем маленькие, то черного контура может быть и не видно. К счастью, их можно сделать больше, выбрав в меню палитры команду Параметры панели. Установите переключатель в положение, соответствующее самым большим миниатюрам и щелкните мышью по кнопке ОК.
Как сделать цветную картинку чёрно-белой в Photoshop
Вам понадобится
- - Программа Photoshop;
- - файл с изображением.
Инструкция
Откройте картинку, которую собираетесь перевести в черно-белый режим в программе Photoshop. Для этого щелкните правой кнопкой мыши по файлу с изображением в окне проводника. Выберите опцию «Открыть с помощью» в контекстном меню. В списке программ, в которых предлагается открыть файл, выберите Photoshop.
Переведите картинку в черно-белый режим. Это можно сделать через меню Image («Изображение»). В этом меню выберите группу Mode («Режим»), а в ней опцию Grayscale («Оттенки серого»).Визуально сходный результат можно получить, если применить команду Desaturate («Обесцветить») из группы Adjustment меню Image. Но в этом случае черно-белая картинка останется в режиме RGB, что позволит вам, при необходимости, наложить на нее цветные слои.Отрегулируйте яркость и контраст изображения. Это можно сделать, применив команду Brightness/Contrast («Яркость/Контраст») из группы Adjustment меню Image. В открывшемся окне отрегулируйте оба параметра, перетаскивая ползунки. Результат изменения настроек будет сразу виден на изображении.Добившись приемлемых результатов, нажмите кнопку ОК.
Сохраните черно-белую картинку в формате JPG. Сделайте это при помощи команды Save As («Сохранить как») из меню File («Файл»). Конечно, вы можете использовать для сохранения измененного файла команду Save («Сохранить»), но тогда вы потеряете исходное цветное изображение, а оно могло бы вам еще пригодиться.В открывшемся окне выберите из раскрывающегося списка тип файла JPEG, введите имя сохраняемого файла и кликните по кнопке «Сохранить». В открывшемся окне настроек компрессии JPEG выберите уровень сжатия файла. Это можно сделать, перетаскивая ползунок, или выбрав один из четырех видов качества в раскрывающемся списке. Учитывайте при этом тот факт, что при очень сильном сжатии вы получите файл маленького размера и низкого качества.Нажмите на кнопку ОК. Черно-белая картинка сохранена.
Источники:
- Другой способ перевода изображения в черно-белый режим в Photoshop
- сделать черно белое цветным
Как в фотошопе сделать любую цветную картинку черно-белой?
Доброго вам времени суток, мои дорогие читатели. Просматривал я тут недавно свои детские фотографии (до 6 лет) и как же много из них было черно-белых. Раньше это было обычным делом, а теперь чисто черно-белых фотоаппаратов нет, но всё равно иногда очень приятно посмотреть на фотку без цвета. В некоторых случаях на нее даже приятнее смотреть. Вы так не считаете?
Во многих фотоаппаратах есть функция нецветной съемки (ч/б, сепия и т.д.), но в данной статье я хотел бы вам рассказать как в фотошопе сделать картинку черно-белой. Причем неважно, что это за картинка. Главное, что эта функция все равно осталась и отказываться от нее никто не собирается. Кстати в моей статье про архивную кисть в фотошопе я как раз таки использовал эффект превращения цветного фото в черно-белое. Помните?
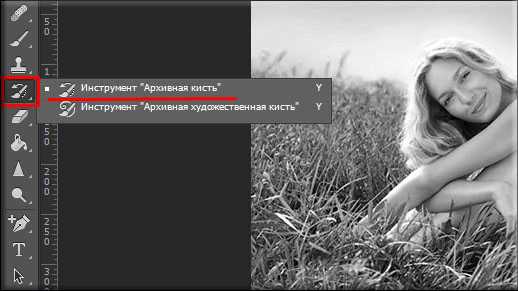
Итак, давайте приступим! Что вы хотите преобразовать в ч/б цвет? Лично я хочу обесцветить машину, которую я вам показывал в уроке про то, как пользоваться градиентом в фотошопе.

Обесцвечивание
Самый простой способ обесцветить изображение через меню «Изображение». Для этого зайдите в меню «Изображение» — «Коррекция» — «Обесцветить». После этого фотография мгновенно убирает все цвета.
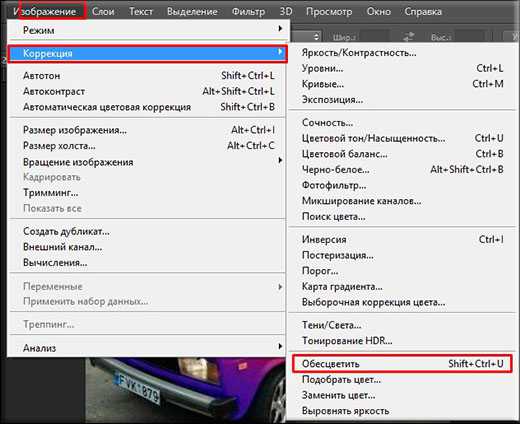
Градации серого
Данный способ похож на первый и выполнить его будет также легко. Вам нужно войти в меню «Изображение», затем из выпадающего меню выбрать «Режим», а уже потом «Градации серого».

Вуаля! Ваше черно-белое изображение готово.

Оба способа являются самыми простыми, но не самыми лучшими. Для более тонкого преобразования лучше использовать остальные способы.
Черно-белое
Этот способ удобен тем, что мы можем подкорректировать изображение так как нужно нам, поэтому качество фотографии на выходе будет лучше.
Зайдите опять в меню «Изображение», затем выберете знакомое нам слово «Коррекция», и в конце смело выбирайте «Черно-белое...».

Как видите наше изображение стало черно-белым, а также заодно появились различные бегунки с названием цветов. С помощью них мы-то и будем корректировать наше ч/б изображение. Попробуйте подвигать по очереди разные бегунки и вы увидите, что меняется контрастность и качество изображения, причем в отдельных участках. Для каждого участка свой свой цвет.
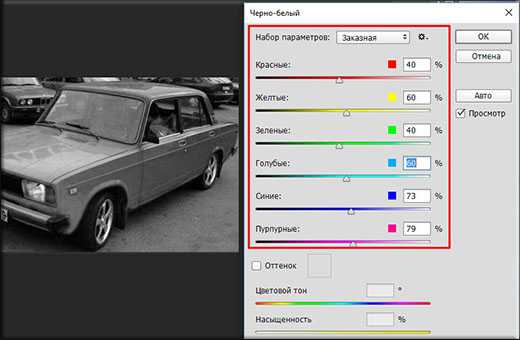
Таким образом подгоняйте все цвета так, пока изображение не примет лучшую насыщенность и контрастность. Вуаля.

Только не нажимайте на «Оттенок», иначе никакого черно-белого изображения у вас не получится. Если вы не хотите ч/б, а хотите в желтых или других тонах, то пожалуйста.
Корректирующий слой
Самый лучший способ создания черно-белого изображения из цветного — создать корректирующий слой. Но и здесь есть несколько разных способов такого преобразования.
Микширование каналов
- Убедитесь, что у вас выделен нужный слой. Если он у вас единственный, то не парьтесь. Теперь нажмите на кнопку создания корректирующего слоя (Черно-белый кружочек внизу панели слоев) и из раскрывающегося списка выберете «Микширование каналов».

- У вас появится новое окошечко с тремя цветами и константой. Для того, чтобы сделать ч/б изображение, поставьте галочку напротив «Монохромный».
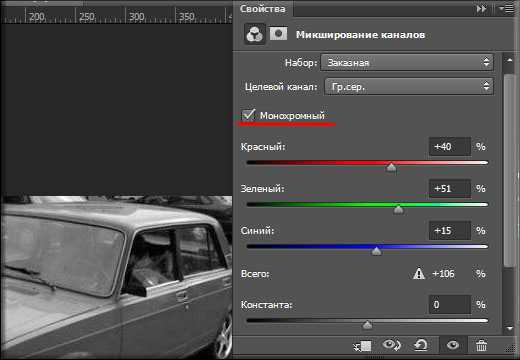
- Теперь двигайте ползунки с цветами, подгоняя их под нужную насыщенность. Смысл примерно тот же, что и в предыдущем случае. А вот ползунок «Константа» предназначена для того, чтобы менять контрастность всего изображения, а не отдельной цветовой области в случае выше.
Черно-белое
Здесь я пробегусь мельком, так как этот способ идентичен способу «Черно-белое», которое мы делали выше. Только здесь всё происходит через корректирующий слой.
- Выберете снова создание корректирующего слоя, только вместо «Микширования каналов» выберете пункт «Черно-белое». Здесь вам откроется похожее окошко с цветами.
- Ну и как вы поняли, суть такая же. Нам нужно двигать бегунки, пока мы не найдем нужную нам насыщенность ч/б изображения.

Ну в общем вот такие вот способы я вам хотел показать. Надеюсь, что вам их будет достаточно). Если будут какие-то вопросы, то задавайте. С радостью на них отвечу.
Кроме того я хотел бы порекомендовать замечательные видеоуроки по фотошопу для начинающих. Здесь собрано всё, что нужно для новичка, материал преподнесен великолепно и рассказано всё очень подробно. Каждый элемент разобран по косточкам, благодаря чему вы будете знать фотошоп полностью. Так что обязательно просмотрите.
Ну а на сегодня я с вами прощаюсь. Завтра будет новый день и новый урок. А сегодня крепко выспитесь. Главное, не забудьте подписаться на обновление статей моего блога. Удачи вам в освоении и во всём остальном. Пока-пока!
Как сделать черно-белое фото в Фотошопе или цветное изображение, фотографию из черно-белой картинки в Photoshop
С появлением многочисленных графических редакторов, у активных пользователей компьютерных технологий появилась прекрасная возможность видоизменять фотографии, добавлять им визуальные эффекты, корректировать картинку и т.д. Так, в программе Photoshop можно трансформировать изображение, менять цвета и оттенки, делать картинки черно-белыми.
Как сделать черно белое-фото в Фотошопе
Photoshop, пожалуй, самая оптимальная графическая программа, которая помогает быстро изменить цвет на фотографии, сделать ее монохромной сохраняя при этом объем, глубину и оттенки изображения, а также сделать картинку более четкой и контрастной. Достигается это несколькими методами.
Обесцвечивание
Это самый простой способ, чтобы сделать фото черно-белым в Фотошопе. Для достижения нужного результата сначала заходим в программу Photoshop, далее кликаем «Изображение», нажимаем на «Коррекция», видим внизу в открывшемся поле пункт «Обесцветить», с помощью которого можем одним кликом обесцветить рисунок. Проделать эту операцию также можно с помощью комбинации горячих клавиш «Shift + Ctrl + U». Функция является автоматической и нажав на обесцвечивание с редактируемого снимка пропадут все цвета.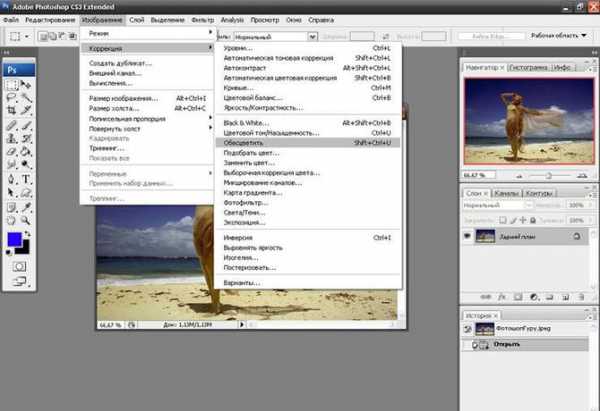
Еще одним автоматическим методом обработки фото является использование параметров по насыщенности и яркости. Заходим в пункт «Изображение» — «Коррекция» и в выпадающем меню выбираем 9 пункт сверху «Цветовой тон/Насыщенность» или открываем эти настройки с помощью горящих клавиш «Ctrl + U». С помощью курсора передвигайте рычажок регулировки насыщенности влево и фото потеряет свой цвет.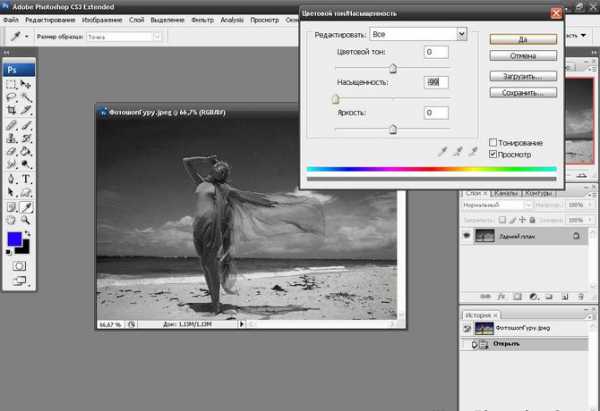
Дублирование фото
Следующий способ сделать изображение черно-белым в Photoshop заключается в дублировании начальной картинки и ее обесцвечивании. Открываем программу, через меню попадаем на коррекцию изображения, после чего выбираем – «Черно-белое». Благодаря этим действиям Photoshop автоматически обесцветит снимок, сделает его монохромным.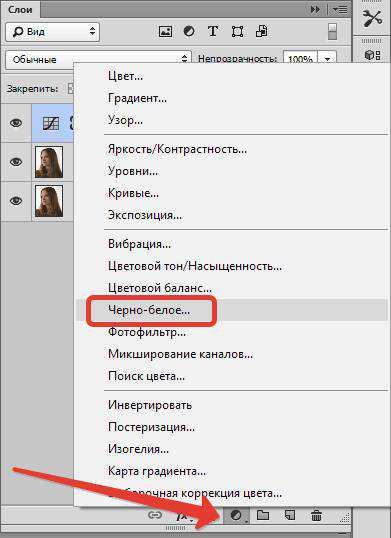
Данные способы обесцвечивания считаются не очень качественными, так как они не позволяют изменять глубину тонов, редактировать участки изображения и т.д. Более эффективными и расширенными свойствами обладают методы преобразования с помощью наложения корректирующего слоя, микшера, градации серых оттенков.
Наложение корректирующего слоя
Популярный среди дизайнеров вариант для изменения цвета – использовать корректирующий слой. При его использовании программа вносит изменения в другой слой, а не в начальное изображение, позволяя управлять видимостью, непрозрачностью и т.д. Для наложения корректирующего слоя необходимо:
- Открыть исходное фото. Дважды щелкнуть мышью по слою «Фон», если он заблокирован.
- Создать корректирующий слой «Черно-белое».
- Открыть палитру «Коррекция».
- Выбрать в меню пункт Окно — Коррекция и щелкнуть мышью по значку слоя Черно-белое. Программа сделает изображение монохромным и отобразит несколько ползунков для регуляции палитры, которыми можно воспользоваться для тонкой настройки созданного слоя. Перемещая регуляторы можно добиться контрастности или наоборот смягчить определенные оттенки серого на фото.
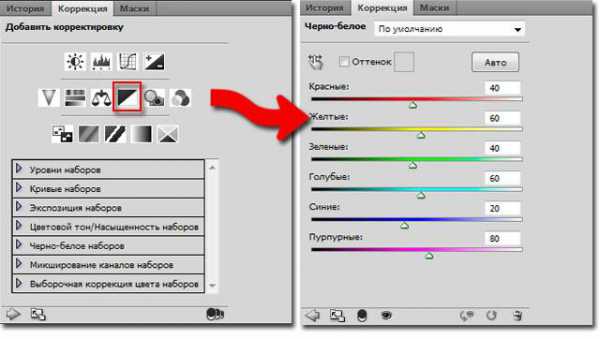
Микшируем цветовые каналы
Функция «Микширование каналов» преобразуют целевой цветовой канал с применением смеси исходных цветовых каналов изображения. Чтобы сделать черно-белую фотографию через микширование сперва выделяем необходимый слой (когда имеете всего один слой, проверять нет надобности). Снова кликаем на кнопку, с целью создать новый корректирующий слой, далее нажимаем — микширование каналов. Появляется еще одно окошко в котором наблюдаем ползунки на строчках с описанием цветов. Чтобы получить эффект черно-белой фотографии в открывшемся окне ставим значок напротив «Монохромный». Потихоньку начинаем перемещать видимые ползунки цветов, таким образом, выбирая подходящую насыщенность картинки. Дополнительно можно заметить слово «Константа». Данная кнопка позволит изменить контрастность всей фотографии, а не отдельного фрагмента. 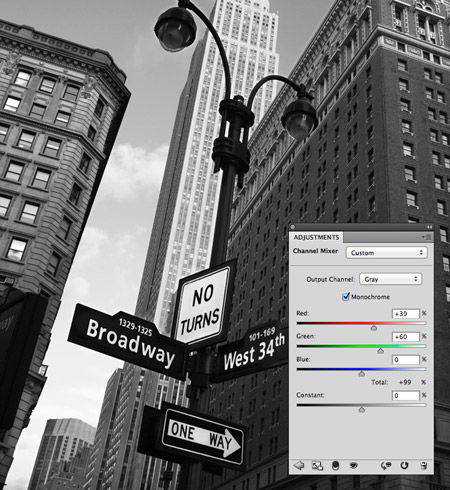
Преобразование в градации серого
В этом случае достаточно зайти во вкладку изображения, затем в «Режим», и можем увидеть поле, позволяющее преобразовать фото в градации серого. Достаточно кликнуть и цвет используемого рисунка изменится, что позволит из цветной фотографии сделать черно-белую.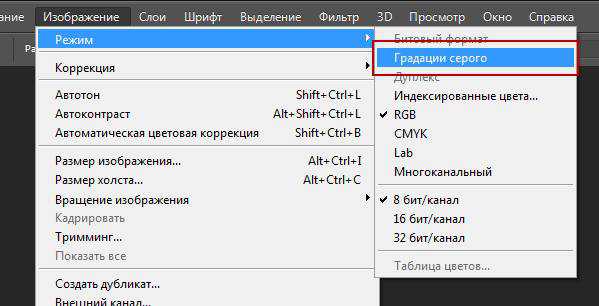
Обесцвечиваем часть фото
Когда нужно обесцветить лишь небольшую часть изображения, без изменения цветовых параметров картинки в целом, используйте ниже описанную инструкцию. Для начала обесцветьте полностью фотографию. Затем кликаем на «Архивную кисть» или «Y» на клавиатуре, задаем жесткость инструмента около 60%, а нажим должен быть 40%. Выполнив это, можете создать собственные параметры, зависимо от диаметра кисточки, регулировать которые нужно клавишами квадратных скобочек, и потом восстановить конкретные места на фотографии (те, что нужно оставить цветными).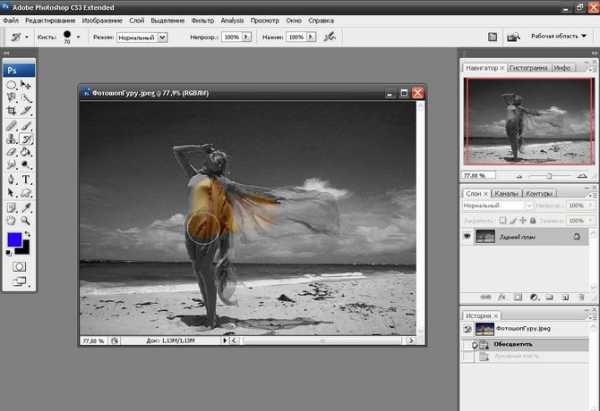
Изменение оттенков (для подкрашивания черно-белого фото)
Чтобы создать эффект подкрашивания определенных элементов на черно-белом фото можно воспользоваться настройкой параметров целевых каналов. Для этого необходимо на панели каналов установить композитный цветовой канал и приметить коррекцию микширования. Далее на панели «Свойства» устанавливают, а потом снимают флажок на значении «Монохромный». Далее выбирается функция «Целевой канал» и вручную регулируются ползунки исходных каналов. Это позволяет изменять необходимый оттенок.
Также инструкцию можно посмотреть на видео.
Как сделать цветное фото из черно-белого
Обратным действием является превращение черно-белого фото в цветное в Фотошопе. Существует несколько вариантов данной процедуры:
- Одним из способов такого окрашивания есть – режим быстрой маски. Создается новый слой, выбирается этот режим. После чего потихоньку начните закрашивать определенные места на картинке, выделяя их. Нажимаем клавиши «CTRL+U», видим отрытое окно, где опять можем изменить насыщенность и прочее. Ставим значок возле пункта тонирование, двигаем ползуночек, пытаясь найти нужный тон для выделенного фрагмента. Повторяем действия окрашивая иные элементы, если необходимо.
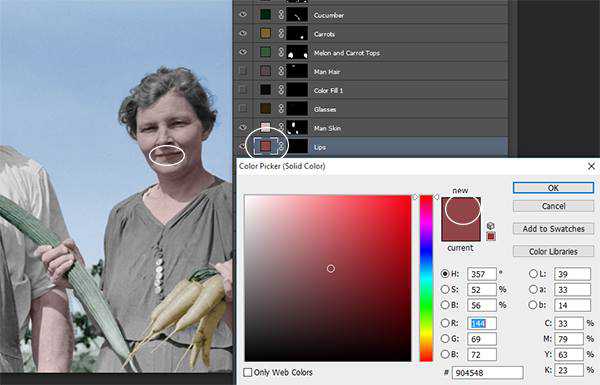
- Следующий вариант: открываем любое не цветное фото, делаем новый слой, берем кисть (выбирая любой понравившейся цвет) и окрашиваем нужные места на снимке. В параметрах наложения слоя кликаем на цветность и повторяя указанную выше комбинацию кнопок на клавиатуре открываем то же само окно, настраиваем цветовой тон и прочее.
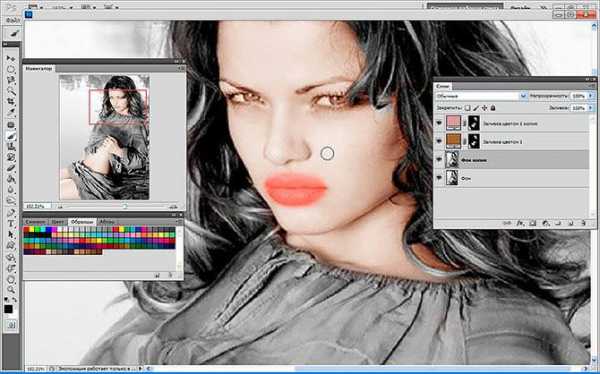
- Слой-маска. Открываем фото, дублируем слой. Опять открываем окно с параметрами насыщенности, цвета, ищем подходящий цвет. Проверьте, нажат ли верхний слой, затем кликните внизу «слой-маска». Кистью черного цвета Brush Tool нужного размера и жесткости окрашивайте участки, которые должны быть другого цвета, нежели выделенный. То есть, с помощью слой-маски стираем все ненужное, получаем цветную фотографию отличного качества.
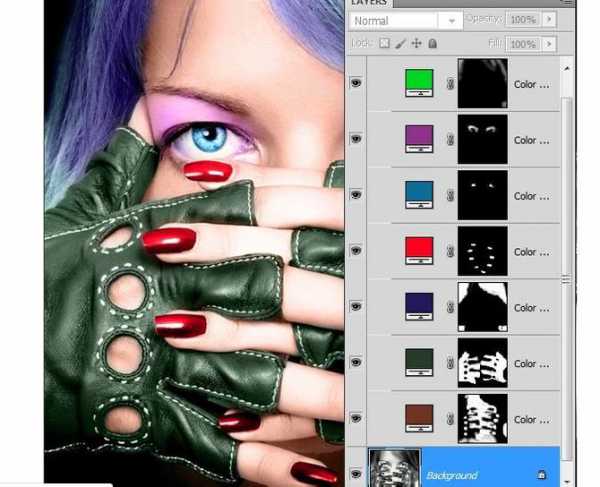
Пользуясь данной инструкцией, вы можете любым описанным способом достичь результата – преобразовать цветное фото из черно-белого либо наоборот!