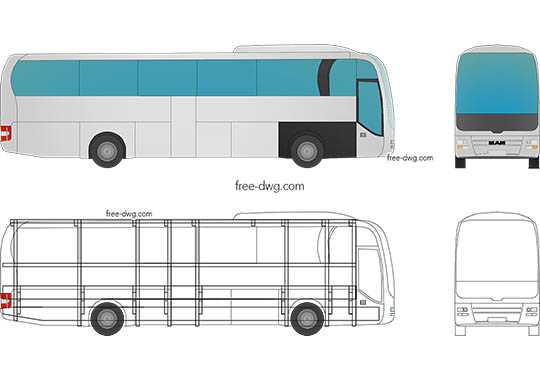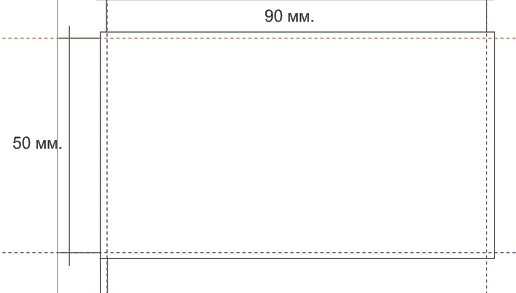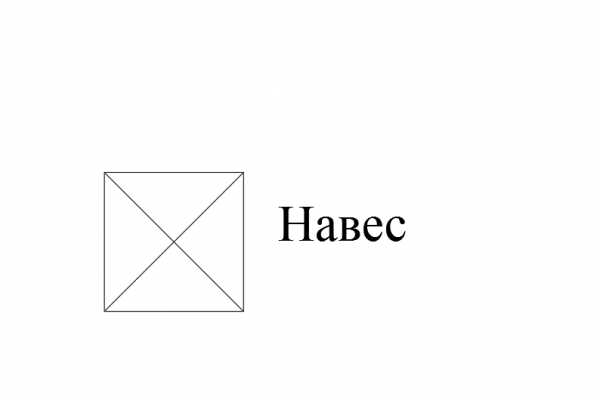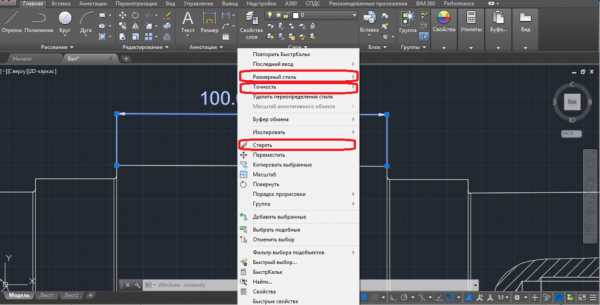Мы принимаем к оплате:
«Подарочный сертификат» от нашего Учебного Центра – это лучший подарок для тех, кто Вам дорог! Оплате обучение и подарите Вашим родным и близким обучение по любому из курсов!!!
«Сертификат на повторное обучение» дает возможность повторно пройти обучение в нашем Учебном Центре со скидкой 1000 рублей!
А также:
Как в фотошопе сделать фотографию рисунком
Как сделать рисунок из фотографии в Фотошопе
Adobe Photoshop предоставляет очень широкие возможности для творческой обработки фотографий. В фоторедакторе можно не только улучшить кадр, но и добиться необычных художественных эффектов.
В этом уроке вы узнаете, как сделать рисунок из фотографии в Фотошопе. В качестве основного инструмента будем использовать фильтры.
Для примера возьмём вот такой снимок, сделанный в Португалии:

А вот что получится после наших манипуляций:

Чтобы сделать рисунок из фото в Фотошопе, открываем снимок в программе и создаём цветовой слой: Layer/«Слои» → New Fill Layer/«Новый слой-заливка» → Solid Color…/«Цвет…».
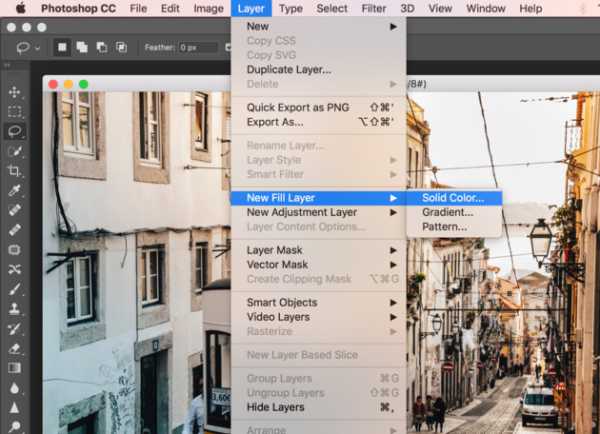
В появившемся диалоговом окне зададим цвет бумаги, на которой будет наш набросок. Можно выбрать оттенки белого, серого или сепии.
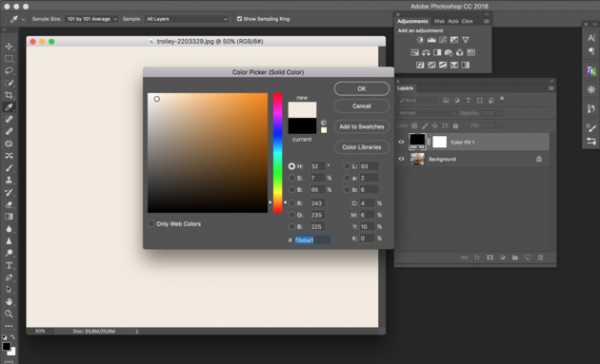
После этого создадим копию основного слоя (Background) и применим к нему фильтр Photocopy/«Рваные края» из набора Filter/«Фильтр» → Filter Gallery…/«Галерея фильтров…».
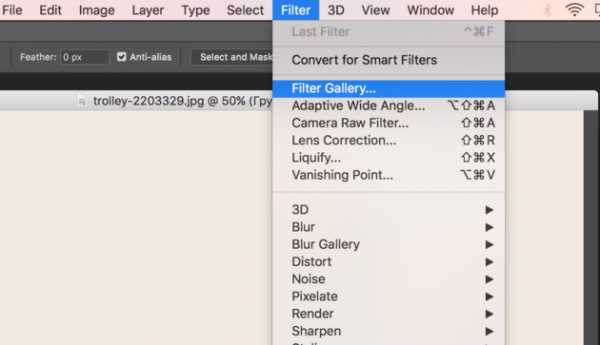
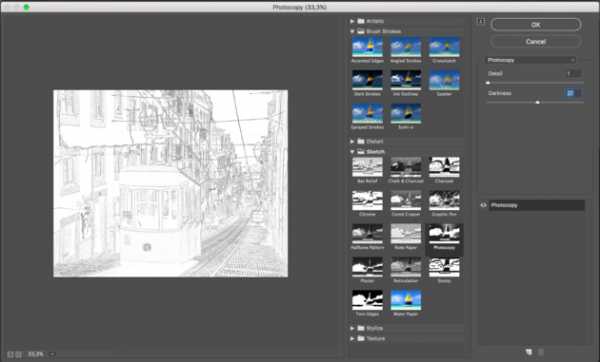
Новый слой назовём «Грубый набросок». Установим ему режим наложения Multiply/«Умножение». Здесь мы имитируем набросок, который художники делают перед прорисовкой деталей.
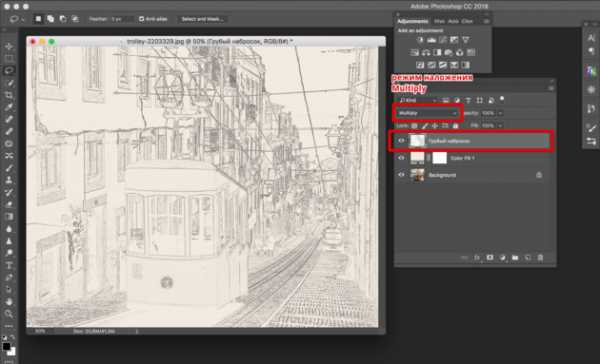
Но художники никогда не рисуют чёткие и точные линии с первого раза. Мы же хотим сделать что-то похожее на набросок, и черновых линий должно быть больше. Потому создаём копию слоя «Грубый набросок» и немного увеличиваем её. Нажимаем комбинацию клавиш Command + T и в верхнем меню ставим ширину и высоту в 105%.
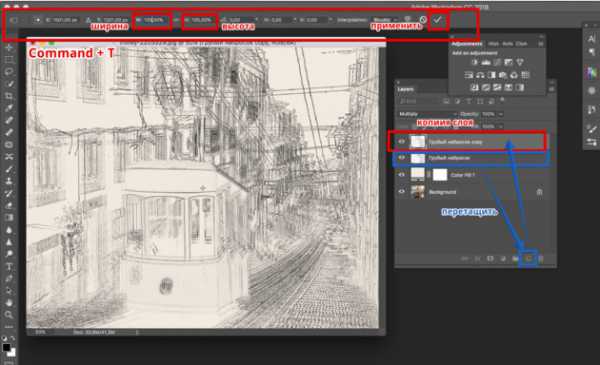
Холст немного растянется, и линии рисунка будут двоиться. После этого установим непрозрачность этого слоя около 10–20%, чтобы линии стали почти незаметными, как будто бы художник прицеливался и размечал лист для дальнейшего рисунка.
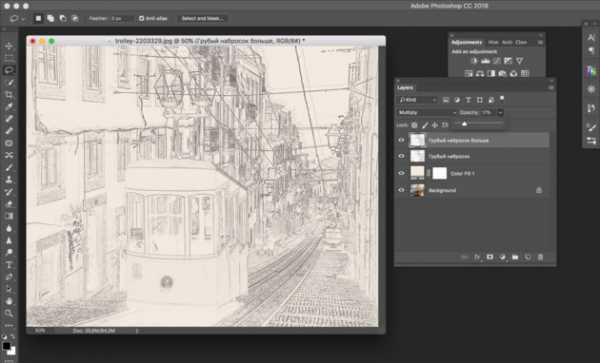
Теперь сделаем то же самое, но уменьшим первоначальный холст, чтобы сделать ещё больше линий-набросков.
Копируем слой «Грубый набросок» и с помощью трансформации уменьшаем ширину и высоту до 95% Устанавливаем для этого слоя непрозрачность 10–20%.

Теперь надо добавить больше графических эффектов, чтобы стилизация была ещё сильнее похожа на рисунок.
Создаём копию базового слоя Background.
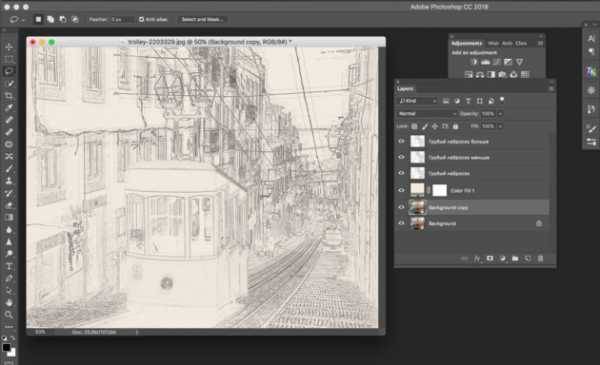
После этого воспользуемся фильтром Cutout/«Аппликация» из набора фильтров Filter/«Фильтр» → Filter Gallery…/«Галерея фильтров…». Параметры фильтра можно подобрать на свой вкус или воспользоваться нашими настройками.

Перетащим стилизованный слой на верхнюю часть панели слоёв и применим к нему фильтр Filter/«Фильтр» → Stylize/«Стилизация» → Find Edges…/«Выделение краёв…». Он позволит сильнее выделить основные линии и границы объектов, которые на рисунке должны быть прорисованы лучше.
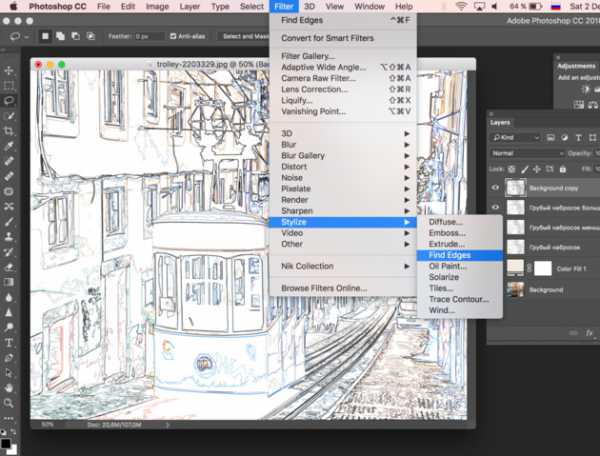
Теперь сделаем выделенные на предыдущем шаге границы чёрно-белыми: Image/«Изображение» → Adjustments/«Коррекции» → Desaturate/«Обесцветить».
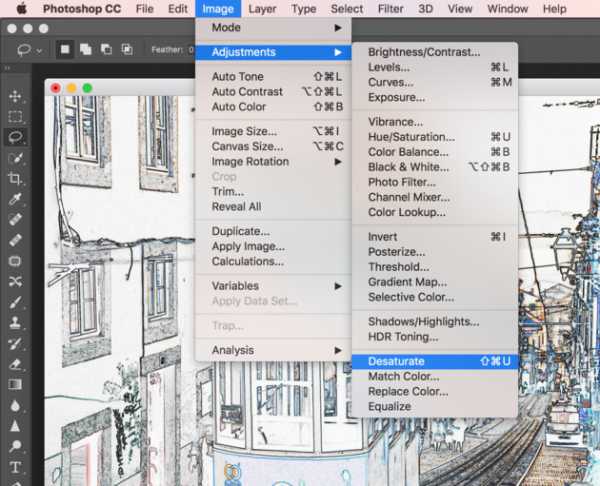
Назовём новый слой «Эскиз» и установим ему режим наложения Color Burn. Отрегулируем непрозрачность.

Предыдущий шаг можно повторить, чтобы добавить больше деталей.
Итак, у нас почти получилось из фотографии сделать рисунок в Фотошопе. Сейчас нужно добавить немного карандашной штриховки.
Создаём ещё одну копию базового слоя Background и перетаскиваем её в верхнюю часть панели слоёв. Применяем к новому слою фильтр Filter/«Фильтр» → Stylize/«Стилизация» → Find Edges…/«Выделение границ…».
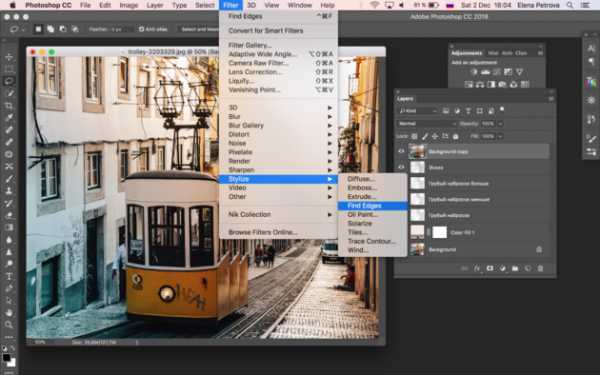
Теперь обесцвечиваем его.
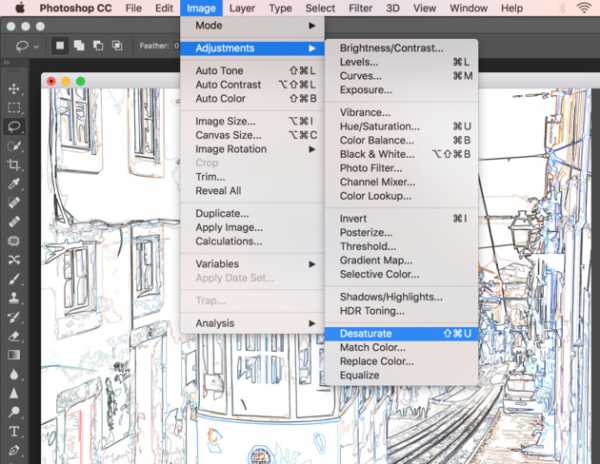
Воспользуемся фильтром Angled Strokes/«Наклонные штрихи» из набора Brush Strokes/«Штрихи» в меню Filter/«Фильтр» → Filter Gallery…/«Галерея фильтров…».

Отрегулируем длину штриха, направление и детализацию.
Новому слою установим режим наложения Multiply/«Умножение» и непрозрачность около 60%. Видно, что на изображение добавились штрихи.

Продолжаем добавлять детали. Сделаем ещё больше штрихов.
Так же дублируем базовый слой Background, применяем фильтр Crosshatch/«Наклонные штрихи» из набора Brush Strokes/«Штрихи» в меню Filter/«Фильтр» → Filter Gallery…/«Галерея фильтров…».
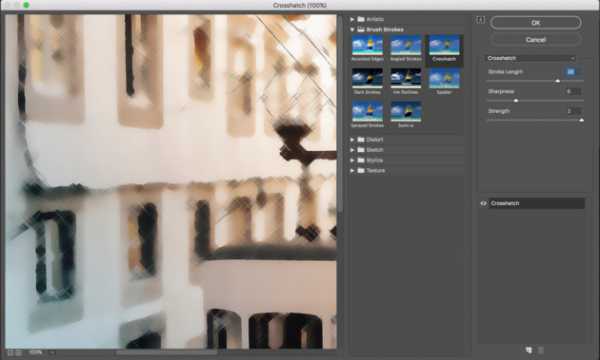
Обесцвечиваем его.

Устанавливаем режим наложения Multiply/«Умножение» и регулируем непрозрачность.

На данном этапе у нас уже получилось сделать из фотографии рисунок в Фотошопе. Если ваша цель — чёрно-белый набросок, то на этом можно остановиться.

Тем, кто хочет пойти дальше, предлагаем способ создания эффекта раскраски: одни части изображения будут цветными, а другие останутся монохромными.
Создаём ещё одну копию базового слоя Background и перетаскиваем её в верхнюю часть панели слоёв. Устанавливаем режим наложения Color/«Цвет». Рисунок сразу «раскрасился». Осталось по маске оставить раскрашенными отдельные части изображения.

Добавим к слою маску, нажав на пиктограмму Add Layer Mask/«Добавить маску» в нижнем меню на панели слоёв. По умолчанию добавится маска белого цвета, нам нужно её инвертировать: кликаем по пиктограмме маски и нажимаем комбинацию клавиш Command + I.
После этого выбираем кисть на свой вкус. Это может быть имитация карандаша, мелков или акварели из стандартного набора Adobe Photoshop или какие-то дополнительные кисти.
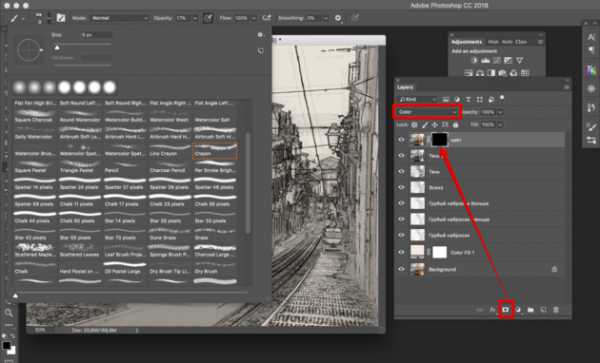
Выбранной кистью на маске белым цветом нарисуем те области, где должен быть цвет. Можно экспериментировать с размером и типом кисти, её плотностью.
У нас получилось так:

С помощью этих нехитрых манипуляций мы смогли сделать из фото рисунок карандашом в Фотошопе. Каждый шаг находится на отдельном слое, так что можно в любой момент усилить или ослабить тот или иной эффект, что-то добавить или убрать с помощью маски.
Взяв принципы этого метода за основу, можно придумать алгоритм с другими фильтрами из набора Filter/«Фильтр» → Filter Gallery…/«Галерея фильтров…» и в Фотошопе сделать из фото рисунок карандашом.

Как сделать из фотографии рисунок: Лучшие способы
Часто пользователи хотят узнать, как сделать из фотографии рисунок, чтобы в дальнейшем распечатать фотографию и хранить её в виде рисунка. Рассмотрим самые эффективные способы.
Для начала рассмотрим несколько популярных сервисов, с помощью которых вы сможете быстро создать на фотографии эффект рисунка, не устанавливая дополнительное программное обеспечение на компьютер.

Сервис Photo Phunia
Photo Phunia
На данном сайте юзеры могут воспользоваться автоматическим эффектом, с помощью которого обычная картинка преобразовывается в рисунок. Также вы можно выбрать текстуру фона исходного файла: цветная, белая или «особая».
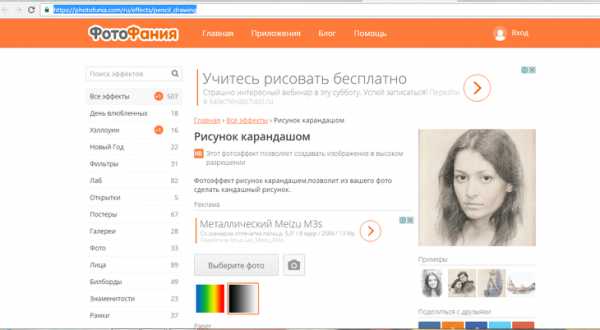 Рис. 1- главная страница сайта Photo Phunia
Рис. 1- главная страница сайта Photo Phunia
Чтобы начать работу, выберите файл на своём ПК. Для этого нажмите на сайте копку Browse.
Затем определите цветовую гамму изображения (чёрно-белая или цветная).
Кликните на форме текстуры, которую хотите получить на выходе и нажмите на кнопку «Создать», чтобы начать процесс преобразования файла.
Через несколько секунд будет сгенерирована прямая ссылка на скачивание картинки из сайта.
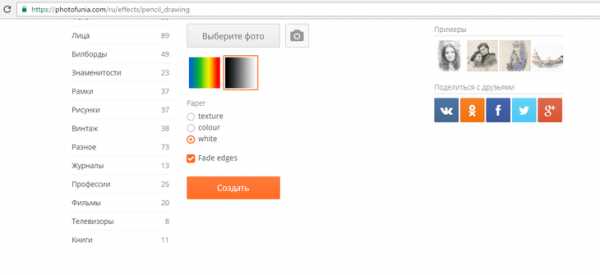
Рис. 2 — создание рисунка на сайте Photo Phunia
Сервис Croper
Croper
Следующий популярный сайт для создания рисунка из обычной картинки – это Croper . Этот онлайн фоторедактор позволяет применять к фотографии дополнительные эффекты.
С его помощью вы сможете создать уникальное изображение без потери качества.
Одна из самых популярных возможностей этого сайта – функция рисунка карандашом.
Преобразования файла происходит за счёт создания более тёмных тонов изображения, затем на слои картинки постепенно накладываются штрихи, которые, в свою очередь, делают из снимка эскиз.
Интерфейс редактора очень простой. Загрузите файл на сайт, нажав на соответствующую кнопку.
Картинка откроется в новом окне сайта. После этого найдите вкладки главного меню – они расположены в верхней части сайта. Кликните по очереди на «Операции»-«Эффекты»- «Карандаш».
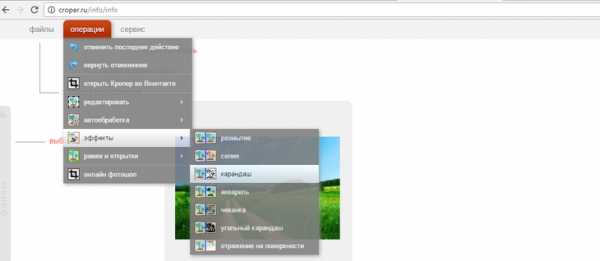
Рис. 3 — выбор эффекта в онлайн редакторе Croper
Сверху странички выберите настройки длины штриха и уровень наклона.
Затем нажмите на клавишу применить, чтобы запустить процесс преобразования картинки.
Это займёт не более одной минуты. При необходимости вы можете настроить контрастность конечного рисунка.
Результат работы Croper представлен на рисунке ниже.
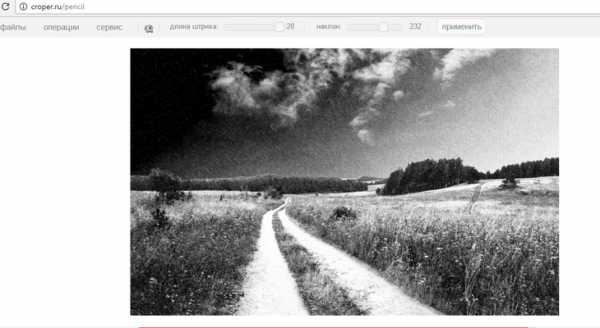
Рис. 4 — результат преобразования картинки
Создание рисунка в Adobe Photoshop
С помощью Фотошоп вы также можете создать из обычной картинки рисунок карандашом.
Используя встроенные функции программы, вы сможете добиться более качественного отображения всех штрихов и итоговая картинка будет выглядеть естественно.
Эффект рисунка будет очень хорошо виден, если вы распечатаете его на принтере. Для большего эффекта можно воспользоваться белой или крафтовой бумагой.
Все приведенные ниже действия выполнены в программе Photoshop CS6. Использованные функции доступны в более ранних и во всех новых версиях приложения.
Мы будем использовать обычную отсканированную фотографию; рекомендуем во время работы в Фотошопе не использовать маленькие картинки, ведь после применения эффекта «рисунка» часть пикселей может быть размыта, что ухудшит качество итогового изображения маленького размера.

Рис. 5 — первоначальная картинка
Для начала нам нужно скопировать оригинальное изображение.
Для этого откройте картинку в программе, дождитесь загрузки панели инструментов и нажмите на кнопку F7. Затем кликните на сочетании кнопок Ctrl — J. Таким образом вы создадите дубликат слоя.
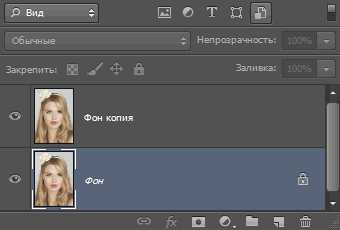
Рис. 6 — создание дубликата слоя в Фотошоп
Далее будем работать только с копией слоя. Чтобы начать создание эффекта рисунка, необходимо обесцветить картинку.
Для этого нажмите на пункт Изображение (главное меню программы). Кликните на «Коррекция» – «Инверсия». Также, чтобы применить обесцвечивание для слоя, достаточно нажать одновременно на клавиши Ctrl и I.
В результате обесцвечивания мы получим негатив изображения, а не его чёрно-белый вариант. Все светлые участки фотографии станут тёмными, а тёмные — светлыми.
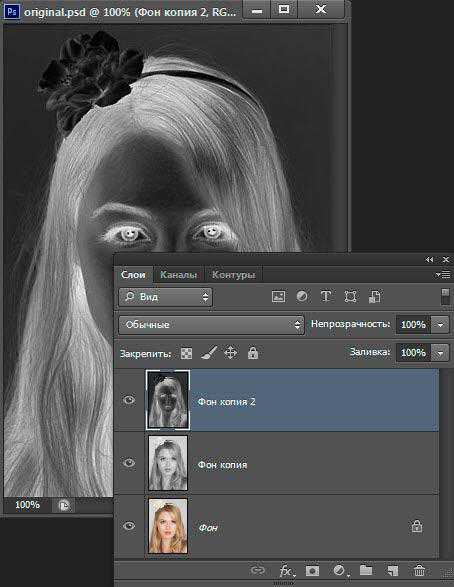
Рис. 7 — процедура обесцвечивания
На панели слоёв полученный негатив будет отображён в виде второй копии оригинального слоя. Далее изменим режим отображение слоя. Кликните на слое 2 и в строке «Режим» откройте выпадающий список. Кликните на «Осветление основы».
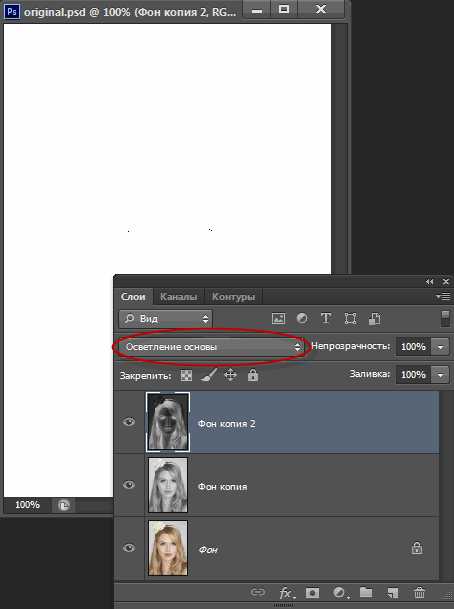
Рис. 8 — выбор режима отображения слоя
После изменения режима полотно проекта станет полностью или частично белым. На панели главного меню нажмите «Фильтр»-«Размытие».
Из предложенного списка выберите «Размытие по Гауссу». В открывшемся окне отрегулируйте ползунок, создавая уровень размытости.
Чем выше значение этого показателя, тем светлее становится картинка, приобретая очертания нарисованной.
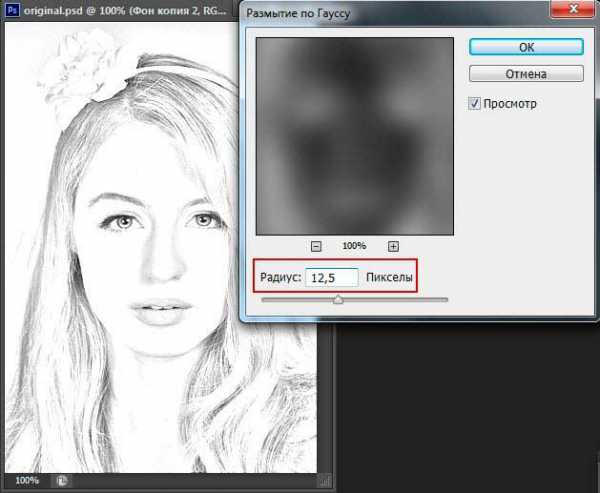
Рис. 9 — регулировка параметра размытости по Гауссу
Важно! Не переусердствуйте с применением фильтра размытости, иначе фотография может стать слишком светлой и эффект карандаша потеряется. Оптимальное значение размытости — 12,5 – 13 пикселей.
Такой метод обесцвечивания позволяет добиться максимальной чёткости штрихов картинки, не теряются пиксели, сохраняется разрешение картинки. Как видим, картинка приобрела очертания карандаша, но не стала слишком светлой.
Перейдите в окно работы со слоями и выберите самый первый слой, как показано на рисунке ниже. Затем понесите указатель к названию слоя и дождитесь появления контекстного меню. В нём кликните на пункт «Объединить видимые слои». Зажмите кнопку Alt и указателем выделите все три слоя, которые нужно объединить.

Рис. 10 — окно отображения слоёв после объединения
Выберите самый верхний слой (слой 1). Нужно изменить режим его показа на «Умножение». Это позволяет затемнить каждую линию эскиза, придавая эскизу больше натуральности.
Линии не должны быть слишком тёмными. Если же такое случилось, отрегулируйте параметр «Непрозрачность» до отметки 50%. Необходимо, чтобы сохранился цвет «простого» карандаша.

Рис. 11 — изменение режима отображения слоя
На этом можно закончить работу. В результате мы получаем чёрно-белый эскиз первоначальной фотографии. Если вы хотите добавить эскизу немного цвета, создайте копию фонового слоя, нажав на Ctrl — J.
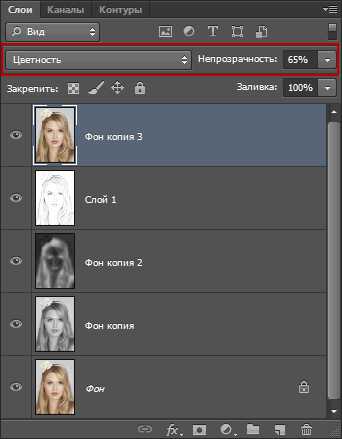
Рис. 12 — дубликат слоя
Теперь нам нужно только изменить параметры цвета отображения сделанного дубликата слоя. Выберите режим «Цветность» и в строке Прозрачность выставьте значение 65%, как показано на рисунке выше.
Конечный результат преобразования картинки в эскиз будет выглядеть следующим образом:

Рис. 13 — итог создания рисунка из фотографии
Создание рисунка из обычной фотографии в Фотошопе займёт у вас не более 10 минут, даже если вы не являетесь продвинутым пользователем.
Такой метод позволяет добиться наиболее качественного эффекта нарисованной карандашом картинки.
Приложение Prisma
Приложение Prisma – это мультиплатформенное бесплатное ПО для быстрого редактирования изображений и видеороликов. Программа создана русскими разработчиками из компании Prisma Labs. Главная особенность редактора – поддержка огромного количества бесплатных фильтров и эффектов для фото и коротких видео.
С помощью Prisma вы сможете легко превратить ваше изображение в настоящую картину. Программа самообучаемая – она использует принцип нейросети, то есть чем больше юзеров используют определённый эффект или фильтр, тем эффективнее программа преобразовывает изображения. Такой подход обеспечивает наилучшее качество редактируемых картинок.
Prisma есть для Android и iOS, на текущий момент более 10 миллионов пользователей установили на свои устройства.
Такого успеха программа добилась менее чем за полгода после официального релиза в онлайн-маркетах. Также приложение входит в топ лучших утилит для редактирования фото в App Store.
В обновлённой версии Prisma пользователи могут выбирать фильтры, которые стилизованы под технику рисования определённого художника.
Следуйте инструкции, чтобы сделать из вашего фото настоящее произведение искусства:
- Скачайте и установите редактор на ваше устройство. Откройте программу;
- в приложение встроена возможность создания снимков, сделайте фото или загрузите существующую картинку с помощью файлового менеджера;
- в нижней части экрана появится список фильтров и эффектов. Просмотреть все эффекты можно с помощью флипа вправо-влево. Кликните на понравившийся стиль;
- дождитесь окончания обработки изображения. Это займёт не более минуты. Для видеороликов обработка требует до 5 минут;
- выберите интенсивность применяемого эффекта, перемещая указатель вправо или влево по экрану;
- нажмите на клавишу «Сохранить» и выберите директорию, в которую будет перемещён итоговый файл. Вы также можете мгновенно поделиться результатом редактирования в одной из социальных сетей (Instagram или Facebook).


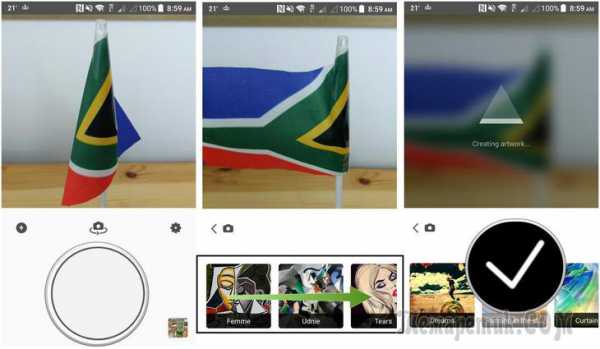
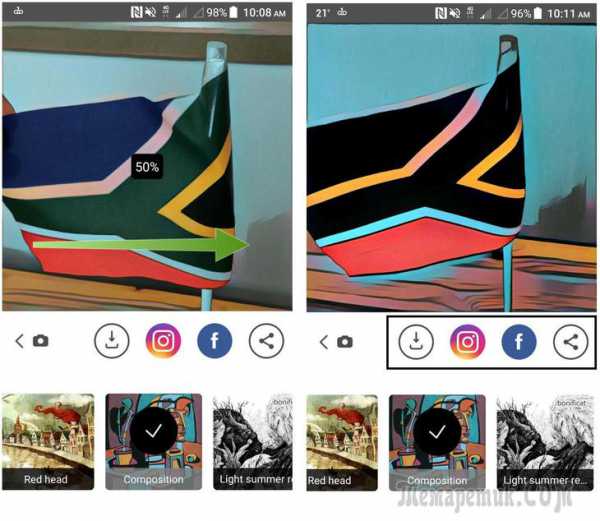
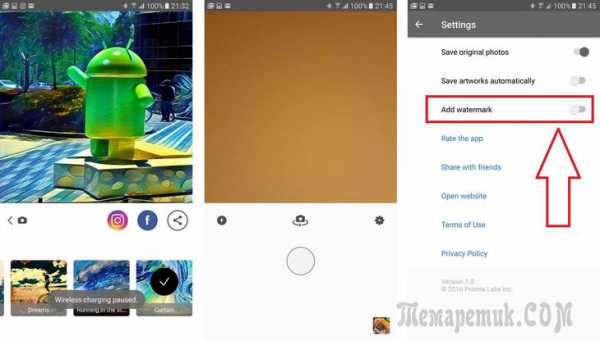
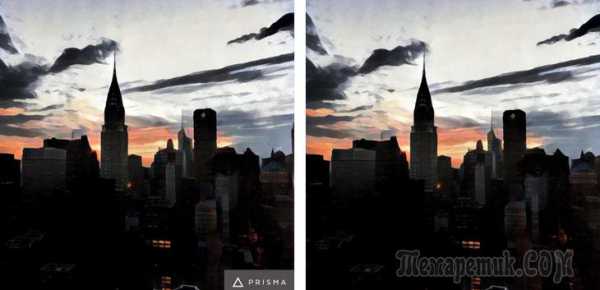
Чтобы убрать его, после открытия программы дождитесь появления окна камеры и кликните на значок настроек. В новом окне найдите пункт «Добавление водяного знака» и отключите его.
Обработка фото под рисунок в фотошопе
Сегодня мы будем рисунок из фото в фотошопе. Сразу оговорюсь, что данный эффект лучше всего будет смотреться на светлых изображениях. Также желательно использовать картинку в довольно большом размере, не менее 1500 пикселей по длинной стороне. Учтите это, если будете самостоятельно подбирать фото для повторения урока.
В уроке вы научитесь работать с инструментом Кисть, фильтрами «Умное размытие», Текстура и Свечение краев, масками слоя, режимами наложения слоев и корректирующими слоями, узнаете, как загружать кисти и многое другое.
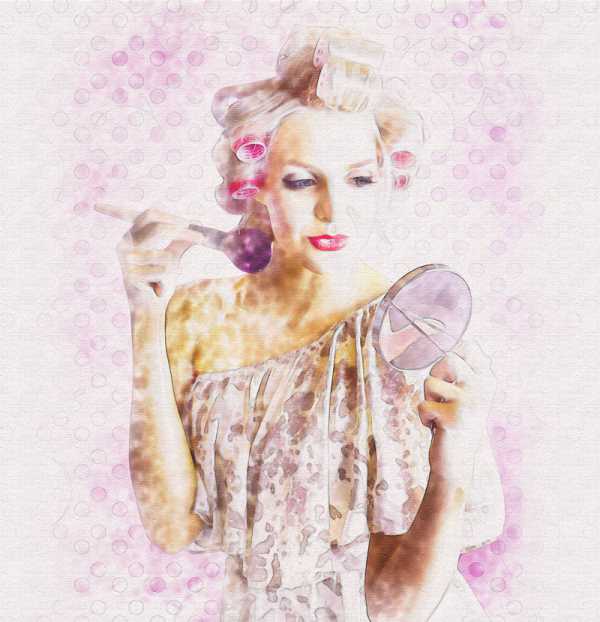
Открываем в фотошоп (Ctrl+O) изображение с девушкой из папки с исходниками.

В панели слоев щелкаем по «замочку» около слоя, чтобы разблокировать фоновый слой для дальнейшего редактирования.
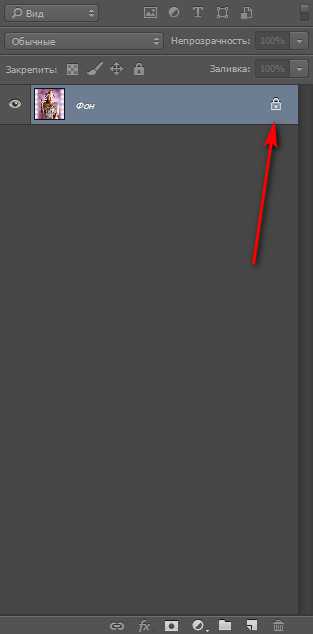
Дважды дублируем фоновый слой (Ctrl+J) и переименовываем слои снизу вверх, соответственно, в «Исходник», «Размытие» и «Рисунок». Чтобы переименовать слой, дважды щелкните по имени слоя в панели слоев, введите новое имя и нажмите клавишу Enter.
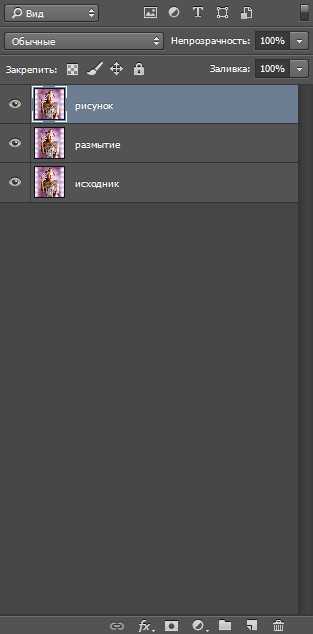
Временно скрываем видимость слоя «Рисунок», нажав в панели слоев на «глазик» около слоя. Активируем слой «Размытие» и переходим в меню Изображение-Коррекция-Уровни.
Добавляем корректирующий слой таким способом, как описано выше, не через панель слоев – так корректирующий слой сразу применится к слою «Размытие».
Двигаем средний ползунок вправо, тем самым затемняем слой «Размытие».
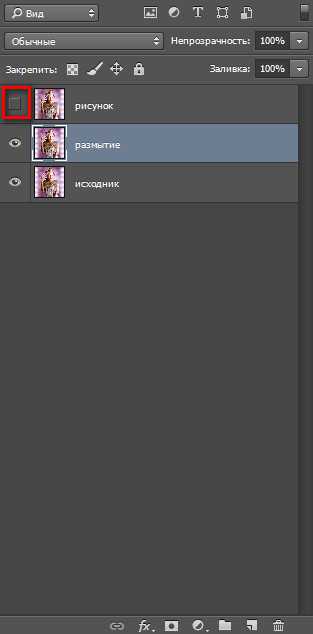
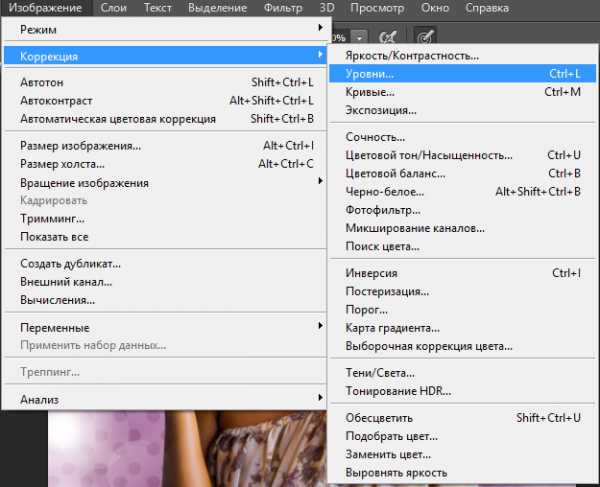


Переходим в меню Фильтр-Размытие-«Умное» размытие и вводим настройки, как на рисунке ниже. Нам необходимо размыть кожу девушку, при этом оставить четкими губы и глаза.
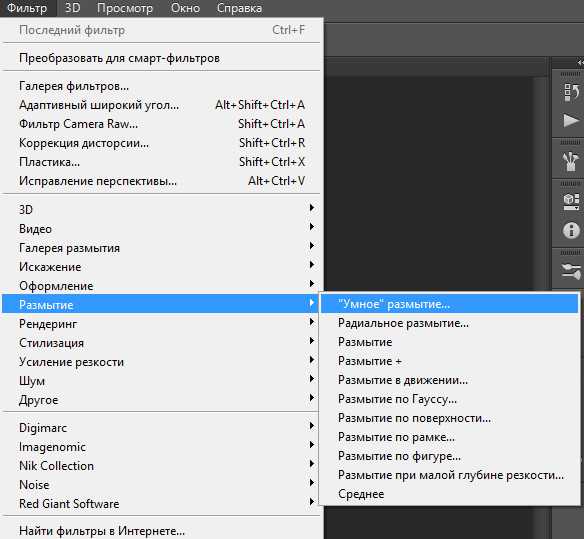
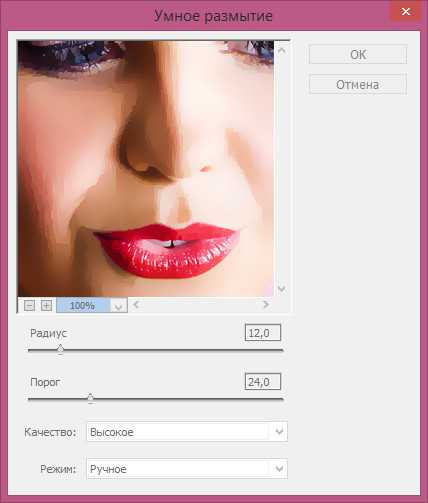

Возвращаем видимость слою «Рисунок» и переходим в меню Фильтр-Галерея фильтров. В папке Стилизация выбираем фильтр «Свечение краев» и вводим настройки, как на рисунке ниже.
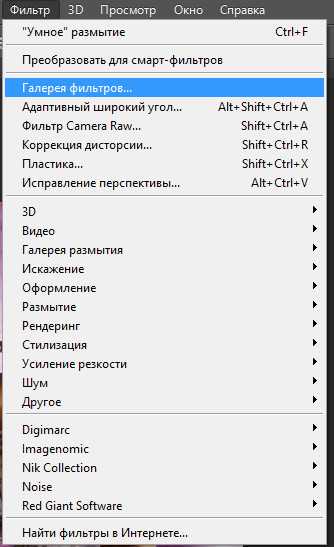
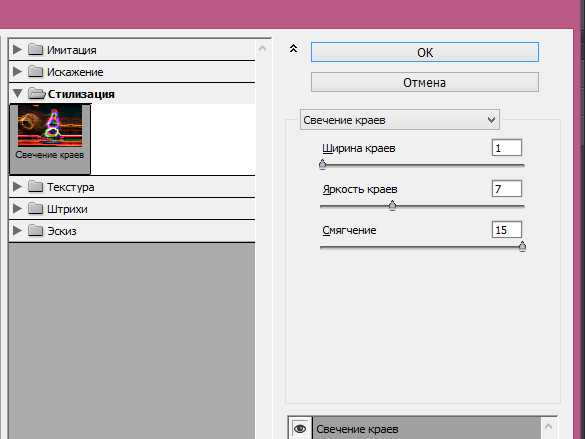

Переходим в меню Изображение-Коррекция-Инверсия, либо же нажимаем сочетание клавиш Ctrl+I, чтобы инвертировать слой «Рисунок».
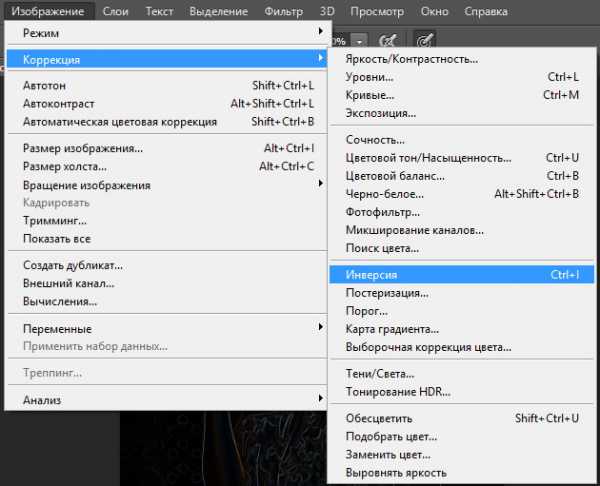

Затем переходим в меню Изображение-Коррекция-Обесцветить, либо же нажимаем сочетание клавиш Ctrl+Shift+U.
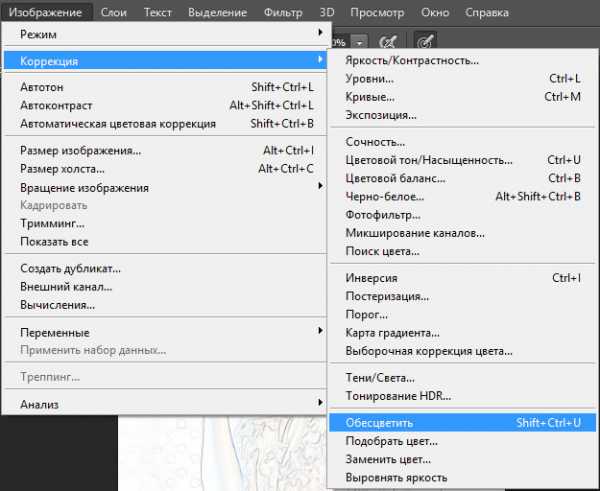
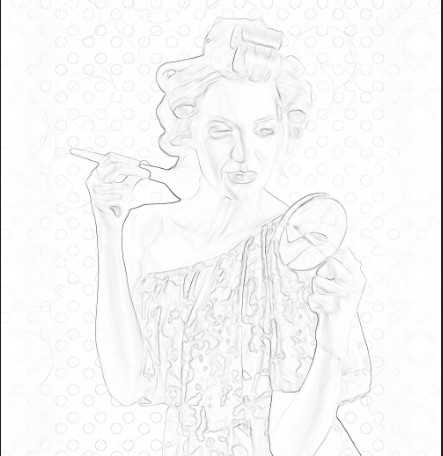
В панели слоев меняем режим наложения слоя «Рисунок» на Умножение.
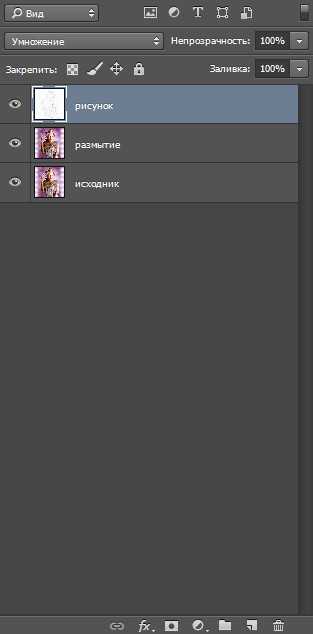

Активируем слой «Размытие». Создаем дубликат слоя и переименовываем его в «Кисть».
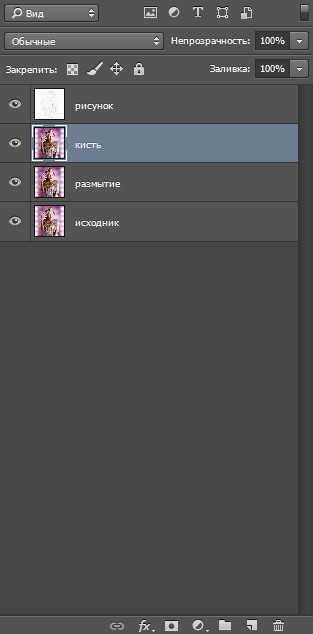
Снова переходим в меню Изображение-Коррекция-Инверсия, либо же нажимаем сочетание клавиш Ctrl+I, чтобы инвертировать слой «Кисть».

В панели слоев меняем режим наложения слоя «Кисть» на Осветление основы.
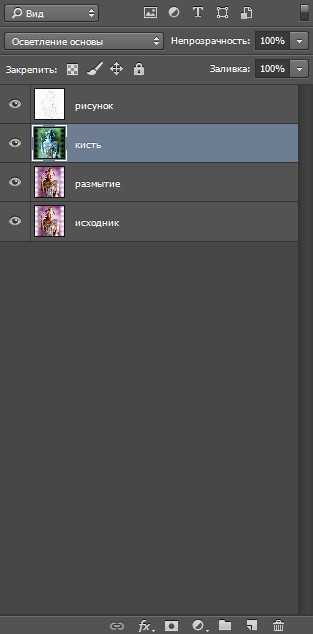
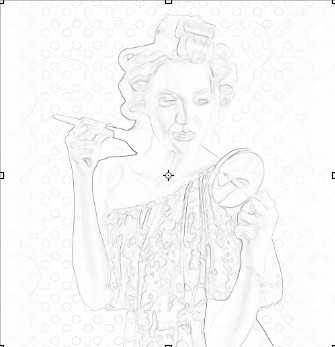
В панели цвета сбрасываем цвета к установленным по умолчанию – черному и белому. Для этого необходимо нажать клавишу D на клавиатуре.
Активируем инструмент Кисть. Кликаем ПКМ по холсту, чтобы открыть меню выбора кистей. В меню выбора кистей кликаем по «шестеренке» справа и выбираем «Восстановить кисти».
Из списка загруженных кистей выбираем кисть, отмеченную стрелочкой. Увеличиваем кисть примерно до 500 пикселей. Чтобы изменить размер кисти, воспользуйтесь клавишами квадратных скобок – клавиши «Х» и «Ъ» в русской раскладке.
В верхней панели настроек инструмента Кисть уменьшаем значение прозрачности кисти. Рисуем кистью по холсту, восстанавливая видимость тех или иных областей. Более тщательно обрабатываем девушку, фон можно оставить полупрозрачным.
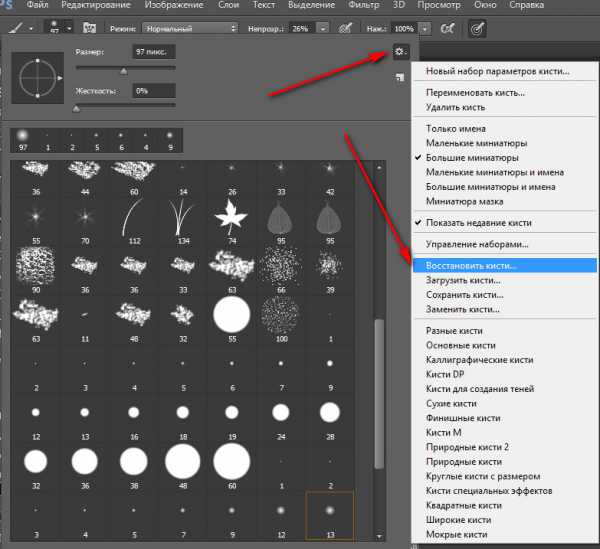
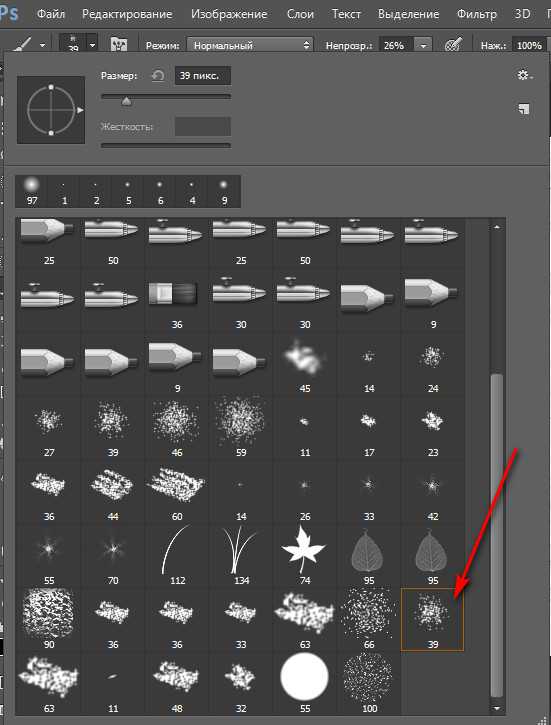

Меняем кисть на отмеченную ниже стрелочкой и прорисовываем губы, глаза, брови и частично волосы девушки и все те области, которым хотим придать четкости. Прозрачность кисти оставьте на 10%. Для усиления эффекта пройдитесь кистью по одному и тому же участку несколько раз.
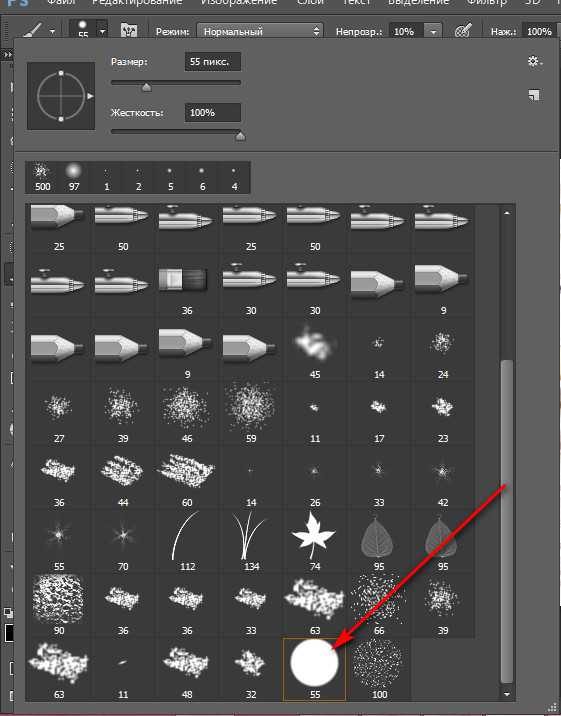

Переходим к слою «Рисунок» и добавляем к нему маску слоя. Активируем инструмент Кисть и выбираем мягкую круглую кисть.
Если на данный момент в программу не загружен набор с мягкими круглыми кистями, в меню выбора кисти нажмите на «шестеренку» справа и выберите «Основные кисти».
В панели цвета в качестве основного выставляем черный оттенок (клавиша D). В верхней панели настроек инструмента Кисть понижаем прозрачность кисти и по маске слоя (именно по маске слоя, не по самому слою!) стираем самые четкие черные линии.
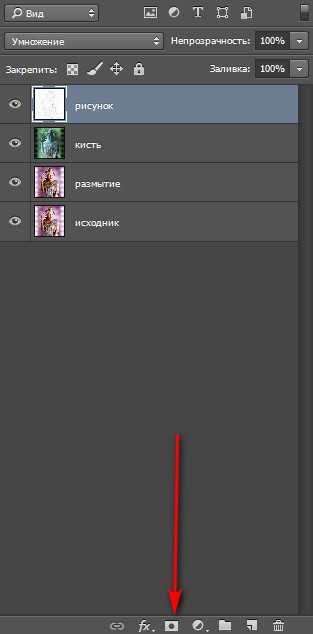
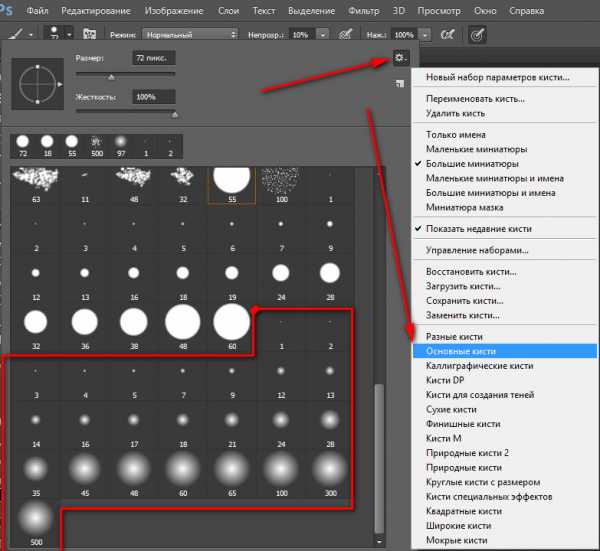
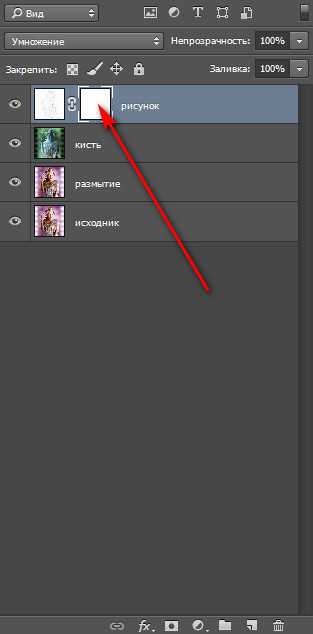

Для усиления «воздушного» эффекта между слоями «Кисть» и «Рисунок» создаем корректирующий слой цвет и меняем оттенок на #f2c1c1. В панели слоев понижаем прозрачность корректирующего слоя Цвет.
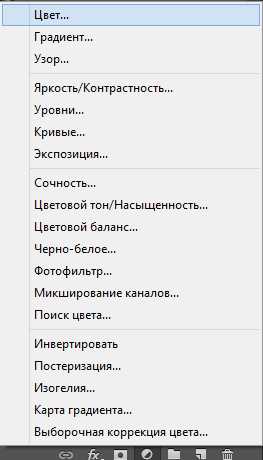
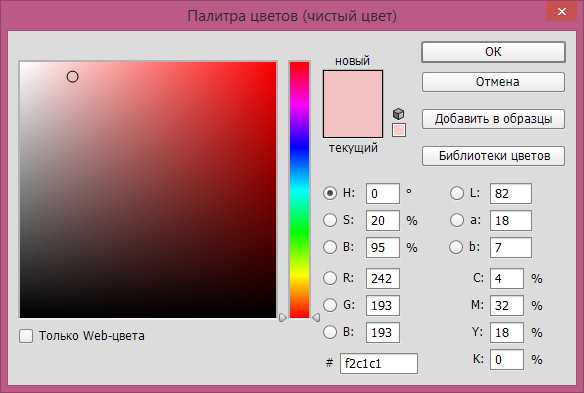
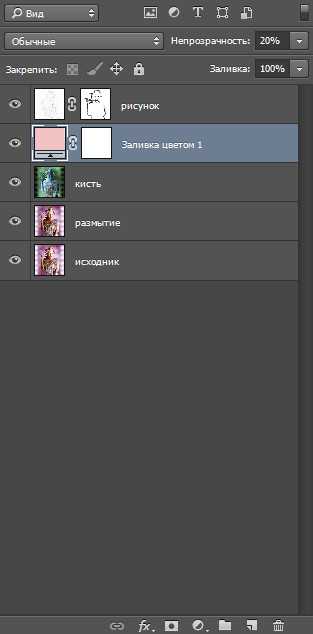

Временно отключаем видимость слоя «Рисунок» и нажимаем сочетание клавиш Shift+Ctrl+Alt+E, чтобы создать слитую копию всех видимых слоев. Называем образовавшийся слой «Текстура».
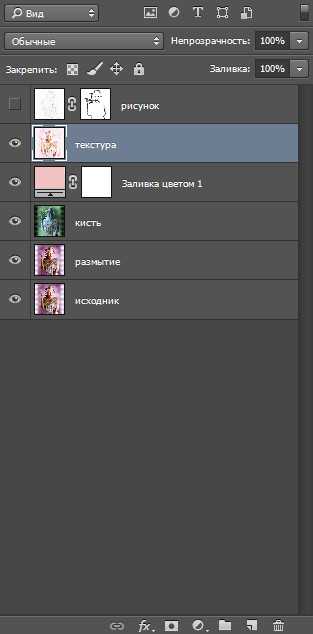
Переходим в меню Фильтр-Галерея фильтров. В папке Текстура выбираем фильтр «Текстуризатор» и настраиваем, как на рисунке ниже.
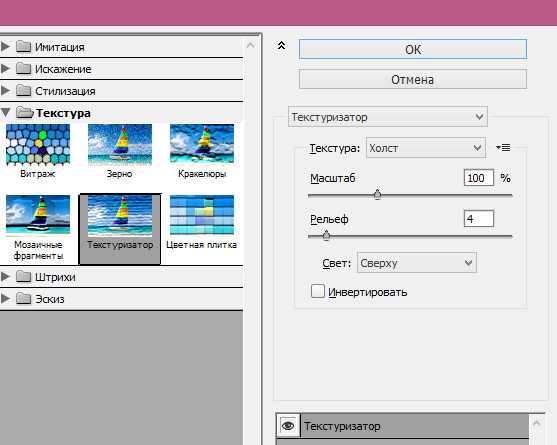

Возвращаем видимость слою «Рисунок».

Результат в виде до и после:

Финальный результат.
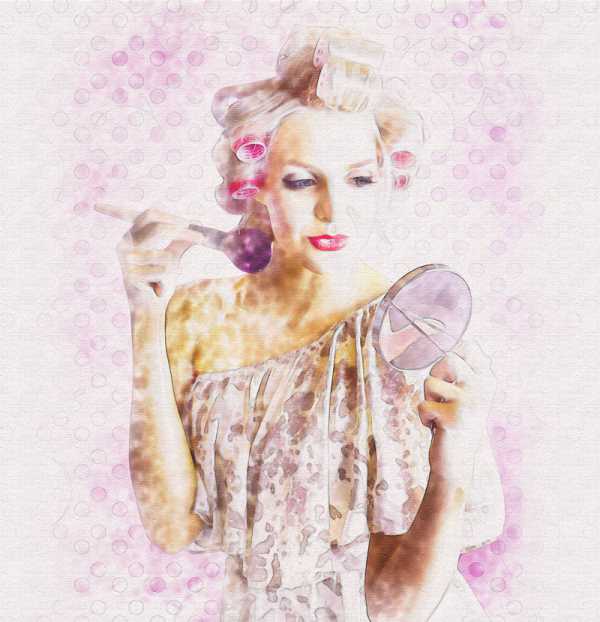
Прекрасного настроения и вдохновения!
Автор урока — Ольга Максимчук

Photoshop: из фотографии в рисунок
Начинающим пользователям Photoshop не терпится создать интересные работы, но порой знаний для этого недостаточно. В таком случае выручат эффекты Photoshop. Быстрые готовые эффекты программы находятся в «Галерее фильтров». Возможно, вы встречали преображённый карандашный рисунок из фотографии в Photoshop? Такие рисунки легко сделать, применяя к фотографиям эффекты в Photoshop из «Галереи фильтров».
Чтобы понять принцип работы этой галереи, достаточно рассмотреть пару эффектов из неё. Остальные вы освоите также просто.
Для начала рассмотрим пример, как сделать фотографию нарисованной краской. Далее — как из фото сделать рисунок карандашом.
Рисунок красками из фотографии в Photoshop
Лучше всего для рисунка красками подходят пейзажи и виды городов. Открываем изображение в Photoshop. В главном меню выбираем пункт «Фильтр»/Filter, «Галерея фильтров»/Filter Gallery.

Откроется окно предпросмотров и выбора эффектов. Нажав на плюс и минус слева внизу, можно масштабировать изображение. В середине расположены списки эффектов по тематике. Раскрываются списки при нажатии на стрелку возле названия. Справа расположены элементы управления эффектом. В основном это — выпадающие списки текстур, ползунки размеров штрихов и тому подобное.
Преобразим фото в рисунок масляной краской. Выбираем группу эффектов «Имитация»/Artistic, а в ней — эффект «Масляная живопись»/Paint Daubs.

Остаётся подобрать на свой вкус «Размер кисти»/Brush Size, «Резкость»/Sharpness (от неё зависит степень слияния соседних мазков) и «Кисть»/Brush Type («Простая»/Simple, «Широкая резкая»/Wide Sharp, «Светлая грубая»/Light Rough, «Широкая размытая»/Wide Blurry, «Тёмная грубая»/Dark Rough, «Искры»/Sparkle).
Завершив настройки, жмём Ok, фото сохраняем (Shift+Ctrl+S) в любом удобном формате, например, в JPG.
К данному снимку подберём настройки, как указано на фото ниже.
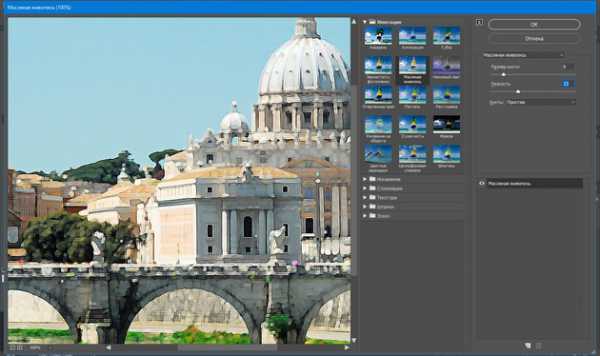
Получилось вполне правдоподобно. Можно использовать в качестве сувенирной открытки. Если же такую фотографию в обработке распечатать на холсте в фотолаборатории, она будет очень похожа на настоящую картину и вполне может послужить украшением интерьера.


Еще больше о Photoshop - на курсах «Fotoshkola.net».
Карандашный рисунок из фотографии в Photoshop

В «Галерее фильтров» можно подобрать эффект эскизного рисунка карандашом. Применяют его чаще всего к портретам. Это простой способ, но важно учесть следующее: чем больше разрешение фото, тем лучше сработает эффект. К тому же фото должно быть контрастным (фон однородный, чтобы модель не сливалась с ним).
Подбираем фото большого размера (в данном случае 5472х2767 пикселей). Открываем его в Photoshop.
Цвет штрихов эскиза будет соответствовать основному цвету, который выбирается на панели инструментов внизу. Вызвать палитру для выбора цвета можно, один раз щёлкнув по изображению наложенных друг на друга квадратов.
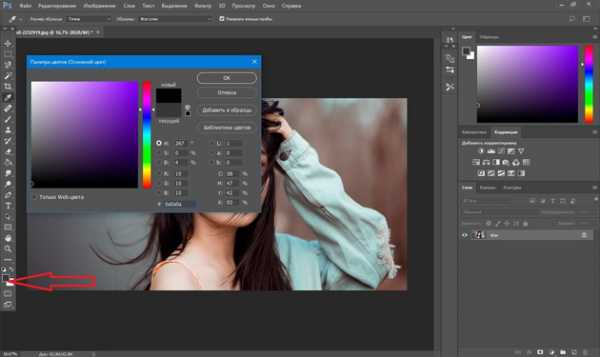
После выбора основного цвета заходим в «Галерею фильтров». Главное меню, «Фильтр»/Filter, «Галерея фильтров»/Filter Gallery, «Эскиз»/Sketch, эффект «Ксерокопия»/Photocopy. Перемещая ползунки «Детализация»/Detail и «Затемнённость»/Darkness, нужно добиться изображения, максимально похожего на рисунок карандашом. К данному фото были применены настройки, которые можно увидеть на снимке ниже.
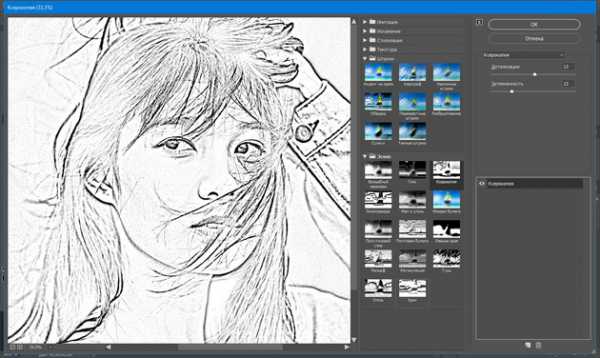
Можно добавить ещё один эффект из «Галереи фильтров», который усилит схожесть с карандашным рисунком. Для этого в нижнем правом углу нужно нажать на изображение подогнутого листа бумаги. В списке используемых эффектов появится ещё одна строка.
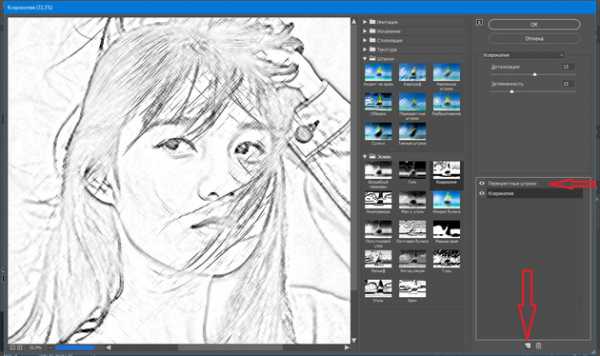
Теперь можно зайти в другой список эффектов. Заходим в группу фильтров «Штрихи»/Brush Strokes, выбираем «Перекрёстные штрихи»/Crosshatch. В его настройках подбираем параметры, чтобы наш эскиз максимально напоминал штриховку карандашом. Параметр «Длина штриха»/Stroke Length, «Резкость»/Sharpness, «Интенсивность»/Strength в нашем случае можно увидеть на фото ниже. После подбора настроек нажимаем Ok.
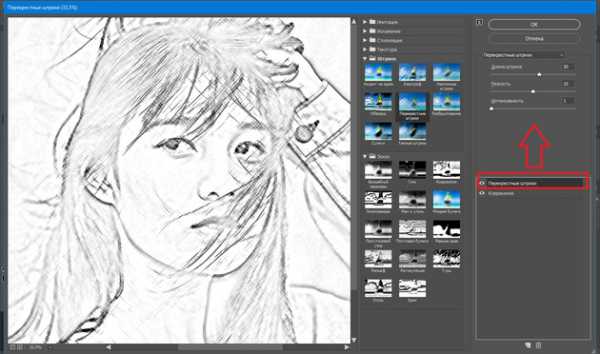
В итоге можно доработать рисунок. Если вдруг на фоне изображения получились не очень привлекательные серые пятна, их можно закрасить белой мягкой кистью. Вызывается инструмент нажатием клавиши B, на панели управления выбираем «С растушёванным краем». Основной цвет меняем на белый, нажав угловую стрелку над изображением наложенных друг на друга квадратов. Затем просто закрашиваем нежелательные зоны.

Теперь сохраните рисунок комбинацией клавиш Shift+Ctrl+S, формат файла выбрать можно, как обычно, JPG.
Вот что получилось.

Если перед применением эффектов из «Галереи фильтров» основной цвет выбрать фиолетовый, то эскиз будет похож на рисунок ручкой.
Вот так всё просто. Теперь вы научились пользоваться «Галереей фильтров». Можно радовать себя и друзей интересными аватарками для соцсетей. Применяйте фантазию и пользуйтесь остальными фильтрами. Ваши работы удивят вас самих.
Еще больше о Photoshop - на курсах «Fotoshkola.net».