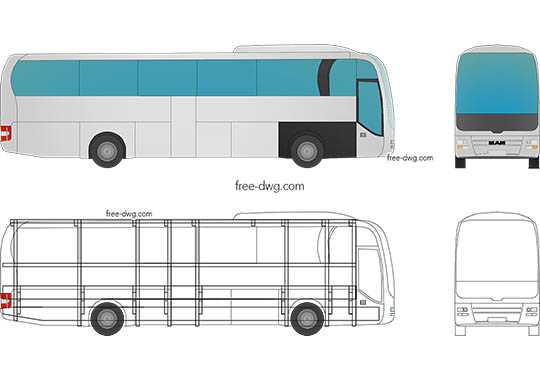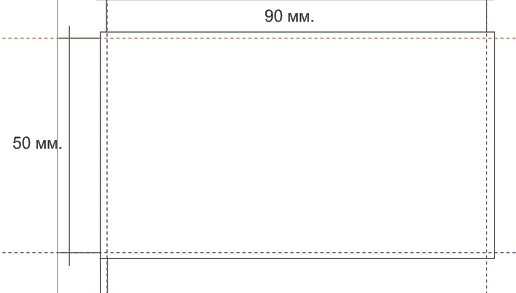Мы принимаем к оплате:
«Подарочный сертификат» от нашего Учебного Центра – это лучший подарок для тех, кто Вам дорог! Оплате обучение и подарите Вашим родным и близким обучение по любому из курсов!!!
«Сертификат на повторное обучение» дает возможность повторно пройти обучение в нашем Учебном Центре со скидкой 1000 рублей!
А также:
Как в фотошопе отобразить зеркально
Как в Фотошопе сделать зеркальное изображение?
Отразить картинку по горизонтали или вертикали можно почти в любой программе для просмотра изображений. Но при этом очень часто портится общее качество исходного файла. Чтобы этого избежать, лучше использовать графические редакторы. Например, Adobe Photoshop. С помощью инструментов фотошопа можно не только быстро сделать зеркальное отражение картинки, но и отредактировать его до получения требуемого результата.
Инструкция
Вам понадобится
- Adobe Photoshop, исходное изображение
Инструкция
Как отразить зеркально в Фотошопе | Сделай все сам
Автор: admin · 15.06.2017
Зеркальное отражение в графическом редакторе Adobe Photoshop систематизировано как частный случай произвольного трансформирования. Тем не менее, в несколько разделов меню редактора размещены две отдельные строки с командами для зеркального отражения картинки в 2-х плоскостях (горизонтальной и вертикальной). Есть несколько методов доступа к этим командам.
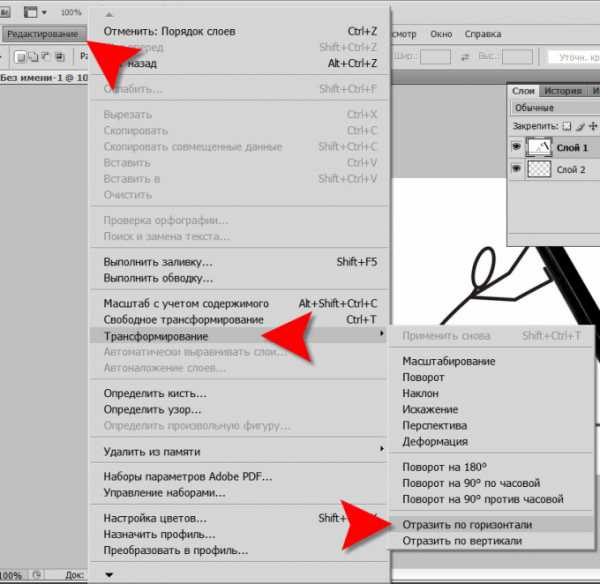
Вам понадобится
- Графический редактор Adobe Photoshop
Инструкция
1. Раскройте в меню графического редактора раздел «Изображение», если требуется отразить зеркально каждый документ целиком, включая все графические, текстовые слои, маски и т.д. В этом разделе перейдите в подраздел «Вращение изображения», где и обнаружите две команды зеркального отражения — «Отразить холст по горизонтали» и «Отразить холст по вертикали». Выберите одну из них, и Фотошоп осуществит нужные трансформации всех слоев документа.
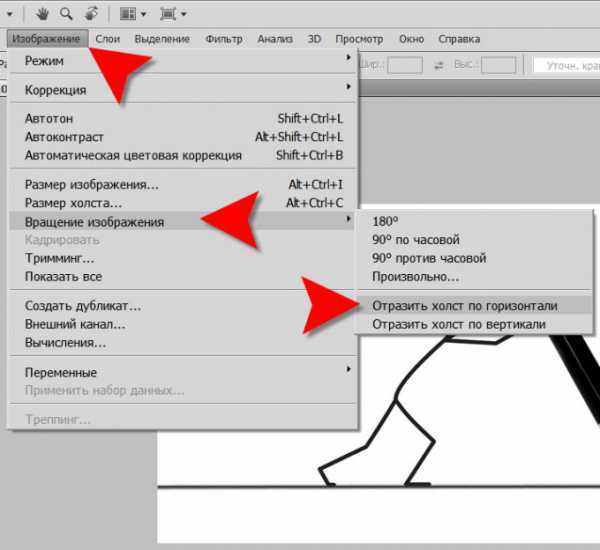
2. Щелкните в палитре слоев необходимый вам, если отразить зеркально требуется только его содержимое, а не каждый документ. После этого раскройте в меню раздел «Редактирование» и перейдите в подраздел «Трансформирование». Он содержит огромнее инструментов трансформации, чем их было в списке соответствующего подраздела в разделе «Изображение», а нужные вам команды «Отразить по горизонтали» и «Отразить по вертикали» и здесь размещены в самый конец перечня. Щелкните необходимую и изображение в выбранном слое будет отражено в соответствующей плоскости.
3. Дозволено применять альтернативный вариант действия, описанного в предыдущем шаге. Для этого тоже вначале следует выделить щелчком мыши слой, тот, что требуется отразить зеркально. После этого нужно нажать на клавиатуре кнопку M, дабы включить инструмент «Прямоугольная область». Это дозволено сделать и щелчком по соответствующей пиктограмме на панельке инструментов. После этого правой кнопкой мыши кликните изображение и в вывалившемся контекстном меню выберите пункт «Свободное трансформирование». Вокруг силуэта изображения этого слоя появится рамка с узловыми точками, но вам ничего с ней делать не требуется, а нужно щелкнуть картинку еще раз правой кнопкой мыши. На данный раз вывалившееся меню будет содержать все те пункты, которые вы видели в разделе «Трансформирование» на предыдущем шагу, включая желанные «Отразить по горизонтали» и «Отразить по вертикали». Выберите команду с необходимым направлением зеркального отображения.
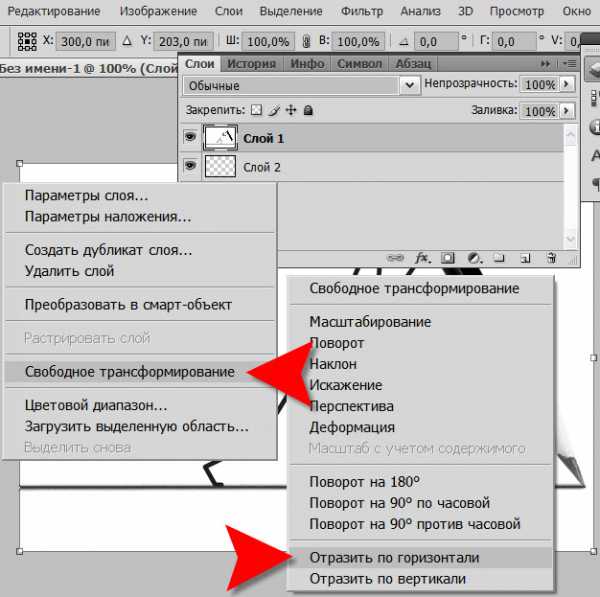
Совет 2: Как отразить изображение в Фотошопе
При работе в графическом редакторе Adobe Photoshop нередко требуется зеркально отразить изображение. В зависимости от свойств обрабатываемого документа, а также типа требуемого реформирования (вертикальное либо горизонтальное отражение), действия, которые необходимо произвести для решения этой задачи, будут различаться.

Вам понадобится
- — Adobe Photoshop; — начальное изображение.
Инструкция
1. Загрузите изображение, которое необходимо отразить, в Adobe Photoshop. Нажмите Ctrl+O на клавиатуре либо кликните по пункту «Open…» в разделе File основного меню приложения. Отобразится диалог. Перейдите в нем к директории с необходимым файлом и выделите его. Нажмите кнопку «Открыть». Дозволено также легко перенести мышью файл из окна проводника, папки либо файлового администратора в рабочую область Adobe Photoshop.
2. Проанализируйте загруженное изображение. Из панели Layers узнайте, состоит ли оно из одного либо нескольких слоев. Если слоев несколько, просмотрите их содержимое. Для этого вначале отключите видимость всех элементов, сняв отметки в панели Layers, а после этого, поочередно переключаясь между ними, временно делайте их видимыми. Решите, необходимо ли вам отразить изображение в каких-то определенных слоях, не затронув другие, либо нужно повернуть картинку целиком. В первом случае перейдите к четвертому, а во втором — к третьему шагу.
3. Отразите все изображение целиком. Разверните раздел Image основного меню приложения, выделите пункт Rotate Canvas. Дальше выберите Flip Canvas Horizontal, если нужно произвести отражение по горизонтали и Flip Canvas Vertical, если картинка должна быть отражена по вертикали.
4. Отразите изображение на одном либо нескольких слоях. В панели Layers установите отметки видимости и выделите элементы, соответствующие слоям, изображение на которых должно быть отражено. Сразу несколько элементов дозволено выделить, щелкая по ним мышью при нажатой клавише Ctrl. Разверните секцию Transform раздела Edit основного меню. Выберите пункт Flip Horizontal либо Flip Vertical для отражения по горизонтали и вертикали соответственно.
5. Сбережете отраженное изображение. В разделе File основного меню приложения выберите пункт «Save As…». Также дозволено нажать комбинацию клавиш Ctrl+Shift+S. В отобразившемся диалоге укажите требуемый формат, а также имя файла и каталог, куда он будет размещен. Нажмите кнопку «Сберечь».
Совет 3: Как в Фотошопе сделать зеркальное изображение
Отразить картинку по горизонтали либо вертикали дозволено примерно в всякий программе для просмотра изображений. Но при этом дюже зачастую портится всеобщее качество начального файла. Дабы этого избежать, отменнее применять графические редакторы. Скажем, Adobe Photoshop. С поддержкой инструментов фотошопа дозволено не только стремительно сделать зеркальное отражение картинки, но и отредактировать его до приобретения требуемого итога.
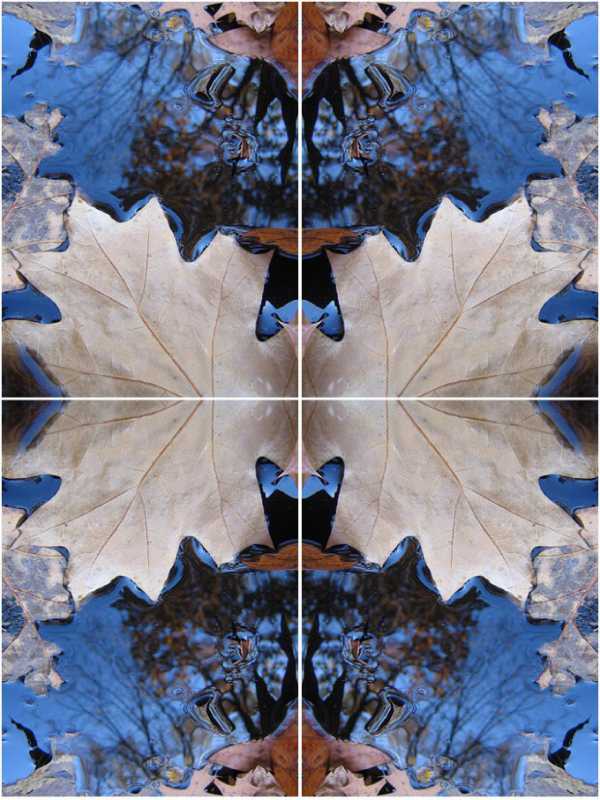
Инструкция
1. Откройте изображение в фотошопе . Для этого воспользуйтесь командой «Файл – Открыть…» и обнаружьте на своем компьютере местоположение нужной картинки. Либо легко перетащите изображение из папки непринужденно в программу, зажав файл левой кнопкой мыши.
2. Выберите команду «Изображение – Повернуть холст…» и дальше воспользуйтесь нужной функцией: «Отразить по горизонтали» либо «Отразить по вертикали». Если огромнее вам ничего не требуется сделать, сбережете картинку в классном качестве командой «Файл – Сохранить…» либо «Файл – Сберечь как…».
3. Если вы хотите, дабы начальное изображение и его зеркальное отражение находились на одной картинке, вам необходимо будет сотворить добавочные слои и изменить размер холста.
4. Щелкните правой клавишей мыши на исключительном слое, имеющемся в данный момент в файле. Выберите вначале меню «Из заднего плана…». Эта команда сделает слой с картинкой не фоновым, не привязанным к последующим действиям с размером изображения. После этого выберите «Сделать дубликат слоя…».
5. Сейчас в зависимости от того, вертикальное либо горизонтальное отражение вы хотите получить, увеличьте в два раза высоту либо ширину рабочего пространства соответственно. Воспользуйтесь командой «Изображение – Размер холста».
6. Позже этого выберите слой-копию и отразите его в надобном направлении. С поддержкой мышки перетащите слой так, дабы он встал рядом с начальным изображение м. Когда желаемый результат будет достигнут, сбережете изображение .
7. Дабы имитировать отражение начального изображения на воде либо иных поверхностях, вам надобно будет придать реалистичность получившемуся слою. Для этого вы можете поэкспериментировать с прозрачностью слоя и режимами наложения; применить разные результаты (команда «Фильтры»); деформировать и изменить перспективу (команда «Редактирование – Трансформирование») и т.д.
8. При неестественном создании отражения ориентируйтесь на настоящие снимки. Скажем, если вам надобно сделать результат отражения на воде, посмотрите несколько фотографий, на которых изображены предметы, отражающиеся на водной глади. Позже достижения нужного результата не позабудьте сберечь изображение .
Видео по теме
Совет 4: Как в Фотошопе выделить изображение
При работе с изображениями в графическом редакторе Adobe Photoshop немыслимо обойтись без выделения каждого изображения либо его отдельных фрагментов. Для реализации этой операции в программе есть целый комплект инструментов, поделенных на несколько групп. Пользование ими специальной трудности не представляет, но требует некоторой практики.

Вам понадобится
- Графический редактор Adobe Photoshop.
Инструкция
1. Если в каком-нибудь слое требуется выделить все изображение на высоту и ширину документа, то вначале кликните по строке этого лэйера в панели слоев. Отображение панели может быть отключено — нажмите клавишу F7 либо выберите в разделе меню «Окно» пункт «Слои», дабы данный элемент отобразился в интерфейсе Photoshop. Выделив надобную строку, воспользуйтесь сочетанием клавиш Ctrl + A либо пунктом «Все» в разделе меню «Выделение». По краям изображения появится анимированная пунктирная рамка, показывающая границы выделенного фрагмента. Если позже этого на панели слоев перейти на иную строку, выделенным окажется содержимое иного слоя.
2. В первом шаге описан исключительный метод, тот, что не требует что-либо выбирать на панели инструментов. А для выделения, скажем, прямоугольного фрагмента изображения вам нужно вначале кликнуть вторую по счету иконку на этой панели — «Прямоугольная область» — либо нажать клавишу с литерой M. После этого с подмогой указателя мыши задайте надобную прямоугольную область на изображении.
3. Мышь применяется и для указания овального либо безупречно круглого выделения на изображении. Дабы переключить инструмент с прямоугольного формата на овальный, нажмите его иконку на панели инструментов левой кнопкой и подержите до возникновения меню из четырех строк. Выберите пункт «Инструмент «овальная область»», а после этого действуйте как в предыдущем шаге.
4. Для выделения фрагмента изображения произвольной формы используйте инструмент «Лассо» — это дальнейшая (третья) пиктограмма на панели. Взамен щелчка по ней дозволено нажать клавишу L. Необходимую замкнутую область выделения нарисуйте указателем мыши. У этого инструмента есть две вариации, одна из которых — «Откровенное лассо» — разрешает выделять трудные многоугольники, а иная — «Магнитное лассо» — дюже пригодна при выделении идентично окрашенных участков изображения. Предпочесть один из этих вариантов дозволено так же, как и в предыдущем шаге — при нажатии и удержании левой кнопки на иконке инструмента возникает меню со списком.
5. Инструменты четвертой кнопки — «Магическая палка» и «Стремительное выделение» — предуготовлены для работы с фрагментами изображения, имеющими идентичную окраску и цветовую концентрация. По действию они схожи с «магнитным лассо», но при применении этих инструментов от вас требуется только указать одну точку-пример, кликнув ее указателем мыши. Позже этого Photoshop по своему усмотрению выделит каждый участок точек, аналогичных с примером. Используйте для включения этого инструмента клавишу W.
Видео по теме
Видео по теме
Как сделать изображение зеркальным: быстро и самостоятельно
Оглавление
- Две кнопки для зеркального эффекта
- Эффект зеркала
Доброго времени суток, уважаемые читатели. Сегодня я расскажу вам о простом инструменте, который обязательно пригодится любому веб-дизайнеру: для создания лендинга или, если вы создаете интернет-магазин, для усовершенствования картинок в карточке товара.
Я покажу как сделать изображение зеркальным. Сначала при помощи двух кнопок, чтобы просто развернуть рисунок, а затем профессиональный способ отразить объект как будто он в зеркале или на стеклянном столе.

Приступим?
Две кнопки для зеркального эффекта
Итак, этот метод работает вне зависимости от того какой версией Photoshop вы пользуетесь, CS6, CS5 и даже в онлайн версии. Я работаю в CC.
После того как вы откроете в фотошопе фотографию, ее нужно разблокировать для редактирования. Без этого вы не сможете применять большинство функций. Щелкните на замок справа от эскиза слоя.
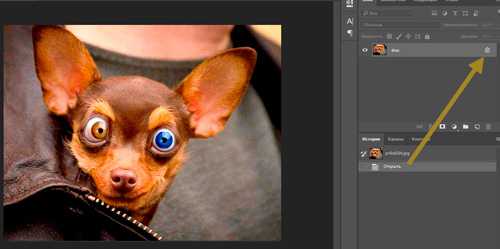
Теперь нажмите сочетание клавиш Ctrl+T.
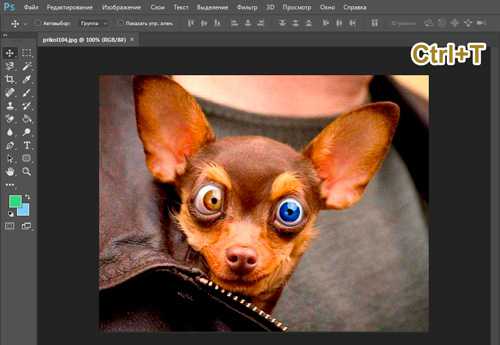
Правой кнопкой мыши щелкните в любом свободном месте выделенного фрагмента. Откроется дополнительное меню с множеством функций для поворота: по вертикали, на 180, 90 градусов. Сейчас вы выбираете «Отразить по горизонтали».
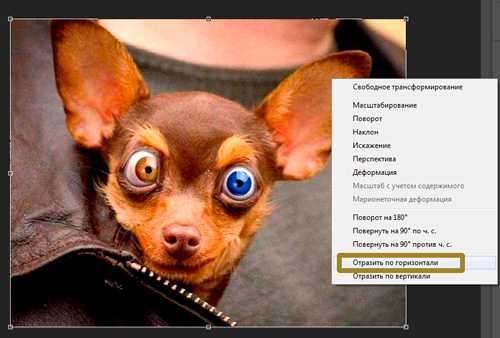
Готово, вы перевернули изображение зеркально. Если на вашем фото есть какие-то логотипы или упоминание торговых марок и вы не хотите, чтобы читатели их видели, то это простой способ усложнить задачу. На многих телеканалах сейчас применяют именно его.
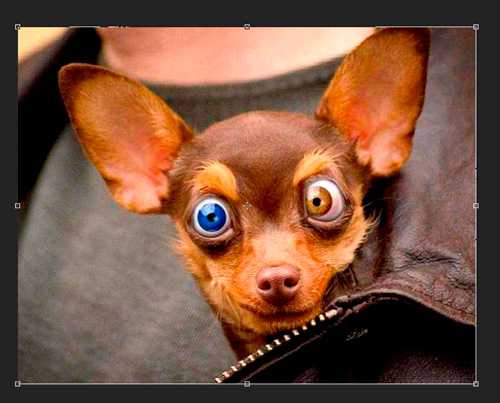
Если не нравится пользоваться сочетанием клавиш, можно в верхней панели выбрать «Редактирование», затем «Трансформирование» и «Отразить по горизонтали».
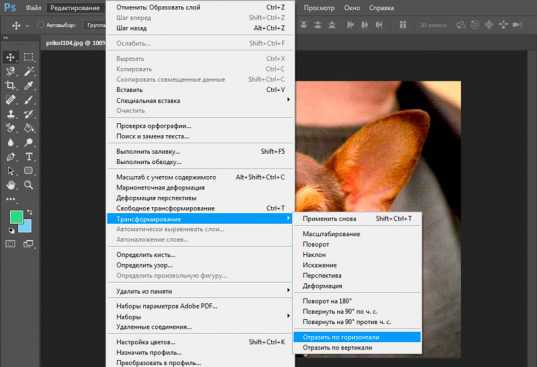
Ну вот и все, с простым методом разобрались. Настало время сделать что-то красивое. К концу второй части этого урока у вас появится привлекательное изображение, которое можно вставить в качестве элемента дизайна одностраничного сайта или просто как иллюстрацию к карточке товара в интернет-магазине.
Эффект зеркала
Первым делом нужно подготовить фон. Как правило, профессионалы работают со светлым и черным, чтобы видеть результат в разной гамме. Для этого вам придется научиться работать с градиентами, плавным переходом цвета. Если возникают проблемы – прочитайте мою подробную пошаговую инструкцию.
Создаете слой, затем под инструментом «Заливка» находите градиент и заполняете слой радиально в темных тонах. Можете использовать от цвета #655959 до #3f3535.
Теперь нужно создать еще один слой со светлым цветом. Кликните на иконку рядом корзиной. Или во вкладке «Слой» верхнего меню выберите «Создать новый слой».

Можно использовать сочетание клавиш Shift+Ctrl+N. Кстати, рекомендую вам завести тетрадку, куда вы будете записывать все горячие клавиши. В фотошопе их много, но они существенно облегчают работу.
Первое время вы можете каждый раз записывать те сочетания клавиш, которые используете. Предположим, забыли – посмотрели и записали снова. Удалось вспомнить самостоятельно – честь, хвала и ручку искать не нужно. В свое время я изучал таким образом английский язык. Помогает. Сидишь до последнего, пока не вспомнить без подсказок, чтобы не писать по сто раз одно и то же.
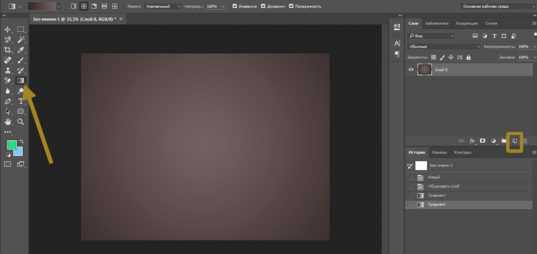
Верхний слой заполняете в светлых тонах от #cdc6c6 до #948d8d.
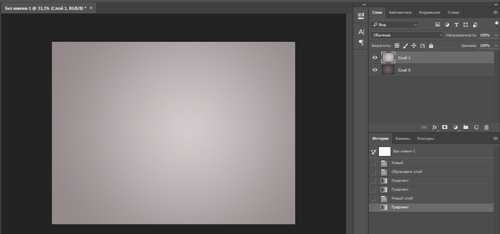
Теперь перетаскиваете из папки изображение, которое будет отображаться зеркально. Если вы качаете картинку, то выбирайте формат PNG, чтобы фон был прозрачным. Если делаете фотографию сами, прочитайте подробную инструкцию как профессионально вырезать объект из фото.
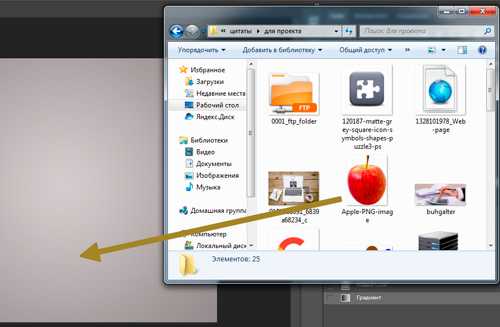
Немного уменьшите рисунок. Чтобы он сжимался пропорционально, пока ведете мышью зажимайте shift на клавиатуре. После того как закончите, примените изменения, нажав Enter.
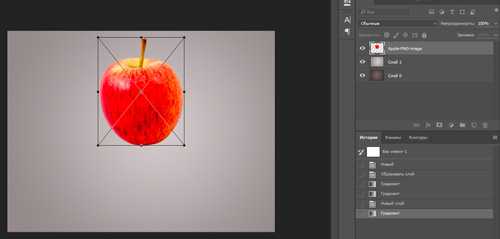
На эскизе слоя кликните правой кнопкой мыши и вызовите дополнительное меню, в котором выберите функцию «Растрировать слой».
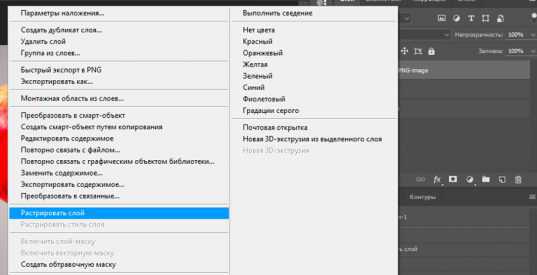
В этом же меню щелкните еще и по «Создать дубликат слоя» или используйте сочетание кнопок Ctrl+J.
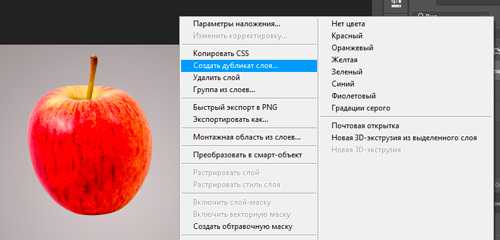
Теперь вам нужно нажать Ctrl+T, «Трансформация», а внутри объекта щелкнуть правой кнопкой мыши, как я описывал в предыдущем пункте. Выберите функцию «Отразить по вертикали».
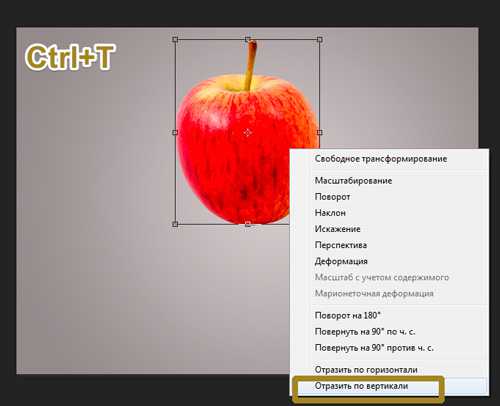
Новый слой перетащите вниз, это можно сделать и в текущем состоянии. Либо нажмите Enter, чтобы закончить с трансформацией, выберите инструмент «Перемещение» (пересекающиеся стрелки) и потяните новый слой вниз.
Добавьте слой-маску. Прямоугольник с кружочком внутри. Эту функцию я уже подробно описывал. Она чем-то напоминает ластик: стирает объекты или делает их прозрачными.
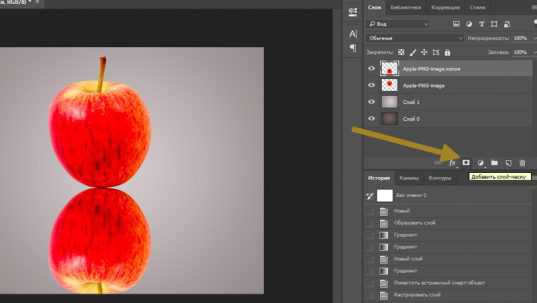
Теперь вам снова понадобится градиент. От черного к белому, но в этот раз зеркальный (на скриншоте обозначено цифрой 3).

Ведите линию где-то от середины объекта с первого видимого слоя и до конца «отражения», как показано на рисунке.
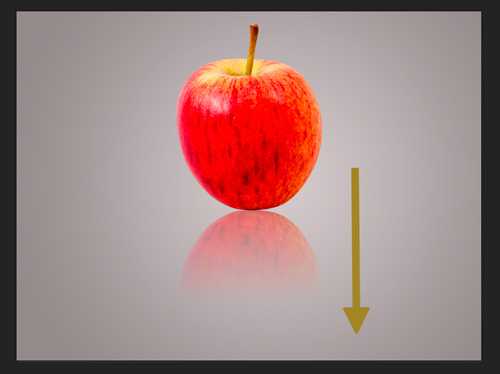
Будьте внимательны, когда вы применяете градиент, белая рамка должна находиться на маске-слоя, той, что находится справа от эскиза. Щелкните два раза ней и сможете настроить плотность, сделать отражение прозрачным.
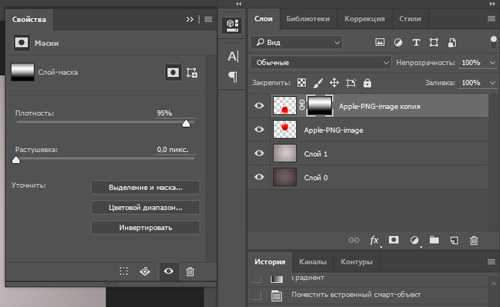
Теперь нужно немного размыть объект, так как «чистого» отражения в природе не существует. Нажмите на эскиз самого слоя, чтобы применить редактирование именно к нему. В моем случае с изображением яблока. Далее переходите во вкладку «Фильтры» — «Размытие» — «Размытие по Гауссу».
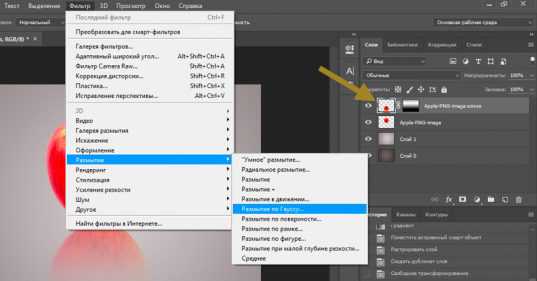
Настройте радиус как вам понравится. Все зависит от разрешения исходника. В моем случае 5 идеально подходит.
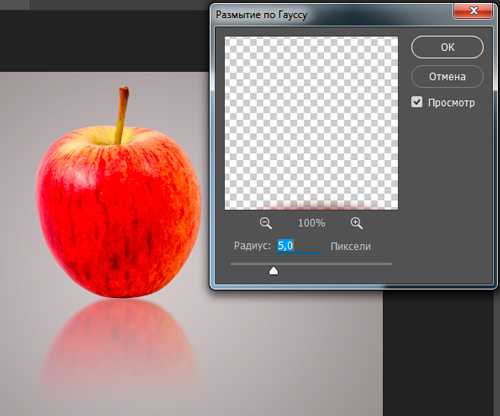
Готово.

Вы можете убрать видимость слоя со светлым градиентом, нажав на глаз рядом с ним, и посмотреть как фото будет выглядеть на темном. Осталось только выбрать лучший вариант.

Ну вот и все. Если вам понравился этот урок, подписывайтесь на рассылку и узнавайте о мире фотошопа больше. Теперь вы можете создавать очень красивые картинки самостоятельно. Ну а если у вас нет времени ждать, могу посоветовать курс «Photoshop уроки повышения мастерства». В нем вы найдете целый сборник профессиональных приемов и методов.

Ну а если вы считаете, что ваших знаний еще недостаточно, чтобы повышать уровень, узнайте все о инструментах в курсе «Фотошоп с нуля в видеоформате». Он поможет научиться не просто использовать какие-то приемы, а самостоятельно догадываться как применять тот или иной эффект непростой программы.

До новых встреч и удачи в ваших начинаниях.
Как сделать зеркальное отражение
Думаю, вы не раз натыкались в интернете на фото с зеркальным отражением. Естественно, чаще всего фотограф даже и не думал специально искать зеркальную поверхность для создания фото. Ведь гораздо проще воссоздать подобный эффект в фотошопе.
Данный навык с большой долей вероятности пригодится веб -дизайнерам. Как известно, даже в дизайне сайтов присутствует своя мода и трендовые направления. Использование фото предмета с зеркальным отражением относится как раз к выше обозначенным. Значит, стоит потратить 10 минут свободного времени и научиться этому приему. Тем более, что делать подобный эффект крайне просто.
Для начала нам потребуется фото какого-либо предмета на белом фоне. Это может быть что угодно. Я для своего эксперимента выбрала вазу.

Открываем картинку. Позаботьтесь о том, чтобы внизу было достаточно места для размещения отражения.
Нам потребуется инструмент «лассо» для выделения изображения. Найдете его на боковой панели.
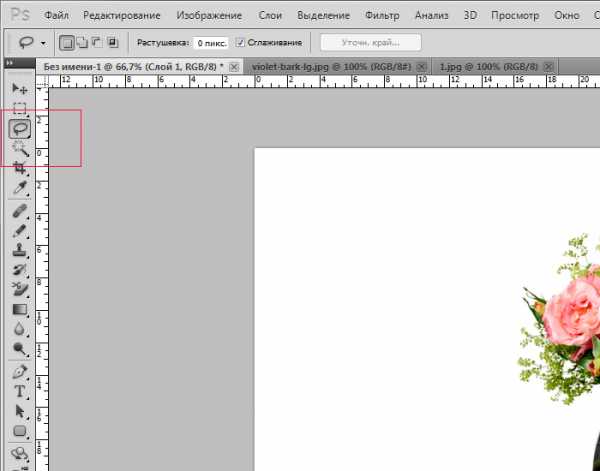
А теперь выделяем изображение. Причем в нижней части предмета вы должны это сделать с максимально возможной точностью. В верхней же можете захватывать белые области. Большой аккуратности не требуется.
У вас должно получиться примерно следующее:

А теперь наживаем комбинации клавиш ctrl+c и ctrl+v. Мы копируем наше изображение на новый слой и вставляем его в этом же документе.
Сразу следующая комбинация клавиш ctrl+t. Она поможет нам перевернуть полученное изображение. Воспроизводим ее и кликаем правой клавишей мыши по рабочей области. Из выпадающего списка выбираем «отразить по вертикали».

Зажимаем клавишу shift. Кликаем по изображению и тащим его вниз.

Как видите, что-то начинает вырисовываться.

Отражение не может быть полностью симметричным. Следует учесть законы перспективы и сделать отражение чуть расширяющимся внизу. Для этого снова нажмем комбинацию клавиш ctrl+t и теперь уже выберем команду «перспектива». Тянем за уголок изображения. Вот, что у нас получается.
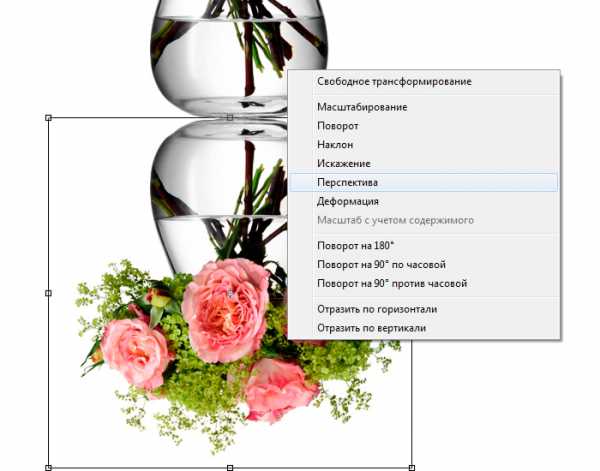

Теперь перейдем к окну слоев. Выберем нижнее отражение и уменьшим его непрозрачность до 30-40%.
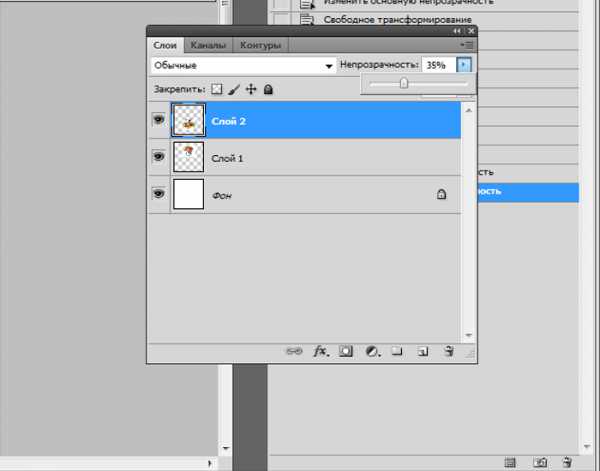

Осталось самое простое. Дабы добиться максимально реалистичного эффекта зеркального отражения уберем его часть посредством маски и градиента.
Для этого в окне слоев кликаем по пиктограмме создания маски.
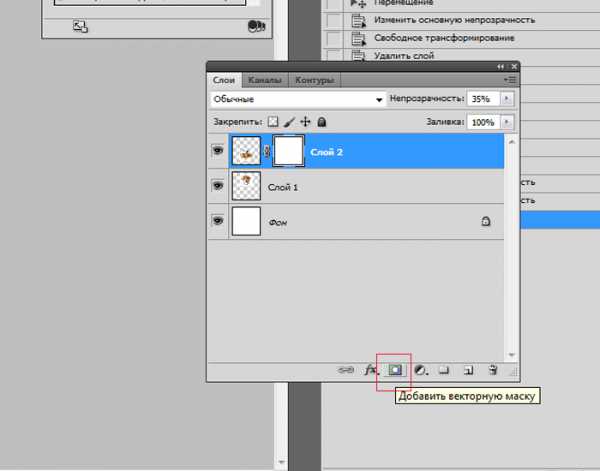
На уже знакомой нам панели инструментов ищем «градиент».

Нам следует настроить грандиент от прозрачного к черному. Настройки вы найдете на верхней панели. Кликайте по окошку.
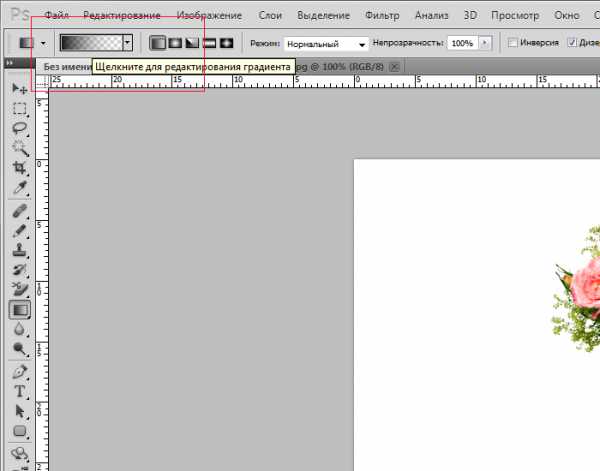
Мы вызвали необходимое окно. Кликаем по маркерам и задаем настройки. Снизу цвет – от белого к черному. Верхние маркеры позволяют настроить непрозрачность. Черный – непрозрачность 100%. Белый - 0%.

Настроили. Теперь делаем клик в нижней часть изображения с отражением и тянем вверх.
Вот и все! Как видите, на вид сложный эффект зеркального отражения делается очень быстро.

Хочу заметить, что вы можете применять этот навык не только к фото. Зеркальное отражение текста делается тем же способом.