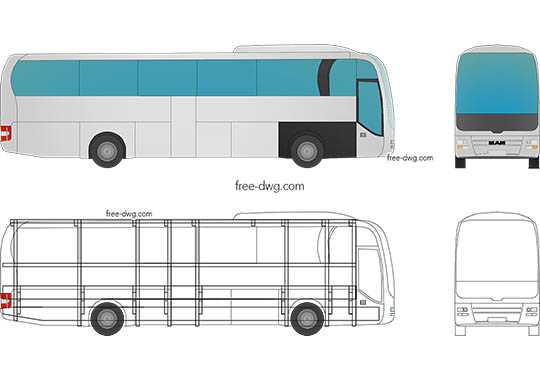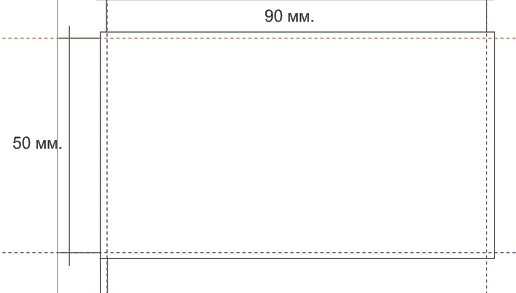Мы принимаем к оплате:
«Подарочный сертификат» от нашего Учебного Центра – это лучший подарок для тех, кто Вам дорог! Оплате обучение и подарите Вашим родным и близким обучение по любому из курсов!!!
«Сертификат на повторное обучение» дает возможность повторно пройти обучение в нашем Учебном Центре со скидкой 1000 рублей!
А также:
Как в фотошопе удалить фон
Как убрать фон на фото в фотошопе
Автор: Галина. Дата публикации: 01 января 2016. Категория: Обработка фотографий в фотошопе.
Сегодня мы научимся убирать задний фон или вырезать объект на фотографии, а затем заменим фон на другой. В результате работы у меня получился вот такой портрет девушки на красивом природном фоне:

Итак, приступим к работе и откроем изначальное фото в фотошопе, затем дважды щёлкнем левой клавишей мышки по замочку на слое, чтобы разблокировать слой:


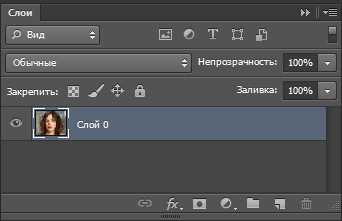
Теперь активизируем инструмент Быстрое выделение, установим подходящий диаметр инструмента и проведём инструментом по девушке, удерживая левую клавишу. В результате мы получим неточное выделение. Если выделение захватило часть фона, то нужно удерживая клавишу ALT, кликнуть инструментом по лишнему выделение, в результате чего лишнее выделение удалится. Если же не произошло достаточного выделения, то добавим выделение, ещё раз щёлкнув инструментом по невыделенным областям волос, так чтобы все волосы попали внутрь выделения:

Теперь в настройках инструмента на верхней панели нажмём на клавишу Уточнить край, в результате чего откроется окно Уточнить край, где в строке Вид выберем контрастный цвет фона для того, чтобы чётче видеть погрешности выделения:
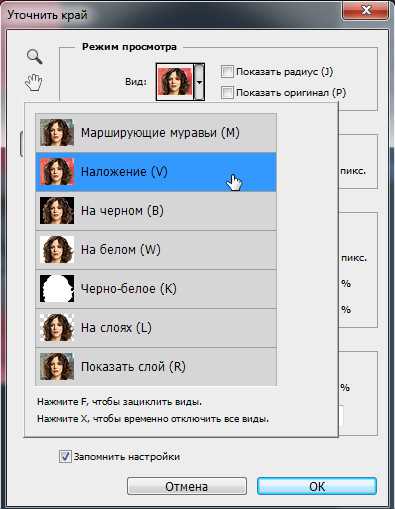

Теперь поставим галочку Умный радиус и установим параметры таким образом, чтобы уменьшить просветы фона сквозь волосы. В строке Вывод поставим галочку очистить цвета и Новый слой со слоем-маской:
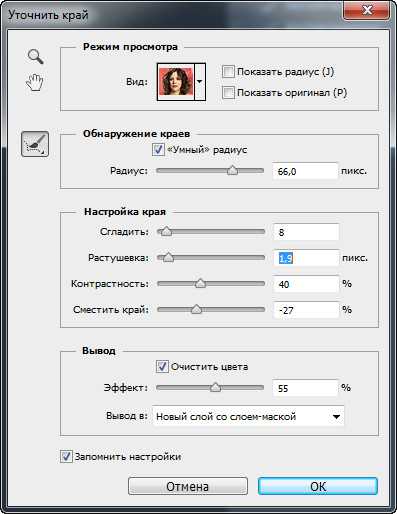

Теперь в окне Уточнить край выберем кисть Уточнить радиус и подберём диаметр кисти такой, чтобы он был соизмерим с размером краёв волос, где видны просветы фона. Затем проведём кистью по краю волос, в результате чего просветы фона исчезнут:
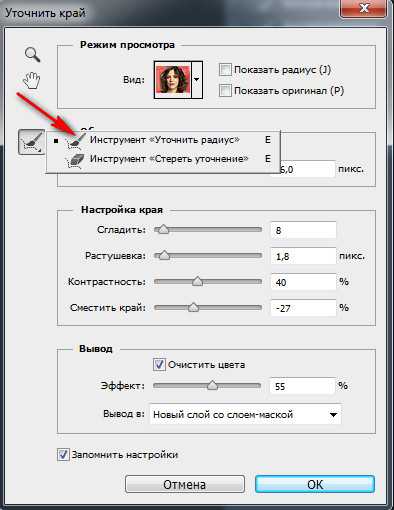

Если в процессе работы вы стёрли часть волос, то вы можете их восстановить с помощью инструмента Стереть уточнение:

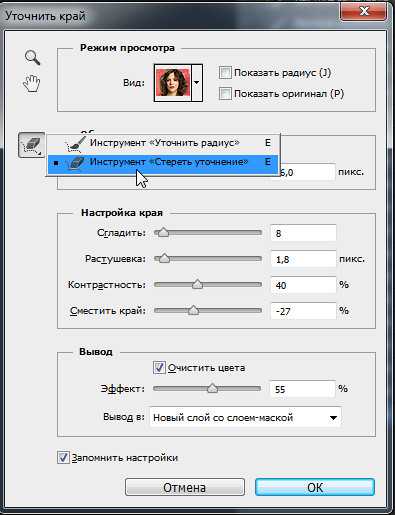

Теперь в окне Уточнить край нажмём OK и получим вырезанную девушку на новом прозрачном слое со слой-маской:

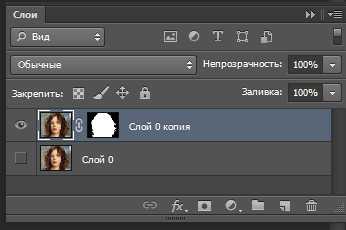
Чтобы исправить погрешности вырезания нужно активизировать маску на слое и чёрной кисть пройти по тем местам, где есть недостаток волос, а если присутствует фон между волосами, то нужно взять белую кисть и удалить фон:
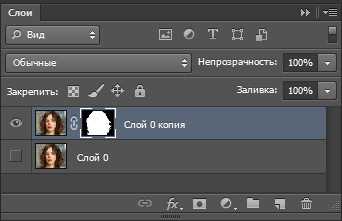

Теперь добавим новый фон и для этого перейдём на слой Слой 0 и выполним команду Файл-Поместить, в результате чего откроется окно проводника компьютера, где нужно найти фон, который уже скачан на компьютер, затем нажать Поместить, в результате чего фон появится в работе вместе с рамкой трансформирования. Необходимо растянуть фон на всё поле работы, а затем дважды щёлкнуть внутри рамки левой клавишей мышки, чтобы трансформация применилась:
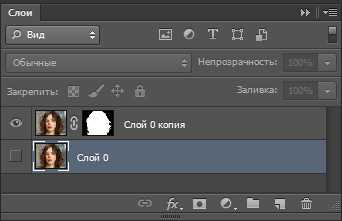

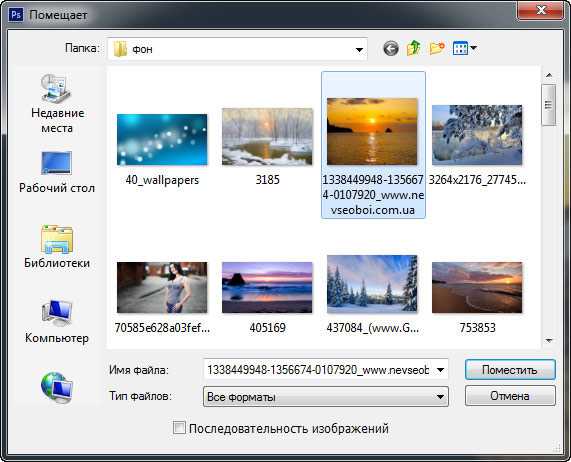
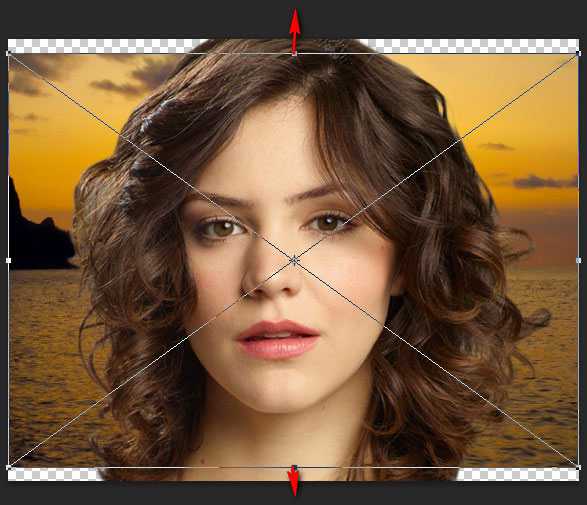


Создадим новый корректирующий слой Уровни поверх всех слоёв. Подвинем ползунки так, чтобы сделать лицо девушки более контрастным и добавим обтравочную маску:
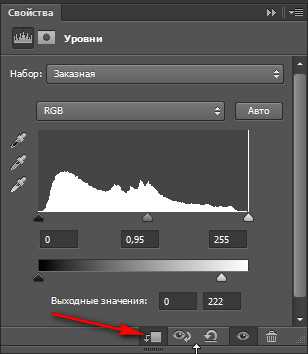


На этом урок «Как убрать фон на фото в фотошопе»окончен.
Если Вы не хотите пропустить интересные уроки по обработке фотографий - подпишитесь на рассылку.
Форма для подписки находится ниже.
Печать
Как убрать фон в Photoshop?
Содержание статьи
- 1 Волшебная палочка
- 2 Перо
Отличное знание фотошопа подразумевает, что вы знаете, каким образом можно быстро убрать фон с картинки и вырезать объекты, ведь это одна из самых распространенных задач при работе с изображениями. Скорее всего, вы читаете данную статью с целью получить конкретный результат и уже знаете, для чего вам это нужно, но стоит коротко рассказать о том, для чего может потребоваться данное умение:
- Для интернет-магазина. Если у вас есть магазин, или ваш клиент попросил подготовить фотографии с товарами, где будет белый или любой другой фон по его требованию. Для выполнения задачи потребуется удалить фон в фотошопе и заменить его.
- Творчество. Вы собираете крутой коллаж и вам необходимо вырезать для него предметы с других фотографий.
- Разное. Работа с различными сложными и многоэтапными проектами также может потребовать от вас подобных навыков. На бирже фриланса нередко появляются проекты с подобной задачей.
Процедура удаления фона другими словами называется Обтравка.
В данной статье мы расскажем, как можно удалить фон в фотошопе с использованием «Волшебной полочки» и «Пера». Это не весь арсенал инструментов, и в дальнейшем мы обязательно рассмотрим другие, но пока данного набора будет достаточно, чтобы выполнять не сложные проекты.
Волшебная палочка
Данный инструмент выглядит так: Горячая клавиша для выбора волшебной палочки — W. Его стоит применять преимущественно на монотонных фонах или фонах с контрастно выделяющимися предметами.
- Кликаем по кнопке «Волшебная палочка» и применяем ее на фоне. Результат должен быть похож на тот, что на фото ниже:
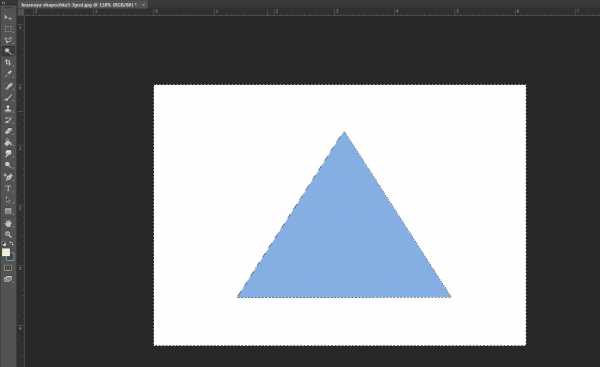
- Фон выделился, но нам нужно вырезать предмет, а сам фон удалить. Для этого нужно произвести инверсию. Простыми словами, мы меняем местами выделенную область с невыделенной. Для этого мы можем воспользоваться сочетанием клавиш CTRL + SHIFT + I или нажать правой кнопкой мыши по выделенной области → «Инверсия выделенной области»:
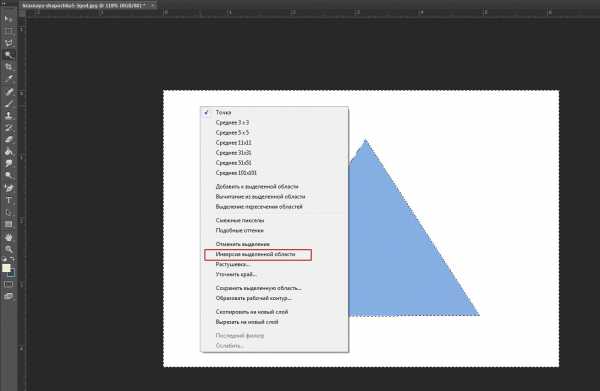 Результатом инверсии будет выделенный предмет на фото. С фона при этом выделение снимается. У вас должно получится так же, как на скрине ниже:
Результатом инверсии будет выделенный предмет на фото. С фона при этом выделение снимается. У вас должно получится так же, как на скрине ниже: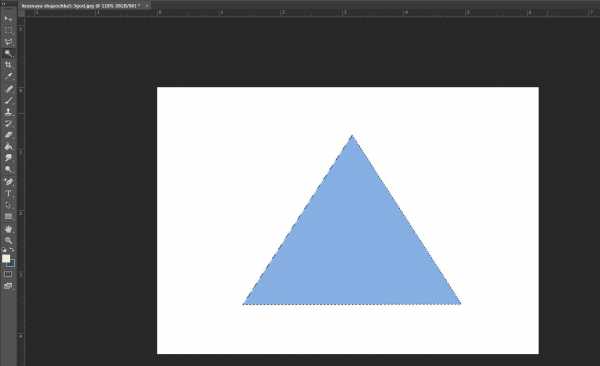
- Теперь удаляем фон, нажав клавишу DELETE.
- Результатом нашей работы будет предмет, который лежит на прозрачном фоне:
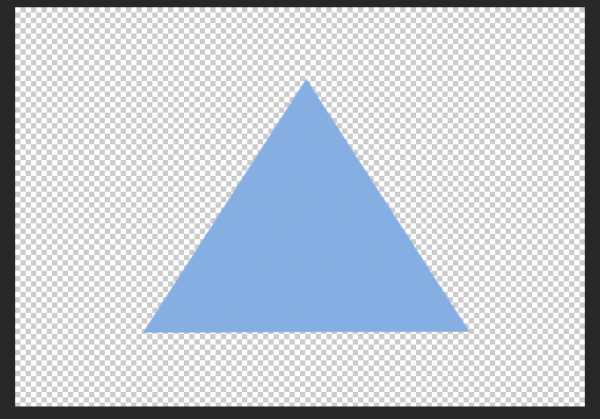
Перо
Иногда необходимо вырезать более сложные предметы, и сложность чаще всего добавляет малая контрастность или сложная округлая форма предмета. В данном разделе мы будем удалять фон с такой фотографии:
Инструмент под названием «Перо» выглядит так:
- Берем «Перо» (можно воспользоваться горячей клавишей P) и начинаем проставлять опорные точки по всему контуру предмета:
 Полностью обведенный предмет по контуру будет выглядеть так:
Полностью обведенный предмет по контуру будет выглядеть так: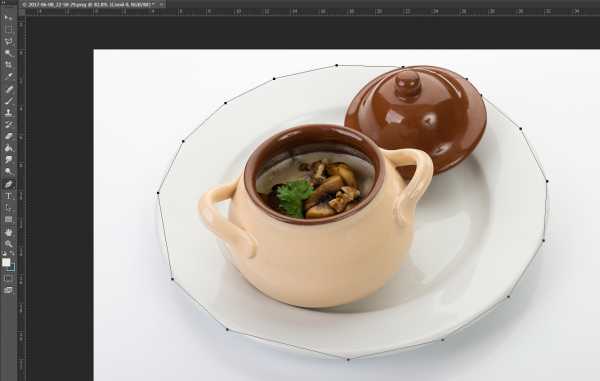 Необязательно делать много опорных точек. Они должны быть на приемлемом расстоянии, так как дополнительные точки всегда можно добавить.
Необязательно делать много опорных точек. Они должны быть на приемлемом расстоянии, так как дополнительные точки всегда можно добавить. - Теперь нам нужно закруглить округлые формы тарелки. Для этого мы берем инструмент «Перо плюс». Его можно найти в том же разделе, что основное перо. Для этого нажимаем правой кнопкой по инструменту «Перо» → «Перо+», как показано на скрине:
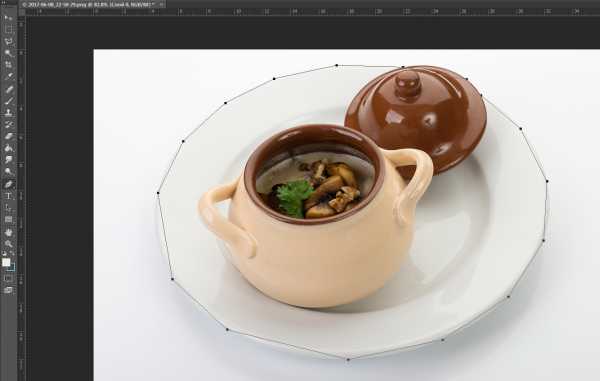 После того, как вы выбрали “Перо+”, нужно добавить опорные точки и как бы сдвинуть их в сторону по направлению к окружности. На скрине показано, как добавляем точку, кликая по линии, соединяющей существующие опорные точки, и далее перетаскиваем их к краю окружности:
После того, как вы выбрали “Перо+”, нужно добавить опорные точки и как бы сдвинуть их в сторону по направлению к окружности. На скрине показано, как добавляем точку, кликая по линии, соединяющей существующие опорные точки, и далее перетаскиваем их к краю окружности: В итоге получится ровная дуга, описывающая контур предмета:
В итоге получится ровная дуга, описывающая контур предмета: Так проделываем со всем контуром вырезаемого предмета:
Так проделываем со всем контуром вырезаемого предмета:
- Далее необходимо сделать выделение предмета. Нажимаем по фото правой кнопкой мыши → «Выделить область…»:
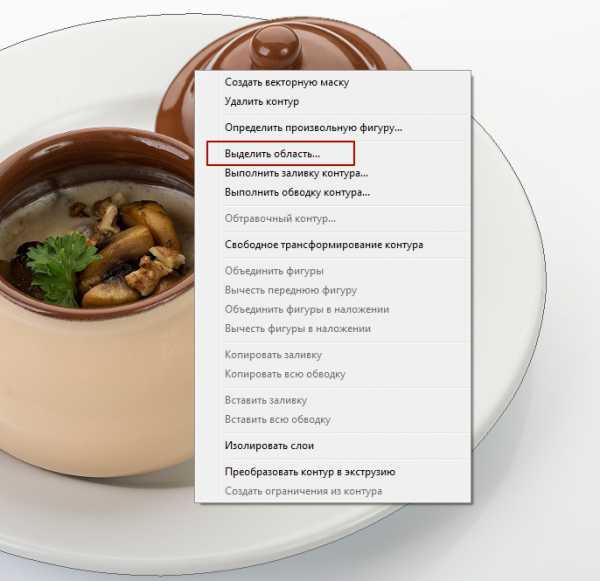 Вырезаемый предмет полностью выделился:
Вырезаемый предмет полностью выделился:
- Удаляем фон, нажав DELETE.
- В итоге, получаем предмет на прозрачном фоне:

Как удалить задний фон в фотошопе, несколько способов
В том случае, когда требуется убрать на картинке ее часть, Вам следует ознакомиться со статьей о том, как проще удалить фон в ФШ. Удаление заднего фона – это одна из первых серьезных трудностей, с которыми сталкиваются новички при работе с фотошопом. Здесь мы рассмотрим основные популярные и достаточно простые способы, которые сделают возможным удаление фона с любой фотографии.В фотошопе есть ряд специальных инструментов, среди которых можно найти ластик и волшебный ластик. Он доступен на каждой версии программы.Этот способ отлично подойдет в том случае, когда нужно удалить белый фон на фото. Другие заливки ластик вряд ли воспримет:
Удаление заднего фона – это одна из первых серьезных трудностей, с которыми сталкиваются новички при работе с фотошопом. Здесь мы рассмотрим основные популярные и достаточно простые способы, которые сделают возможным удаление фона с любой фотографии.В фотошопе есть ряд специальных инструментов, среди которых можно найти ластик и волшебный ластик. Он доступен на каждой версии программы.Этот способ отлично подойдет в том случае, когда нужно удалить белый фон на фото. Другие заливки ластик вряд ли воспримет:
1. Вот он «Волшебный ластик» на картинке:
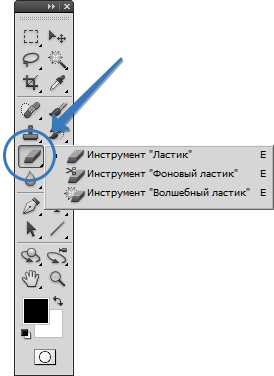 2. Дважды кликаем на белый фон изображения. И ластик сам по себе определит все границы основного фото и фона. Для удаления вспомогательного фона нажмите на «Delete». Некоторые версии фотошопа позволяют выполнить это просто кликом, после выделения фон автоматически удалится.
2. Дважды кликаем на белый фон изображения. И ластик сам по себе определит все границы основного фото и фона. Для удаления вспомогательного фона нажмите на «Delete». Некоторые версии фотошопа позволяют выполнить это просто кликом, после выделения фон автоматически удалится. Как вы, скорее всего заметили, ластик удалил еще и часть меча, который был белого цвета, а также затронул костюм. Этот эффект можно убрать. Сделать это можно так:- открыть панель настроек (параметров) «Волшебного ластика». Проверьте пункт «Смежные пиксели». Этот пункт должен быть выделен галочкой. Наличие этого пункта даст возможность инструменту удалить и выделить только наборы пикселей, которые соприкасаются друг с другом. То есть, элементы картинки не будут так «радикально» удаляться. - теперь перейдите в параметр «Допуск» в настройках этого же ластика. Расположение его можно посмотреть на третьем рисунке. Чем выше значение пункта, тем выше вероятность того, что ластик удалит лишние оттенки фона. Увеличивая параметр, отрегулируйте так, чтобы были выделены не все элементы объекта на картинке. Если этот способ, по какой-либо причине не удалил нужную кайму, перейдите в «Слой». После нажмите на «Обработка краёв», где активируйте пункт «Убрать кайму».Результат:
Как вы, скорее всего заметили, ластик удалил еще и часть меча, который был белого цвета, а также затронул костюм. Этот эффект можно убрать. Сделать это можно так:- открыть панель настроек (параметров) «Волшебного ластика». Проверьте пункт «Смежные пиксели». Этот пункт должен быть выделен галочкой. Наличие этого пункта даст возможность инструменту удалить и выделить только наборы пикселей, которые соприкасаются друг с другом. То есть, элементы картинки не будут так «радикально» удаляться. - теперь перейдите в параметр «Допуск» в настройках этого же ластика. Расположение его можно посмотреть на третьем рисунке. Чем выше значение пункта, тем выше вероятность того, что ластик удалит лишние оттенки фона. Увеличивая параметр, отрегулируйте так, чтобы были выделены не все элементы объекта на картинке. Если этот способ, по какой-либо причине не удалил нужную кайму, перейдите в «Слой». После нажмите на «Обработка краёв», где активируйте пункт «Убрать кайму».Результат:
2. Убираем фон при помощи «Волшебной палочки».
Не менее популярный способ для удаления фона на фото. Элемент «Волшебная палочка» встречается во многих редакторов фото. Для удаления фона, откройте нужное фото в фотошопе. Ожидайте прогрузки всех элементов. Выберете специальный пункт «Быстрое выделение». В выпавшем списке выберете один из инструментов – «Волшебная палочка». Остальные действия идентичны работе с волшебным ластиком. Просто наведите мышь на фоновую часть изображения, после чего она выделится. Далее убираем фон при помощи Backspace.
Остальные действия идентичны работе с волшебным ластиком. Просто наведите мышь на фоновую часть изображения, после чего она выделится. Далее убираем фон при помощи Backspace.Для разблокировки фона перейдите в «Слои». Кликните на замок, для того, чтобы выставить его в положение «Открыто». А после используйте инструмент «Волшебная палочка».
 Если первый способ используется для удаления именно фона, то второй лучше всего использовать для удаления цветных частей фона.
Если первый способ используется для удаления именно фона, то второй лучше всего использовать для удаления цветных частей фона.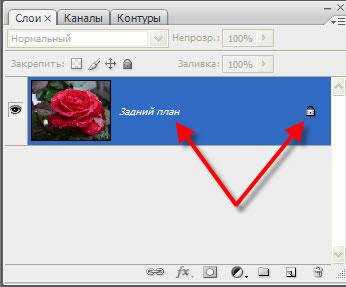
3. Удаление фона внутри картинки
Не редкий запрос – как удалить фон внутри картинки. Такой способ довольно есть, и подойдет для работы с ЧБ изображениями или рисунками. После удаления фона, по идее, должно получиться полностью прозрачное изображения, с хорошо видимым контуром автомобиля. Но для этого нужно будет сначала создать копию «синего канала» на фото. Чтобы это сделать, нажмите Ctrl+L. Так появляется окно Уровней. Регулируйте ползунки так, чтобы все цвета серого цвета напоминали четкий черный.
После удаления фона, по идее, должно получиться полностью прозрачное изображения, с хорошо видимым контуром автомобиля. Но для этого нужно будет сначала создать копию «синего канала» на фото. Чтобы это сделать, нажмите Ctrl+L. Так появляется окно Уровней. Регулируйте ползунки так, чтобы все цвета серого цвета напоминали четкий черный. 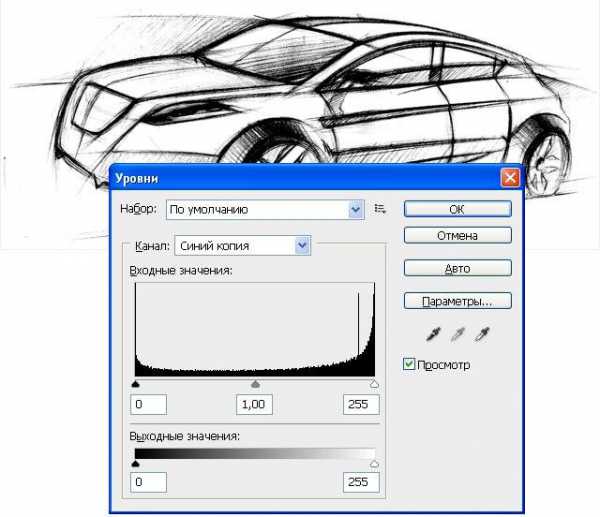 Выделите миниатюру копии этого канала, которая создавалась с самого начала. Во время выделения следует удерживать Ctrl. В результате чего изображение будет выделено. Инвертируйте это при помощи Shift+Ctrl+L. Теперь нажав на Backspace, удалите лишний слой. Его копия может быть создана при помощи сочетания клавиш Ctrl+J. После того, как фон будет удален, а на его места будет установлена текстура, получится что-то подобное:
Выделите миниатюру копии этого канала, которая создавалась с самого начала. Во время выделения следует удерживать Ctrl. В результате чего изображение будет выделено. Инвертируйте это при помощи Shift+Ctrl+L. Теперь нажав на Backspace, удалите лишний слой. Его копия может быть создана при помощи сочетания клавиш Ctrl+J. После того, как фон будет удален, а на его места будет установлена текстура, получится что-то подобное:
4. Добавление фона на картинку
Чаще всего удаление фона производится для того, чтобы заменить цвет, текстуру заднего плана фото. Рассмотрите способ замены фона картинки, у которой задний слой был вами удален.Добавьте в этот проект с рисунком любую текстуру: Выделите панель слоёв, а посте установите структуру вверх. Настройте параметра «Умножение» и «Затмение». Теперь мы видим, что основной элемент оказался поверх основной текстуры, но некоторые части также восприняли цвет вставленной в проект текстуры:
Выделите панель слоёв, а посте установите структуру вверх. Настройте параметра «Умножение» и «Затмение». Теперь мы видим, что основной элемент оказался поверх основной текстуры, но некоторые части также восприняли цвет вставленной в проект текстуры: В первый слой нужно создать дополнительную маску слоя.
В первый слой нужно создать дополнительную маску слоя. После того, как маска будет добавлена, оставшиеся цветные части с основной текстуры могут быть заделаны при помощи «Кисти».
После того, как маска будет добавлена, оставшиеся цветные части с основной текстуры могут быть заделаны при помощи «Кисти».
Уроки фотошопа-как убрать фон|Как убрать задний фон с картинки|Убрать задний фон в фотошопе
Здравствуйте, уважаемые читатели!
Фотошоп — это интересная штука, которой должен уметь пользоваться каждый! Я не буду объяснять здесь что это и как, я просто буду давать полезные уроки на понятном языке.
Как говорят многие — буду писать для чайников!
Для кого-то фотошоп — это хобби, для кого-то — способ заработка, ну или просто развлечение… А для меня фотошоп — это очередной незаменимый инструмент, без которого мне и моему блогу нет дороги!
Он помогает мне делать классные уникальные картинки (Об этом я напишу позже — у меня там свои фишки, советую подписаться на мой блог. А то вдруг статья выйдет, а вы не узнаете об этом…)
Делать различные 3D коробки и обложки, надписи и т.д
Поэтому я понемногу стал овладевать этими знаниями, и хочу начать обучать и вас! Это не будут очередные унылые и заумные уроки для профессионалов — все будет для чайников в интересном формате (друзья, здесь без обид).
По этому поводу я создаю на блоге еще один раздел под названием «Уроки Фотошоп»!
Да разделов у меня многовато, и один даже есть пустой — но вы на это не смотрите! Скоро я исправлюсь и все-все заполню полезными статьями…
Вам всего лишь нужно подписаться на мой блог и ждать их появления у себя на электронной почте! А ваши подписки — это как маяк в морской глуши, будут меня мотивировать и показывать правильный путь, и тогда не будет места для лени!
Ну что, заканчиваем с таким сказочным вступлением и пора бы приступать к теме поста…
В этой небольшой статье мы раскроем такой небольшой секрет: «Как убрать задний фон с картинки в фотошопе?»
Недавно я сам задавался таких вопросом и был в поисках ответа на него… Но теперь, все это я делаю в считанные секунды и даже друзья-блоггеры просят меня о помощи (я им не раскрыл секрета и сказал, что лучше напишу статью по этому поводу — вот они обрадуются)
Но для начала нам понадобится программа под названием Photoshop (точнее так — Adobe Photoshop)…
Не важно какая версия но главное чтобы она была! Или можете воспользоватся онлайн Фотошопом, найдя его через любой поисковик — его возможности особо не уступают возможностям установочной программы!
Открываем наш Фотошоп…
Теперь нам нужно добавить нашу картинку для удаления фона: Файл — Открыть… (думаю тут скрин не нужен)
Я буду использовать вот такую картинку для примера (возьму и библиотеки блога, чтобы не грузить лишнее):
P.S. А вот небольшое замечание: картинка должна быть в формате JPG, с форматами PNG и GIF такая фишка не пройдет… Но если у вас картинка не в формате JPG, то это еще не повод для расстройств — нам нужно просто сменить формат картинки!
Как сменить формат картинки?
Здесь все просто! Можно воспользоватся например программой Paint (это стандартная программка, которая есть на каждом компьютере — ну или по крайней мере должна быть)
Открываем картинку и просто сохраняем ее в уже нужном нам формате (Jpg) без каких либо изменений!
C Фотошопом такая фишка не проходит: не хочет картинки формата PNG и GIF сохранять в Jpg…
Кстати, я использую Adobe Photoshop CS6 Portable… (p.s. мне очень хорошая версия попалась)
После добавления картинки, в окне «Слои» сделайте двойной клик и в открывшемся окне нажмите «ок» (так мы сможем создать новый не заблокированный слой и в последствие произвести изменения):
Теперь нам нужно выбрать в левой панели инструмент под названием «Волшебная палочка» (работает точнее чем «Быстрое выделение«) и с помощью нее производить клики по тем участкам картинки, которые хотим удалить… (сделали клик левой кнопкой мыши, тем самым выделив участок и нажали Delete):
После удаления фона нужно произвести сохранение (Файл — Сохранить как…). Картинку нужно сохранять только в формате PNG, только тогда фон останется прозрачным!
В общем вот мой результат:
Возможно у меня есть некоторые погрешности, но я просто спешил — все это можно исправить, уделив больше внимания! Но главное, чтобы вы уловили саму суть…
Теперь такую картинку с легкостью можно поместить на любой фон!
Уроки фотошопа — как убрать фон… Второй вариант!
А вот второй вариант! Если честно, то он мне не по душе!
Все остается прежним, только мы используем другой инструмент, а именно — «Перо». Вообщем, смотрите картинку:
Надеюсь суть картинки понятна! Нам нужно выделять объект точечками пока не замкнется контур… Если поставили точку неверно, не переживайте — ее можно отменить (во вкладке: Окно — История, ну или кликом правой кнопкой мыши по ней — Удалить опорную точку)
Для удобного проставления точек можно использовать увеличение картинки.
Когда проставите все точки и контур замкнется, сделайте клик правой кнопкой мыши — Образовать выделенную область, ну а дальше смотрите на картинке:
После всех этих действий фон станет прозрачным, останется только сохранить картинку в формате PNG.
Почему мне не по душе этот вариант?
- очень долго (особенно, если картинка — это не круг или квадрат=)
- контур картинки иногда изменяет свой вид
И так как второй вариант мне не нравится, я решил записать небольшой видеоурок только по первому… Вообщем, смотрим:
Ну да, не удержался и записал про два способа=)
На видеозаписи не видно курсора во-время работы в программе — завис что-то… Но, думаю суть ясна! А еще я не добавил никаких титров, но выше написана классная статья, а еще я жду вас со своими вопросами в комментариях!
На этом все! Всем пока!
С уважением, автор блога ИНТЕРЕСНО О ПОЛЕЗНОМ