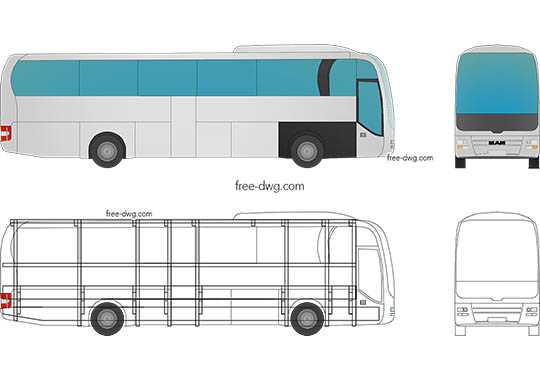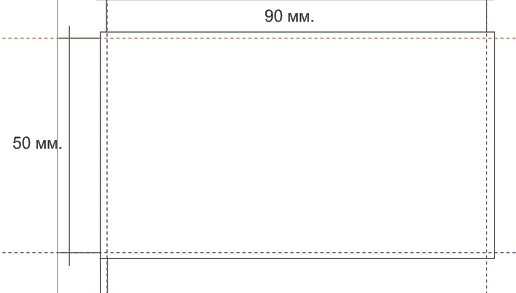Мы принимаем к оплате:
«Подарочный сертификат» от нашего Учебного Центра – это лучший подарок для тех, кто Вам дорог! Оплате обучение и подарите Вашим родным и близким обучение по любому из курсов!!!
«Сертификат на повторное обучение» дает возможность повторно пройти обучение в нашем Учебном Центре со скидкой 1000 рублей!
А также:
Как в фотошопе поменять цвет шрифта
Как изменить цвет шрифта в "Фотошопе"
Вам понадобится
Инструкция
Для создания надписей в Photoshop используются инструменты группы Type, которую легко обнаружить в палитре инструментов. Возможность выбора цвета используемого шрифта становится доступной после активизации любого инструмента из этой группы. По умолчанию, цвет шрифта совпадает с основным цветом, сохранившимся в настройках программы со времен ее предыдущего запуска.
Для того чтобы выбрать цвет шрифта, которым вы собираетесь сделать надпись, кликните по цветному прямоугольнику, который находится в правой части панели настроек под главным меню. Укажите нужный цвет на открывшейся цветовой палитре. Если вы собираетесь накладывать надпись поверх картинки, можете выбрать один из цветов, которые присутствуют в этом изображении, кликнув по участку картинки, заполненному нужным цветом. При этом указатель курсора приобретет вид пипетки.
Настроить цвет шрифта можно через палитру Character. Откройте эту палитру опцией Character из меню Window и укажите нужный цвет, щелкнув по цветному прямоугольнику в поле Color.
Цвет шрифта можно изменить в процессе ввода текста. В результате, вы получите двухцветную надпись, поскольку часть текста, набранная до изменения окраски шрифта, сохранит предыдущий цвет.
Если вам потребовалось изменить цвет шрифта после завершения редактирования текста или в файле psd с текстовыми слоями, которые не переведены в растр, выделите слой с текстом, кликнув по нему в палитре слоев, и выберите инструмент Horizontal Type Tool или Vertical Type Tool. Выбор инструмента, в этом случае, зависит от того, сделана надпись горизонтально или вертикально.
Установите указатель курсора в начало или конец надписи, кликните по ней и выделите текст мышкой. Цвет шрифта для выделенного отрывка можно менять через палитру Character или через панель настроек под главным меню.
После того как к надписи была применена опция Rasterize Type, пропадет возможность менять цвет ее шрифта через настройки инструмента Type или палитру Character. Для изменения цвета такого текста воспользуйтесь опциями, собранными в группу Adjustments меню Image.
Источники:
- Пишем текст в фотошопе
- как изменить в фотошопе шрифт
Текстовый инструмент – крайне удобная и полезная функция Фотошопа, позволяющая дополнять ваши графические работы и фотографии самым разным текстовым оформлением. У инструмента текстового ввода в Фотошопе – огромный потенциал возможностей, и узнав о них подробнее, вы откроете перед собой новое творческое пространство для оригинальных экспериментов. В этой статье вы узнаете, какими особенностями обладает инструмент Type Tool.

Инструкция
Чтобы активировать инструмент текста, нажмите клавишу T или выберите соответствующий значок на панели инструментов. Удерживая клавишу мыши на значке на панели инструментов, вы увидите несколько режимов текстового ввода – горизонтальный, вертикальный, а также горизонтальные и вертикальные маски текста, позволяющие создать интересное буквенное выделение.Щелкнув курсором с выбранным текстовым инструментом в любой области рабочего окна, вы создадите новый текстовый слой. Впоследствии курсор для набора текста можно поместить в любое место текстового слоя.
После того, как вы введете текст, выбрав нужный шрифт и кегль, нажмите Ctrl+Enter, чтобы применить ввод текста. В любой момент написанную фразу можно переместить в другое место, используя инструмент перемещения, вызвав его через панель инструментов или клавишей V.Изменять форму и размер текстового блока вы сможете, открыв в меню Edit инструмент Free Transform, предлагающий множество форм для трансформации объекта. Растягивайте, сужайте и изменяйте текстовый блок по своему усмотрению, а также применяйте к нему различные типы искажений.
Также для искажений можно использовать параметр Create Warped Text, щелкнув на текстовом блоке правой клавишей мыши и выбрав функцию деформации.
Изменить размер текстового блока можно, потянув за угловой узел рамки редактирования. Повернуть блок можно, установив курсор около боковой части рамки, чтобы он превратился в изогнутую стрелку. Открыв раздел Character (раздел символов), вы сможете редактировать тип начертания шрифта, его размер, цвет, расстояние между буквами и знаками, устанавливать жирный и наклонный кегль, а также вертикальный и горизонтальный масштаб. В этом разделе вы найдете множество функций, позволяющих видоизменять шрифт текста.С помощью функции Anti-aliasing вы сможете сгладить неровности начертания шрифта.
Кроме того, шрифт можно преобразовать в векторную маску слоя (Convert type into shape), чтобы получить возможность редактировать текстовый блок как векторную фигуру. Для этого создайте новый текстовый слой и в меню Layer Type укажите команду Convert work path. Затем нажмите на кнопку Path selection tool и щелкните по тексту, а затем потяните за точки, чтобы деформировать буквы.Источники:
Графический редактор Adobe Photoshop позволяет наносить новые слои на фон, в числе которых могут быть и текстовые слои. После заполнения текстового слоя на изображении появляется надпись, редактирование которой становится возможным после совершения определенных действий.

Вам понадобится
- Программное обеспечение Adobe Photoshop.
Инструкция
Добавьте на изображение текстовый слой. Для этого перейдите к панели инструментов, которая находится в левой части открытого окна, и щелкните левой кнопкой мыши на значке с изображением буквы «Т». Затем щелкните мышью на любом участке вашего изображения, на панели слоев появится новый текстовый слой.
Новый слой получает название от первых букв вводимых слов или фраз. Начните вводить любой текст. Для перемещения этого слоя используйте специальный маркер, находящийся в середине текущего выделения — захватите его левой кнопкой мыши и перетащите форму ввода в другое место.
Чтобы изменить форму блока текстового слоя, нажмите верхнее меню «Редактирование» и выберите пункт «Свободное трансформирование». Зацепите любой край изображения (квадратный маркер) и потяните в сторону. С помощью этого инструмента вы можете выполнить любое искажение текстового блока, а, соответственно, и самого текста.
Если вам необходимо изменить содержание текстового блока, воспользуйтесь тем же инструментом, которым создавали надпись. Для этого щелкните мышью на кнопке с изображением буквы «Т», затем по нужному пункту в панели слоев и выделите область на изображении.
Обратите внимание на появление настроек текста в верхней панели под меню — здесь вы можете сменить шрифт надписи, его размер, цвет, а также задать для надписи оригинальную форму. После выполнения любого из перечисленных действий не забудьте нажимать клавишу Enter, иначе все изменения будут утеряны.
Если требуется откатить изменения, воспользуйтесь сочетанием клавиш Ctrl + Z + Alt или пунктом «Шаг назад» в меню «Редактирование». После внесения всех изменений необходимо выполнить сохранение изменений. Для этого нажмите верхнее меню «Файл», выберите пункт «Сохранить» («Сохранить как...») либо нажмите сочетание клавиш Ctrl + S.
Если вы время от времени переживаете из-за отсутствия загара на своих фотографиях, ситуация исправима – придать фотографии эффект загорелой кожи совсем несложно, если у вас есть Adobe Photoshop. С помощью Фотошопа вы легко сможете изменить цвет и оттенок кожи человека на фотографии, используя только кисти и режимы наложения слоев. Если вы захотите, коже можно придать совсем темный оттенок, а можно добавить лишь небольшой едва заметный загар.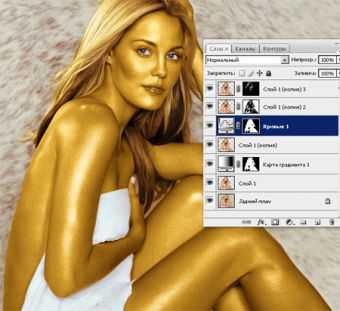
Инструкция
Откройте фотографию в Фотошопе, а затем в меню Layers выберите пункт Create new layer, чтобы создать новый слой. Вы увидите, как на панели слоев помимо бэкграунда появится новый пустой слой, на котором вы и будете работать кистью. Для удобства работы увеличьте масштаб фотографии. На панели инструментов выберите инструмент кисти и укажите темно-серый цвет на палитре Colors, как основной оттенок, которым вы будете рисовать. Закрасьте все открытые области кожи человека, изображенного на фотографии, серым, не оставляя пустых мест – закрасьте лицо, шею, руки, и другие открытые места. Увеличьте масштаб, чтобы проверить, не осталось ли незакрашенных областей. В зависимости от того, более мелкие или более крупные детали вы закрашиваете, выбирайте более или менее крупный размер кисти, а также регулируйте уровень ее мягкости и прозрачности. Окрашивая границы между кожей и контурами одежды, используйте жесткую кисть с ровными краями, а окрашивая границы между кожей и линией роста волос, используйте мягкую полупрозрачную кисть.Полностью закрасив области открытой кожи на фотографии, откройте параметр Blending mode на панели слоев, чтобы изменить режим их смешивания. Установите значение Linear Light. Кожа приобретет темный оттенок, но он может быть слишком ярким и неестественным.
Уменьшите прозрачность (Opacity) слоя, на котором вы зарисовывали лицо и руки человека серым цветом, и отрегулируйте ползунок так, чтобы эффект загара был правдоподобным.
Видео по теме
Источники:
- как изменить в фотошопе кожу в 2018
Как изменить цвет текста в Фотошопе
 Одна из наиболее востребованных опций, используемых при работе с инструментом «Текст» в программе Photoshop, — изменение цвета шрифта. Воспользоваться этой возможностью можно только до растеризации текста. Цвет растрированной надписи изменяется с помощью инструментов цветокоррекции. Для этого вам понадобится любая версия Photoshop, базовое понимание его работы и ничего больше.
Одна из наиболее востребованных опций, используемых при работе с инструментом «Текст» в программе Photoshop, — изменение цвета шрифта. Воспользоваться этой возможностью можно только до растеризации текста. Цвет растрированной надписи изменяется с помощью инструментов цветокоррекции. Для этого вам понадобится любая версия Photoshop, базовое понимание его работы и ничего больше.
Создание надписей в программе Photoshop осуществляется при помощи инструментов группы «Текст», располагающихся в панели инструментов.
Скачать последнюю версию PhotoshopПосле активации какого-нибудь из них появляется функция смены цвета набираемого текста. В момент запуска программы по умолчанию выбирается тот цвет, который был выставлен в настройках перед последним её закрытием.
После нажатия на данный цветной прямоугольник откроется цветовая палитра, позволяющая выбрать необходимый цвет. Если необходимо наложить текст поверх изображения, можно скопировать какой-нибудь цвет, уже присутствующий на нём. Для этого нужно кликнуть на часть изображения, имеющую нужную окраску. Указатель после этого примет вид пипетки.
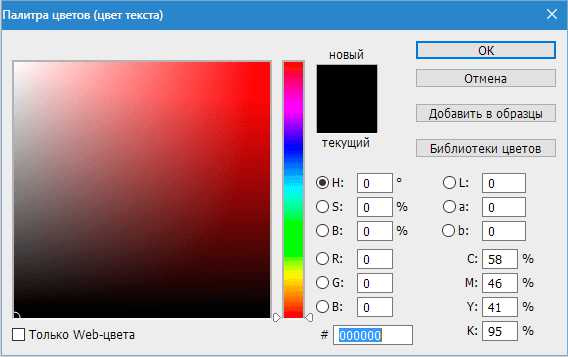
В целях изменения параметров шрифта также существует специальная палитра «Символ». Чтобы изменить цвет с ее помощью, следует нажать на соответствующий цветной прямоугольник в поле «Цвет».
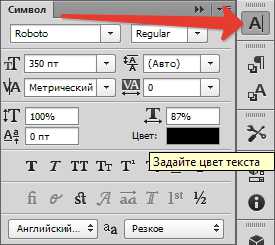
Располагается палитра в меню «Окно».
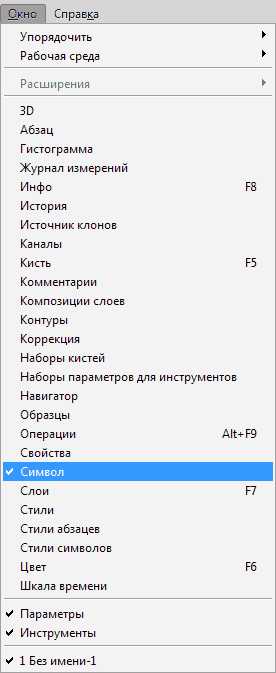
Если поменять цвет во время набора текста, надпись получится разделённой на две части разных цветов. Участок текста, написанный до смены шрифта, при этом сохранит тот цвет, с котором он был введён изначально.
В случае, когда необходимо сменить цвет уже введённого текста или в файле psd с нерастрированными текстовыми слоями, следует выделить такой слой в панели слоёв и выбрать инструмент «Гризонтальный текст», если надпись расположена горизонтально, и «Вертикальный текст» при вертикальной ориентации текста.
Для выделения мышью нужно переместить её курсор к началу или концу надписи, после чего произвести щелчок левой кнопкой. Цвет выделенного участка текста возможно изменить с помощью палитры «Символ» или панели настроек, расположенную снизу главного меню.
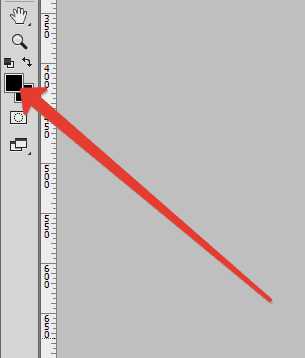
Если на надписи уже был использован инструмент «Растрировать текст», её цвет уже нельзя изменить с помощью настроек инструмента «Текст» или палитры «Символ».
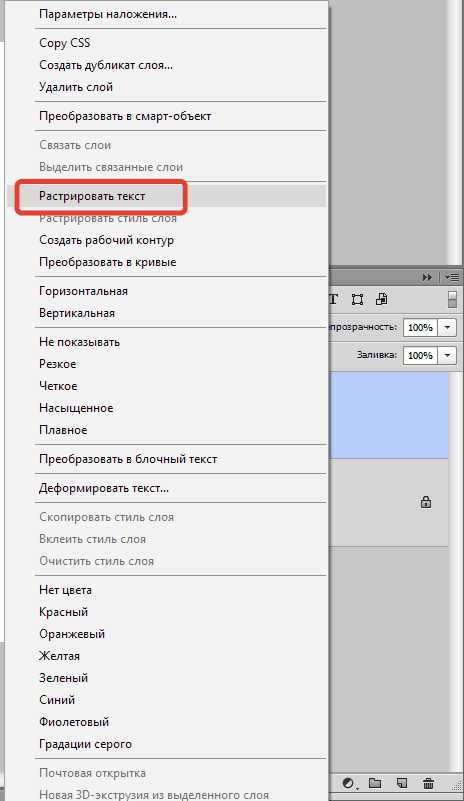
Чтобы поменять цвет растрированного текста потребуются опции более общего назначения из группы «Коррекция» меню «Изображение».
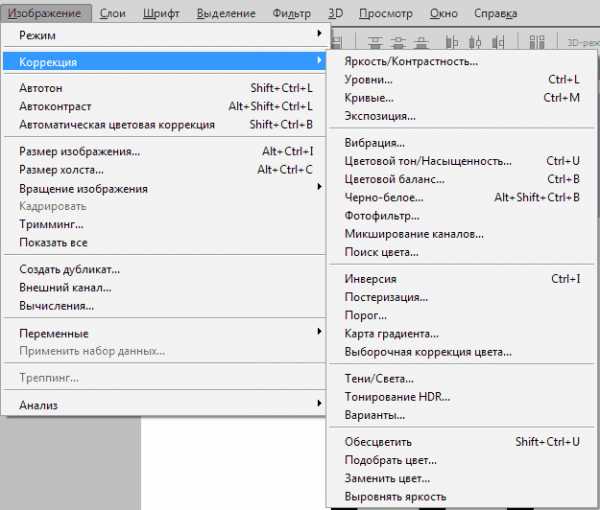
Также для изменения цвета растрированного текста можно воспользоваться корректирующими слоями.
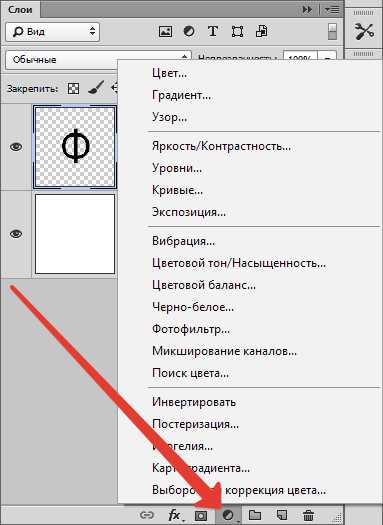
Теперь Вы знаете, как менять цвет текста в Фотошопе. Мы рады, что смогли помочь Вам в решении проблемы. Опишите, что у вас не получилось. Наши специалисты постараются ответить максимально быстро.
Помогла ли вам эта статья?
ДА НЕТКак изменить цвет шрифта в "Фотошопе"?
Выбор или замена цвета шрифта – одна из часто используемых, при работе с инструментом «Текст», возможностей программы Photoshop. Однако пользоваться этой возможностью следует до того, как текст переведен в растр. Впрочем, окраску растрированной надписи можно поменять, воспользовавшись инструментами цветокоррекции.
Вам понадобится
Инструкция
Редактирование текста в Photoshop Elements
После создания текстового слоя его можно редактировать и применять к нему команды для слоя. В текстовые слои можно вставлять новый текст, а также изменять или удалять существующий. Если к текстовому слою применен стиль, весь текст слоя получает атрибуты этого стиля.
Можно менять ориентацию (горизонтальную или вертикальную) текстового слоя. Если слой имеет вертикальную ориентацию, строки располагаются сверху вниз; если ориентация текста горизонтальная — слева направо.
- Выполните одно из следующих действий.
Выберите инструмент «Горизонтальный текст» или «Вертикальный текст» (или выберите инструмент «Переместить» и дважды нажмите текст).
На вкладке «Эксперт» выберите текстовый слой на панели «Слои».
По щелчку на имеющемся текстовом слое текстовый инструмент меняется на начальную точку текста, соответствующую выбранной ориентации текста.
- Определите начальную точку текста и выполните одно из следующих действий.
Нажмите, чтобы установить курсор вставки.
Выделите один или несколько символов, которые необходимо редактировать.
Введите нужный текст.
- Завершите создание текстового слоя, выполнив одно из следующих действий.
Нажмите кнопку «Применить» на панели параметров.
Нажмите изображение.
Активизируйте другой инструмент на панели инструментов.
- Выберите инструмент «Текст».
- Выделите текстовый слой на панели «Слои» или нажмите элемент текста, чтобы автоматически выделить текстовый слой.
- Определите начальную точку текста и выполните одно из следующих действий.
Перетаскиванием курсором мыши выделите один или несколько символов.
Чтобы выделить одно слово, нажмите два раза.
Чтобы выделить всю строку текста, нажмите три раза.
Нажмите внутри текста в любой точке, а затем нажмите конец выделяемого диапазона, удерживая нажатой клавишу Shift.
Выберите меню «Выделение» > «Все», чтобы выбрать все символы в слое.
Чтобы воспользоваться клавишами со стрелками для выделения символов, нажмите клавиши со стрелками влево или вправо, удерживая нажатой клавишу Shift.
Шрифт представляет собой набор символов (букв, чисел или символов), имеющих одинаковое начертание, ширину и стиль. При выборе шрифта можно выбрать его гарнитуру (например, Arial) и соответствующий стиль. Стиль шрифта — это версия начертания определенной гарнитуры шрифта (например, нормальное, жирное или курсивное). Количество доступных стилей меняется в зависимости от шрифта.
Если шрифт не имеет нужный вам стиль, можно применить псевдостилевые (ложные) версии жирного и курсивного начертания. Псевдошрифт — машинно-генерируемая версия шрифта, которая является альтернативной гарнитурой шрифта.
- При изменении имеющегося текста выделите один или несколько символов, шрифт которых требуется изменить. Чтобы изменить шрифт всех символов в слое, выделите текстовый слой на панели «Слои», а затем воспользуйтесь кнопками и меню на панели «Параметры», чтобы изменить тип шрифта, начертание, размер, выравнивание и цвет.
- На панели параметров выберите гарнитуру шрифта из всплывающего меню «Гарнитура».
- Выполните одно из следующих действий.
Выберите начертание шрифта из всплывающего меню «Начертание».
Если выбранная гарнитура шрифта не имеет жирное или курсивное начертание, нажмите кнопку «Псевдополужирный», «Псевдокурсив» или сразу обе.
Примечание.
Введенный текст окрашивается в текущий фоновый цвет; однако цвет шрифта можно изменить до и после ввода текста. При редактировании имеющихся текстовых слоев можно изменить цвет отдельных символов или всего шрифта на слое.
Размер шрифта определяет величину шрифта на изображении. Физический размер шрифта зависит от разрешения изображения. Заглавная буква текста высотой 72 пункта имеет приблизительную высоту 1 дюйм при разрешении изображения 72 ppi. Более высокое разрешение уменьшает размер текста в пунктах, поскольку пикселей с изображении в высоком разрешении много больше.
- При изменении имеющегося текста выделите один или несколько символов, размер которых требуется изменить. Чтобы изменить размер всех символов в слое, выделите текстовый слой а панели «Слои».
- Выберите инструмент «Горизонтальный текст» или «Вертикальный текст» .
- На панели параметров введите или выберите новое значение размера. Можно указать размер шрифта более 72 пунктов. Вводимое значение преобразуется в единицы измерения по умолчанию. Чтобы применить другую единицу измерения, введите единицу измерения (дюймы, сантиметры, пункты, пиксели или пики) после значение в поле ввода размера.
Примечание.
По умолчанию единицей измерения для текста являются пункты. Единицы измерения можно также изменить в разделе «Единицы измерения и линейки» в диалоговом окне «Настройки». Выполните команду «Редактирование» > «Установки» > «Единицы измерения и линейки», далее выберите единицу измерения шрифта.
Цвет шрифта можно менять до или после ввода текста. При редактировании имеющихся текстовых слоев можно изменить цвет отдельных символов или всего шрифта на слое. К тексту на текстовом слое можно также применить градиент.
- Выполните одно из следующих действий.
Чтобы изменить цвет текста до его ввода, активизируйте текстовый инструмент.
Чтобы изменить цвет имеющегося текста, активизируйте текстовый инструмент и перетащите его, чтобы выделить текст.
- Чтобы выбрать цвет из списка образцов цвета, нажмите меню «Цвет» на панели параметров. Чтобы выбрать цвет и добавить его на палитру, нажмите .
К тексту можно применить различные эффекты. Любой эффект на панели «Эффекты» может быть применен к тексту в слое.
До (сверху) и после (посередине и снизу) применения стилей к тексту.
- Для нового текста напишите и сохраните текст, к которому необходимо применить стиль. Затем выберите необходимый стиль из доступных на панели параметров инструмента.
- Для существующего текста выделите слой, содержащий текст.
- Откройте панель «Эффекты» и дважды нажмите миниатюру стиля, который необходимо применить к тексту.
Функция деформации позволяет искажать форму шрифта, чтобы придать ему форму определенной фигуры, например, текст можно искривить так, что он примет форму дуги или волны. При деформации все символы располагаются на текстовом слое — отдельные символы деформировать нельзя. «Псевдополужирный» текст допускается деформировать.
Деформированный текстовый слой
- В рабочей среде «Редактирование» выделите текстовый слой.
- Выполните одно из следующих действий.
Выберите инструмент «Текст» и нажмите кнопку «Деформация» на панели параметров.
Выберите меню «Слой» > «Текст» > «Деформировать текст».
- Выберите стиль деформации из всплывающего меню «Стиль». Стиль задает основную форму искаженного текста.
- Выберите ориентацию эффекта искажения — «Горизонтальная» или «Вертикальная».
- (Необязательно) Укажите значения дополнительных параметров деформация, чтобы отрегулировать ориентацию и перспективу эффекта искажения:
Чтобы настроить степень искажения, выберите «Изгиб».
Чтобы применить перспективу, выберите «Горизонтальное искривление» или «Вертикальное искривление».
- Выделите текстовый слой, к которому была применена деформация.
- Активизируйте текстовый инструмент и нажмите кнопку «Деформация» на панели параметров или выполните команду «Слой» > «Текст» > «Исказить текст».
- Выберите «Нет» из всплывающего меню «Стиль» и нажмите «ОК».
- Выполните одно из следующих действий.
Выделите текст и затем нажмите кнопку «Вкл./ выкл. ориентацию текста» на панели параметров.
Выделите текстовый слой и затем выберите «Слой» > «Текст» > «Горизонтально» или выберите «Слой» > «Текст» > «Вертикально».