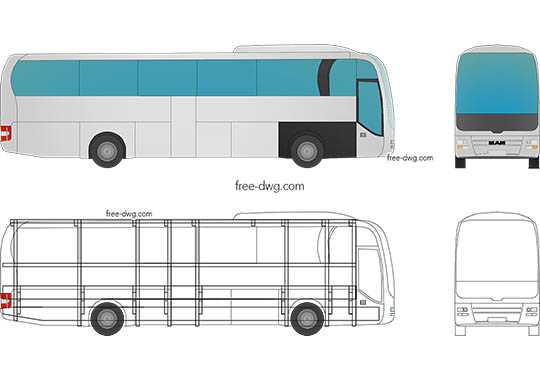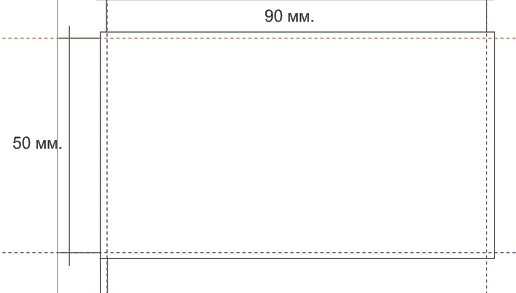Мы принимаем к оплате:
«Подарочный сертификат» от нашего Учебного Центра – это лучший подарок для тех, кто Вам дорог! Оплате обучение и подарите Вашим родным и близким обучение по любому из курсов!!!
«Сертификат на повторное обучение» дает возможность повторно пройти обучение в нашем Учебном Центре со скидкой 1000 рублей!
А также:
Как в фотошопе выровнять тон лица
Как выровнять цвет в фотошопе
Инструкция
Откройте фотографию. Сделайте копию основного слоя Ctrl+J, чтобы не повредить снимок во время ретуши.
Снимок несколько темноват. Для исправления этого изъяна в главном меню выбирайте пункты Image («Изображение»), Adjustments («Свойства») и Levels («Уровни»). В окне Input Levels двигайте ползунок белого цвета влево, чтобы осветлить изображение.
На панели инструментов выбирайте Healing Brush Tool («Лечащая кисть»). Найдите на лице чистую кожу, зажмите на клавиатуре Alt и щелкайте мышкой по этому участку. Инструмент запомнит образец. Наведите курсор на проблемный участок и кликайте левой кнопкой мыши – программа заменит его на эталонный фрагмент. Обработайте таким образом все изображение.
Теперь нужно исправить форму лица и носа. Из меню Filter («Фильтр») выбирайте команду Liquify («Пластика»). На панели инструментов найдите Push Left Tool («Смещение»). Установите не слишком высокие значения для нажима и твердости, чтобы ретушь была аккуратной. Когда вы ведете курсор вверх, изображение под ним смещается влево, когда тянете мышку вниз – вправо. Меняя размеры кисти, сделайте овал лица уже, а нос – тоньше. Отменить неудачное действие можно, нажав кнопку Reconstruct («Восстановить»). Нажмите ОК, когда результат вас устроит.Теперь нужно придать изображению глянец. Сделайте копию слоя Ctrl+J. Выбирайте Filter, Blur («Размытие»), Gaussian Blur («Размытие по Гауссу»). Двигайте ползунок Radius до тех пор, пока, на ваш взгляд, дефекты кожи не перестанут быть заметными. Запомните это значение – в данном случае 2,7 пикселя. Фильтр применять не надо – нажмите Cancel.
В том же меню Filter зайдите в группу Other («Другие») и выбирайте High Pass («Цветовой контраст»). Выставляйте то значение, которое вы запомнили в предыдущем шаге – 2,7 пикселя. Нажмите ОК.
Теперь примените Gaussian Blur с радиусом, равным 1/3 от того значения, которое вы запомнили. В данном случае R=2,7:3=0,9 пикселя.
Инвертируйте слой Ctrl+I, режим наложения назначьте Linear Light («Линейный светлый»), прозрачность понизьте до 50%. Зажмите Alt и кликните по иконке Add Layer Mask («Добавить маску слоя») на панели слоев. Выбирайте на панели инструментов мягкую кисть белого цвета и закрашивайте проблемные участки на лице и шее, не задевая глаз, волос, бровей и прочих четких контуров. Слейте слои Ctrl+E.
Теперь нужно осветлить и затемнить отдельные части изображения. Создайте копию верхнего слоя Ctrl+J. Добавьте к нему инвертированную маску слоя, как в предыдущем шаге (Alt+Add Layer Mask). Режим наложения назначьте Screen («Осветление»), прозрачность 10-15%. Следите за тем, чтобы активной была маска слоя – рисовать следует именно по ней. Выбирайте мягкую кисть белого цвета и, меняя диаметр, осветлите лоб, скулы и подбородок девушки. Проведите светлую полосу по центру носа. Подчеркните светлые блики на губах, волосах и под бровями. Слейте слои Ctrl+E.
Опять создайте копию верхнего слоя и примените к ней инвертированную маску слоя. Теперь режим наложения Multiply («Умножение»), прозрачность – 10-15%. Белой мягкой кистью при активной маске слоя наложите тени на лицо модели: по обеим сторонам носа, на висках, вдоль щек и вокруг подбородка. Затемните область вокруг губ и глаз, подчеркните тени на шее. Слейте слои.
Источники:
Как выровнять тон кожи лица в Photoshop: метод частотного разложения
Важную часть в ретуши фотографий, особенно портретов, занимает детализация и цвет кожи. Один из самых удобных методов обработки, популярных на сегодняшний день, — метод частотного разложения. Он очень удобен и прост, если работать с ним чётко по инструкции.
До и после:




Для меня метод частотного разложения — словно проверенный кулинарный рецепт. Работает безотказно. Даже в самых сложных ситуациях, когда не знаешь, с чего начать.

Фотографии, используемые в этом уроке, сняты на фотоаппарат Nikon D810. Это одна из самых новых моделей Nikon, универсальная фотокамера с высоким разрешением — 36,3 МП. Она позволяет создавать детализированные снимки с мельчайшими текстурами. Для ретуши снимков такого высокого разрешения довольно важно (и в то же время сложно) сохранить мелкие детали. Поэтому лучше использовать метод частотного разложения, нежели обработку с помощью умных инструментов.
ПОДГОТОВКА
Для начала проведём с изображением ряд предварительных обязательных процедур. Разделим его на те самые частоты, составные части. Ниже представлена подробная пошаговая инструкция.
1. Первым делом создаём 2 слоя копии исходного изображения. Сделать это можно разными способами (например, как на скриншотах), но самый быстрый — клавиши Ctrl+J. Чтобы легко ориентироваться, лучше сразу дать слоям имена. Недолго думая назовём их low и hi, впоследствии это и будут наши низкие и высокие частоты.
Делать копии — это очень простая и полезная привычка, особенно при ретушировании. У вас всегда будет возможность обратиться к исходнику, если что-то пойдёт не так.
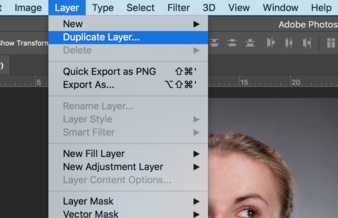
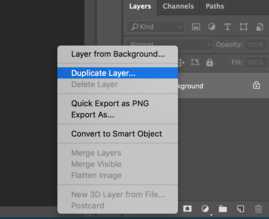
2. Верхнему слою с копией выключаем видимость, им займёмся позже. Переходим к слою low, т. е. к первой копии.
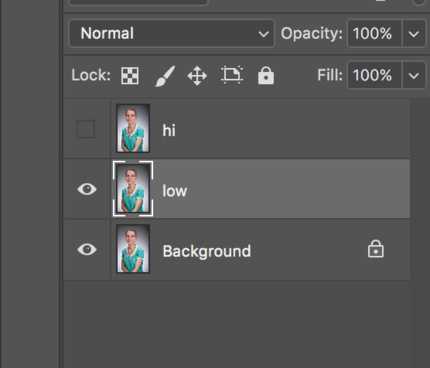
3. Этот слой необходимо размыть с помощью фильтра Gaussian Blur. Здесь, как в любом рецепте, наступает первый творческий момент. Необходимо выбрать радиус размытия. Нам нужно убрать неровности кожи, мелкие морщинки, пыль и тому подобное. Но глаза, нос и брови мы, скорее всего, захотим оставить. Поэтому, начиная увеличивать радиус, внимательно смотрим, как меняется картинка.
Результат очень зависит от размера исходника (наш пример чуть больше 20 МП), а также от того, сколько места занимает человек в кадре. Для этого изображения давайте остановимся на отметке 13px для радиуса размытия. Важно запомнить выбранное значение, это число пригодится нам уже в следующем шаге.
Со временем вы научитесь определять подходящий радиус сразу и оцените, как удобно иметь набор заготовленных сценариев для разложения с разными радиусами.
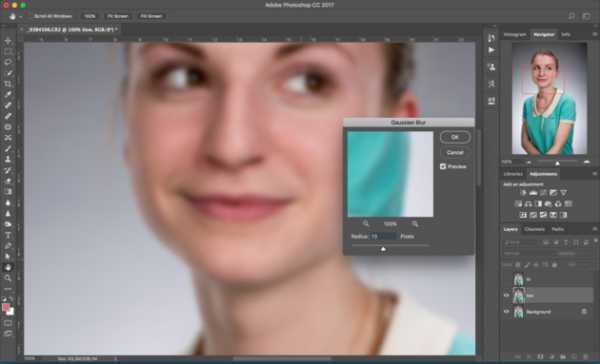
4. Нижняя половина изображения готова, теперь переходим к верхнему слою hi. Нам нужно скомпенсировать изображение таким образом, чтобы при наложении на наш размытый слой low в результате получить исходную картинку. Для этого используется фильтр, который в совокупности с подходящим режимом наложения даст эффект, противоположный Gaussian Blur, который мы использовали ранее. И имя этому фильтру High Pass.
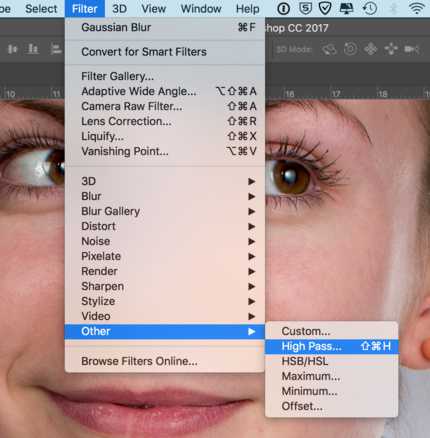
В открывшемся окне High Pass всего один регулируемый параметр, и это опять радиус. Здесь нужно выставить значение из прошлого шага. Выставляем 13px, именно на столько мы размывали слой low.
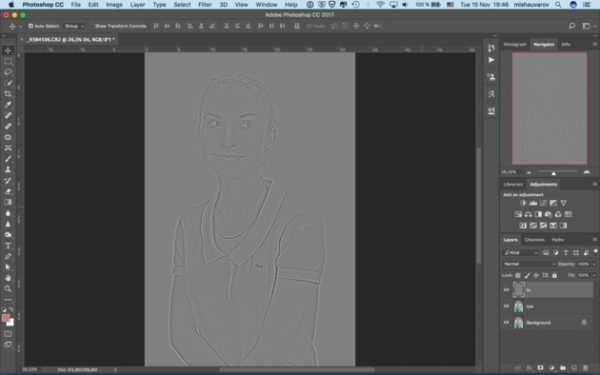
5. Переводим слой hi в режим наложения Linear Light. Этот режим работает таким образом, что серый цвет становится прозрачным, а любые отклонения от серого драматически увеличивают яркость и контраст. Результат после наложения на размытый слой получается ровно в два раза более контрастный, чем оригинальный снимок.

6. Уменьшить контраст можно разными способами, я предпочитаю использовать корректирующие слои, т. е. слои с настройками (например, слой с кривыми). Такой способ легко позволяет на время отключать понижение контраста. С контрастной версией очень удобно работать во время ретуши, сразу выделяются все неровности и детали, которые можно случайно пропустить, глядя на исходный вариант.
Итак, создаем корректирующий слой: New Adjustment Layer > Curves.
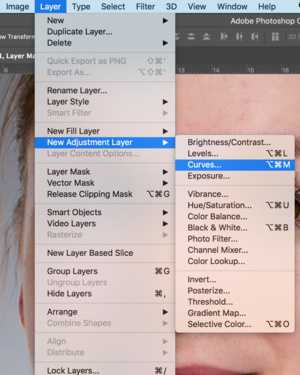
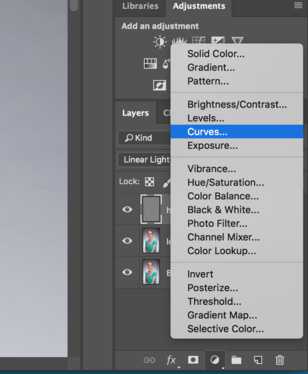
7. Для того чтобы применить понижение контраста только к нашему верхнему слою, создаем Clipping Mask. Весь эффект слоя с кривыми будет работать только на слой под ним. Это можно сделать через меню или, удерживая Alt, кликнуть на стык между слоями, для которых мы хотим создать Clipping Mask. В этот момент курсор изменит значок на стрелочку с квадратом, а после клика напротив слоя останется только стрелочка. Это значит, что всё прошло удачно.
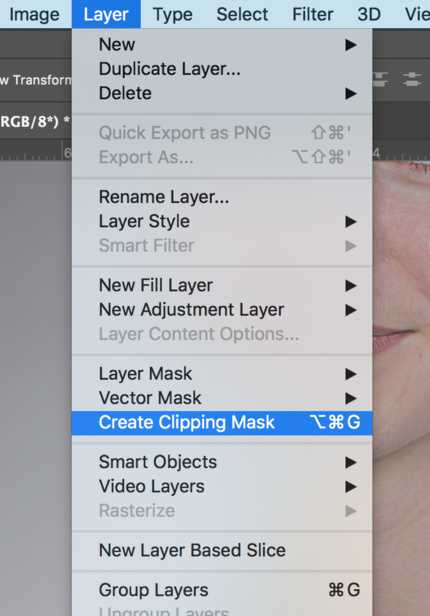
- Теперь по поводу самой кривой. Переходим в настройки корректирующего слоя (они появляются по двойному клику на изображении кривой в палитре слоёв). Здесь нас интересуют крайние точки, они отвечают за границы яркости изображения: левая нижняя — самая чёрная, правая верхняя — самая белая. Чтобы уменьшить контраст, необходимо потянуть нижнюю вверх, а верхнюю вниз. Чтобы точно попасть в значение и уменьшить контраст в два раза (а не в 2,02), нужно подтянуть эти точки ровно на четверть сверху и снизу соответственно. Также можно задать координаты вручную, активировав поля, кликнув на точку кривой. В полях для верхней точки ставим Input 255, Output 192, для нижней — Input 0, Output 64.
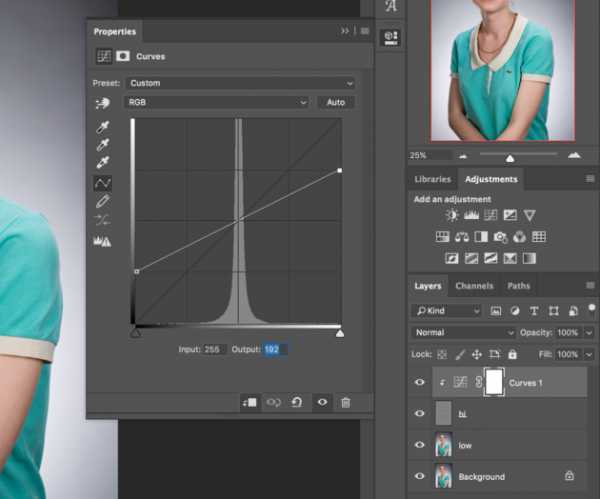
Всё сошлось, картинка на экране выглядит ровно так же, как исходный оригинал. Наше изображение разложено на две части и готово к работе.
Слой с высокой частотой, который у нас называется hi, содержит текстуру кожи, мелкие детали одежды и волосы. Но цвет волос и цвет кожи находятся в слое low. Таким образом, исправлять неровности и дефекты кожи удобно именно в слое с высокой частотой hi.
ВЫСОКИЕ ЧАСТОТЫ
Есть несколько способов работы с высоким слоем. С помощью режимов наложения можно переключаться и работать как с серым изображением, так и с обычным. Кому-то, может быть, удобно редактировать оригинальный слой hi, но я бы рекомендовал делать копию, чтобы сохранить оригинал.
Первый способ, ретушь серого изображения
Отключаем видимость корректирующего слоя с кривыми и меняем режим наложения серого слоя hi обратно на Normal. Создаём новый слой поверх hi, и он автоматически переходит в Сlipping Mask. В этом слое и будет наша ретушь.
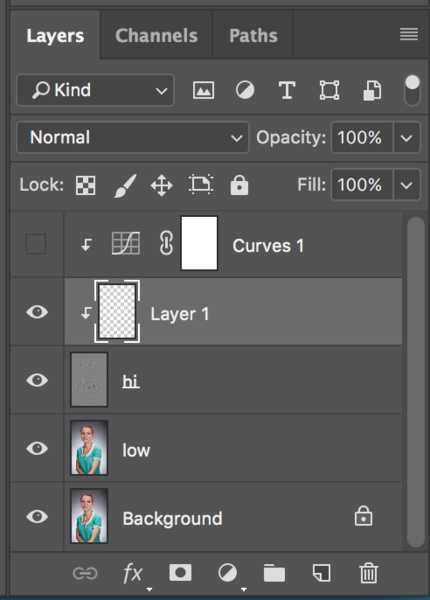
Выбираем штамп. Настройки инструмента:
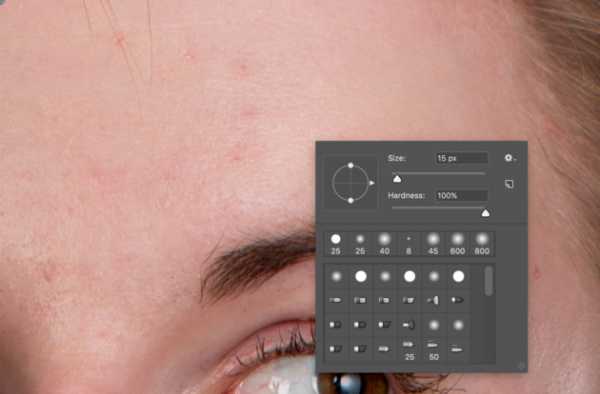
Обязательно 100 % непрозрачность и 100 % жёсткость кисти (настраивается вместе с размером кисти по правому клику), чтобы не появлялись размытые участки. Мы игнорируем цвет на данном этапе, поэтому все текстуры отлично стыкуются с жёсткими настройками штампа. Если вы используете планшет (а это на самом деле ускоряет работу), не забудьте отключить регулировку непрозрачности от нажатия на стилус (значок сетчатого кружка с карандашом).
Второй способ, ретушь полноцветного изображения
Слой hi в режиме Linear Light. Дублируем его и переводим в Clipping Mask. В этом новом слое будем заниматься ретушью. Отключаем видимость корректирующего слоя с кривыми.
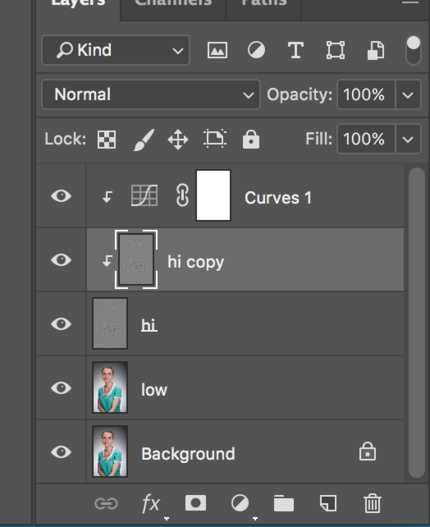
Настройки штампа практически те же, за исключением Sample — нужно изменить на Current Layer.
Наконец переходим к самой ретуши кожи. А это обычная работа штампом: берём область с понравившейся текстурой и заменяем то, что требуется.
Вот несколько советов из личного опыта по использованию штампа:
- потраченное на ретушь время — синоним качества ретуши, настройтесь на монотонную работу со штампом в течение 40–60 минут;
- с планшетом работа пойдёт в сто раз быстрее;
- не нужно брать очень большую кисть, лучше сделать больше мазков. Для нашего формата идеальный размер кисти 15–25px;
- необязательно после каждого клика менять источник для штампа, но постарайтесь делать это как можно чаще, во избежание возникновения артефактов;
- родинки не являются дефектами кожи, но не забывайте про менее очевидные части тела. Губы, нос, торчащие волосы, открытые части рук и тела тоже нуждаются в вашем внимании.

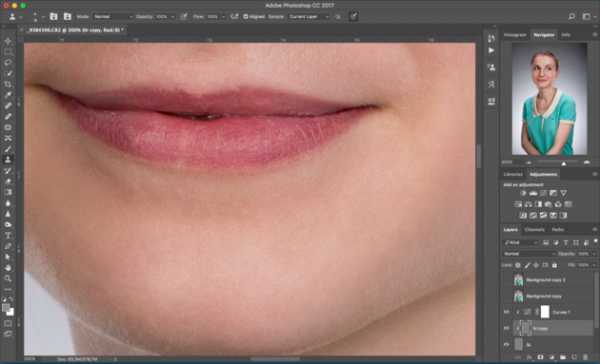
Оценим результат после работы над верхней частотой. Мы детально поработали над кожей с помощью всего одного слоя, и теперь она выглядит очень гладкой. Но при этом сохранилась резкость, нет этого мыльного эффекта на коже, который обычно выдаёт некачественную ретушь.


НИЗКИЕ ЧАСТОТЫ
Иногда можно обойтись тем, что уже получилось, и не трогать нижний слой. Но для образовательного эффекта давайте всё-таки попробуем сделать что-то ещё. Работать с нижней частотой очень просто. Можно использовать штамп или обычные кисти с подходящим цветом, но обязательно только самые мягкие настройки жёсткости и непрозрачность на уровне 20–30 %.
Вот несколько трюков, к которым нам открывает доступ размытый слой low:
- выровнять оттенок лица, избавиться от светлых / тёмных / цветных пятен;
- локально поработать с фоном, убрать лишние тени;
- убрать волны на фоне, сделать фон более однородным.

Для работы с пятнами отлично подойдёт обычная кисть (самая мягкая, непрозрачность 20–30 %). Создаём новый слой над слоем low. С помощью пробы цвета или удерживая клавишу Alt, выбираем цвет рядом с областью, которую требуется закрасить, и аккуратными движениями кисти наносим его на эту область. Можно менять цвет кисти, для того чтобы добиться оптимальной коррекции.


Точно так же c помощью кисти или штампа работаем с тенями на фоне.
Процедура разглаживания фона выглядит немного сложнее. Это особенно актуально для бумажных фонов, которые в ходе долгой службы в студиях начинают мяться и покрываются волнами. Выделяем с помощью умного выделения весь фон и дублируем его на новый слой.
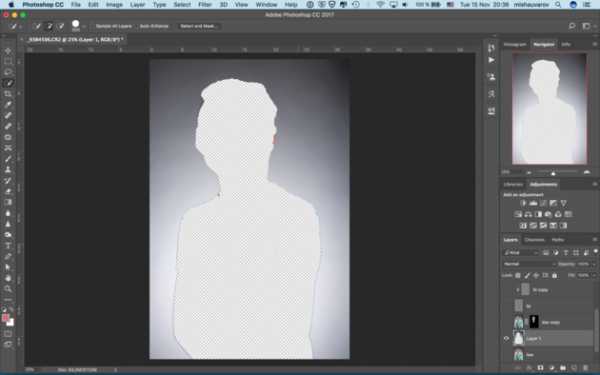
Выделяем всё содержимое этого слоя: удерживая Ctrl, кликаем по значку слоя. Выделение необходимо для того, чтобы удержать размытие фона и чтобы новый гладкий фон не накладывался на модель.
Теперь размываем. Я использовал Gaussian Blur с большим значением радиуса. Значение легко определить — видно, как фон становится гладким по мере его увеличения. Я остановился на значении 36,6. Такое вот здоровое размытие получилось.
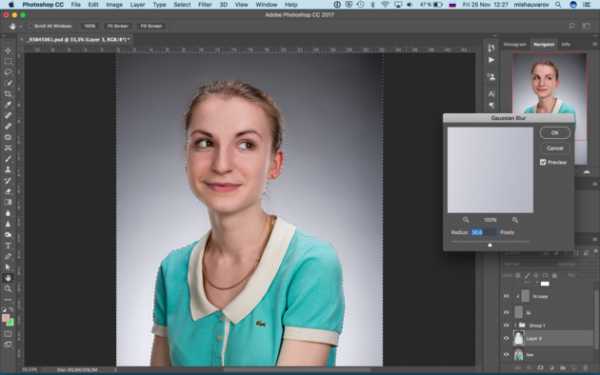
Скорее всего, после этого мелкие детали на границе потеряют резкость. Чтобы сохранить резкие границы вокруг фона, можно создать небольшую маску слоя с нашим размытием и обвести чёрным цветом контур модели.
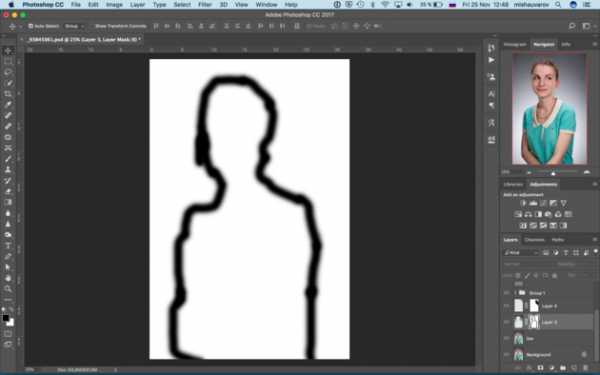
ИТОГИ


На мой взгляд, картинка в результате получилась достаточно естественной. Этот метод идеально подходит для аккуратной ретуши. Детальной проработке подверглась текстура кожи, оттенки цвета и перепады яркости на лице.
До и после:


Как выровнять тон кожи в Photoshop
Самым распространенным графическим редактором является Photoshop, в нем имеется огромное количество всевозможных инструментов. Одна из самых распространенных возможностей программы – корректировка цвета и тона кожи на фотографии. Какими инструментами пользоваться и как это делать мы рассмотрим в этой статье.
Инструкция
- Запустите программу Photoshop(купить лицензионную версию), выберите меню File и нажмите пункт Open. Выберите нужную фотографию и нажмите «Открыть». Теперь кликните на слой Background и нажмите комбинацию клавиш Ctrl+J.
- Подберите нужный масштаб и выберите команду Navigator,
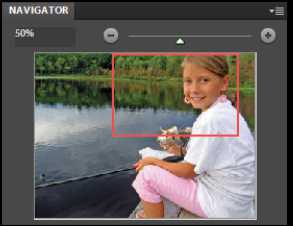 Команда Navigator в Photoshop
Команда Navigator в Photoshop укажите на участок фотографии с чистой кожей. На клавиатуре нажмите S. На панели инструментов выберите пункт Clone Stamp, немного уменьшите значение Hardness и выберите нужный размер кисти.
- Зажмите кнопку Alt и остановитесь на месте с наилучшим видом кожи, отпустите Alt и переместите кисть в область, которую предполагается редактировать.
- Далее нужно отделить контур лица при помощи опции Lasso Tool,
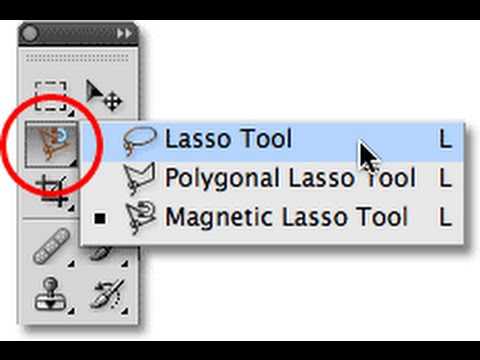 Опция Lasso Too
Опция Lasso Too и скопировать при помощи комбинации клавиш Ctrl+J. Второй слой прикройте, нажав на значок глазка возле него.
- Перейдите на первый слой и выполните комбинацию Ctrl+M. В открывшемся окне осветлите слой при помощи перетаскивания линии. Верните второй слой нажатием на глазок.
- Нажмите Ctrl+M и сделайте этот слой более темным. Создаете еще один слой и закрасьте телесным оттенком, поместите его между первым и вторым слоями.
- Выберите первый слой и нажмите опцию Layer Mask на вкладке Layer, укажите Hide All. Повторите эти действия с остальными слоями.
- Перейдите на светлый слой и нажмите B. Укажите белый цвет и обозначьте кистью места на фото, которые хотите осветлить. Далее выберите команду Soft Light.
- Повторите эти действия с остальными слоями, на темном слое обращайте больше внимания на участки, которые должны остаться темными. Подбирайте сочетания оттенков, для получения равномерного тона цвета.
- Также можете воспользоваться другим способом: сделайте копию изображения комбинацией клавиш ctrl+J. Откройте меню Filtr, выберите опцию Gaussian Blur из группы Blur.
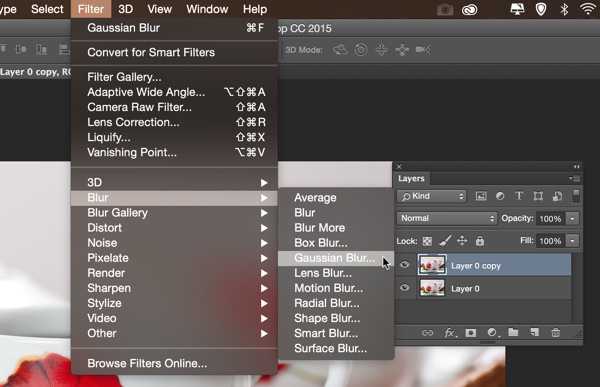 Опция Gaussian Blur из группы Blur
Опция Gaussian Blur из группы Blur Регулируйте ползунок для нужного размытия. Нажмите ОК.
- Перейдите на копию слоя и воспользуйтесь инструментом Eraser. С его помощью подкорректируйте размытие, выходящее за контуры тела. Подберите непрозрачность данного слоя, примерно 30-40% и нажмите сочетание клавиш Ctrl+Shift+E.
Видео: Как выровнять тон кожи в Photoshop
11.04.18
В этом видео о том, как можно выровнять тон на коже в photoshop.
Автор: Басманов Максим