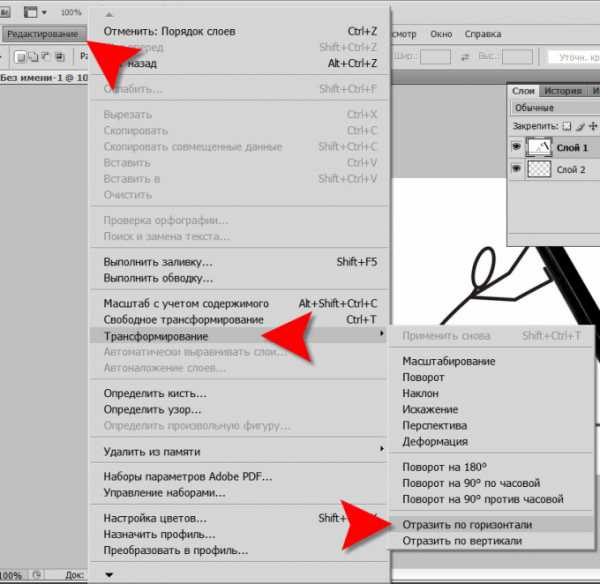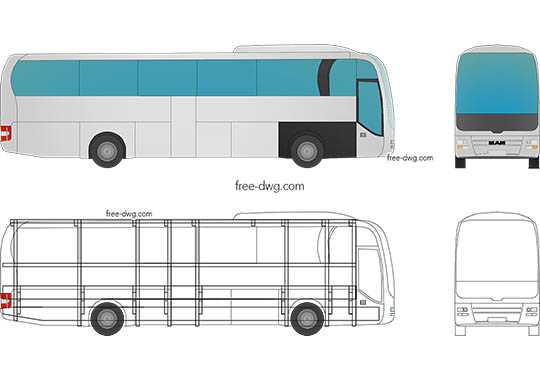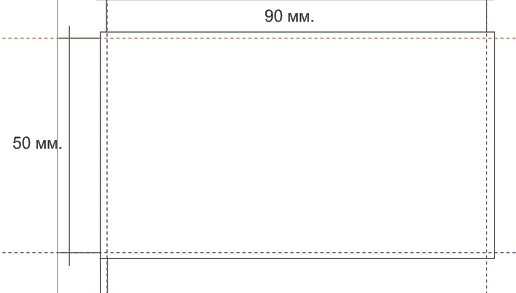Мы принимаем к оплате:
«Подарочный сертификат» от нашего Учебного Центра – это лучший подарок для тех, кто Вам дорог! Оплате обучение и подарите Вашим родным и близким обучение по любому из курсов!!!
«Сертификат на повторное обучение» дает возможность повторно пройти обучение в нашем Учебном Центре со скидкой 1000 рублей!
А также:
Как в фотошопе выбрать слой
Маленькие хитрости работы со слоями в Photoshop
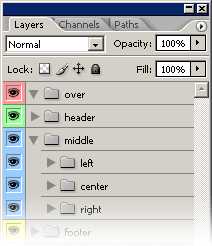 Есть множество секретов при работе с Photoshop, зная которые можно заметно повысить свою производительность. При создании дизайна сайта гармоничное размещение объектов на странице, правильные отступы и наличие пустого пространства играют важную роль для восприятия оформления, а достигается это перемещением элементов дизайна. При этом на переключение между слоями и операции по их перемещению уходит порой до 80% времени, и лишь только оставшееся часть идет на рисование и ввод информации. Поэтому в данном мини-ликбезе, я хочу коснуться только хитростей работы с вкладкой Layers как наиболее востребованной. Итак, начнем сначала.
Есть множество секретов при работе с Photoshop, зная которые можно заметно повысить свою производительность. При создании дизайна сайта гармоничное размещение объектов на странице, правильные отступы и наличие пустого пространства играют важную роль для восприятия оформления, а достигается это перемещением элементов дизайна. При этом на переключение между слоями и операции по их перемещению уходит порой до 80% времени, и лишь только оставшееся часть идет на рисование и ввод информации. Поэтому в данном мини-ликбезе, я хочу коснуться только хитростей работы с вкладкой Layers как наиболее востребованной. Итак, начнем сначала.
Создавайте слои
Старайтесь не лепить всё в один слой (особенно в слой Background). Возьмите за правило создавай новый слой каждый раз когда хочется добавить что-то новое. Для каждого отдельного объекта (даже простой линии) обязательно нужно создавать новый слой. В дальнейшем будет проще двигать, корректировать, применять фильтры, прозрачность, временно отключать слой. Некоторым слоям рекомендуется давать понятный вам идентификатор (в отличие от Layer10), чтобы легче было их потом находить. Ну вы сами разберетесь каким именно слоям важно иметь название когда начнете их искать и не находить.Чтобы создать новый слой кликните по иконке во вкладке Layers. Удерживайте Alt чтобы иметь возможность задать сразу имя. Также вы можете создать слой нажав Ctrl+Shift+Alt+N (или Ctrl+Shift+N чтобы вас попросили задать имя).
Группируйте слои
Как только вам захочется двигать одновременно несколько элементов, то скорее всего вы оперируете с какой-то новой сущностью, не ленитесь сгруппировать эти слои и понятно обозвать. Это тоже должно войти в привычку. Группы позволяют быстро двигать составные элементы, быстро скрывать, а также (что немаловажно) быстро клонировать их. Чтобы создать пустую группу нужно кликнуть по иконке во вкладке Layers. Аналогично со слоями удерживайте Alt чтобы задать сразу новое имя.Но обычно пустые группы не создают, а объединяют в них уже существующие слои/группы. Чтобы мгновенно сгруппировать уже существующие объекты: выделите нужные во вкладке Layers и кликните по удерживая Shift (или просто нажмите Ctrl+G). В результате все выделенные слои автоматически попадут в новосозданную группу. По аналогии со слоями, если зажать еще и Alt, то вас попросят ввести имя для группы. Если слоям названия не помешали бы, то для групп они уже довольно важны. Особенно важно назвать группу до ее клонирования (меньше будет мороки позднее).
Есть еще один неявный способ сгруппировать уже существующие слои. После выделения нужных слоев хватаем один из них и перетаскиваем на кнопку внизу вкладки Layers.
В результате Layers уже выглядит как набор папок в вашей файловой системе. И такое структурирование очень удобно для перемещения и клонирования связанных объектов. Еще раз настою на том, чтобы вы сразу старались называть папки говорящими именами. Будет удобно изменять исходник даже через полгода, не говоря уже про ближайшие полчаса.Выбирайте слои/группы
Прежде чем делать что-нибудь со слоем (или группой) нужно выделить его во вкладке Layers. Однако, когда количество слоев зашкаливает за сотню искать там становится проблематично. К счастью есть другой, очень простой метод выбора нужного слоя. Перейдите в режим (нажав V), а далее кликаем по какой-нибудь области рисования: Ctrl + Left Click — моментально выбрать группу (если нет, то слой) к которой относится область. Alt + Right Click — моментально выбрать слой под курсором (самый верхний если их несколько). Накрайняк, если вы не можете никак зацепить нужный слой (например он глубоко под всеми) используйте: Ctrl + Right Click — вызвать меню-список всех слоев которые относятся к точке под курсором (вот здесь грамотные названия очень вам пригодятся). Выбираем нужный из списка и voila.Двигайте/клонируйте объекты
После того как вы выбрали слой/группу (например по методу выше), как известно, вы можете перемещать его методом драг-н-дроп. Чтобы клонировать группу/слой при перемещении удерживайте Alt (зажав его еще перед перемещением). Вы можете также удерживать Shift чтобы перемещение/клонирование происходило точно по вертикали/горизонтали/диагонали от начального положения (зажимать и отжимать Shift можно когда угодно).Изменяйте меньше, накладывайте больше
Photoshop это растровый редактор, поэтому чем больше вы меняете оригинал тем (необратимо) хуже он становится. Неплохо было бы использовать принцип «семь раз отмерь» при работе с клипартами. Однако некоторые вещи можно делать над слоем и не изменяя оригинала: Во-первых используя Blending Options (дважды кликнуть не по названию слоя), что вы, скорее всего, уже знаете и используете. Там есть разнообразные визуальные эффекты и очень удобно что их всегда можно поправить или вовсе отключить.Во-вторых, поправить гамму, контраст, яркость, скорректировать баланс белого и всё такое прочее можно создав Adjustment Layer (из меню Layers->New Adjustment Layer или кликнув по во вкладке Layers). Все изменения, которые вы таким образом сделаете, можно будет отменить просто удалив Adjustment Layer с текущего слоя. Кроме того вы всегда сможете поправить настройки впоследствии и это не отразится на качестве, т.к. оригинальный слой при этом остается нетронутым. Если вы вдруг решите поменять цветовую гамму макета вам не придется переделывать его заново.
Также вы можете откадрировать клипарт или сделать невидимой/видимой любую его область (хоть градиентно, хоть в виде звезды, хоть в виде текста) создав Layer Mask (кликнув по ). Теперь рисуя в этой области (или применяя к ней любые интрументы/фильтры) вы можете влиять на степень видимости слоя к которому применили. Черные области скрывают части оригинала, серые делают полупрозрачными, чем светлее тем меньше прозрачность. Чтобы вернуться к оригиналу просто удалите Layer Mask.
В случаях когда вам приходится изменять оригинал (например при уменьшении его размеров), рекомендую делать это над клонированным слоем. Оригинал же оставить и сделать невидимым. Таким образом, если окажется что вы немного переборщили с изменениями, вы всегда сможете начать с оригинального изображения.Всякие мелочи
- Начиная с Photoshop 7 появилась возможность назначать цвета группам и слоям. Вы уж сами разберитесь надо ли оно вам. Думаю, что при очень большом количестве групп/слоев цветовое разделение может помочь быстро найти нужный в списке. Поменять имя слоя/группы можно дважды кликнув на имени во вкладке Layers Быстро выделить (маской) весь слой можно Ctrl+кликнув по его миниатюре
Чтобы быстро понять что это за слой с названием Layer10 большинство обычно скрывает/показывает его кликая по иконке . А если кликать по «глазу» удеривая Alt то, с точностью до наоборот, все скроется кроме данного слоя. Разумеется следующий Alt+Click вернет все как было.
Одним нажатием можно скрыть/показать сразу несколько слоев если кликнув на «глаз» одного слоя провести (не отпуская кнопки мыши) по «глазам» остальных слоев.Вместо группировки в группы можно также связать объекты с помощью связывания (). Лично мне кажется что это пережитки прошлого и такой группировкой лучше не злоупотреблять (ну как минимум невозможно скрывать/показывать такую группу в один клик).
Если клик по треугольнику рядом с группой раскрывает/закрывает эту группу, то Ctrl+клик раскроет/закроет все группы текущего уровня.Можно создать копию слоя (слоев), переместив его (их) на кнопку создания нового слоя ().
Меня всегда удивляли отсутствие закономерностей в комбинациях клавиш Photoshop (в частности модификаторов Shift, Alt и Ctrl), запомнить сразу скорее всего не удастся, но если вы не будете бояться пробовать их, то рано или поздно всё запомнится, что обязательно повлияет на вашу продуктивность.
- photoshop
- эффективность
- layers
- веб-дизайн
- хитрости
Слои в Фотошопе. Как создать, объединить и изменять слои в Фотошопе
 Слои — очень удобная вещь. Но как работать со слоями в Фотошопе, как их создавать, объединять, накладывать, изменять? Расскажем и покажем.
Слои — очень удобная вещь. Но как работать со слоями в Фотошопе, как их создавать, объединять, накладывать, изменять? Расскажем и покажем.
Первым делом узнаем,
Как сделать новый слой в Фотошопе
Зажимаем ctrl+shift+n и вуаля! Параметры во всплывающем окошне менять не обязательно. Просто жмем «Ок». Другой способ, более быстрый. В нижнем левом углу во вкладке «Layer/Слой» нажимаем значок «Create new layer/Создать новый слой».
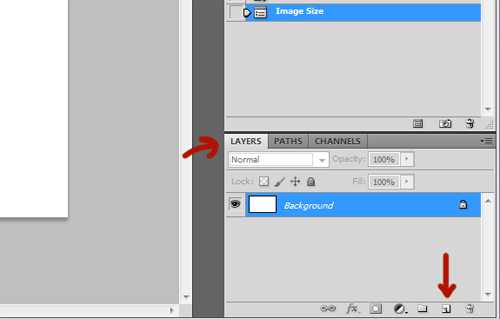
Примечание: если по какой-то причине у вас нет на панели вкладки «Layer/Слой», ее можно вызвать нажав F7.
Как выделить слой в Фотошопе
Если речь о том, чтобы просто выбрать слой, то просто кликните на него. Если вы хотите выделить именно его содержание (мазки кисти, изображения), то зажмите ctrl и кликните по картинке слоя (именно по картинке, не по надписи!). Содержимое слоя выделиться, и теперь можете делать с ним все что хотите: двигать, изменять размер. Но об этом в пункте «как изменять слои в фотошопе»
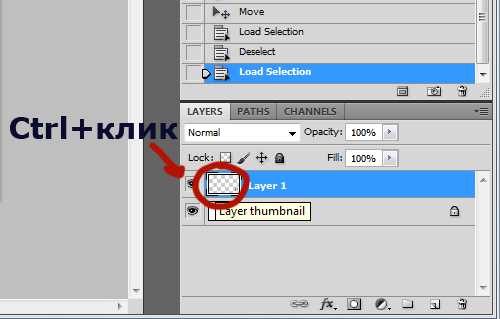
Как скопировать слой в Фотошопе
Нажмите одновременно ctrl+j или перетащите слой на иконку «Create new layer/Создать новый слой» в правом нижнем углу. (смотри пункт «Как сделать новый слой в Фотошопе») Если же нужно скопировать слой в отдельный файл, а затем сохранить этот слой в Фотошопе, то кликаем правой кнопкой по слою и выбираем «Duplicate layer/Дублировать слой», дублируем в новый документ.
Как объединить слои в Фотошопе
Чтобы объединить несколько слоев в Фотошопе нужно сначала их выбрать. Зажимаем ctrl и кликаем по названию всех слоев, которые хотим объединить. Если слоев много и все они идут подряд, зажимайте Shift и кликайте по первому и последнему слою, которые нужно объединить. Затем кликае правой клавишей мыши по слоям и выбираем «Merge layers/Соединить слои». Обратите внимание, что можно выбрать функцию соединить также все слои (без предварительного выделения) и соединить только видимые слои.
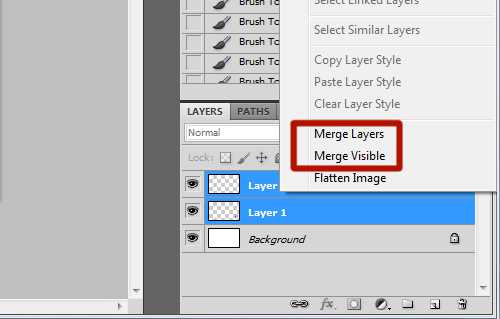 Если нужно, чтобы были сохранены и отдельные слои, и объединенный слой, при выборе пункта «Соединить слои» зажимаем ctrl+shift
Если нужно, чтобы были сохранены и отдельные слои, и объединенный слой, при выборе пункта «Соединить слои» зажимаем ctrl+shift
Довольно частый вопрос «Как сделать кожу идеальной в Фотошопе», если вы хотите подкорректировать свои фото, то эта информация вам очень пригодится.
Как изменять слои в Фотошопе
Как мы можем изменять слой? Простейшие операции с ним — это изменение размера содержимого, корректировка цвета, яркости, контрастности, добавление разных свойств и фильтров.
Размер слоя в Фотошопе
Сам слой всегда того же размера, что и сам документ. Но мы можем изменить размер содержимого. Зажмите Ctrl+T и вы теперь можете делать со слоем все, что хотите: не только изменять размер слоя, но и вращать и даже изменять его форму.
Корректирующий слой в Фотошопе, цвет слоя
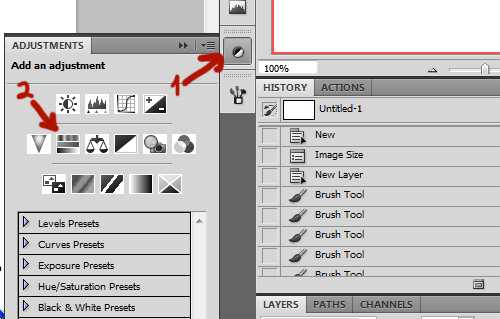
Выберите слой для корректировки. Нажмите Adjustments(настройки)->Hue/Saturation (оттенки/насыщенность) или любую другую интересующую вас функцию. Затем нажмите на два наложенных друг на друга круга в окошке и крутите ползунки. Первый изменяет сам цвет, второй — яркость, третий — светлоту и темноту слоя. Экспериментируйте с фильтрами! Это дает иногда очень неожиданные эффекты.
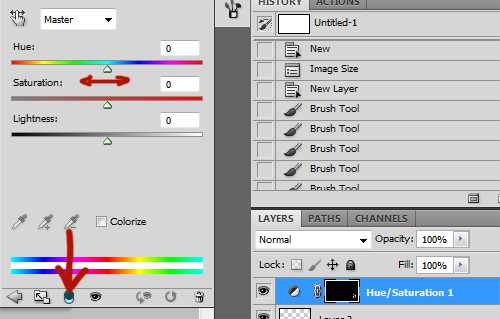
Если Adjustments в панели нет, идем в самое верхнее меню, выбираем Окно-Настройки.
Наложение слоев в Фотошоп
Чтобы наложить слоя друг на друга просто разместите их один над другим, кликните правой кнопкой по верхнему и выберите «Create clipping mask/создать обтравочную маску». И все. Верхний слой накладывается на нижний, при этом он не будет выходить за его края.
Надеюсь эта статья была полезная для вас. Удачи в освоении Фотошопа!
Любите креатив, дизайн и маркетинг?
21 Август 2015
В сегодняшнем мини-уроке я хотел бы вам рассказать небольшие хитрости, которые ускорят вашу работу в Photoshop. Как вы наверное уже догадались – речь пойдет про слои и взаимодействие с ними. В частности вы узнаете о быстрых комбинациях клавиш. Начнем!
Добавление слоев
Command (Mac) / Ctrl (Win) + Shift + «N» будет добавить новый слой с отображением диалогового окна. Если вы также на зажмете клавишу Option (Mac) / Alt (Win) , то добавится новый слой без отображения диалогового окна.
Отображение слоев
- Option (Mac) / Alt (Win) Щелкните по иконке глаза слоя, чтобы скрыть все остальные слои.
- Option (Mac) / Alt (Win) зажав кнопку и кликнув мышью еще раз – включит все ранее видимые слои. Для того, чтобы проделать эти же операции без нажатия клавиш, можно щелкнуть правой клавишей мыши по иконке глаза слоя и выбрать «Показать/Скрыть все другие слои» (Show/Hide all other layers).
Параметры предварительного просмотра панели слоев
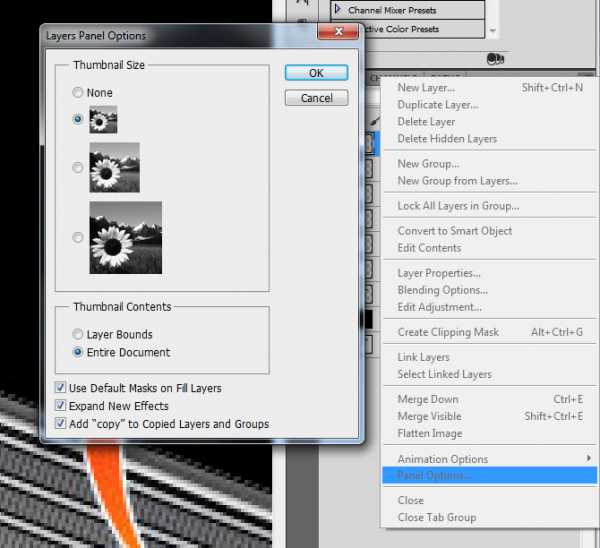
Многие забывают или не знают, что можно изменить параметры предварительного просмотра панели слоев. Вызвав панель настроек можно выбрать размер эскиза. Также, можно задать, в каком масштабе будет отображаться эскиз слоя: либо в масштабе слоя (тогда содержимое конкретного слоя будет расположено на весь эскиз), либо в масштабе документа (тогда эскиз слоя будет отображен относительно размера документа).
Следующий пункт в настройках это Включение/отключение маски по умолчанию для корректирующих слоев «Use Default Masks on Fill layers«. Затем идет настройка для эффектов слоя, этот параметр показывает, будет ли параметр эффектов развернут или свернут после создания по умолчанию. Ну и последняя настройка отключает или включает добавление к слою надписи «copy» при создании копии слоя (не всем нравится когда названия слоев выглядит как «Layer 1 copy 2», «Layer 1 copy 3» и так далее).
Выбор похожих слоев
Следующий полезный совет позволит быстро выбирать похожие слои. К примеру, у вас сложный документ со множеством слоев, и вам понадобилось быстро изменить шрифт, для этого придется выбрать все текстовые слои. У вас есть два пути: либо по одиночке выбирать текстовые слои и менять шрифт написания, либо просто перейти к «Select> Similar Layers» и поменять шрифт для всех слоев одновременно. Этот трюк работает не только с физическими слоями, но и с корректирующими.
Выделение содержимого слоя
- Зажмите Command (Mac) / Ctrl (Win) и щелкните по иконке слоя.
- Зажмите Command (Mac) / Ctrl (Win) + Shift, чтобы добавить дополнительные слои к выделению.
- Зажмите Option-Command (Mac) / Alt-Ctrl (Win) вычесть слой от выделенного.
- Зажмите Option-Command (Mac) / Alt-Ctrl (Win) + Shift, чтобы создать выделение из пересечение двух слоев.
Быстрое выравнивание слоя по центру

Если у вас есть слой, который вы хотите выровнять по центру документа, выберите этот слой, затем перейдите к «Select> All« и с выбранным инструментом перемещения Move Tool (V) , нажмите кнопку «Align vertical centers» и «Align horizontal centers» в панели настроек сверху.
Выбор всех слоев
Для того, чтобы выбрать все слои, нажмите Ctrl + Alt (Mac) / Ctrl + Alt (Win) + «А» . Обратите внимание, что скрытые слои тоже будут включены в этот выбор, однако фон (Background), этой командой, выбран не будет.
Примечание: для быстрого преобразования фона в слой, перетащите значок блокировки (на фоновом слое в палитре слоев) на значок корзины в нижней части палитры слоев. Или же просто дважды кликнув мышью на слой фона.
Автовыбор слоев
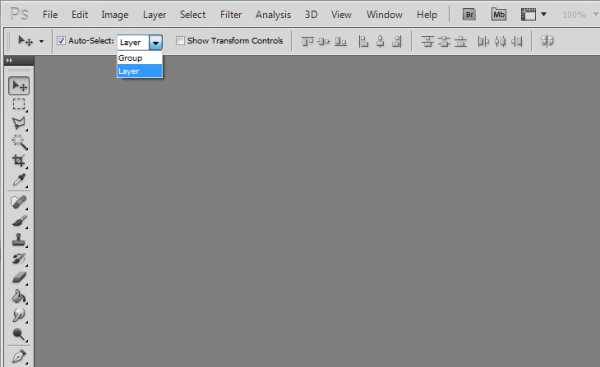
Для автоматического выбора слоя инструментом Move Tools (V), установите флажок «Auto-Select» в панели настроек. Возможен выбор между автоматическим выбором слоя или группы. Или, можно временно включать функцию «Авто-Select«, для этого достаточно зажать клавишу Command (Mac) / Ctrl (Win) и кликнуть мышью в содержимое слоя инструментом Move Tools (V). Чтобы выбрать более одного слоя, кликайте мышью на содержании слоев с зажатой клавишей Shift. Повторный клик мышью на том же слое отменит его выделение.
Подсказка: если у вас есть слои, которые вы не хотите выделять или двигать – заблокируйте их.
Выбор несколько слоев с помощью панели Layers
Для выбора нескольких слоев из панели Layers, нажмите и удерживайте клавишу Command (Mac) / Ctrl (Win) – кликайте по нужным вам слоям в области названия или миниатюры. Когда несколько слоев выбран, то все команды будут применены ко всем слоям (перемещение, трансформация, слияние, применение стилей и т.д.). При выборе нескольких слоев с помощью инструмента Move Tool (V), у вас есть возможность поставить галочку «Show Transform Controls/Показать управляющие элементы» (сверху, в панели опций) и Photoshop покажет прямоугольную границу вокруг выбранных слоев. Это поможет не только увидеть слои, которые выбраны, но быстро трансформировать нескольких слоев без использования команды Free Transform.
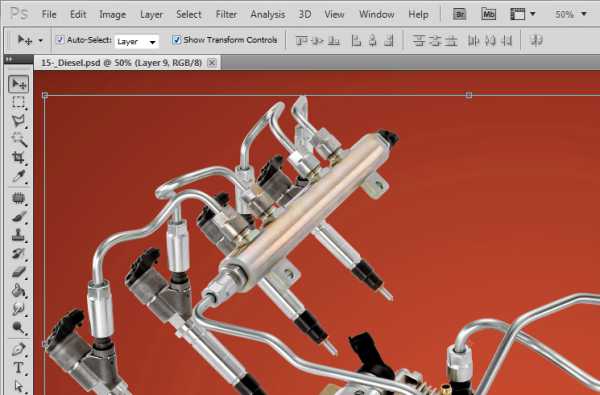
Дублирование слоев
Чтобы дублировать слой(и) в панели Layers, выберите слой(и) и зажав клавишу Option (Mac) / Alt (Win) перетащите его или их пока вы не увидите жирную черную линию между слоями – тогда отпустите кнопку мыши и клавишу Option / Alt. Я предпочитаю этот метод, так как используя сочетание клавиш Command (Mac) / Ctrl (Win) + «J» дублирует только один слой.
Объединение слоев
- Command (Mac) / Ctrl (Win) + Shift + «E» – сольет видимые слои в один.
- Command + Option (Mac), / Ctrl + Alt (Win) + «E» – создает новый слой и копирует на него выбранные «слитые» слои.
- Command + Option (Mac) / Ctrl + Alt (Win) + Shift + «E» – создает новый слой и копирует на него все «слитые» слои в документе.
Выравнивание слоев
С выбранным инструментом Move Tool (V), выбрав несколько слоев (или выбрав связанные слои) можно выровнять и распределить выбрав соответствующую иконку в панели Options.
Переключение на маску слоя
- Выбрав слой с маской и нажав сочетание клавиш Command (Mac) / Ctrl (Win) + «\» (обратная косая черта) вы переключитесь на маску слоя и можете начать ее редактировать.
- Command (Mac) / Ctrl (Win) + «2» переключит вас обратно на объект слоя.
Дублирование нескольких слоев
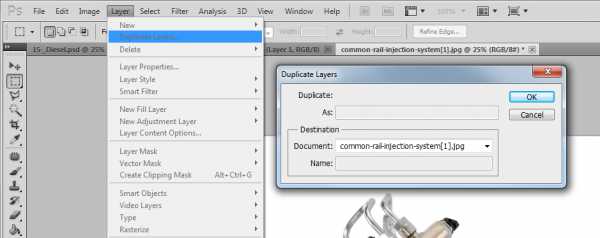
Вместо того, чтобы перетаскивать нескольких слоев между документами, вы можете выбрать нужные слои в панели слоев, а затем выбрать Layer> Duplicate Layers.., далее можно выбрать куда необходимо скопировать (этот же документ, другой открытый или новый) слой или слои и нажать ОК.
Ориентация слоев с помощью клавиатуры
- Option (Mac) / Alt (Win) + «[» или «]» – перейти на слой выше или ниже.
- Option (Mac) / Alt (Win) + Shift + «]» или + «[« – выделение слоев выше или ниже относительно выбранного слоя.
- Option (Mac) / Alt (Win) + «,» или «.» – перейти на самый нижний слой или самый верхний.
- Option (Mac) / Alt (Win) + Shift + «,» или «.» – выбрать все слои выше/ниже включая текущий.
Перемещение слоев
Command (Mac) / Ctrl (Win) + «[» или «]» – перемещает слой вверх или вниз.
Обратное расположение слоев
Выберите Layer> Arrange> Reverse для обращения расположения выбранных слоев. Примечание: если слои в разных группах эта опция не доступна.
Добавление группы слоев
- Группировка слоев отличный способ, чтобы организовать комплексный многослойный документ. Чтобы создать пустую группу слоев, щелкните «Create Layer Group» (папка) значок в нижней части панели слоев.
- Чтобы создать новую группу слоев и одновременно разместить выбранные слои в этой группе, перейдите к «Layer> Group Layers» или перетащите выбранные слои (в панели слоев) на значок «Create Layer Group» в нижней части панели Layers, или используйте сочетание клавиш Command (Mac) / Ctrl (Win) + «G».
- Чтобы разгруппировать слои выберите «Layer> Ungroup Layers» или используйте сочетание клавиш Command (Mac) / Ctrl (Win) + Shift + «G».
Удаление группы слоев
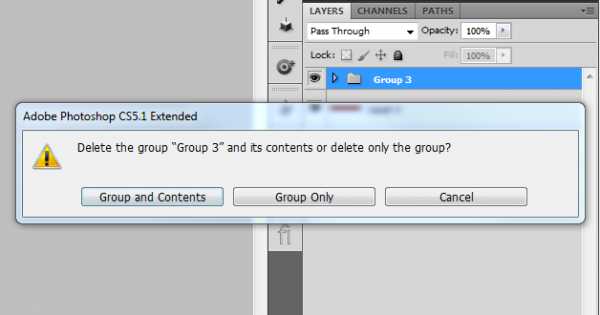
- Чтобы удалить группу слоев, выберите «Layer> Delete> Group» или выбрав на панели Layers нужные вам группы нажмите значок корзины. В любом случае будет отображаться диалоговое окно с параметрами удаления «Group and Contents« (которая удаляет и папку и ее содержимое), «Group Only» (удаляет только папку, но оставляет слои), или «Cancel».
- Чтобы удалить группу и все содержимое в обход диалогового окна – выберите группу на панели слоев и перетащите этот группу на значок корзины зажав клавишу Option (Mac) / Alt (Win).
- Зажмите Command (Mac) / Ctrl (Win) и перетащите на значок корзины, чтобы удалить группу, но не удаляя ее содержимое.
Выбор групп слоев
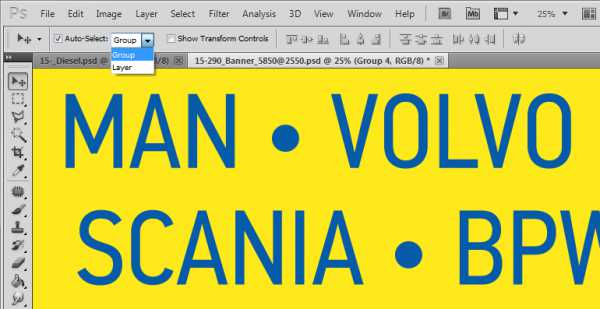
Для автоматического выбора группы слоев – выберите в настройке инструмента Move Tool (V) «Auto-Select» и элемент выбора в выпадающем списке «Group».
Отображение содержимого группы слоев
- Зажав клавишу Command (Mac) / Ctrl (Win) и кликнув треугольник раскрытия рядом с папкой слоя чтобы развернуть или свернуть все группы слоев в документе.
- Зажав клавишу Option (Mac) / Alt (Win) и кликнув треугольник раскрытия – раскроет или свернет все группы, вложенные в текущей группе.
- Зажав клавишу Option-Command (Mac) / Alt-Ctrl (Win) и кликнув треугольник раскрытия – развернет и свернет все группы (вложенные или нет).
- Или, если вам больше понравится, Правой кнопкой мыши кликнув треугольник раскрытия группы и выберите «Close/Open this Group» или «Close/Open all Other Groups«.
Маскирование нескольких слоев

Группировка слоев может пригодиться не только для их организации, но и для более широкой манипуляции с ними. Например можно замаскировать содержимое нескольких слоев одновременно. Выберете группой в панели Layers и нажмите значок «Add Mask». Эта маска будет контролировать видимость всех слоев в группе.
Режим смешивания групп слоев
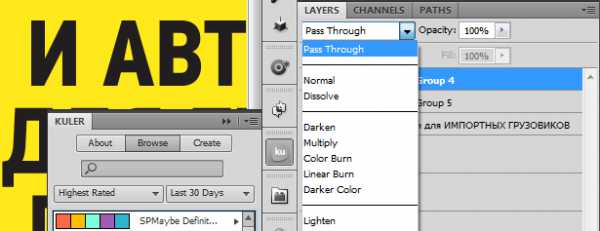
- Группы слоев, по умолчанию, установлены в режиме смешивания «Pass Through» для отображения эффектов наложения для каждого отдельного слоя в Photoshop.
- Чтобы изменить это поведение по умолчанию, достаточно просто выбрать желаемый режим смешивания, но при этом необходимо помнить, что индивидуальный режим смешивания для отдельного слоя будет игнорироваться.
Блокировка слоя
Находясь на слое, просто нажмите «/« для переключения на замок, повторное нажатие отключает блокировку.
Правила для связанных слоев

- Выбрав слой, который связан с другими слоями, будет обозначен значком «цепочки» связи с остальными слоями, к которым он связан.
- Чтобы отменить связь одного слоя от других связанных слоев, просто выберите слой и нажмите значок «Link Layers». Если есть другие связанные слои, они остаются связанными.
- Если выбрать слои, среди которых будут как связанные, так и не связанные и нажать на значек «Link Layers», то все несвязанные слои привяжутся к остальной группе связанных.
- Слои могут принадлежать только к одной группе связанных слоев в данный момент.
Вот и все, что я хотел вам рассказать про небольшие хитрости работы со слоями в Photoshop. Все вопросы вы можете задавать в комментариях к данному уроку.
Оценка посетителей
[Всего: 6 Среднее: 4.8]Как выбрать слой в рабочем пространстве Photoshop | Советы по программе Photoshop
Удобно выделять объекты в фотошопе непосредственно в рабочей области. Для этого необходимо произвести следующие манипуляции:
- Навести курсор на объект в воркспэйс
- Зажать клавишу ALT
- Щелкнуть правой кнопкой мыши. Слой выделен!
Для того, чтобы выделить таким образом несколько слоев к клавише ALT следует добавить SHIFT: Курсор на слое/объекте, зажать SHIFT+ALT и правая кнопка. Все