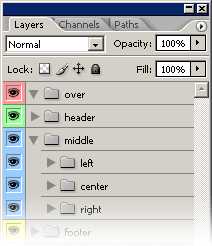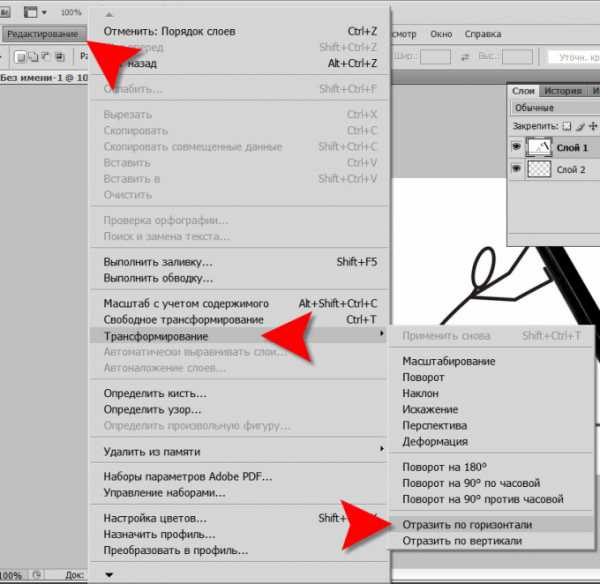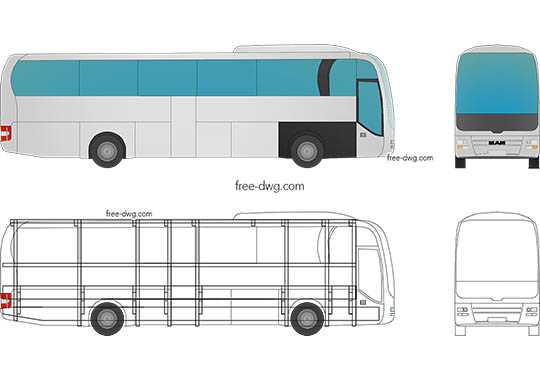Мы принимаем к оплате:
«Подарочный сертификат» от нашего Учебного Центра – это лучший подарок для тех, кто Вам дорог! Оплате обучение и подарите Вашим родным и близким обучение по любому из курсов!!!
«Сертификат на повторное обучение» дает возможность повторно пройти обучение в нашем Учебном Центре со скидкой 1000 рублей!
А также:
Как убрать бока и живот в фотошопе
Уменьшаем живот в Фотошопе
 Последствия не совсем здорового образа жизни очень часто отражаются на внешнем виде человека. В частности, например увлечение распитием пива, может добавить несколько сантиметров к талии, что на фотографиях будет выглядеть, как бочка.
Последствия не совсем здорового образа жизни очень часто отражаются на внешнем виде человека. В частности, например увлечение распитием пива, может добавить несколько сантиметров к талии, что на фотографиях будет выглядеть, как бочка.
В этом уроке узнаем, как в Фотошопе убрать живот, снизив его объем на снимке до максимально возможного.
Скачать последнюю версию PhotoshopСодержание
- Убираем живот
- Фильтр Пластика
- Светотеневой рисунок
- Вопросы и ответы
Убираем живот
Как оказалось, для урока не так просто найти подходящий снимок. В конце концов, выбор пал на вот такую фотографию:

Именно такие фото являются наиболее сложными для коррекции, так как здесь живот снят анфас и выпирает вперед. Видим мы это лишь потому, что на нем есть светлые и затененные участки. Если пузо, отображаемое в профиль, достаточно просто «подтянуть» с помощью фильтра «Пластика», то в данном случае придется повозиться.
Урок: Фильтр «Пластика» в Фотошопе
Фильтр Пластика
Для уменьшения боков и «свеса» живота над поясом штанов воспользуемся плагином «Пластика», как универсальным средством деформации.
- Делаем копию фонового слоя открытой в Фотошопе фотографии. Быстро это действие можно выполнить сочетанием CTRL+J на клавиатуре.
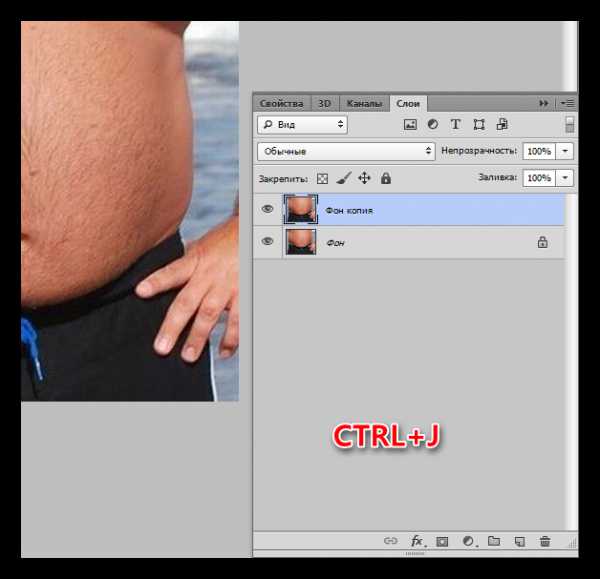
- Плагин «Пластика» можно найти, обратившись к меню «Фильтр».

- Для начала нам понадобится инструмент «Деформация».
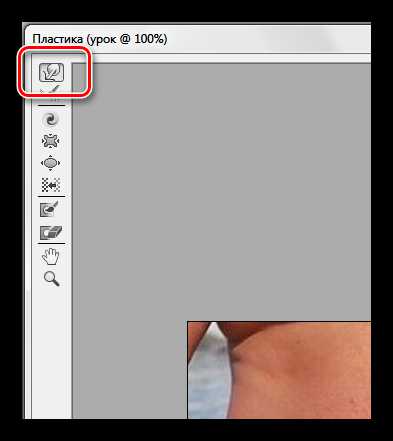
В блоке настроек параметров (справа) для Плотности и Нажима кисти ставим значение 100%. Размер регулируем клавишами с изображением квадратных скобок, на кириллической клавиатуре это «Х» и «Ъ».
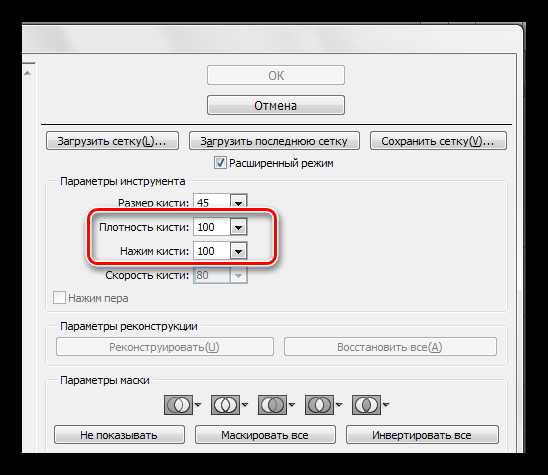
- Первым делом убираем бока. Делаем это аккуратными движениями снаружи внутрь. Не переживайте, если с первого раза не получится ровных линий, ни у кого не получается.

Если что-то пошло не так, в плагине имеется функция восстановления. Представлена она двумя кнопками: «Реконструировать», которая возвращает нас на шаг назад, и «Восстановить все».
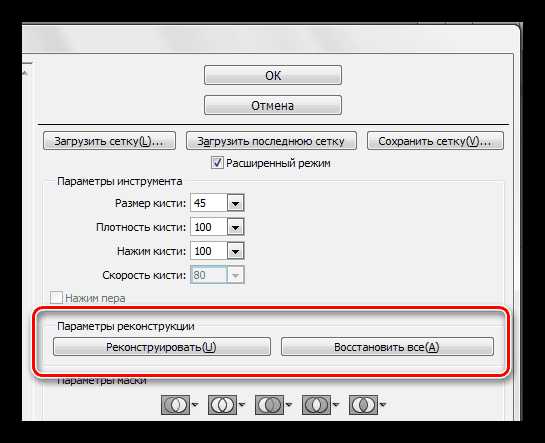
- Теперь займемся «свесом». Инструмент тот же, действия такие же. Имейте в виду, что поднимать нужно не только границу между одеждой и животом, но и участки, расположенные выше, в частности, пупок.
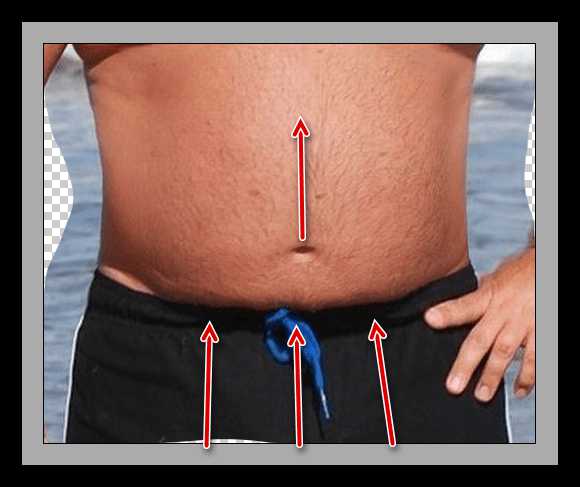
- Далее берем другой инструмент под названием «Сморщивание».
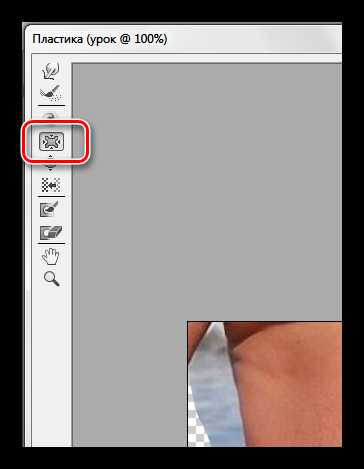
Плотность кисти ставим 100%, а Скорость – 80%.

- Несколько раз проходимся по тем местам, которые, как нам кажется, наиболее сильно выпирают. Диаметр инструмента должен быть довольно большой.
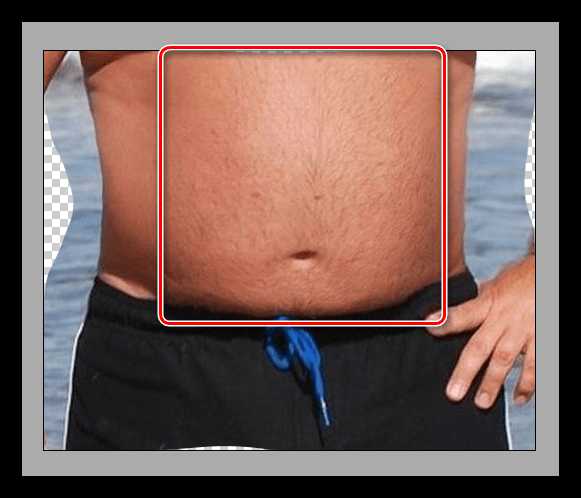
Совет: не старайтесь увеличить силу воздействия инструмента, например, путем большего количества кликов по зоне: это не принесет желаемого результата.
После завершения всех операций жмем кнопку ОК.
Светотеневой рисунок
- Следующий шаг уменьшения живота – сглаживание светотеневого рисунка. Для этого мы будем использовать «Затемнитель» и «Осветлитель».

Экспонирование для каждого инструмента ставим 30%.
- Создаем новый слой кликом по значку пустого листка в нижней части палитры.

- Вызываем настройку «Заполнить» сочетанием клавиш SHIFT+F5. Здесь выбираем заливку «50% серого».

- Режим смешивания для данного слоя нужно сменить на «Мягкий свет».

- Теперь инструментом «Затемнитель» проходимся по светлым участкам живота, обращая особое внимание на блики, а «Осветлителем» – по темным.
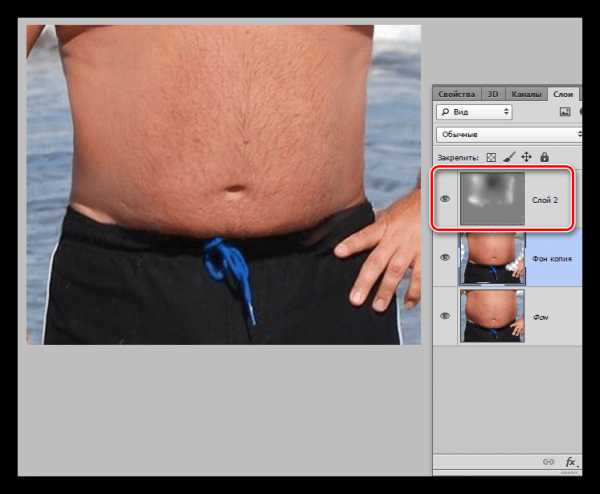
В результате наших действий живот на снимке хоть и не пропал совсем, но стал значительно меньше.

Подведем итог урока. Корректировать фотографии, на которых человек запечатлен анфас, необходимо таким образом, чтобы максимально уменьшить визуальное «выпирание» данной части тела в сторону зрителя. Сделали мы это при помощи плагина «Пластика» («Сморщивание»), а также путем сглаживания светотеневого рисунка. Это позволило убрать лишний объем. Мы рады, что смогли помочь Вам в решении проблемы. Опишите, что у вас не получилось. Наши специалисты постараются ответить максимально быстро.
Помогла ли вам эта статья?
ДА НЕТУбираем бока в фотошопе, добиваемся плоского живота
Как бы хотелось нам иметь такие же сногсшибательные фигуры, как у голливудских звезд. Но, глядя на их фото в бикини на пляже, начинаешь понимать, что и им далековато до идеала. Действительно круты фотографы и ретушеры. Те самые ребята, что смогли для начала сфотографировать звезду в выгодном ракурсе, а потом умело обработать исходник.
Так почему мы не можем позволить себе пару хитростей и немножечко скорректировать фигуру на фото? В этот раз предлагаю поработать над боками и животом. В этом уроке вы узнаете, как при помощи фильтра «пластика» вы можете убрать бока в фотошопе и сделать живот чуть более плоским.
Для своего эксперимента я выбрала фото Хайден Панеттьери в купальнике на пляже. Посмотрим, сможем ли мы убрать живот и бока на этом изображении.
Открываем фото.

Теперь выполняем команду «фильтр – пластика».
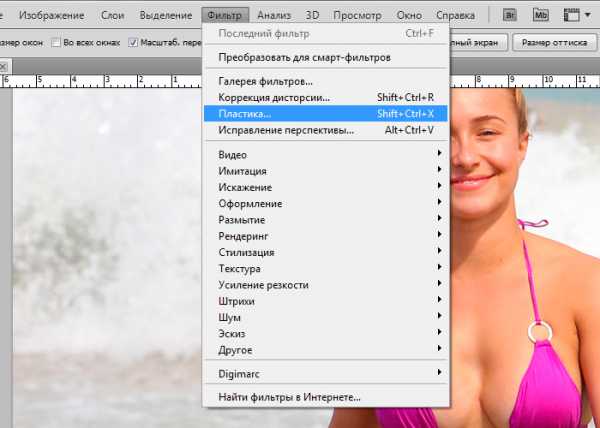
Наше фото открывается в новом окне. Выбираем инструмент «деформация». Вам нет смысла пользоваться моими настройками, если вы работаете с другим фото, но, я все-таки приведу их в пример. Корректируйте величину кисти по мере необходимости.
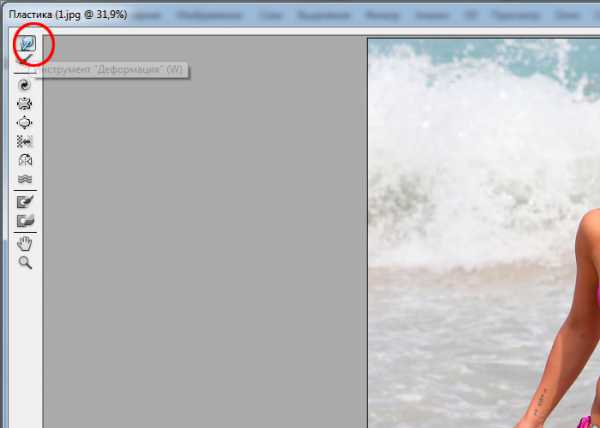
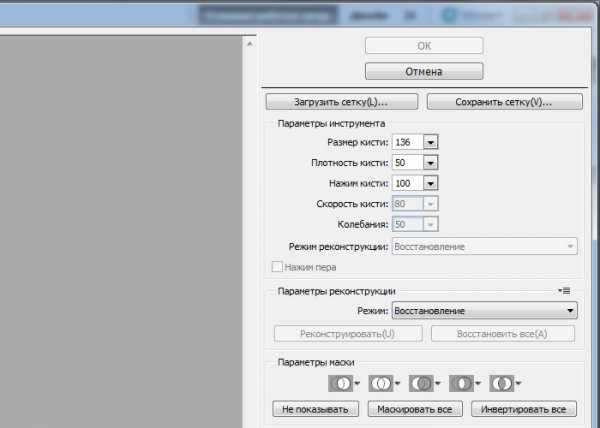
Для начала предлагаю сделать талию более изящной. Для чего нам потребуется уменьшить выпирающие тазобедренные кости.
Ставим курсор на выпирающие части и тянем его ближе к центру живота.

Теперь нам следует основательно сузить талию. А, как вы видели, в этом случае часто случается конфуз. Вместе с талией «уплывают» прилегающие области. То угол потечет, то трава убежит. Всех этих вещей можно избежать, если воспользоваться инструментом «заморозить».
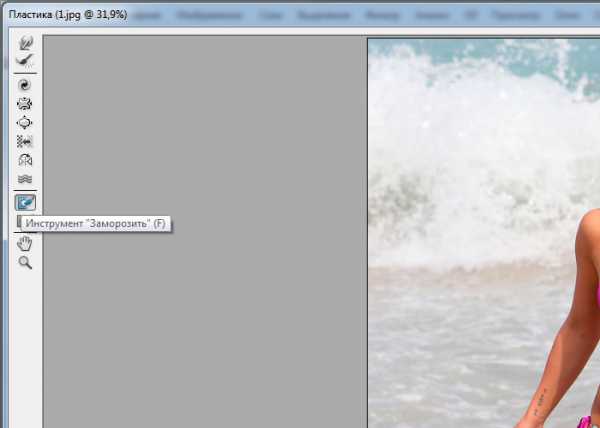
Проводим им по рукам. Выделенные области не будут изменяться.

Теперь снова выбираем инструмент «деформация», увеличиваем диаметр кисти в настройках и сужаем талию, подтягивая бока к середине.

Как видите, у нас получилось убрать бока и сузить талию. При этом руки совершенно не пострадали и не стянулись к области живота.
Осталось лишь сделать живот более плоским.
Для этого нам следует чуть-чуть убрать ярко выраженный объем. Нам следует убрать тени на выступающих частях. Проще всего будет воспользоваться штампом.

Чтобы наши манипуляции не были заметны стороннему глазу, давайте чуть-чуть настроим наш инструмент.

Теперь зажимаем alt и делаем клик по той области, откуда нам следует взять кусочек цвета кожи, а после по нужной области. Размер штампа меняется так же, как и размер кисти. Если работать очень аккуратно, живот будет выглядеть плоским и подтянутым.

Что я сделала? Я убрала тени в нижней части живота. И затерла тонкую складочку. Если предмет объема не имеет – значит, предмет плоский. Если вы задействуете кисточку, меняя ее размер, прозрачность и цвет вы можете даже кубики нарисовать. Правда, для этого требуется определенная сноровка.
А теперь сравним «до» и «после».

Здорово, правда? Вот так фотошоп помогает убрать бока и обзавестись и тонкой талией и плоским животом. Всего-то один фильтр и пара инструментов. Все зависит от вашего терпения и аккуратности.
Как убрать живот в фотошопе
В этом небольшом уроке я расскажу вам как убрать живот в фотошопе. Мы с вами посмотрим как убрать живот в фотошопе и сделать талию выразительнее.
Даже у стройных девушек часто бывает небольшой женственный животик. Тут уж и не приходится говорить о пухленьких дамах, которые мечтают о стройной фигуре, несмотря на то, что заниматься собой нет возможности по каким-либо причинам. Однако на фото вы можете всегда выглядеть стройной и привлекательной с помощью замечательной программы Adobe Photoshop.
Как убрать живот в фотошопе: советы
Мне хотелось бы сразу предостеречь вас от частых ошибок новичков при устранении этой проблемы.
В погоне за тонкой талией, некоторые девушки (да и молодые люди) слишком увлекаются процессом, и забывают о самом главном — естественности. Пожалуйста, помните — все хорошо в меру, а тем более обработка фото. Вносите изменения в ваши фотографии очень деликатно, чтобы глядя на них ни у кого не возникла в голове мысль «Не верю!».
В сети полно уроков по фотошопу, часто в них освещаются только чисто технические моменты, я же хочу, чтобы вы не просто научились работать с инструментами программы, но и, что немаловажно, понимали как отличать плохую фотообработку от хорошей.
Вот пара очень важных моментов:
- Соблюдайте пропорции тела! Не делайте слишком узкой по сравнению с остальным телом талии, это смотрится смешно.
- Учитывайте окружающую обстановку, фон. Внимательно следите, чтобы при трансформациях тела не пострадал фон, в который оно вписано, а также соседние к редактируемой части тела области.
Ошибки новичков
Покажу на примерах наиболее распространенные промахи начинающих фотошоперов. Таких фото очень много в соцсетях, где девушки частенько демонстрируют свои знания фотошопа публике. Смотрится это забавно:) Старайтесь учиться на чужих ошибках, не допускайте в своей работе таких моментов!


Приступаем к обработке фото
Я нашла в интернете девушку с обычным, в общем-то, телосложением , с небольшим животиком, который, на мой взгляд может выглядеть лучше с помощью нехитрых манипуляций.
Открываем наше фото с помощью клавиш Ctrl+O — > «Загрузить».
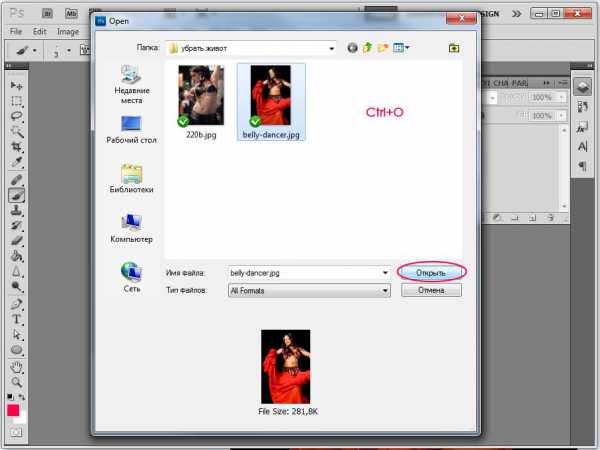
Открываем панель «Layers» (Слои) — клавиша F7.
Сейчас в панели слоев у нас только один слой с исходником.
Сделаем его дубликат, нажав сочетание клавиш Ctrl+J, либо правой кнопкой щелкните по слою и выберите «Duplicate Layer…»(Дублировать слой).
Теперь мы будем работать с дубликатом, чтобы была возможность, во-первых, вернуться к началу редактирования, во-вторых, сравнить полученный результат с исходником.
В нашем конкретном случае я хочу уменьшить немного объем талии, сделать живот плоским и убрать некрасивые складочки на животе.
Убираем складки на животе
Приближаем изображение при помощи горячих клавиш «Ctrl+»(отдалить «Ctrl-«).
Выбираем на панели слева инструмент «Healing Brush tool» (J) (Восстанавливающая кисть). Я взяла стандартную круглую кисть с размытыми краями небольшого диаметра.
Принцип действия инструмента такой: мы берем образец кожи с одного участка изображения и заполняем им другой участок, происходит смешивание пикселей с учетом нижнего слоя.
Наша задача убрать мелкие складочки на животе. Для этого зажмем Alt и щелкнем на участке кожи рядом со складкой, похожем по тону. Теперь просто щелкаем по складке, заполняя ее взятым образцом и тем самым удаляя ее с поверхности кожи. Важно брать разные образцы для различно освещенных участков кожи.
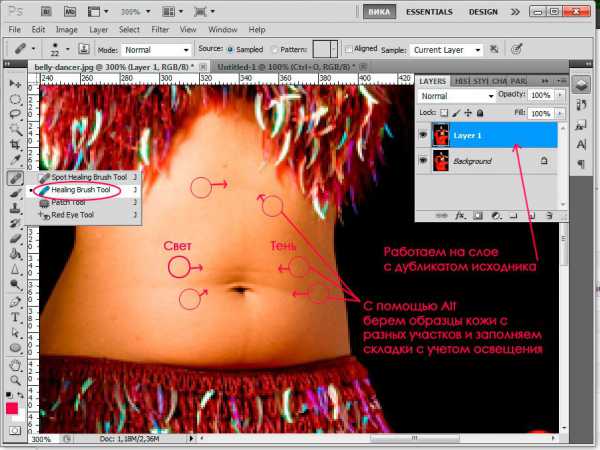
Вот что получилось у меня на данном этапе

Делаем живот плоским
Теперь постараемся уменьшить объем живота в том месте, где он немного нависает над резинкой от юбки. Для этого необходимо понять, что объем любого предмета строится за счет света и тени. если мы немного поработаем с тенью, наш животик зрительно станет более плоским.
Делаем на всякий случай дубликат слоя — Сtrl +J. Работаем тем же инструментом «Healing Brush tool» (J) , только увеличиваем диаметр кисти. Берем образцы кожи с освещенных участков, чтобы нивелировать объем живота, за счет уменьшения собственной тени.
Для того, чтобы светлые и темные пиксели на границе кожи и одежды не смешивались, я сделала выделение с помощью инструмента «Polygonal lasso Tool(L)» и работала уже в пределах выделения.
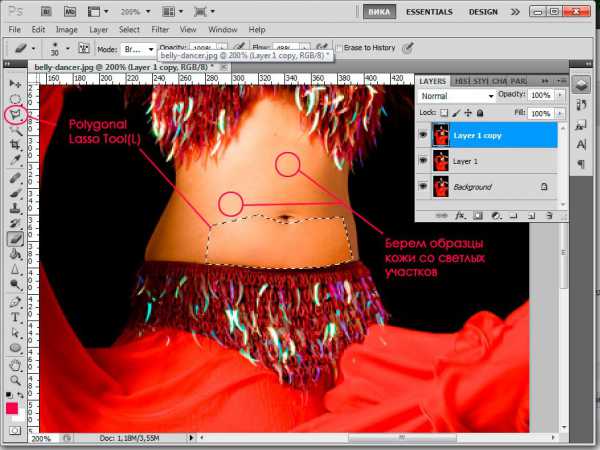
Снять выделение можно при помощи сочетания клавиш Ctrl+D.
Теперь сотрите лишнее, если это необходимо, стирательной резинкой «Eraser Tool(E)» с мягкими краями, чтобы сгладить острые переходы на границах.
Вот что получилось на этом этапе:


Складочки и лишний объем на животе мы убрали, теперь остается немного подкорректировать талию.
Убираем бока
Объединяем второй и третий слои. Стоя на третьем слое, жмем Ctrl+E (объединить слой с нижним).
Делаем дубликат последнего слоя — Ctrl+J.
Заходим в меню «Filter» — «Liqvify» (Ctrl+Shift+X).
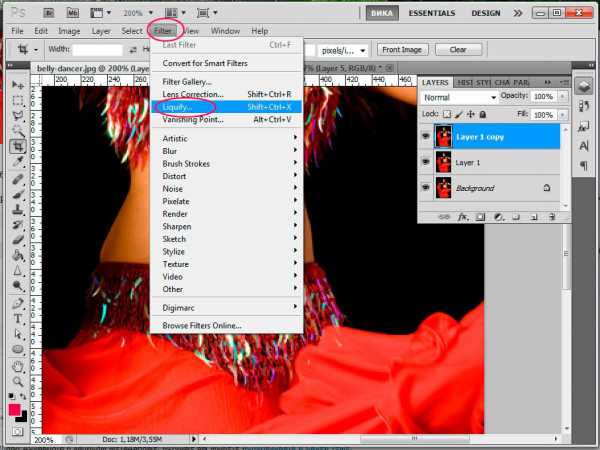
Делаем такие настройки:
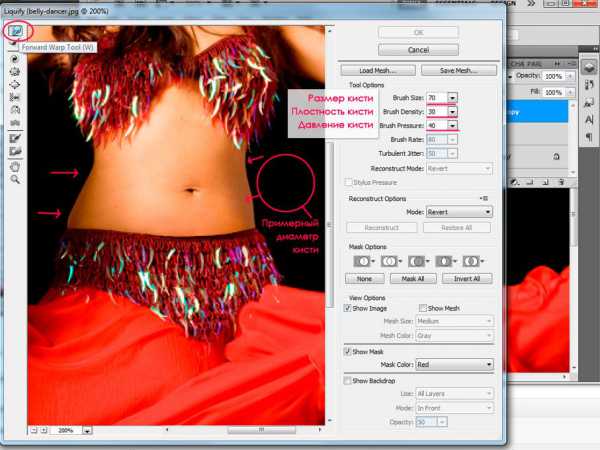
На самом деле вы можете экспериментировать с настройками кисти. На данном этапе важно уловить, что плотность и давление кисти мы устанавливаем не на максимум (100%), а немного смягчаем эффект, для того, чтобы не делать резких грубых движений и сильных деформаций.
Теперь плавно двигайте кистью от внешних границ тела к серединке, уменьшая сантименты на талии. Пожалуйста, не перегибайте палку, наше вмешательство должно быть как можно менее заметным.
Как только мы прошлись фильтром по нашему изображению, оно стало немного размытым в некоторых местах. Чтобы избавиться от замыленного эффекта, идем в «Filter» — «Artictic» — «Paint Daubs».
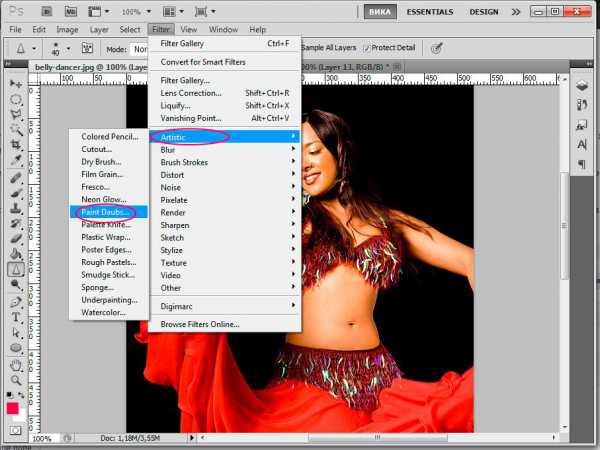
Ставим такие настройки: Brush Size 1, Sharpness 1.
Все готово.

Исходник:

В этом уроке я рассказала как убрать живот в фотошопе. Как вы сами могли заметить убрать живот в фотошопе несложно, нужно только набраться терпения.
Надеюсь, вы нашли для себя что-то полезное в этом уроке.
Как убрать жир c живота в Фотошоп при помощи фильтра Liquify
Сегодня я научу вас, как убирать жир с боков, бедер, талии и других участков своего тела при помощи программы Adobe Photoshop. Делается это легко, если вы владеете немного фильтром Liqufy, а также не будете слишком усердствовать над телом.
Возьмем для начала девушку с пышными формами, ну, или с выпуклыми частями своего тела. Нам необходимо достичь такого эффекта, чтобы “липосакция” прошла успешно, а на теле не осталось следов редактирования кожи.
Приступим…
Открываем меню – Filter-Liqufy – (Shift+Ctrl+X) и посмотрим его настройки.
Слева можно заметить основные инструменты для редактирования фото. Начнем сверху вниз.
- Forward Warp Tool (W) – позволяет тянуть в одну из сторон часть объекта
- Reconstruct Tool (R) – возвращает обратно предыдущее состояние изображения
- Smooth Tool (E) – сглаживает неровности по краям после обработки
- Twirl Clockwise Tool (C)
- Pucker Tool (S) – уменьшает снимок по направлению к центру кисти
- Bloat Tool (B) – увеличивает фото по направлению к центру кисти
- Push Left Tool (O) – смещает влево пиксели от кисти после проведения кистью по диагонали вниз
- Freeze Mask Tool (F) – делает неподвижным выделенный объект
- Thaw Mask Tool (D) – удаляет заморозку
- Hand Tool (H)
- Zoom Tool (Z)
Справа расположены дополнительные опции – мы их рассмотрим более подробно в других обзорах данного фильтра.
Чтобы убрать лишние килограммы на фото, берем сперва инструмент Forward Warp Tool (W) и ведем кистью с размером чуть большим диаметра руки по краям девушки. Тут нужно попрактиковаться, чтобы не получилось слишком видно редактирование. Если вы ошиблись, то можете вернуть изображение в исходное положение при помощи Reconstruct Tool (R). Нажимаем кнопку ОК и смотрим результат.
Стало чуть получше – идем дальше…
Применяем фильтр снова, но уже попытаемся регулировать диаметр кисти (увеличиваем или уменьшаем его), а также пользуемся инструментами Pucker Tool (S) и Freeze Mask Tool (F).
Плюс использования Freeze Mask Tool (F) состоит в том, что вы можете “заморозить” участки тела, которые не нужно трогать во время редактирования, а потом восстановить их при помощи инструмента Thaw Mask Tool (D). Вообще, советую вам посмотреть все настройки этого замечательного фильтра – так вы будете знать как быстрее поправить тот или иной участок тела. Например, очень удобно включить сетку и только потом начать исправление, так все изменения будут видны как на ладони.
После того, как вы закончите редактирование, можно пройтись инструментом Smooth Tool (E), чтобы придать изображению более гладкие контуры, а также воспользоваться Pucker Tool (S), чтобы еще больше сузить талию и другие участки тела. Здесь главное – знать меру и не перестараться.
Вроде отлично получилось – убрали лишний жир по бокам, а также уменьшили талию, объем рук и ног…
При желании некоторые части тела можно и увеличить при помощи инструмента Bloat Tool (B), а также подровнять контраст и другие настройки.