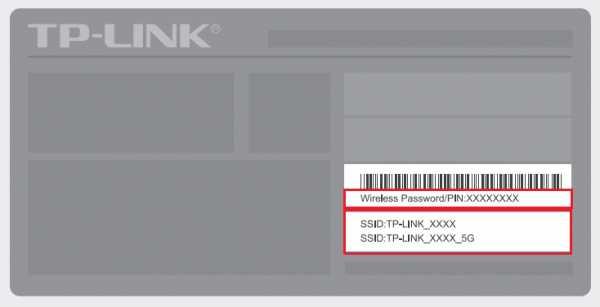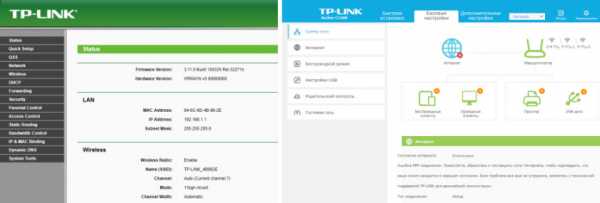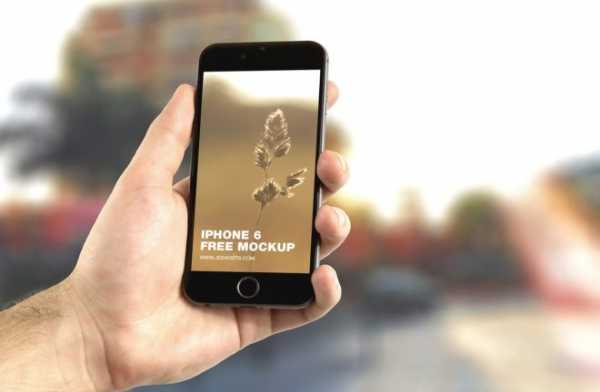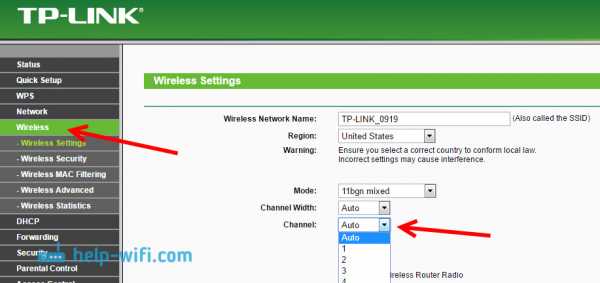Мы принимаем к оплате:
«Подарочный сертификат» от нашего Учебного Центра – это лучший подарок для тех, кто Вам дорог! Оплате обучение и подарите Вашим родным и близким обучение по любому из курсов!!!
«Сертификат на повторное обучение» дает возможность повторно пройти обучение в нашем Учебном Центре со скидкой 1000 рублей!
А также:
Как удалить сеть wifi из списка
Как удалить сеть wifi в Windows 10, 8,1 и 7
Всем привет, сегодня я вам расскажу как удалить сеть wifi в Windows 10, Windows 8,1 и 7. Для чего это может быть нужно, по ряду причин, во первых куча мусорных подключений, которые вам больше не нужны, во вторых из за соображения безопасности. Ниже все разберем подробнее, так, что любой даже самый начинающий пользователь сможет в этом разобраться, не потратив на это много времени.
Ранее я рассказывал как узнать пароль от wi fi и эта статья ее дополняет в плане понимания, что и где находится. Просто пример для чего это добро нужно чистить, предположим вы пришли в людное место, увидели левый бесплатный WiFi. Подключились к нему, даже поставили галку, подключаться автоматом, холява же, но только потом обнаружили, что вас ломают и пытаются вас хакнуть или вы ловите вирус, не важно. Вы естественно отключаетесь сразу, удаляете вирусы и все такое и спокойно забываете об этом случае, проходит время и вы снова попадаете в это место, а так как у вас остался хвост от этого подключения, то он снова без вас подключиться, что не есть хорошо, для этого и стоит все по удалять. Существует минимум два встроенных способа без сторонних программ, которые позволят удалить сеть wifi в Windows 10 и других редакциях.
как удалить подключение wifi через графический интерфейс
Удалить сеть wifi в Windows 7
Данный метод подойдет больше всего новичкам, которые очень не любят командную строку и привыкли к графическому интерфейсу. Находим в правом нижнем углу значок сети и жмем по нему правым кликом мыши, где далее нужно выбрать Центр управления сетями и общим доступом.
У вас откроется Центр управления сетями и общим доступом, где далее нужно перейти в Управление беспроводными сетями.
Либо в Управление беспроводными сетями можно сразу попасть через значок WIFI, через левый клик по нему, я специально показал вам оба способа, чтобы вы знали что способов несколько.
В итоге у вас откроется окно профилей беспроводных сетей, которые можно удалить с помощью правого клика по ним. Данные профили беспроводных сетей хранят в себе SSID, это название Wifi сети и пароли их еще называют ключами аутентификации.
Удалить сеть wifi в Windows 8.1
В Windows 8.1 уже нет оснастки Управление беспроводными сетями и термин удалить уже подменен на забыть, видимо трудности локализации. Почему нет стандартного и удобного окна Управление беспроводными сетями, тут все просто в Windows 8.1 пришел первый тестовый интерфейс МЕТРО для мобильных устройств и уже тогда Microsoft грезило, чтобы перелопатить интерфейс поближе к мобильной версии и постепенно стало это делать перенося некоторые вещи в интерфейс metro в Windowx 10 они этим занялись еще более капитально, но сегодня не об этом. Восьмерка по прежнему так же помнит профили беспроводных сетей вместе с SSID и паролями.
И так чтобы в Windows 8 удалить беспроводную сеть, откройте окно со списком доступных через клик по значку WiFi в правом нижнем углу и у вас откроется боковая панель, в которой вы должны выбрать нужную сеть и кликнуть по ней правым кликом, из контекстного меню щелкаем Забыть эту сеть. Теперь это называется забыть, в место привычных нам удалить, ну да Бог с ними.
В данном случае вы за будите, только доступные сети, а вот посмотреть список сохраненных профилей беспроводных сетей можно вот так. Нажимаем сочетание клавиш WIN+I и у вас откроется панель Все параметры, более подробно про комбинации читайте горячие клавиши Windows 8.1. Жмем изменение параметров компьютера.
Теперь чтобы удалить беспроводную сеть выбираем пункт сеть, в пункте Wi-Fi нажимаем Управление известными сетями
В окне Управление известными сетями вы обнаружите все известные вам Wi-Fi сети
Чтобы удалить сеть wifi, кликаем по нужной правым кликом мыши и выбираем забыть.
Напомню, что данный список синхронизируется между всеми устройствами, в которые вы входите с учетной записью Microsoft, в том числе и на Windows Phone, помните об этом
Как видите все тоже просто, единственное приходится подстраиваться под новый интерфейс, но это и не плохо так как с выходом того же RedStone вам придется играть по их правилам.
Через командную строку
На мой взгляд самый удобный способ, так как он позволяет удалить за раз все профили с SSID. Далее я поделюсь с вами скриптами. Запускаем командную строку cmd, нам поможет утилита netsh.
Посмотреть все беспроводные сети поможет вот такая команда
Вы увидите свой список.
Теперь давайте удалим сеть TEMP, для этого выполните
netsh wlan delete profile name="имя_сети у меня это TEMP"
Как видите беспроводной сети больше нет.
Удалить все сети можно командой
netsh wlan delete profile name=* i=*
Где хранится и как выглядит профиль беспроводных сетей
Не буду долго вас томить и расскажу где хранятся wifi профили, путь вот такой
%ProgramData%\Microsoft\Wlansvc\Profiles\Interfaces
В папке будет лежать папка или папки сетевых интерфейсов, внутри которых уже будет список xml файлов, каждый из xml это и есть файл профиля.Если вы откроете любой из них, то увидите стандартный синтаксис xml, в котором в поле SSID название и есть пароль в поле sharekey.Посмотреть список GUID интерфейсов можно командами
netsh wlan show interface в cmd
или powershell Get-NetAdapter | fl name,interfaceguid
Как видите все очень предельно просто, советую периодически чистить все лишнее и не оставлять лишние дыры безопасности для злоумышленников.
удалить сети Wi-Fi из списка доступных…
Окружающая соседняя сеть всегда будет отображаться, если вы удерживаете клавишу выбора и щелкаете значок Wi-Fi в верхней строке меню с названием вашей сети, отмеченным правой галочкой.
На вашем снимке экрана почти каждое имя сети имеет замок перед собой, это означает, что они защищены паролем, и установили личные настройки AES WPA2 и создали надежные сетевые настройки, те, которые не имеют блокировки, являются именами открытых сетей и не защищены.
Если вы также защитили свою сеть, никто не может присоединиться к вашей сети (это означает автоматическое определение местоположения, создание пароля беспроводной сети, правильные настройки DNS, прокси-серверы не должны устанавливаться), флажок «Подключаться к сети автоматически» установлен. См. Эту статью Рекомендуется настройки для маршрутизаторов и точек доступа Wi-Fi - Apple Support
Вы можете скрыть имя сети только для соседей, если вы используете экспресс-доставку в аэропорт. См. эту статью Утилита AirPort: Скрыть имя вашей сети Wi-Fi
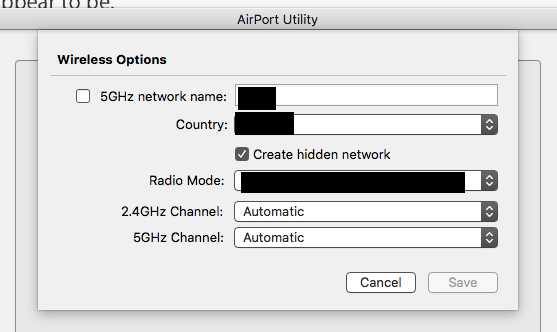
Но окружающие сети всегда будут отображаться так, как они будут ловиться, также вы не знаете, используют ли они Mac, оконный компьютер и каковы их сетевые настройки, чтобы скрыть только имя сети.
.Как удалить существующий профиль беспроводной сети в Windows 7
Шаг 1
Щелкните Пуск-> Панель управления , выберите Сеть и Интернет , а затем щелкните Сеть и общий доступ Центр
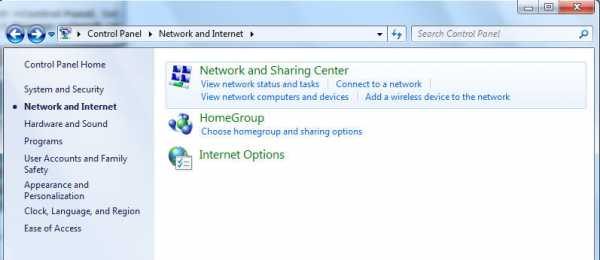
Шаг 2
В задаче В списке выберите Управление беспроводными сетями .
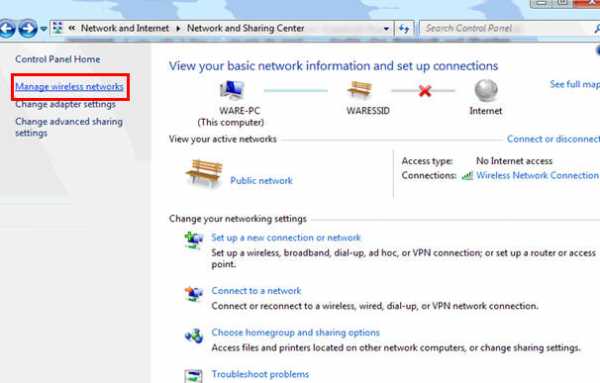
Шаг 3
В таблице «Сеть» выберите существующие профили и нажмите Удалить .
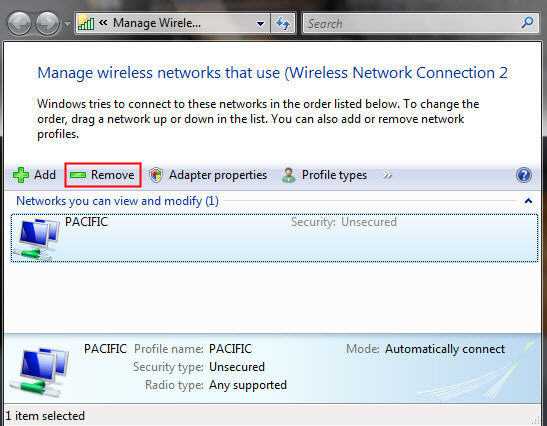
Step 4
Вы можете увидеть диалоговое окно с предупреждением, просто нажмите OK .
Шаг 5
Затем вернитесь в Network and Sharing Center и выберите Изменить настройки адаптера -> щелкните правой кнопкой мыши Wireless Network Connection -> щелкните Connect / Disconnect .
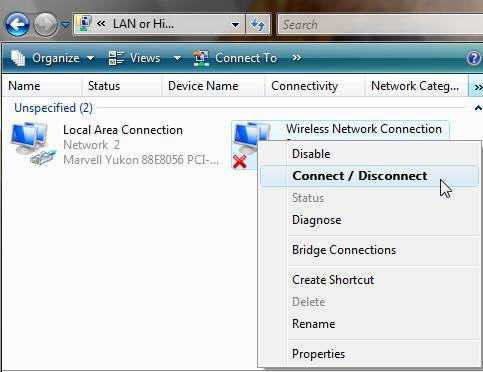
Шаг 6
Нажмите кнопку обновления, чтобы просмотреть доступные беспроводные сети.Выделите сеть, к которой хотите подключиться, дважды щелкните по ней или нажмите кнопку Connect .
 .
.Как удалить профили сети Wi-Fi в Windows
Использование поиска Intel.com
Вы можете легко выполнить поиск по всему сайту Intel.com несколькими способами.
- Имя бренда: Core i9
- Номер документа: 123456
- Кодовое имя: Kaby Lake
- Специальные операторы: «Ледяное озеро», Лед И Озеро, Лед ИЛИ Озеро, Лед *
Быстрые ссылки
Вы также можете воспользоваться быстрыми ссылками ниже, чтобы увидеть результаты наиболее популярных поисковых запросов.
.Как забыть о сети Wi-Fi в Mac OS X
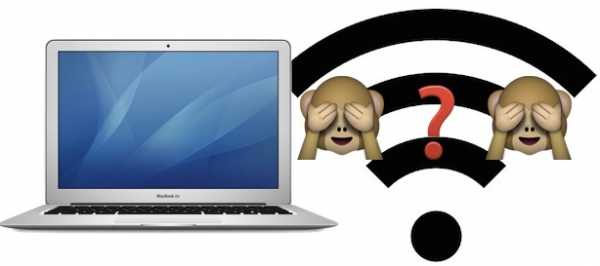
После подключения к сети Wi-Fi в Mac OS Mac по умолчанию подключается к этой сети, если она находится в пределах досягаемости и снова доступна. Это, несомненно, удобно для подключения к нашим домашним, рабочим и обычным беспроводным сетям, но может быть неприятно, когда Mac снова подключается к сети, к которой вы больше не хотите подключаться. В то время как установка приоритета сети Wi-Fi - это один из вариантов, другой вариант - заставить Mac «забыть» сеть, предотвращая автоматическое повторное подключение.Это особенно полезно, если вы живете или работаете в районе, где есть открытые сети, к которым вы случайно не хотите присоединиться.
Забыть о сети Wi-Fi в Mac OS X очень просто, хотя этот параметр немного более скрыт, чем могут ожидать некоторые пользователи. К счастью, как и в случае с iOS-аналогом, научитесь один раз отключать беспроводную сеть на Mac, и вам не придется задаваться вопросом, как это сделать снова в будущем.
Удаление беспроводного маршрутизатора из списка предпочтительных сетей в Mac OS X
При этом будут забыты выбранные сети Wi-Fi, и Mac не сможет автоматически подключиться к ней снова, когда будет в пределах досягаемости.
- Потяните вниз значок меню Wi-Fi и выберите «Открыть сетевые настройки» или перейдите на панель предпочтений «Сеть» из меню Apple и «Системные настройки»
- Выберите «Wi-Fi» на боковой панели сетевой панели, затем нажмите кнопку «Дополнительно» в углу.
- Перейдите на вкладку «Wi-Fi» и найдите маршрутизатор / сеть, которые нужно забыть, в списке «Предпочитаемые сети».
- Выберите сеть, а затем нажмите кнопку [-] минус, чтобы удалить (забыть) беспроводную сеть.
- Подтвердите, что хотите забыть о сети Wi-Fi, выбрав «Удалить».
- Повторите, если необходимо, чтобы другие сети Wi-Fi забыли
- Нажмите «ОК», затем выйдите из системных настроек, выберите «Применить», если будет предложено.
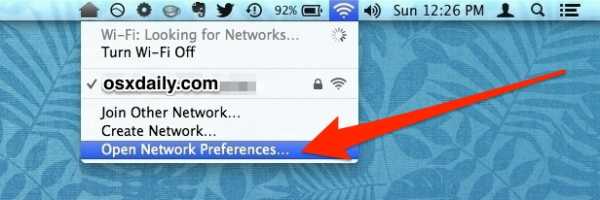
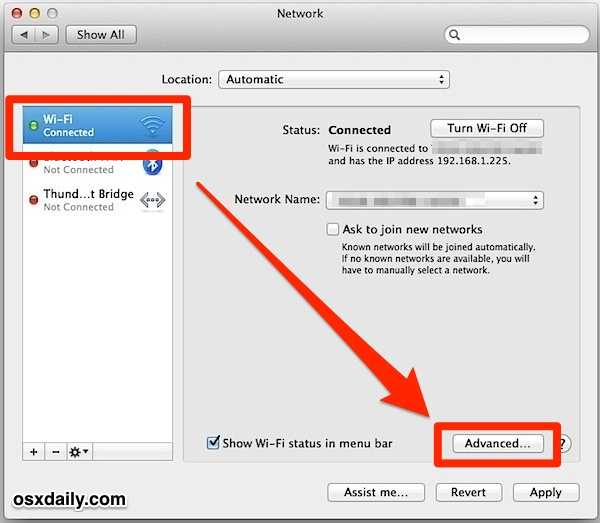
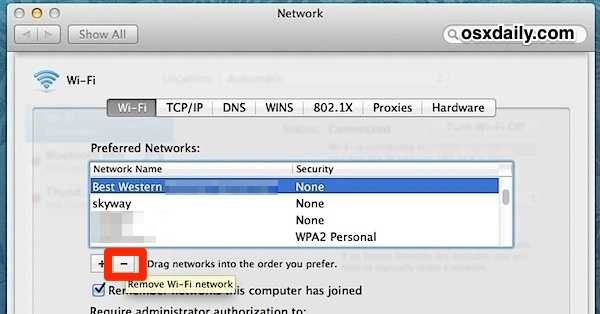
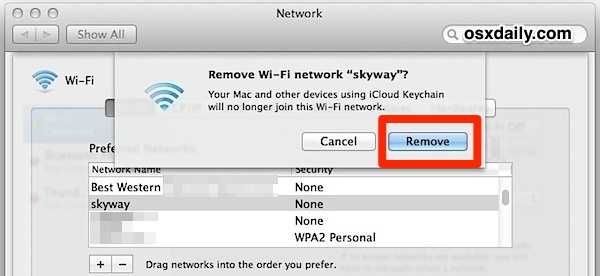
Если о беспроводной сети забыли, Mac OS X больше не будет присоединяться к ней автоматически, даже если это единственная доступная сеть.
Если вы передумаете, к забытым сетям можно повторно присоединиться или снова запомнить, просто выбрав их в строке меню Wi-Fi. Вы также можете удалить его снова в любое время, повторив те же действия.
Это целесообразно использовать для отключения общедоступных сетей без шифрования Wi-Fi, принудительно забыв о двухдиапазонном канале маршрутизатора с нестабильным подключением, а также это удобно, когда Mac, нуждающийся в пропускной способности, постоянно подключается к точке доступа iPhone HotSpot с ограниченным объемом данных планировать просто потому, что он находится поблизости.Это также удобно, если вы обнаружите, что ваш Mac продолжает подключаться к определенной точке доступа Wi-Fi, которую вы больше не используете, никогда не собирались подключаться или просто не хотите подключаться вообще, например, к соседнему маршрутизатору Wi-Fi или офису. или точка доступа гостиницы, которая не нужна.
Несмотря на то, что это довольно просто, наличие нескольких уровней за панелями предпочтений сделало этот менее чем очевидный подход к забыванию беспроводных сетей довольно распространенной жалобой пользователей Windows, которые недавно перешли на платформу Mac.Простой способ предотвратить эту путаницу - добавить в строку меню опцию для удаления сетей из любого места, но на данный момент все версии Mac OS X работают, как описано выше. Это включает в себя все современное и старое, от MacOS Catalina, Mojave, High Sierra, Sierra, El Capitan, Yosemite, Mavericks, Snow Leopard, Tiger, практически до всех выпусков Mac OS X.
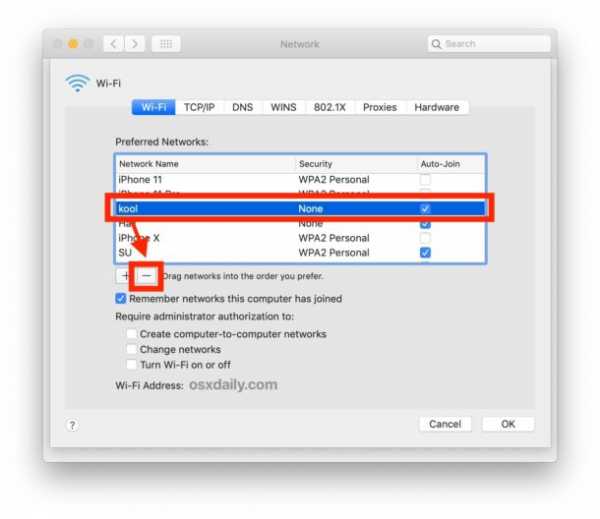
Существует также терминальный подход, позволяющий забыть о сетях Wi-Fi, который был бы полезен для пользователей командной строки, но это выходит за рамки данной статьи.
Если вам известен еще один способ забыть о wi-fi роутерах и точках доступа в MacOS, поделитесь с нами в комментариях.