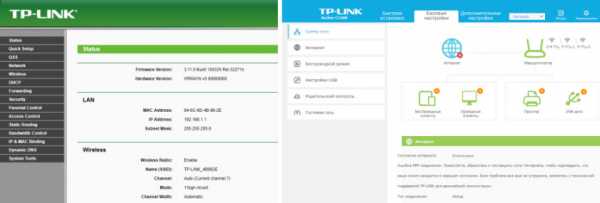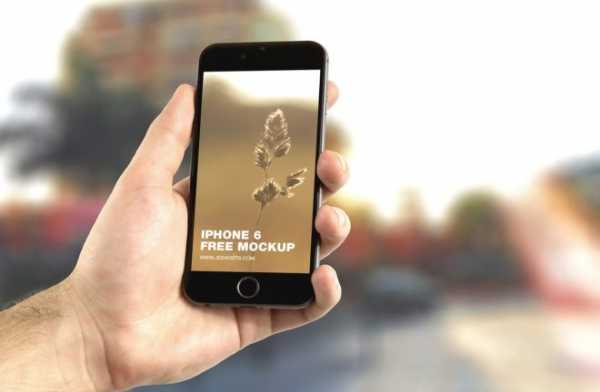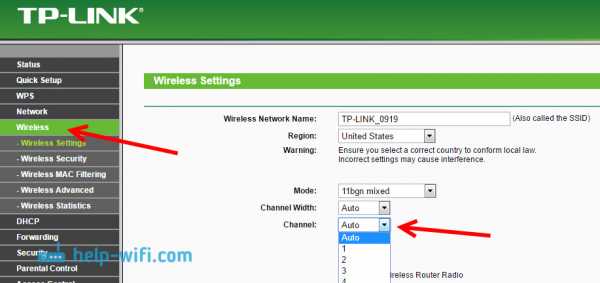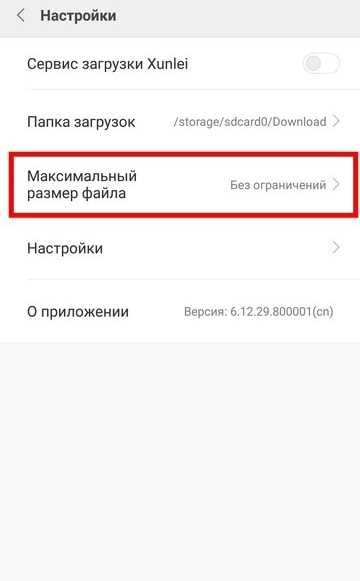Мы принимаем к оплате:
«Подарочный сертификат» от нашего Учебного Центра – это лучший подарок для тех, кто Вам дорог! Оплате обучение и подарите Вашим родным и близким обучение по любому из курсов!!!
«Сертификат на повторное обучение» дает возможность повторно пройти обучение в нашем Учебном Центре со скидкой 1000 рублей!
А также:
Как узнать пароль от wifi через cmd
Смотрим пароль от Wi-Fi через командную строку в Windows 10, 8, 7
В этой статье поделюсь с вами информацией, с помощью которой вы сможете посмотреть забытый пароль от Wi-Fi сети на своем компьютере с установленной Windows 10, Windows 8, или Windows 7. Причем, смотреть пароль от Wi-Fi мы будем через командную строку. С помощью этого способа можно узнать пароль от любой Wi-Fi сети, к которой раньше подключался ваш компьютер, или ноутбук.
Раньше я уже писал о том, как узнать свой пароль от Wi-Fi. И даже опубликовал отдельную статью для Windows 10: https://help-wifi.com/reshenie-problem-i-oshibok/kak-uznat-parol-ot-svoego-wi-fi-na-windows-10/.
В этих статьях я описывал способ, с помощью которого можно посмотреть забытый пароль через "Управление беспроводными сетями" в самой системе, или с помощью специальной программы. Но иногда бывает такое, что самого пункта "Управление беспроводными сетями" нет в Windows. И в такой ситуации можно попробовать посмотреть пароль с помощью специальной команды, через командную строку.
Вообще, тема эта очень популярная. Очень часто, в процессе настройки маршрутизатора, меняют пароль от Wi-Fi сети, и не записывают его. Настроили, подключили несколько устройств, и успешно забыли пароль. И тут нужно подключить новый телефон, планшет, компьютер и т. д., а пароль от Wi-Fi не вспомнить. И если у вас есть хоть один компьютер, который подключен к вашей беспроводной сети, или был подключен раньше, то ключ можно найти, он сохраняется в системе. Можно, конечно, посмотреть пароль в настройках роутера, но этот способ более сложный.
Данный способ работает во всех версиях Windows, начиная с "семерки", и заканчивая "десяткой". А может в XP тоже работает. Не знаю, не проверял.
Как посмотреть ключ Wi-Fi сети через командную строку
Для начала нам нужно запустить командную строку. Нажимаем сочетание клавиш Win + R, вводим cmd, и нажимаем Ok. В Windows 10 можете нажать правой кнопкой мыши на меню Пуск и выбрать "Командная строка".

Дальше, в командной строке нужно выполнить команду netsh wlan show profiles. Она выводит список всех Wi-Fi сетей, информация о которых сохранена на компьютере, и пароль от которых мы можем узнать.

Чтобы узнать пароль от нужной нам Wi-Fi сети, нужно название сети подставить в команду:
netsh wlan show profiles name=имя_wifi_сети key=clear
И выполнить ее в командной строке. В моем случае, команда выглядит так:
netsh wlan show profiles name=TP-LINK_9ED6 key=clear
В строке "Содержимое ключа" будет указан пароль от данной беспроводной сети.
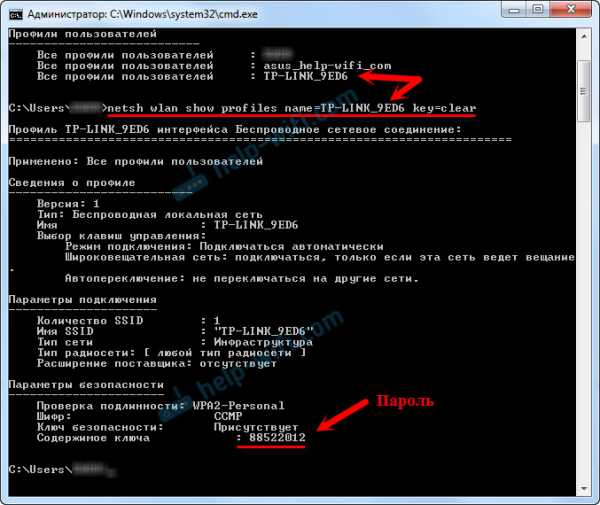
Вот собственно и все. Теперь вы знаете, как с помощью двух команд, можно получить информацию о Wi-Fi сетях, к которым когда-то подключался ваш ноутбук, или ПК. В том числе, пароль от этих сетей.
Если у вас что-то не получилось, или у вас другая проблема, то описывайте ее в комментариях, будем разбираться.
Найдите пароль WiFi подключенной сети в Windows | Mac | Android | iOS
Вот как можно узнать пароль WiFi с компьютера или смартфона. Теперь не заблуждайтесь, здесь мы говорим о поиске пароля WiFi подключенной сети . И не взламывать Wi-Fi соседа.
Итак, приступим (или просмотрите видеоурок ниже)
1. Найдите пароль Wi-Fi в Windows 7/8/10
Знаете ли вы, что Windows хранит все пароли Wi-Fi, к которым вы когда-либо подключались? Не только текущая сеть Wi-Fi.И вы можете быстро найти его, выполнив простую команду в cmd или перейдя в настройки сети.
Метод 1 - Использование cmd
Самый быстрый способ найти пароль WiFi в Windows - использовать командную строку. Это работает даже для сетей Wi-Fi, к которым вы подключались раньше. Тем не менее, вам нужно будет помнить их SSID (имя WiFi) в надлежащих случаях, чтобы восстановить их пароль. Итак, вот как это сделать.
Просто откройте cmd и введите следующую команду.
netsh wlan показать профиль WiFiName key = clear
Здесь замените WiFiName своим SSID (или именем сети, к которой вы подключались ранее). И это все. Прокрутите вниз, пока не увидите параметр безопасности и рядом с вашим ключевым содержимым - ваш пароль.
Метод 2 - Использование сетевых настроек
Если вы предпочитаете графический интерфейс, перейдите в сеть и центр совместного использования. Чтобы сделать Щелкните правой кнопкой мыши значок беспроводной сети на панели задач и выберите «Открыть центр управления сетями и общим доступом».
Затем щелкните имя WiFi> , откроется новое окно, выберите Свойство беспроводной сети> Щелкните вкладку Security и установите флажок Показать символы , чтобы увидеть скрытый пароль.
Смотрите гифку здесь.
Примечание. В Windows 8 и 10 нет способа найти пароль Wi-Fi для сети, к которой вы подключались в прошлом, с использованием подхода с графическим интерфейсом.Для этого вам нужно использовать cmd.
# 2 Найти пароль WiFi в Mac OS
Как и Windows, вы также можете найти пароль Wi-Fi для текущей сети, а также для ранее подключенной сети. Но теперь вам понадобится « admin привилегии », чтобы увидеть пароль WiFi. Невозможно найти пароль Wi-Fi в Mac OS, если вам не нужен пароль администратора.
Итак, вот как это сделать.
Начните с нажатия cmd + пробел , чтобы вызвать прожектор и выполнить поиск « Keychain Access ».
Вы также можете перейти в / Applications / Utilities / Keychain Access.
Здесь вы увидите список всех сетей WiFi. Но прежде чем вносить какие-либо изменения, вам нужно разблокировать замок .
Теперь прокрутите вниз, пока не увидите свое текущее имя WiFi (или воспользуйтесь строкой поиска вверху).
Как только вы найдете имя WiFi> , дважды щелкните его> показать пароль> введите пароль для входа на MAC. И вот вам пароль Wi-Fi этой сети.
Если у вас нет доступа к паролю администратора, не сможет найти пароль WiFi в MAC. Но есть обходной путь, упомянутый в конце статьи.
# 3 Найти пароль WiFi в Linux
Чтобы найти пароль Wi-Fi в Linux (проверено на Ubuntu), откройте терминал, введите эту команду и нажмите Enter. Он попросит вас ввести пароль пользователя, введите его и снова нажмите Enter.И вот у вас список подключений и их пароль.
sudo grep psk = / etc / NetworkManager / system-connections / *
Эта звездочка отображает все соединения и их ключи. Если вы хотите увидеть ключи определенной сети, замените звездочку на SSID сети.
# 4 Найти пароль Wi-Fi на Android
Что касается Android, то здесь даже сложнее, чем Mac OS. Почему? Потому что файл, в котором хранятся пароли Wi-Fi, зашифрован и недоступен для обычных пользователей.Вам понадобится root доступ для просмотра его содержимого. Нет возможности увидеть его без рут-доступа. Даже если вы сейчас выполните рутинг, он сотрет все данные и выйдет из сети
Теперь, если вам повезло, и у вас есть телефон или планшет Android с рутированным доступом, вы можете использовать такое приложение, как Free WiFi Password Recovery, чтобы восстановить все сохраненные пароли Wi-Fi. Приложение бесплатное, и по сравнению с другими аналогичными приложениями в магазине оно имеет менее навязчивую рекламу.
В качестве альтернативы, если вы хотите сделать это без какого-либо приложения, откройте проводник файлов ES, проведите пальцем вправо, чтобы открыть меню, и включите ROOT Explorer, затем перейдите в корневой каталог - / data / misc / wifi /. Оказавшись там, прокрутите вниз, пока не увидите файл wpa_supplicant.conf и откройте его в любом текстовом редакторе.
Здесь вы найдете все SSID с их паролем.
# 5 Найти пароль Wi-Fi на iOS
Как и Android, iPhone и iPad также скрывают пароль от Wi-Fi. Но если вам посчастливилось заполучить взломанный iPhone, вы можете использовать эту бесплатную утилиту под названием WiFi Passwords (не тестировалось).
Однако вы можете увидеть сохраненный пароль Wi-Fi на вашем iPhone (не работает на iPad), если у вас есть компьютер Mac и ваш iPhone и Mac подключены к той же учетной записи iCloud . Итак, как только у вас есть это, вы можете получить доступ к базе данных связки ключей вашего iPhone (файл, в котором хранятся все пароли) с вашего Mac.
Для получения дополнительных сведений ознакомьтесь с этим руководством по просмотру сохраненных паролей iPhone WiFi на Mac (без взлома)
# 6 Найдите пароль Wi-Fi на маршрутизаторе
Если по какой-либо причине вышеперечисленные методы не помогли, вы всегда можете проверить пароль прямо со страницы роутера.
Откройте браузер с любого устройства, подключенного к сети. В адресной строке введите «IP-адрес маршрутизатора».Обычно это 192.168.1.1 или 192.168.0.1 . Но он может отличаться в зависимости от роутера. Не волнуйтесь, эту информацию можно получить с помощью быстрого поиска в Google по номеру модели вашего маршрутизатора.
Затем введите имя пользователя и пароль маршрутизатора.
Опять же, это различно для каждого устройства, поэтому спросите владельца (или попробуйте admin как имя пользователя и пароль). После успешного входа в систему перейдите к настройке беспроводной сети и там вы найдете пароль в поле Пароль беспроводной сети .
Что делать, если ничего не работает?
В большинстве случаев вышеупомянутые методы помогут вам восстановить пароль Wi-Fi, но в случае, если у вас есть не рутированный телефон Android и нет доступа к вашему маршрутизатору, вот несколько вещей, которые вы можете попробовать подключиться к маршрутизатору с помощью PIN-код WPS по умолчанию.
Если у вас есть физический доступ к маршрутизатору, найдите небольшую опцию WPS на задней панели маршрутизатора и нажмите ее. Теперь на вашем смартфоне Android перейдите в Настройки беспроводной сети> Дополнительные параметры> включите сканирование WPS.
При одновременном нажатии кнопки WPS на маршрутизаторе и смартфоне Android маршрутизатор автоматически передает пароль Wi-Fi по беспроводной сети и подключает устройство к маршрутизатору без необходимости вводить пароль Wi-Fi. (Видеоурок здесь)
Подробнее: Что делать, если вы забыли свой пароль Wi-Fi
.
как получить пароль Wi-Fi от cmd с помощью java
Переполнение стека- Около
- Продукты
- Для команд
- Переполнение стека Общественные вопросы и ответы
- Переполнение стека для команд Где разработчики и технологи делятся частными знаниями с коллегами
Как просмотреть сохраненный пароль Wi-Fi в Windows 10
Может быть множество причин, по которым вы можете захотеть узнать пароль Wi-Fi для сети, к которой вы подключены в настоящее время или подключались в прошлом. Либо ваш друг хочет узнать пароль от кафе, которое вы регулярно посещаете, либо вы просто хотите узнать пароль от Wi-Fi у вашего друга, который не скажет вам и предпочитает вводить его.


Мы уже видели, как раскрыть секрет на Android и iOS, и сегодня мы увидим, как это сделать на компьютере с Windows.Просто убедитесь, что у вас есть доступ администратора к компьютеру.
Просмотр пароля сети. Вы подключены к
Уловка, которую я собираюсь показать вам прямо сейчас, задокументирована в Windows 10. Но она также работает в Windows 7, 8 и 8.1. Когда вы подключены к сети, щелкните правой кнопкой мыши значок Wi-Fi на панели задач Windows и нажмите Открыть сеть и общий доступ .
Когда откроется Центр управления сетями и общим доступом, в разделе «Активная сеть» будут перечислены все сети, к которым в настоящее время подключен ваш компьютер.Нажмите «Подключения»: ваш компьютер подключен, и откроется окно состояния Wi-Fi.
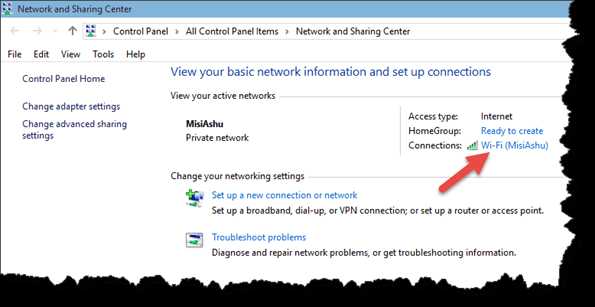
Щелкните Свойства беспроводной сети в окне «Состояние Wi-Fi» и «Свойства беспроводной сети» подключенной сети. На странице будет показано имя и тип подключения, а также будет вкладка «Безопасность», на которую можно щелкнуть.
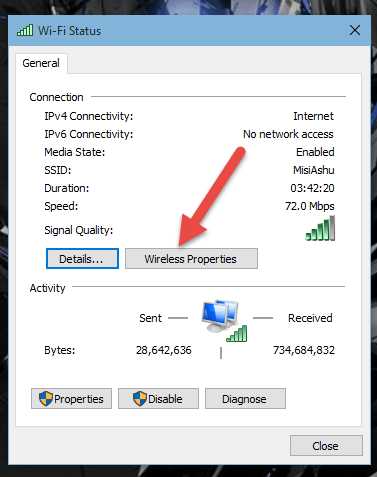
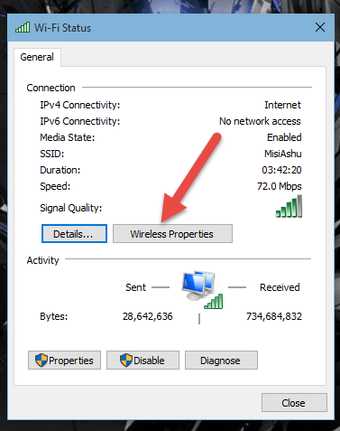
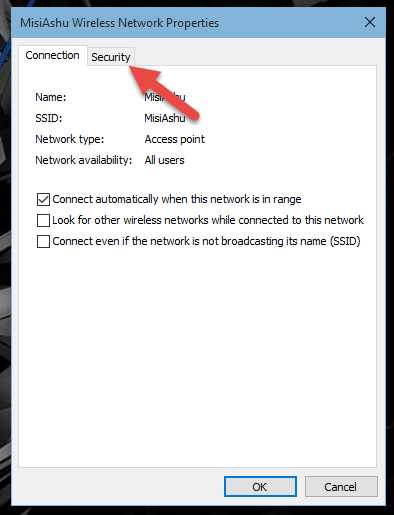
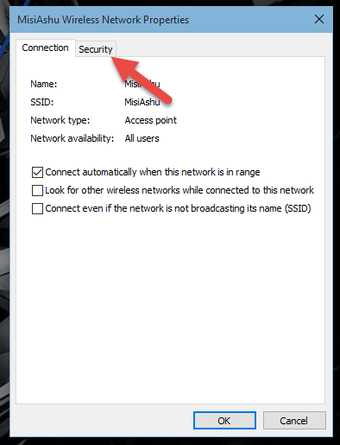
Параметр Ключ безопасности сети будет иметь пароль Wi-Fi, и вы можете установить флажок Показывать символы , чтобы пароль был виден.Не меняйте здесь никаких свойств, иначе это может испортить соединение, и у вас могут возникнуть проблемы при подключении в следующий раз.
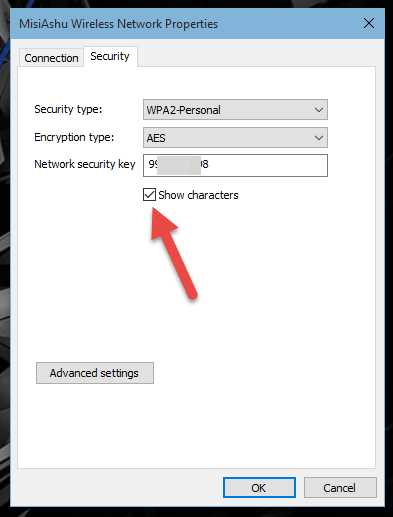
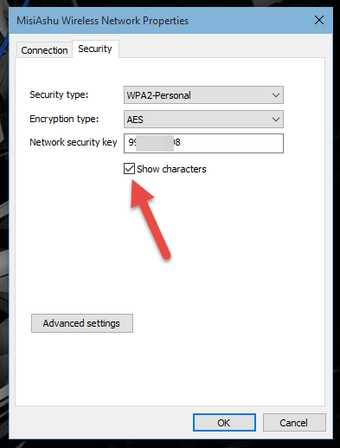
Это было простое решение для поиска пароля к сети, к которой вы сейчас подключены. Что, если я поделюсь секретом, с помощью которого вы сможете получить пароль Wi-Fi сетей, к которым вы больше не подключены?
Пока мы занимаемся сетями: Почему бы вам не узнать, как выбрать маршрутизатор Wi-Fi, который подходит именно вам.
Просмотр паролей сетей, к которым вы ранее были подключены
Откройте командную строку, конечно, с правами администратора и введите команду netsh wlan show profiles. В нем будут перечислены все сети Wi-Fi, к которым вы подключились. Каждый из этих упомянутых профилей будет отображаться с использованием имени SSID.
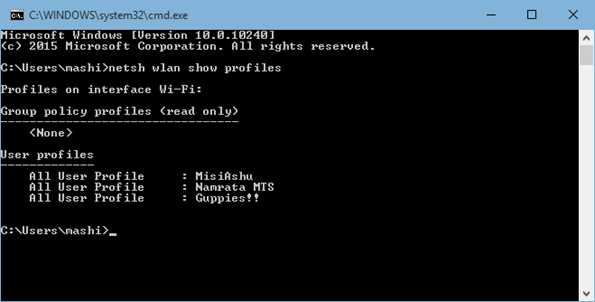
Следующая команда, которую вы должны ввести: netsh wlan show profile name = "Profile-Name" key = clear . Имя профиля должно быть именем сети Wi-Fi, пароль которой вы хотите узнать, и без кавычек.Снимок экрана развеет все ваши сомнения.
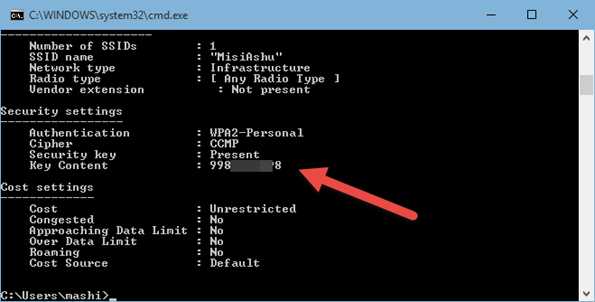
Вот и все, пароль для указанной сети будет отображаться на вкладке безопасности.
Примечание: Если в имени сети есть пробел, вам нужно будет заключить в кавычки имя профиля.
Word of Advice on Windows 10 Wi-Fi Sense
Говоря о Windows 10 W-Fi Sense ранее, мы упоминали, что пользователю придется снова ввести пароль, чтобы разрешить совместное использование пароля Wi-Fi.Но уловка может помочь это сломать. Так что, если вы действительно не знаете, чем поделиться своим Wi-Fi, прочтите о трюке с отключением.
Заключение
Вот как вы можете просмотреть сохраненный пароль Wi-Fi в Windows. Не забудьте узнать, как просмотреть сохраненный пароль Wi-Fi на Android и iOS. Если возникнут сомнения, вы можете присоединиться ко мне на нашем форуме. Хорошего парня.
В указанной выше статье могут содержаться партнерские ссылки, помогающие в поддержке Guiding Tech.Однако это не влияет на нашу редакционную честность. Содержание остается объективным и достоверным.
Как найти пароли к сети Wi-Fi из командной строки на Mac
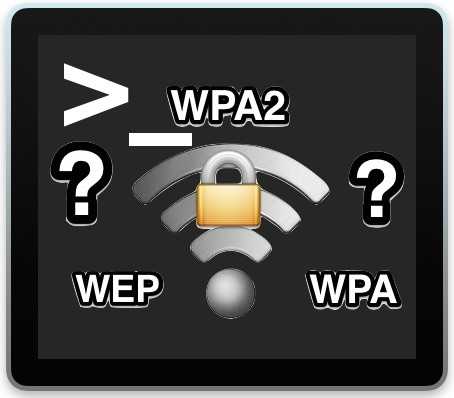
Учитывая сложность паролей некоторых сетей Wi-Fi в сочетании с их нечастостью ввода и тем, что они обычно сохраняются при использовании, не так уж необычно забыть, что такое пароль беспроводной сети конкретного маршрутизатора.
К счастью, если вы работаете на Mac, есть несколько способов найти потерянные или забытые данные для входа в маршрутизатор Wi-Fi.
Возможно, самый простой метод - это восстановление забытых паролей беспроводной сети с помощью KeyChain Access в Mac OS X, но если вы опытный пользователь Mac, вы можете получить те же данные из командной строки, и это то, что мы собираемся продемонстрировать здесь. .
Вам необходимо знать имя маршрутизатора или пароль маршрутизатора Wi-Fi, который вы хотите получить. Остальное довольно просто.
Найти и показать сетевые пароли Wi-Fi из командной строки в Mac OS X
Чтобы начать использовать этот трюк, откройте приложение «Терминал» из / Applications / Utilities /, затем используйте следующий синтаксис команды, чтобы найти и отобразить пароль для конкретной беспроводной сети:
безопасность find-generic-password -ga "ROUTERNAME" | grep "пароль:"
Замените «ROUTERNAME» точным именем беспроводного маршрутизатора, для которого вы хотите получить пароль.Вам не нужно быть подключенным к этой сети, чтобы восстановить пароль для этой сети, вам нужно только один раз присоединиться к ней и сохранить пароль для нее при подключении в это время.
Например, предположим, что имя беспроводного маршрутизатора - «ВАШ-МАРШРУТИЗАТОР», команда будет выглядеть следующим образом:
безопасность find-generic-password -ga "ВАШ-МАРШРУТИЗАТОР" | grep "пароль:"
Если нажать return и запустить эту командную строку, будет запрошен логин администратора (или вы можете использовать префикс sudo), который затем вернет пароль для данного маршрутизатора, выглядящий следующим образом:
$ security find-generic-password -ga "ВАШ-МАРШРУТИЗАТОР" | grep "пароль:"
пароль: "osxdailysecretpassword"
В этом примере пароль для «ВАШ-МАРШРУТИЗАТОР» - «osxdailysecretpassword» без кавычек.
Эта команда может быть особенно полезной, если вы объедините ее с возможностью составить список всех беспроводных сетей, к которым Mac подключался ранее, особенно если вы не можете вспомнить точное имя или написание определенного маршрутизатора.
Вы также можете не использовать конвейер для grep, который будет сообщать дополнительные сведения о запрошенном маршрутизаторе, хотя большинство добавленных данных не особенно полезны, поэтому мы очищаем вывод и сокращаем его с помощью grep. Для тех, кому интересно, команда return без grep будет выглядеть примерно так:
=" type " "osxdaily" $ security find-generic-password -ga "ВАШ-МАРШРУТИЗАТОР"
связка ключей: "/ Library / Keychains / System.keychain "
class:" genp "
attributes:
0x00000007 blob =" ВАШ-МАРШРУТИЗАТОР "
0x00000008 blob = NULL
" acct "blob =" ВАШ-МАРШРУТИЗАТОР "
" cdat "timedate = 0x52192841772471472498124818A \ 201 000 "
" crtr "uint32 = NULL
" cusi "sint32 = NULL
" desc "blob =" сетевой пароль AirPort "
" gena "blob = NULL
" icmt "blob = NULL
" invi "sint32 = NULL
" mdat "timedate = 0x52192841772471472498124818A00" 20150723143649Z \ 000 "
" nega "sint32 = NULL
" prot "blob = NULL
" scrp "sint32 = NULL
" svce "blob =" AirPort12 "
В этом случае пароль Wi-Fi для «Your-Router-Name» с «паролем:« osxdaily »» находится в самом низу возвращаемой команды.
Как уже упоминалось, вы можете найти те же данные для входа в Wi-Fi из инструмента KeyChain Access в Mac OS X, и вам даже не нужно подключаться к сети Wi-Fi, для которой вы получаете пароль, что чрезвычайно полезно в тех случаях, когда вам звонит друг или член семьи и спрашивает: «Эй, какой пароль для маршрутизатора в таком-то доме» (может быть, я единственный, кто принимает эти звонки).
Пойдете ли вы по маршруту командной строки, как описано здесь, которое в конечном итоге является просто терминальным подходом к связке ключей, или через более удобное приложение KeyChain Access, зависит от вас.
Спасибо LifeHacker за указание на этот замечательный трюк, мы немного очистили его с помощью grep, но для пользователей ПК Lifehacker идет дальше, демонстрируя, как выполнить поиск того же пароля маршрутизатора Wi-Fi на ПК с Windows, что, несомненно, может быть полезен для многих пользователей, в первую очередь на компьютерах Mac или других устройствах.
Если вы используете командную строку, это должно быть удобно, чтобы вы могли довольно быстро определять пароли Wi-Fi. Сообщите нам, если вам известен другой метод.