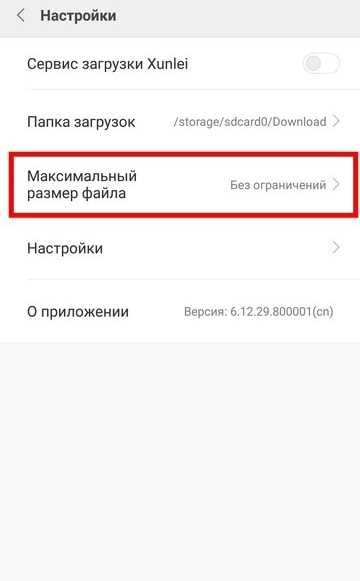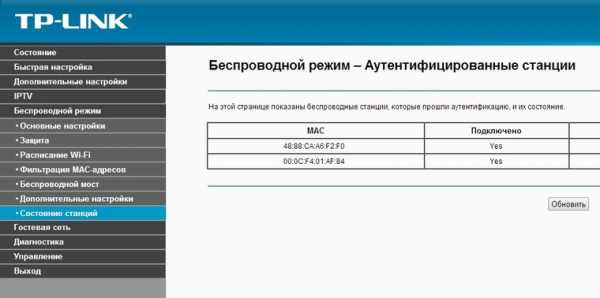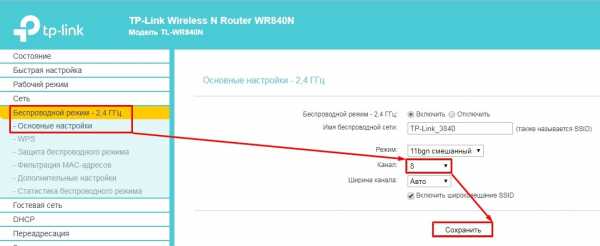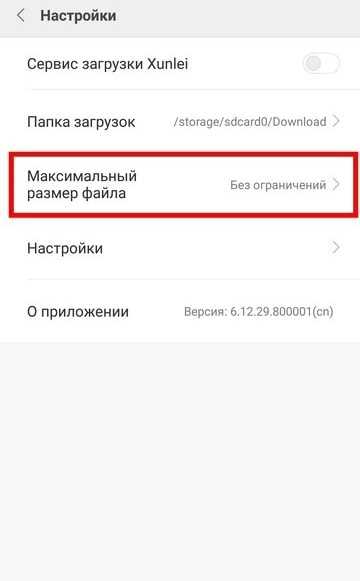Мы принимаем к оплате:
«Подарочный сертификат» от нашего Учебного Центра – это лучший подарок для тех, кто Вам дорог! Оплате обучение и подарите Вашим родным и близким обучение по любому из курсов!!!
«Сертификат на повторное обучение» дает возможность повторно пройти обучение в нашем Учебном Центре со скидкой 1000 рублей!
А также:
Как подключить iptv к телевизору через роутер с приставкой
Как подключить IPTV к телевизору и настроить цифровое телевидение
IPTV – это цифровое телевидение, его можно подключить как к телевизору, так и к компьютеру, смартфону, медиа-плееру. Существует несколько способов подключения IP TV к ЛЕД-панели, что дает возможность любому пользователю настроить и просматривать цифровые каналы, исходя из собственных возможностей, просто нужно знать, как это сделать правильно.
Общая информация о подключении
Сегодня интерактивное ТВ – это серьезная альтернатива кабельному или спутниковому телевидению. Качество трансляции полностью соответствует современным характеристикам телевизоров, а дополнительный функционал значительно расширяет возможности использования ТВ-контента. Более того, интерактивное телевидение нового поколения обладает некоторыми преимуществами относительно эфирного или кабельного вещания — это лучший звук, более качественная картинка. При этом стоимость контента более чем доступна. Учитывая возможности современных телевизоров с высоким разрешением, в настройке IPTV на телевизоре есть смысл. К тому же, обладатели IPTV могут использовать прочие услуги, связанные с теле-контентом: запись передач, архив эфира, возможность поставить трансляцию на паузу и т.п.
Подключить цифровое ТВ можно любым удобным способом, каждый из которых имеет свои нюансы:
- через подключенную приставку iptv;
- через роутер посредством беспроводного соединения;
- с помощью специальных приложений;
- через интернет-браузер.
В большинстве случаев, подключение к телевизору осуществляется первыми двумя способами. Последние подходят для различных гаджетов или компьютера.
Особенности подсоединения приставки
Подсоединение цифровой приставки мало чем отличается от установки различных ТВ-тюнеров. Соединение с роутером осуществляется через стандартный Ethernet-разъем, доступна и беспроводная настройка через Wi-Fi. При желании или некоторых сложностях, можно воспользоваться проводом и подсоединить его к LAN-разъему.
На любой приставке для IPTV присутствуют и другие выходы:
- AV для подключения к телевизорам устаревшего образца;
- HDMI для более современных панелей;
- USB разъем (обычно расположен спереди).
Для получения цифрового телевидения на телевизоре есть либо HDMI-выход, либо AV. Соединение с приставкой осуществляется через включение соответствующего провода — на этом физическое подключение приставки окончено.
Настройка приставки
После подключения приставки, ее необходимо включить. Для просмотра IPTV на телевизоре выводится меню. Настраивать софт, в целом, довольно просто. На пульте ДУ есть кнопка Setup, после ее нажатия необходимо произвести следующие установки.
- Настроить часы и дату в окне «Расширенные настройки». Это необходимо для использования различных опций, таких как timeshift и «Видео по запросу».
- Для проводного подключения нужно настроить соединение с сетью: для этого в меню «Конфигурация сети» выбрать тип (Ethernet-соединение).
- Далее в следующей вкладке кликнуть АВТО (DHCP) и активировать его, подтвердить команду, щелкнув ОК.
- Во вкладке «Состояние сети» проверить статус Ethernet-соединения.
- Открыть меню «Серверы», прописать pool.ntp.org. в поле NTP-серверы.
- После можно настроить видео, открыв вкладку «Настройка видео», отключить пункт «Форсировать DVI» и «автоматическое/автопереключение частоты кадров». Затем остается установить параметры разрешения экрана, задать режим видеовыхода (здесь понадобится инструкция, например, в устаревших моделях она называется PAL).
- Сохранить настройки и перезапустить приставку.
В случае технических поломок, браков или иных сложностей, возможна некорректная работа приставки. Если после всех манипуляций устройство выдает ошибки, можно повторить настройку, ознакомиться с расшифровкой проблем в инструкции или обратиться за технической поддержкой к своему провайдеру или производителю самой приставки.
Как настроить IPTV через маршрутизатор
Важно! Настройка IP-телевидения через роутер возможна в том случае, если у него предусмотрена поддержка данной функции.
Для этого необходимо войти в меню роутера через браузер. В зависимости от производителя и модели процедура может отличаться, но в целом последовательность действий похожа, поэтому на основе рекомендаций ниже можно разобраться с тем, как это осуществляется на конкретном роутере.
На D-Link настройка отличается для разных вариантов соединения. Если просмотр планируется через приставку, то следует в основном меню выбрать пункт «IP телевидение» (может называться «подключение мультимедиа-устройств») и зарезервировать один из портов, через который будет выполнено соединение с приставкой. Далее, все настройки проводятся непосредственно на ней.
В случае просмотра IPTV сразу через телевизор.
- В меню роутера нужно войти в расширенные настройки. Выбираем раздел «сеть» — «WAN» — «добавить». Пролистав страничку внизу, в разделе «разное» отмечаем пункт «IGMP» — сохраняем результат.
- Возвращаемся в основное меню, ищем раздел «дополнительно» — «маршрутизация», жмем добавить. Появится строка, в которой нужно ввести вручную значения. Сеть назначения — «224.0.0.0», маска сети — «240.0.0.0», шлюз – IP адрес, присвоенный провайдером, метрика – «1», через интерфейс – «автоматически». Сохраняем результат.
У роутеров серии D-link Dir-300 необходимо войти в настройки, найти вкладку Advanced Network отметить «Enable Multicast Streams». После перезагрузки устройства IPTV начнет работать.
У ASUS следует войти в его настройки, открыть раздел «ЛВС» и выбрать «маршрут». Активируем опцию «многоадресная маршрутизация» и сохраняем результат.
Роутеры TP-Link имеют функцию «мультикаст», то есть поддержку IPTV. По умолчанию она работает только на свежих прошивках – достаточно обновить маршрутизатор, чтобы все заработало.
У устройств Netgear нужно войти в «меню быстрого перехода», открыть настройки и «параметры интернет-порта». Далее, указываем нужный разъем – он резервируется для IPTV.
В ZyXEL в меню устройства необходимо нажать на глобус в панели снизу.
- Ищем вкладку «подключение» выбираем «broadband connection» и открываем его.
- Выбираем разъем, через который будет подключаться приставка или ТВ. Откроется окно для корректировки его параметров, отмечаем «использовать для выхода в интернет», «включить», IP параметры — «автоматически», «использовать IP разъем» и сохраняем результат.
- Далее открываем пункт «компоненты» — активируем «IGMP/PPPoE Proxy».
- В меню «домашняя сеть» Broadband Connection выставляем значение «к провайдеру», для Home Network нужно указать «к домашней сети», активируем «IGMP Proxy» и сохраняем результат.
Беспроводное подключение
Если пользователь не желает прокладывать лишние провода, то необходимо ознакомиться с тем, как подключить цифровое ТВ через Интернет. Рассмотрим алгоритм на примере популярных марок телевизоров.
LG
Для обладателей техники LG доступно беспроводное подключение IPTV и вещание на телевизоре цифровых каналов через специально разработанную программу SS IPTV. Для доступа к нему потребуется соединение с Интернетом. Устанавливать приложение можно с USB-носителя или после скачивания.
Чтобы скачать и запустить программу, нужно зайти в меню Smart, открыть вкладку Smart World. В адресной строке прописать название SS IPTV и задать команду поиска. Когда утилита будет отображена в списке, ее необходимо установить, а затем открыть. Подключение интерактивного телевидения к телевизорам иных торговых марок, например Philips или Samsung, осуществляется схожим алгоритмом действий.
Philips
В телевизионных панелях Philips нужно установить соединение с Интернетом, подключившись в точке доступа (роутеру). Затем нажать кнопку Home на ПДУ, открыть меню конфигураций. В настройках сети выбрать пункт «Режим работы» и прописать значение DNS. Для подключения к цифровому телевидению достаточно загрузить любой из доступных виджетов.
Samsung
Для просмотра IPTV на телевизоре Samsung, как сделано и в предыдущих способах, нужно настроить соединение с сетью Интернет и установить специальную утилиту.
- На ПДУ открыть меню Smart Hub, нажать кнопку «А». Здесь нужно создать учтенную запись, ввести логин Develop и пароль.
- Затем войти в настройки и открыть пункт «Разработка». В поле IP-адрес прописать 188.168.31.14, или использовать альтернативный набор 31.128.159.40.
- После выбрать вкладку «Синхронизация приложений», когда процесс закончится, нажать Enter.
Теперь в списке приложений пользователю будет доступна специальная утилита nStreamPlayer для просмотра IPTV телевидения.
Подробнее о беспроводном подключении телеприемника к интернету можно узнать из статьи о возможностях телевизоров с Wi-Fi.
Настройка подключения IPTV - Keenetic
В большинстве случаев при использовании заводских настроек по умолчанию в маршрутизаторах Keenetic цифровое телевидение (IPTV) сразу работает как на компьютерах, так и на телевизионных приставках, без предварительной настройки.
1. Многоадресная рассылка используется для предоставления услуг IPTV. Убедитесь, что в вашем интернет-центре установлен компонент «Прокси-сервис IGMP / PPPoE», который передает сообщения IGMP / PPPoE между разными интерфейсами. Это можно сделать на странице «Общие настройки системы» в разделе «Обновления и параметры компонентов», щелкнув «Параметры компонентов».
2. Установите подключение к Интернету и подключите приставку или компьютер, на котором вы планируете смотреть телевизор, к любому из сетевых (LAN) портов маршрутизатора, назначенных домашнему сегменту. Убедитесь, что IPTV работает правильно.
3. Некоторые интернет-провайдеры при использовании регистрации MAC-адреса приставки требуют специального ТВ-порта на маршрутизаторе, к которому должна быть подключена приставка. Этот порт напрямую подключается к сети провайдера и позволяет провайдеру видеть MAC-адрес телевизионной приставки.Чтобы установить один из сетевых портов, принадлежащих домашнему сегменту, в режиме ТВ-порта, воспользуйтесь следующими методами настройки:
Перейдите на страницу «Проводная», в разделе «Подключение и VLAN» установите режим «ТВ-приставка» для порта, к которому будет подключена IPTV-приставка (в нашем примере - приставка коробка будет подключена к порту 3).
Если ваш интернет-провайдер предоставил вам VLAN для услуги IPTV, введите ее в поле «TV». Если IPTV предоставляется без VLAN, вам обычно не нужно выбирать порт для приставки.
Когда вы выполняете эти настройки, телеприставка будет подключаться напрямую к сети провайдера через маршрутизатор. Подключите IPTV-приставку к ТВ-порту и перезагрузите ее. Телеприставка должна получить IP-адрес из сети вашего интернет-провайдера, и тогда вы сможете принимать цифровое телевидение.
Вышеуказанных шагов обычно достаточно для просмотра IPTV.
4. Маршрутизатор Keenetic также позволяет выполнить тонкую настройку для тех пользователей нестандартной схемы подключения, например, которые используют другой интерфейс для приема IPTV.
Как было написано выше, в роутере необходимо установить компонент системы «IGMP / PPPoE proxy service». Прокси-служба IGMP повторно передает многоадресный поток от поставщика услуг Интернета к устройствам домашней сети. Multicast используется для предоставления услуги IPTV.
Перейдите на страницу «Домашний сегмент» в разделе «Прокси-сервер IGMP». Настройки по умолчанию на этой странице подходят для большинства поставщиков услуг.
По умолчанию в поле «Для подключения» указывается интерфейс, который смотрит в сеть провайдера (в нашем примере это «Провайдер») и откуда будет поступать IPTV.
СОВЕТ: Советы:
1. Если вышеперечисленные шаги не увенчались успехом, проверьте, работает ли IPTV на стороне провайдера, подключив приставку или компьютер, на котором вы планируете смотреть телевизор, напрямую к кабелю провайдера, то есть без использования интернет-центра. Если телевизор в этом случае работает, но не через интернет-центр, обратитесь в нашу службу поддержки. Укажите свой город, название вашего провайдера и тарифный план, дайте ссылку на инструкцию по настройке IPTV вашего провайдера для рекомендованных роутеров, а также прикрепите диагностический файл интернет-центра, получив его по инструкции «Сохранение файл системы самопроверки '.
2. Также обратите внимание, что брандмауэры и некоторые антивирусные программы, используемые в вашей сети или установленные на вашем компьютере, могут блокировать многоадресный трафик. Если по какой-то причине у вас не работает IPTV, попробуйте временно отключить их.
3. Пример того, как перенаправить выделенный ТВ-порт модема GPON на маршрутизатор Keenetic, чтобы подключить приставку напрямую к Keenetic и смотреть IPTV с компьютеров домашней сети, которые также будут к нему подключены: «Пример использования интернет-центра Keenetic для просмотра IPTV, поставляемого с модемом GPON ».
4. Иногда возникают вопросы, связанные с подключением и организацией IPTV по сети Wi-Fi. Некоторые способы подключения представлены в статье «IPTV через Wi-Fi».
.
Как настроить маршрутизаторы Wi-Fi для поддержки услуги IPTV на маршрутизаторах Wi-Fi (новый логотип)?
Эта статья относится к:
TL-WR1043N (V5), Archer AX50 (V1), Archer A2300 (V1), Archer AX10 (V1), Archer AX6000 (V1), Archer C59 (V2 V3), Archer C58 (V2), Archer A20 (V1), Archer AX1800 (V1.20), Archer C3150 V2, Archer C2300 (V1 V2), Archer C900 (V1), Archer C80 (V1), Archer C3200 (V2), Archer A6 (V2), Archer A7 (V5), Archer C3150 (V2), Archer C60 (V2 V3), Archer C8 (V3), Archer C9 (V4 V5), Archer C6 (V2), Archer A9 (V6), Лучник C7 (V4 V5), Archer C5400 (V2), Archer C4000 (V2), Archer C1900 (V2), Archer C90 (V6), Archer C1200 (V2 V3), Archer A10 (V1), Archer C5400X (V1), Archer AX20 (V1), Archer AX3000 (V1)
Хочу:
Сконфигурируйте настройку IPTV, чтобы включить услуги Интернета / IPTV / телефона, предоставляемые моим интернет-провайдером (ISP).
Как я могу это сделать?
1. Войдите в веб-интерфейс маршрутизатора. Если вы не знаете, как это сделать, обратитесь к
.а. Как войти в веб-интерфейс маршрутизаторов Wi-Fi (новый логотип)?
г. Как войти в веб-интерфейс маршрутизаторов Wi-Fi (новый логотип)?
2. Перейдите к Advanced > Network > IPTV .
3. Если ваш интернет-провайдер предоставляет сетевые услуги на основе технологии IGMP, e.г., British Telecom (BT) и Talk Talk в Великобритании:
1) Установите флажок IGMP Proxy и выберите IGMP Version , V2 или V3, в соответствии с требованиями вашего интернет-провайдера.
2) Щелкните Сохранить .
3) После настройки прокси IGMP IPTV теперь может работать за вашим маршрутизатором. Вы можете подключить приставку к любому порту Ethernet маршрутизатора.
Если IGMP не является технологией, которую ваш интернет-провайдер применяет для предоставления услуги IPTV:
1) Отметьте Включить IPTV .
2) Выберите соответствующий Mode в соответствии с вашим интернет-провайдером.
• Выберите Bridge , если вашего интернет-провайдера нет в списке и другие параметры не требуются.
• Выберите Custom , если вашего интернет-провайдера нет в списке, но он предоставляет необходимые параметры.
3) После выбора режима предварительно определяются необходимые параметры, включая порт LAN для подключения IPTV. Если нет, выберите тип LAN, чтобы определить, какой порт используется для поддержки услуги IPTV.
4) Щелкните Сохранить .
5) Подключите приставку к соответствующему порту LAN, который предварительно определен или указан вами на шаге 3.
Готово! Настройка IPTV завершена! Возможно, вам придется настроить вашу приставку, прежде чем смотреть телевизор.
Советы:
Qos и IPTV нельзя включить одновременно.
Чтобы узнать больше о каждой функции и конфигурации, перейдите в центр загрузки , чтобы загрузить руководство для вашего продукта.
.6 решений для решения проблемы WIFI ТВ-бокса
С развитием технологий телевизионные приставки вошли в тысячи домашних хозяйств, и возникнут соответствующие проблемы. Итак, вот 6 советов по устранению неполадок с подключением Wi-Fi к ТВ-приставке, в надежде помочь вам решить некоторые проблемы с ТВ-приставкой Android.
Совет 1. Выключите и перезапустите Android TV Box Подключение к Wi-Fi
Используя ТВ-бокс для выхода в Интернет, ТВ-бокс сохранит сетевой IP-адрес, назначенный соединением WiFi, которое будет применяться к текущему Wi-Fi.Если конфликта адресов нет, не волнуйтесь. Если возникнет конфликт, вам придется закрыть и перезапустить соединение WiFi. Метод выглядит следующим образом:
Откройте меню ТВ-бокса - войдите в панель «настройки» - выберите «настройки беспроводной сети и сети» - войдите в проект «Настройки WiFi» - выберите «выключить WiFi» в новом окне - повторно войдите в проект после закрытия операции и выберите «включить WiFi», чтобы перезапустить соединение WiFi.
Совет 2. Забудьте про сеть Android TV Box
Если описанный выше метод не работает, вы можете настроить Android TV Box на то, чтобы забыть о сети и добавить снова.Метод работы следующий:
Выйти за пределы зоны покрытия, которую необходимо игнорировать - выбрать «забыть о сети» - вернуться в зону покрытия и подождать, пока сеть не отобразится автоматически - введите пароль сети для повторного входа в систему . Таким образом, Android TV Box должны иметь возможность получать новые адреса и работать должным образом.
Совет 3. Проверьте пароль Wi-Fi на Android TV box
Как правило, пароли WiFi следует периодически менять.Однако, когда сеть выполняет такие настройки, ТВ-приставка не будет обновляться автоматически, и пароль WiFi необходимо будет обновить вручную. Метод выглядит следующим образом:
Выйдите за пределы зоны покрытия сети, в которой возникает проблема - войдите в проект конфигурации WiFi, который необходимо отрегулировать - выберите «настроить параметры сети» - введите новый пароль в окно и просмотрите ввод информация о пароле - наконец выберите «сохранить пароль». Таким образом, WiFi будет работать нормально.
Совет 4. Ознакомьтесь с расширенными настройками WiFi
Если ни одно из вышеперечисленных не может решить проблему, следующее, что нужно сделать, это войти в Android TV box, дополнительные настройки Android TV box WiFi и сделайте соответствующие настройки. Метод выглядит следующим образом:
Откройте ТВ-бокс и меню - войдите в окно «настройки» - выберите «беспроводная сеть и сеть» - введите «настройки WiFi» - затем войдите в опцию «расширенный» - введите «настройки прокси-сервера» и подтвердите устройства Android без использования прокси-сервера. Если IP-адрес или доменное имя найдено в разделе прокси, удалите его, чтобы устранить сбой подключения WiFi.
(Совет: в большинстве случаев настройки агента и порта не меняются. Но в случае общих проблем с Wi-Fi, не будет ошибкой выбрать их.)
Совет 5. Установите статический IP адреса
Еще одно решение - установить статические IP-адреса для Android TV Box. Это указывает на то, что маршрутизатор, к которому должен подключиться пользователь, может иметь проблемы с назначением адреса DHCP или что устройству был присвоен неправильный адрес. Чтобы установить статический IP-адрес, введите информацию в строку настройки статического IP-адреса (IP-адрес, шлюз, маска подсети, DNS и т. Д.).
Единственная проблема с настройкой статического IP-адреса заключается в том, что он будет применяться ко всем WiFi, поэтому его можно использовать только тогда, когда пользователь подключен только к одному WiFi.
Совет 6. Отключите стратегии бездействия WiFi
Если WiFi является частой проблемой, пользователи должны попытаться установить стратегии бездействия WiFi на «никогда» и посмотреть, исчезнет ли проблема. Если для стратегии установлено значение «никогда», потребление энергии увеличится, но в других отношениях это также сделает соединения WiFi более стабильными.
Заключение
Фактически, если только вы найдете правильный способ, то вы сможете решить проблему подключения Wi-Fi приставки Android TV Box. Дело не только в том, что ТВ бокс не работает!
.
Застряли старый телевизор? Вот как подключить не-смарт-телевизор к Wi-Fi
В Allconnect мы работаем над тем, чтобы предоставлять качественную информацию с соблюдением авторских прав. Хотя этот пост может содержать предложения от наших партнеров, мы придерживаемся собственного мнения. Вот как мы зарабатываем деньги.
Как мы зарабатываем деньги
Allconnect - это независимый издатель и служба сравнения с рекламной поддержкой. Наши партнеры могут компенсировать нам, когда вы переходите по ссылкам или подписываетесь на услуги через наш сайт.Эта компенсация может повлиять на то, как, где и в каком порядке появляются товары. Кроме того, мы иногда используем партнерские ссылки Amazon, рекомендуя продукт в наших статьях. Мы можем получить компенсацию, если вы перейдете по ссылке и сделаете покупку. Ваша информация передается только выбранным вами поставщикам во время оформления заказа. Эти партнерские отношения позволяют нам бесплатно связывать вас с лучшими поставщиками и продуктами.
Наше мнение - наше
С 1998 года цель Allconnect - помочь вам с уверенностью сравнивать поставщиков и продукты домашних услуг.Мы знаем, что вы доверяете нам точность и беспристрастность. Хотя на нашем сайте представлены не все поставщики или продукты, представленные на рынке, наши рекомендации по статьям основаны на независимых исследованиях и честных мнениях нашей редакционной группы. Наша редакция не получает подарков или прямых компенсаций от наших партнеров.
Мы живем в эпоху стриминга, но не все наши телевизоры получают новости. Если у вас есть телевизор, у которого нет возможности подключиться к Интернету, не отчаивайтесь: есть несколько простых (и доступных) способов превратить ваш старый телевизор в умный - и для них не требуется степень в области ИТ. установить.Вот некоторые из наших любимых вариантов.
Pro Совет: Ознакомьтесь с нашим домашним руководством по Wi-Fi, чтобы узнать, есть ли у вас возможность запускать беспроводной Интернет через телевизор!
Как подключить телевизор к Интернету
Приобретите устройство для потоковой передачи данных
Использование устройства для потоковой передачи данных на сегодняшний день является наиболее удобным способом подключения телевизора к домашнему Wi-Fi. В большинстве случаев они подключаются к порту HDMI вашего телевизора и к розетке питания, чтобы каждое потоковое приложение выводилось прямо на ваш экран.(Здесь есть несколько исключений, но они редки. Приложение AT&T TV, например, недоступно на устройствах Roku.)

Изображение предоставлено: Amazon
Устройства потоковой передачи обычно стоят около 30 долларов без совместимости с 4K, и 50 долларов с ним. Если вы думаете, что скоро перейдете на телевизор 4K, возможно, стоит использовать устройство потоковой передачи 4K. Хотя ваш новый 4K-телевизор сможет напрямую подключаться к Интернету, потоковые устройства почти всегда обеспечивают лучший пользовательский интерфейс и обычно предоставляют вам доступ к большему количеству приложений, чем смарт-телевизоры.
Мы подробно рассмотрим плюсы и минусы каждого потокового устройства, но вот основная статистика по наиболее популярным брендам:
Имейте в виду, какое бы потоковое устройство вы ни использовали, вы все равно необходимо подписаться на такие приложения, как Netflix и Hulu, отдельно.
Подключите кабель HDMI
Если вы планируете использовать телевизор для потоковой передачи только время от времени, вы, вероятно, вполне можете обойтись кабелем HDMI. Поскольку он отражает все, что есть на вашем ноутбуке, планшете или телефоне, вы можете использовать этот метод для таких вещей, как обмен фотографиями из отпуска или домашним видео.
Практически каждый ноутбук имеет встроенный порт HDMI, поэтому все, что вам понадобится в этом случае, - это сам кабель. Если у вас дома еще не валяется такой, новый он обычно стоит около 10 долларов.
Для подключения смартфона или планшета обычно требуется дополнительный шаг. Для продуктов Apple вам понадобится цифровой AV-адаптер Lightning, в то время как большинство новых телефонов и планшетов Android имеют соединение типа C (также известного как USB-C) или типа D (Micro HDMI). В зависимости от того, какой тип устройства Android используется, вам, возможно, придется приобрести адаптер.
Используйте проигрыватель Blu-ray или игровую консоль
Если вы приобрели проигрыватель Blu-ray или игровую приставку в последнее десятилетие, у вас, вероятно, уже есть все необходимое для подключения телевизора к Wi-Fi. Даже консоли PlayStation 3 (2006-2013) и Xbox 360 (2001-2013) были оснащены возможностью подключения к Интернету. Конечно, у вас не будет доступа к такому количеству приложений, как на выделенном потоковом устройстве, но у вас не возникнет проблем с загрузкой популярных сервисов, таких как Netflix и Hulu.
Проигрыватели Blu-ray более удобны. Если у вас более старая модель, возможно, у нее нет возможности подключения к Интернету. Но большинство моделей, выпущенных за последние пять лет или около того, все рекламируют свою потоковую передачу как ключевой аргумент. Если вы предпочитаете приобретать новый проигрыватель Blu-ray вместо устройства для потоковой передачи, стоимость большинства моделей с Wi-Fi составляет около 70 долларов.
Советы по максимально эффективному использованию подключения к Интернету
Подключение телевизора к Интернету - это только первый шаг к беспрепятственной потоковой передаче.Мы также рекомендуем предпринять следующие шаги, чтобы ужасное колесо буферизации никогда не мешало просмотру фильмов.
По возможности используйте кабель Ethernet.
Несмотря на то, что за последние годы беспроводные соединения значительно улучшились, кабели Ethernet по-прежнему обеспечивают более надежное соединение в большинстве домов. Но поскольку они подключаются к вашему беспроводному маршрутизатору, ваш телевизор должен быть относительно близко к маршрутизатору, чтобы использовать проводное соединение. Из четырех основных потоковых устройств только Apple TV имеет порт Ethernet на всех своих моделях.Для Amazon Fire TV Sticks и Google Chromecast вам придется приобретать адаптер отдельно, в то время как Roku включает только один в самой дорогой модели. Вы можете узнать больше о выборе подходящего кабеля Ethernet в нашем руководстве здесь.
Убедитесь, что у вас достаточно скорости загрузки.
Большинство потоковых сервисов рекомендуют скорость загрузки около 5 Мбит / с для плавной потоковой передачи без буферизации в формате HD - легко достижимая цель для большинства домов. При этом чем больше устройств используют ваше соединение одновременно, тем более высокие скорости вам понадобятся.Если вы не уверены, какая скорость у вас сейчас, воспользуйтесь приведенным ниже тестом скорости, чтобы узнать.
Взять еще разPro Совет. Для достижения наилучших результатов используйте кабель Ethernet для подключения маршрутизатора или модема непосредственно к устройству перед запуском теста.
Переместите свой маршрутизатор
Если у вас возникли проблемы с буферизацией, попробуйте переместить маршрутизатор Wi-Fi в центральное и открытое место в вашем доме. Радиосигналы легче всего проходят через открытый воздух, поэтому уменьшение количества стен, через которые должен проходить ваш сигнал, также может улучшить качество потоковой передачи.
Если у вас все еще есть проблемы, возможно, стоит потратить дополнительные средства на удлинитель Wi-Fi или ячеистый маршрутизатор.
Чтобы получить дополнительную информацию о потоковой передаче, скорости интернета и смарт-телевизорах, следите за нашим Ресурсным центром и следите за нашими экспертами в Facebook и Twitter.
Автор:
Джо СупанСтарший штатный писатель
Джо наблюдает за всем, что касается беспроводной связи и потоковой передачи для Allconnect, от музыкальных сервисов до сайтов прямой трансляции. Обзоры его стриминговых сервисов - одни из самых популярных статей на всем сайте.… Читать далее
.