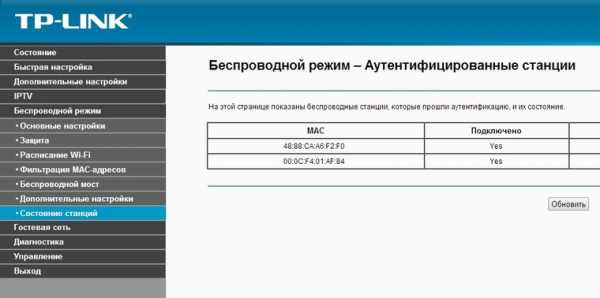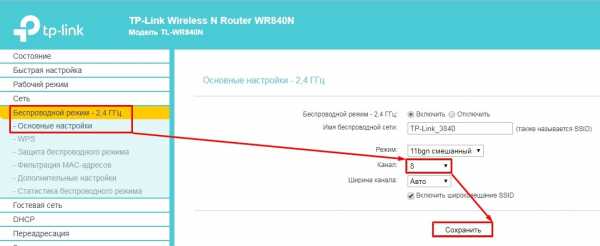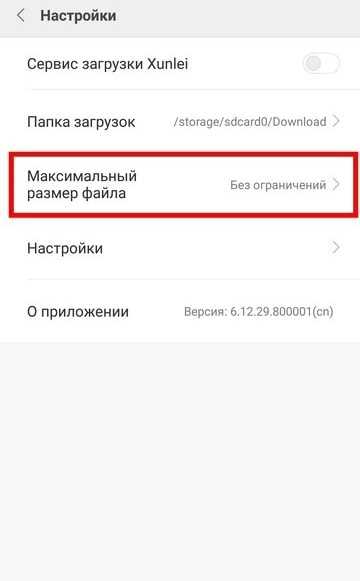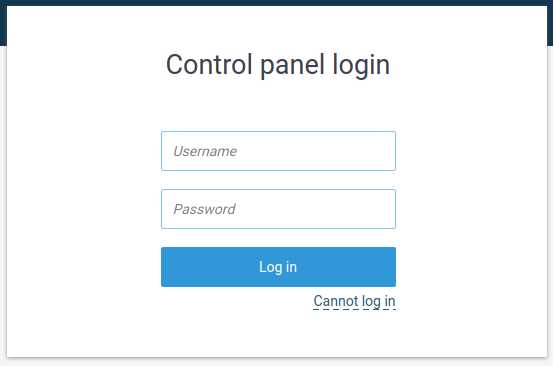Мы принимаем к оплате:
«Подарочный сертификат» от нашего Учебного Центра – это лучший подарок для тех, кто Вам дорог! Оплате обучение и подарите Вашим родным и близким обучение по любому из курсов!!!
«Сертификат на повторное обучение» дает возможность повторно пройти обучение в нашем Учебном Центре со скидкой 1000 рублей!
А также:
Как отключить загрузку через wifi в play market
«Ожидание сети Wi-Fi» в Play Market: решение проблемы
Привет всем! Повально завалили меня вопросами с ошибкой – когда при запуске Play Market вылезает сообщение «Ожидание сети WiFi». Почитав про эту проблему более детально, я и решился написать комплексную статью со всеми решениями. Как показала практика данное сообщение вылезает чаще на телефонах компании Xiaomi и на планшетах Mi Pad 3 и других версий. Но иногда бывает и на других аппаратах.
Скорее всего проблема связана именно с прошивкой Android, которую из серии в серию меняют разработчики под свой смартфон. Начнем, наверное, с самого простого, что может сделать любой пользователь за несколько минут. В первую очередь перезагрузите роутер и сам телефон. После этого зайдите и проверьте, чтобы в смартфоне стояла актуальная дата и время.
В противном случае Google Play просто не будет вас пускать на свои сервера. Проверьте подключении интернета на другом телефоне или просто с этого же аппарата попробуйте выйти на любую страницу с браузера. Возможно, вас просто отключил за неуплату провайдер.
Попробуйте подключиться со своего «Сяоми» к другому маршрутизатору. Если всё пройдёт гладко, то скорее всего проблема в вашем роутере. Попробуйте зайти в настройки аппарата и обновить прошивку. Чаще всего это делается одним действием, нажав на кнопку обновления.
Инструкция
- Откройте приложение и зайдите в раздел «Загрузки» – «Меню» на андроиде;
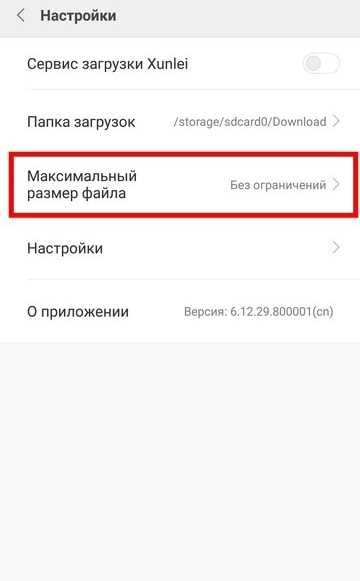
- Теперь надо зайти в «Настройки» и установить размер файла «Без ограничения»;
- Если это не поможет, то идём дальше. Заходим в настройки телефона и далее переходим в раздел «Все приложения». Находим «Диспетчер загрузки» и открываем его.
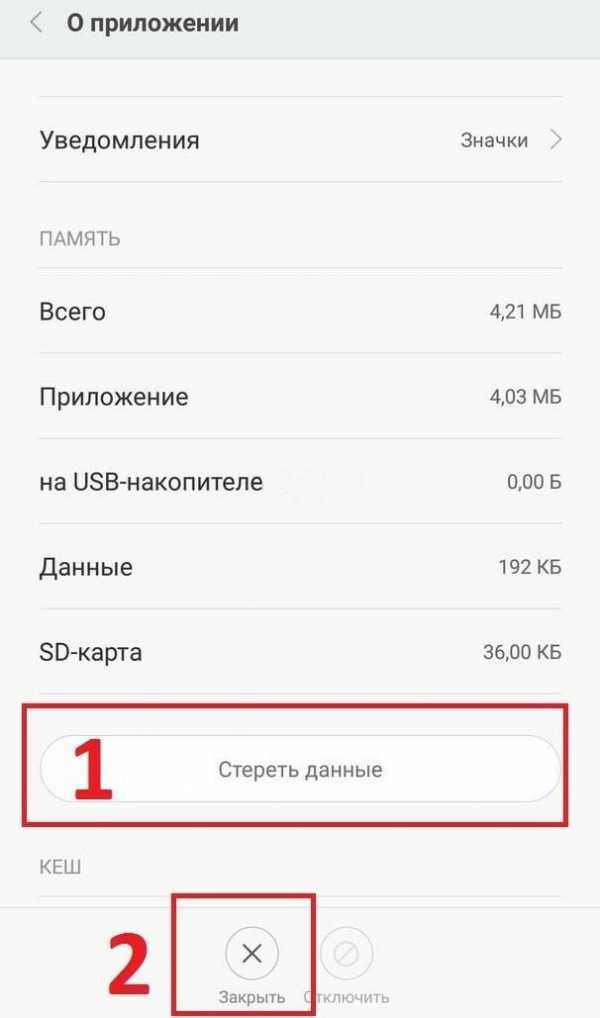
- Стираем данные, закрываем окно и перезапускаем телефон;
- Ещё один способ — это отключить автоматическое обновление системы. Идём в «Настройки» – «Система» – «Обновление системы». Далее выключаем пункт «Загружать автоматически». Перезагружаем смартфон.
Более сложные способы
- В первую очередь постарайтесь вспомнить, не устанавливали ли вы какие-то приложения ранее. Возможно, они мешают работе системы. Удалите лишнее с телефона и перезагрузитесь. Также проверьте есть ли обновление на Android и попробуйте обновить ОС;
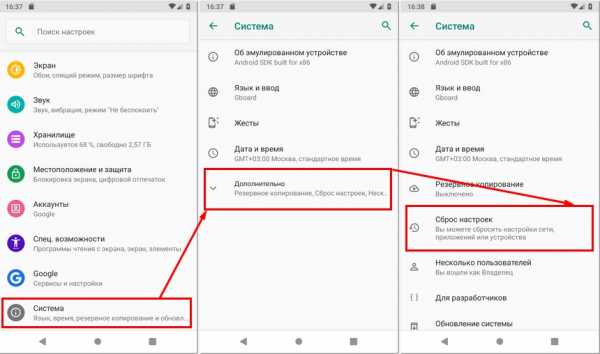
- Если это не поможет, то попробуйте сделать сброс. Для этого заходим «Настройки» – «Система» – «Сброс настроек». Далее вы увидите три разных сброса. Первый пункт делает сетевой сброс – нажимаем сначала на него. Далее делает сброс приложений. Если это не поможет, то производим сброс телефона до заводских настроек.
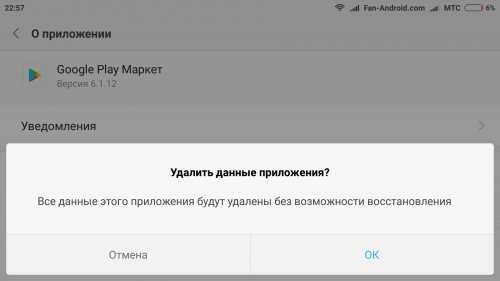
- Отключаем вай-фай, заходим в раздел приложений и удаляем обновления данной версии Google Play;
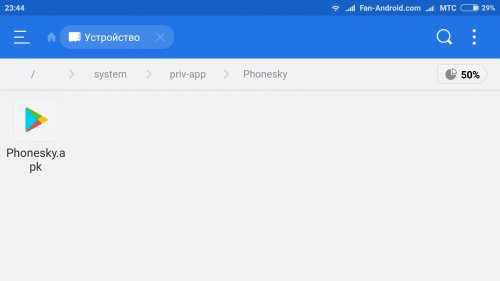
- Теперь с интернета скачиваем любую версию Google Play, младше вашей. С помощью Root прав нужно загрузить файл по пути: «system/priv-app/Phonesky»;
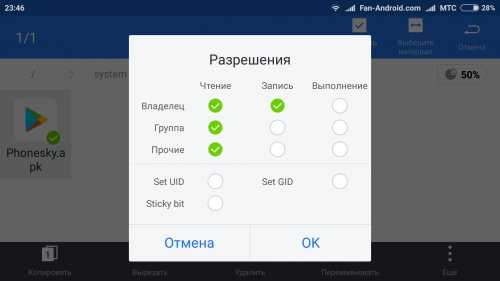
- При загрузке вас попросят установить права на файл. Установите так как на скриншоте выше;
- Перезапускаем ваш телефон или планшет.
Решение с помощью TWPR
Для начала у вас на телефоне уже должна стоять программа TWPR.
- Скачиваем на телефон старую версию «Плей Маркета» по этой ссылке;
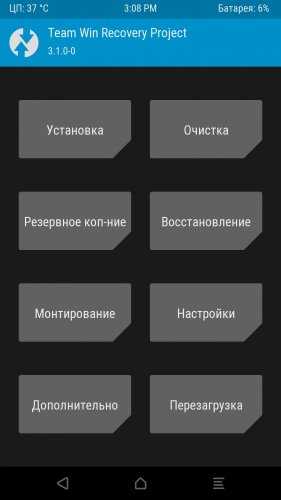
- Запускаем приложение и нажимаем «Установить»;

- Выбираем скаченный файл. Перезагружаемся. После этого ошибка «ожидание сети Wi-Fi» должна полностью исчезнуть.
Ничего не помогло
В таком случае нужно смотреть настройки сетевого модуля на телефоне. Поэтому поводу я писал подробную статью тут. Там рассказывается – как быстро решить проблемы с Wi-Fi при подключении к нему смартфона с ОС Android. Не поленитесь и попробуйте и эти действия, после этого проблема должна уйти в небытие.
Понравилась статья? Поделиться с друзьями:
android - Как включить / отключить WiFi из приложения?
Переполнение стека- Около
- Продукты
- Для команд
- Переполнение стека Общественные вопросы и ответы
- Переполнение стека для команд Где разработчики и технологи делятся частными знаниями с коллегами
android - Как отключить Wifi через ADB?
Переполнение стека- Около
- Продукты
- Для команд
- Переполнение стека Общественные вопросы и ответы
- Переполнение стека для команд Где разработчики и технологи делятся частными знаниями с коллегами
- Вакансии Программирование и связанные с ним технические возможности карьерного роста
- Талант Нанимайте технических специалистов и создавайте свой бренд работодателя
- Рекламная
Как получить доступ к общим папкам Windows на Android через Wi-Fi
На днях, говоря об AirDroid для Android, мы обсудили, как вы можете использовать приложение для управления данными и файлами вашего телефона с вашего ПК с помощью Wi-Fi-соединения. Но что, если вы хотите иначе? Что, если вы хотите получить доступ к папке на вашем ПК с Windows на вашем телефоне и отредактировать файлы, находящиеся в ней?

Конечно, можно использовать онлайн-инструмент резервного копирования, но вы, возможно, не захотите помещать туда папку только из-за цели совместного использования на вашем телефоне.Вы должны иметь доступ к нему напрямую через Wi-Fi, верно?
Вы все, наверное, знаете об обмене файлами в Windows и о том, как его можно использовать для работы с файлами, размещенными на разных компьютерах, с использованием сетевого подключения (LAN или WiFi). Сегодня мы увидим, как использовать тот же принцип совместного использования файлов и доступа к файлам на вашем ПК с Windows на вашем Android.
Позвольте мне сначала показать вам, как вы можете предоставить общий доступ к определенной папке в Windows. А затем мы перейдем к Android-части процесса.
Совместное использование папок в Windows 7
Шаг 1: Щелкните правой кнопкой мыши папку, к которой вы хотите предоставить общий доступ в Windows, и выберите Свойства , чтобы открыть свойства папки. Перейдите на вкладку Sharing и нажмите кнопку Share , чтобы открыть окно File Sharing.
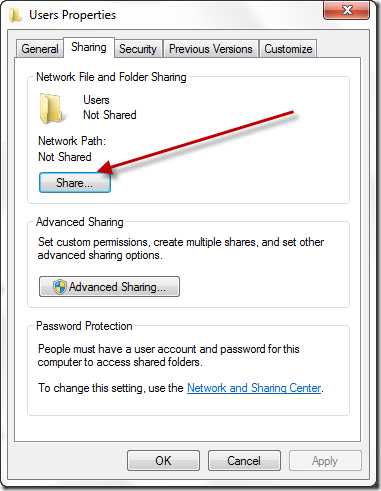
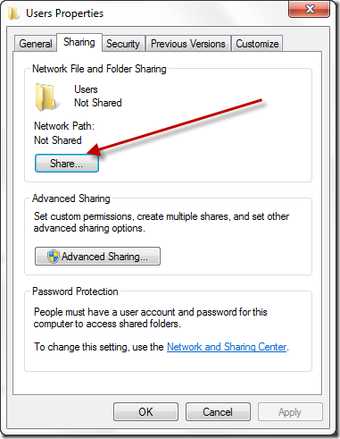
Шаг 2: В окне «Общий доступ к файлам» вам будет предложено ввести имя группы, с которой вы хотите предоставить общий доступ к папке.Напишите «Все» и нажмите кнопку «Добавить». Вы можете предоставить доступ на чтение или чтение / запись к общему доступу в зависимости от ваших потребностей. Как только вы закончите, нажмите кнопку «Поделиться».
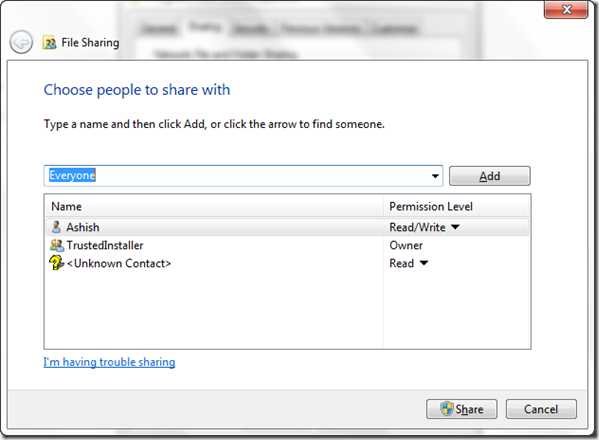
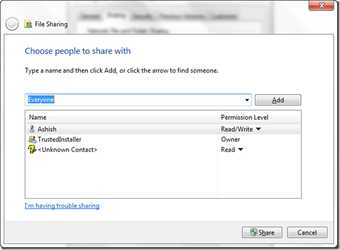
Шаг 3: Теперь вы можете выбрать два типа совместного использования: защищенный паролем или открытый. Если вы находитесь в безопасной домашней сети, я бы порекомендовал вам открыть общий доступ к файлам, поскольку это немного упрощает работу. Но если вы находитесь в незащищенной сети Wi-Fi, вы должны использовать защищенный паролем общий доступ.
Чтобы изменить эти настройки, перейдите в Панель управления -> Центр управления сетями и общим доступом . Здесь нажмите ссылку Изменить дополнительные параметры на левой боковой панели, чтобы открыть дополнительные параметры общего доступа. Прокрутите страницу вниз до конца, чтобы найти параметр общего доступа, защищенный паролем, выберите пароль и сохраните настройки.
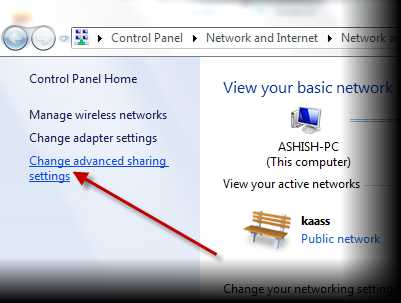
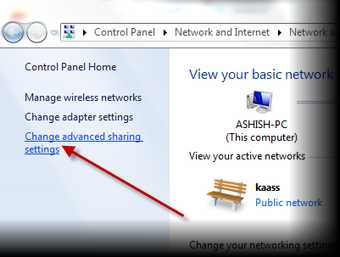
Дельный совет: Чтобы просмотреть список всех папок, которыми вы поделились на своем компьютере, щелкните правой кнопкой мыши значок «Компьютер» в меню «Пуск» и выберите «Управление».Сделав это, нажмите Общие папки -> Общие, чтобы вывести список всех общих папок на вашем компьютере.
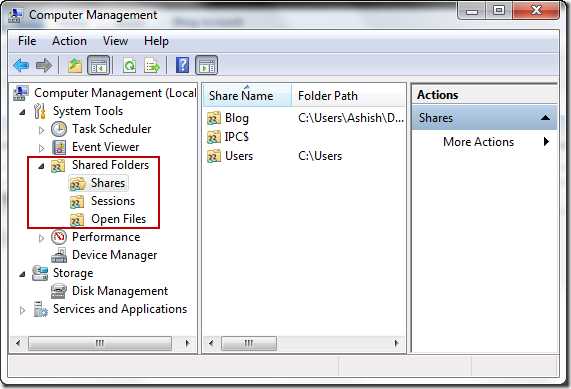
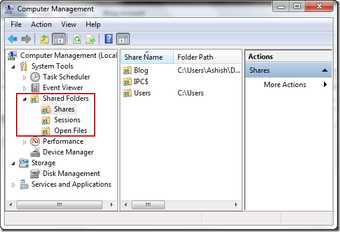
Вы можете предоставить общий доступ к любому количеству папок на вашем Android.
Итак, это все, что нам нужно для Windows в уравнении. Теперь давайте настроим параметры на Android.
Доступ к общим папкам на Android
Шаг 1: Загрузите и установите ES File Explorer на свое устройство Android. Это потрясающий и один из самых популярных файловых менеджеров для Android.Он работает на всех устройствах под управлением Android версии 1.6 и выше. Одна из особенностей ES File Explorer заключается в том, что он позволяет вам получить доступ к домашнему ПК через WiFI через блок сообщений сервера (SMB).
Шаг 2: После загрузки приложения запустите его. На главном экране отобразятся все файлы и папки, которые есть на вашей SD-карте. Проведите пальцем влево по экрану, чтобы перейти вправо к экрану общего доступа к локальной сети. Также убедитесь, что ваш компьютер и телефоны Android подключены к одной сети.
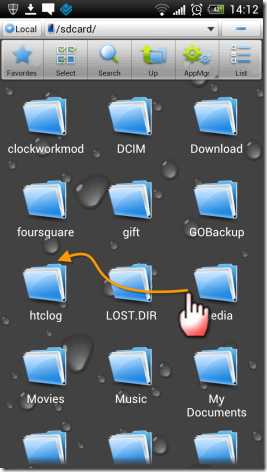
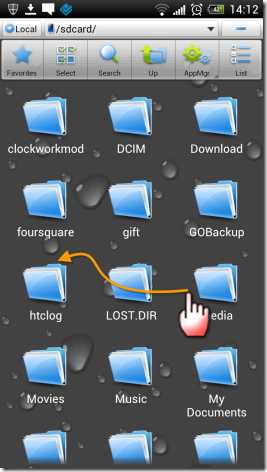
Шаг 3: Нажмите кнопку Новый на верхней панели, чтобы добавить новый сервер (в данном случае ваш компьютер).
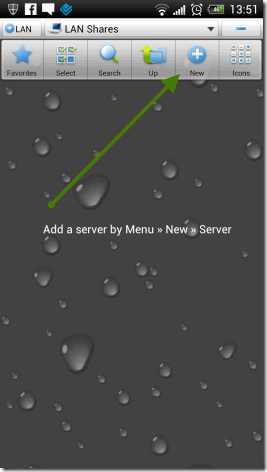
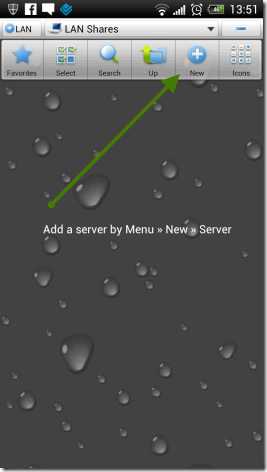
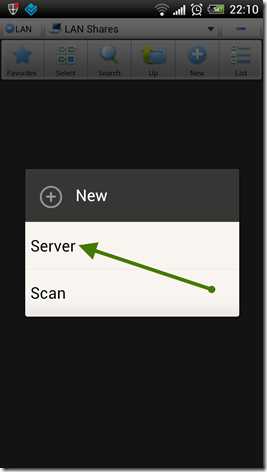
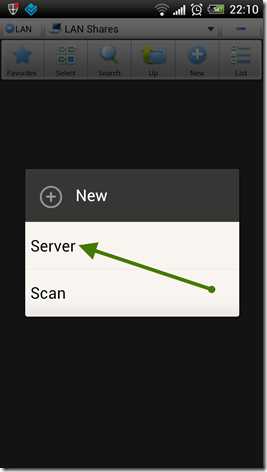
Шаг 4: Здесь оставьте поле «Домен» пустым и выполните одну из следующих задач в зависимости от безопасности совместного использования.
a) Если вы выбрали общий доступ без защиты паролем, введите IP-адрес вашего компьютера (используйте команду ipconfig в командной строке вашего компьютера, чтобы узнать свой IP-адрес) и отметьте анонимный вариант.Дайте своему серверу псевдоним, чтобы определить, если (это полезно, когда вы используете приложение для доступа к общим папкам на другом компьютере), и нажмите кнопку ОК, чтобы добавить сервер.
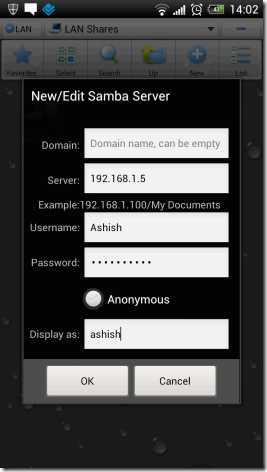
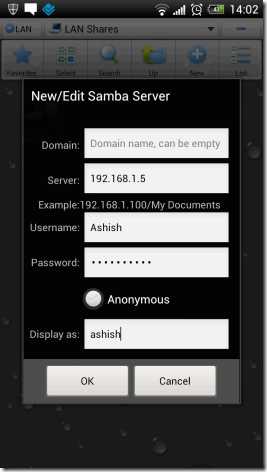
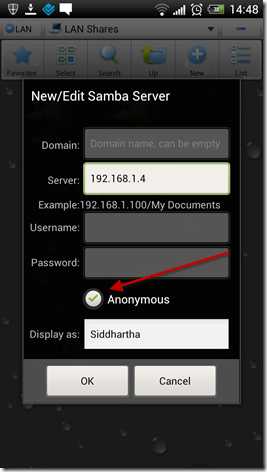
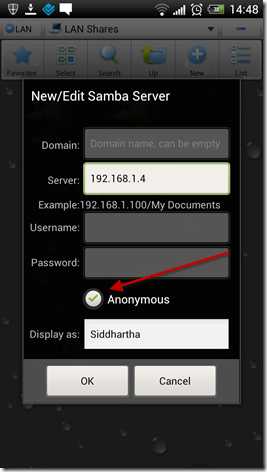
b) Для тех, кто включил опцию совместного использования, защищенную паролем, не проверяет анонимную опцию, а вместо этого предоставляет имя пользователя и пароль, которые вы используете для входа в Windows и добавления сервера.
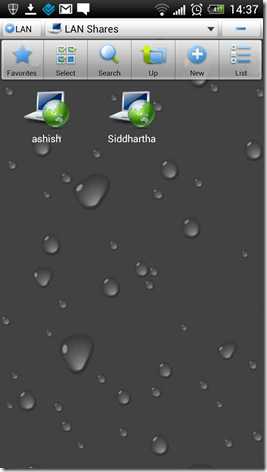
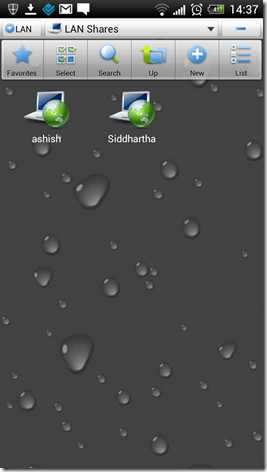
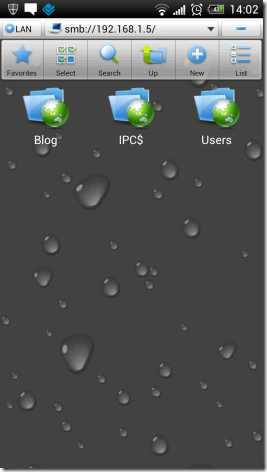
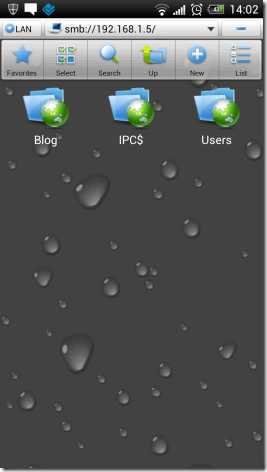
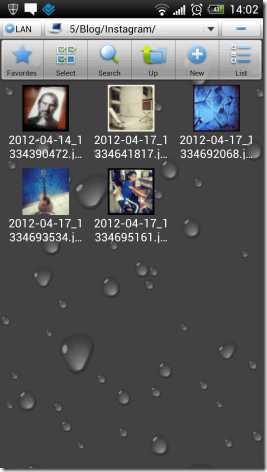
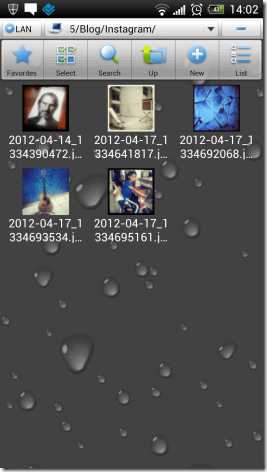
Вот и все, теперь вы можете просматривать все файлы и папки, к которым открыт общий доступ на компьютере на вашем Android.Это еще не все, в зависимости от типа прав доступа, предоставленных вами в Windows, вы можете выполнять такие задачи, как:
- Просмотр изображений и потоковая передача видео в реальном времени. Хотя в прошлом мы рассматривали специальное приложение для этого, сейчас я предпочитаю ES File Explorer, потому что он без рекламы и удобен.
- Открывайте и редактируйте текстовые файлы, документы и сохраняйте изменения напрямую, не загружая файлы на телефон.
- Легко скопируйте файл с компьютера на телефон. Вы также можете изменять и удалять файлы на вашем компьютере с вашего Android.
- Вы можете просматривать почти все файлы на вашем Android, если у вас есть поддерживаемая программа просмотра для определенного типа файлов.
- Если у вас есть права записи в общую папку в Windows, вы также можете копировать файлы и папки с Android на компьютер.
Видео
Вот наше видео обо всем этом процессе. Посмотрите его, чтобы узнать, как именно это делается.
Мой вердикт
Эта функция ES File Explorer заставила меня влюбиться в нее.Теперь я могу работать на своем компьютере, находясь в роуминге по дому или за чашкой кофе на балконе… Мне просто нужен телефон. Так что попробуйте и мобилизуйте свою работу.
Вышеупомянутая статья может содержать партнерские ссылки, которые помогают поддерживать Guiding Tech. Однако это не влияет на нашу редакционную честность. Содержание остается объективным и достоверным.