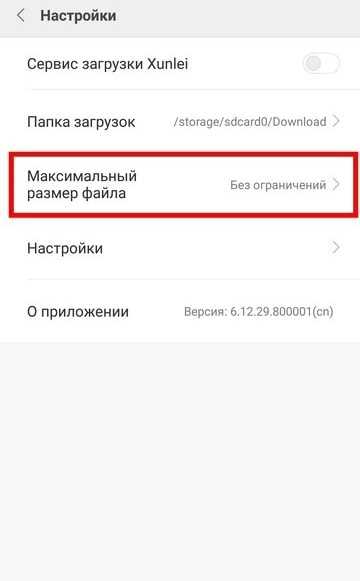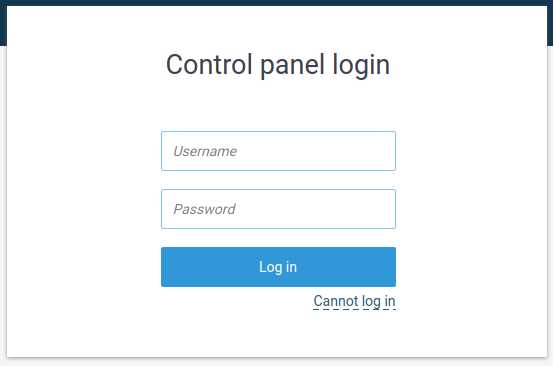Мы принимаем к оплате:
«Подарочный сертификат» от нашего Учебного Центра – это лучший подарок для тех, кто Вам дорог! Оплате обучение и подарите Вашим родным и близким обучение по любому из курсов!!!
«Сертификат на повторное обучение» дает возможность повторно пройти обучение в нашем Учебном Центре со скидкой 1000 рублей!
А также:
Как настроить роутер зиксель лайт 3
Настройка роутера ZyXEL Keenetic Lite 3
Продукция компании ZyXEL известна в первую очередь IT-специалистам, поскольку специализируется на серверном оборудовании. Есть у данной компании и потребительские устройства: в частности, именно Зиксел первыми пришли на технорынок постсоветского пространства с Dial-Up модемами. Нынешний ассортимент этого производителя включает и продвинутые беспроводные маршрутизаторы как, например, серия Keenetic. Девайс из этой линейки с наименованием Lite 3 является новейшей версией бюджетных интернет-центров ZyXEL – ниже мы расскажем вам, как подготовить его к работе и настроить.
Этап первичной подготовки
Первые действия, которые нужно совершить – подготовить его к работе. Процедура несложная и заключается в следующем:
- Выбор места установки маршрутизатора. При этом старайтесь держать устройство подальше от источников помех в виде, например, Bluetooth-гаджетов или радиопериферии, а также металлических преград, которые могут значительно ухудшить прохождение сигнала.
- Подключение к роутеру кабеля провайдера и соединение устройства с компьютером посредством патчкорда. На задней части корпуса расположен блок с разъёмами – кабель поставщика интернета следует присоединить к WAN-разъёму, а оба конца патчкорда вставить в LAN-коннекторы маршрутизатора и компьютера. Все разъёмы подписаны и отмечены цветовыми метками, поэтому проблем с подключением возникнуть не должно.
- Финальный этап преднастройки – подготовка компьютера. Откройте свойства протокола TCP/IPv4 и убедитесь, что все адреса сетевая карта получает в автоматическом режиме.
Подробнее: Настройка локальной сети Windows 7
Подключите роутер к электросети и приступайте к конфигурированию.
Варианты настройки ZyXEL Keenetic Lite 3
Конфигурирование рассматриваемого роутера совершается через веб-приложение, которое у данного производителя представляет собой миниатюрную ОС. Для доступа к ней понадобится воспользоваться браузером: откройте его, введите адрес 192.168.1.1 либо my.keenetic.net и нажимайте Enter. В окошке ввода данных авторизации напишите имя admin и пароль 1234. Не лишним будет взглянуть на дно устройства – там присутствует наклейка с точными данными перехода к интерфейсу конфигуратора.
Собственно настройку можно совершить двумя разными способами: задействованием утилиты быстрой конфигурации или самостоятельную установку параметров. Каждый метод имеет свои преимущества, поэтому рассмотрим оба.
Быстрая настройка
Во время первого подключения роутера к компьютеру система предложит воспользоваться быстрой настройкой или же сразу перейти в веб-конфигуратор. Выберите первое.
Если кабель провайдера не подключен к девайсу, вы увидите следующее сообщение:
Оно появляется и в случае неполадок с проводом провайдера или разъёмом роутера. Если этого уведомления не появилось, процедура будет идти так:
- Первым делом определитесь с параметрами MAC-адреса. Названия доступных опций говорят сами за себя – установите нужную и жмите «Далее».
- Далее установите параметры получения IP-адреса: укажите из списка подходящий вариант и продолжайте конфигурирование.
- В следующем окне предстоит ввести аутентификационные данные, которые вам должен предоставить поставщик интернет-услуг.
- Здесь укажите протокол подключения и введите дополнительные параметры, если потребуется.
- Завершается процедура нажатием на кнопку «Веб-конфигуратор».
Подождите 10-15 секунд, пока параметры вступят в силу. По истечении этого времени должно состояться подключение к интернету. Обратите внимание, что упрощённый режим не позволяет сконфигурировать беспроводную сеть – сделать это можно только вручную.
Самостоятельная настройка
Ручной вариант конфигурирования роутера предоставляет возможность более точно подстроить параметры соединения с интернетом, а также это единственный способ организовать соединение Wi-Fi.
Чтобы это сделать, в окошке приветствия щёлкните по кнопке «Веб-конфигуратор».
Чтобы добраться к конфигурации интернета, взгляните на блок кнопок внизу и кликните по изображению земного шара.
Дальнейшие действия зависят от типа подключения.
PPPoE, L2TP, PPTP
- Перейдите на вкладку с названием «PPPoE/VPN».
- Кликните по варианту «Добавить соединение».
- Появится окошко с параметрами. Для начала убедитесь, что стоят галочки напротив двух верхних опций.
- Далее потребуется заполнить описание – назвать можно как угодно, но желательно указывать тип подключения.
- Теперь подберите протокола – разверните перечень и выберите нужный вариант.
- В пункте «Подсоединяться через» отметьте «Broadband connection (ISP)».
- В случае PPPoE-соединения нужно ввести данные для аутентификации на сервере провайдера.
Для L2TP и PPTP следует также указать адрес VPN поставщика услуг. - Кроме этого понадобится выбрать тип получения адресов – фиксированный или динамический.
В случае статического адреса понадобится ввести рабочее значение, а также назначенные оператором коды серверов доменных имён. - Воспользуйтесь кнопкой «Применить» для сохранения параметров.
- Перейдите к закладке «Подключения» и кликните по «Broadband connection».
- Здесь уточните, активны ли порты соединения, проверьте MAC-адрес, а также значение MTU (только для PPPoE). После этого нажимайте «Применить».
Как и в случае быстрой настройки, для применения введённых параметров потребуется некоторое время. Если все установлено корректно и по инструкции, подключение появится.
Конфигурация под DHCP или статический IP
Процедура настройки соединения по IP-адресу несколько отличается от PPPoE и VPN.
- Откройте вкладку «Подключения». Подключения по IP устанавливаются в соединении с именем «Broadband»: оно присутствует по умолчанию, но изначально не оптимизировано. Кликните по его имени для конфигурирования.
- В случае динамического IP достаточно убедиться, что стоят галочки напротив пунктов «Включить» и «Использовать для выхода в Интернет», затем ввести параметры MAC-адреса, если этого требует провайдер. Нажмите «Применить» для сохранения конфигурации.
- В случае фиксированного IP в меню «Настройка параметров IP» выберите «Ручная».
Далее укажите в соответствующих строках адреса подключения, шлюза и серверов доменных имён. Маску подсети оставьте по умолчанию.
Если нужно, измените параметры аппаратного адреса сетевой карты и жмите «Применить».
Мы познакомили вас с принципом настройки интернета на роутере Keenetic Lite 3. Переходим к конфигурированию вай-фая.
Параметры беспроводного соединения Keenetic Lite 3
Настройки Wi-Fi на рассматриваемом устройстве располагаются в отдельном разделе «Сеть Wi-Fi», который обозначен кнопкой в виде значка беспроводного подключения в нижнем блоке кнопок.
Конфигурация беспроводного режима происходит следующим образом:
- Убедитесь, что открыта вкладка «Точка доступа 2,4 ГГц». Далее задается SSID — название будущей сети Wi-Fi. В строке «Имя сети (SSID)» укажите желаемое наименование. Опцию «Скрыть SSID» оставьте в отключенном состоянии.
- В выпадающем списке «Защита сети» выберите «WPA2-PSK», самый безопасный на данный момент тип соединения. В поле «Ключ сети» нужно задать пароль для подключения к вай-фаю. Напоминаем – не менее 8 знаков. Если у вас возникли трудности с придумыванием пароля, рекомендуем воспользоваться нашим генератором.
- Из списка стран укажите вашу – это требуется в целях безопасности, поскольку разные страны используют разные частоты Wi-Fi.
- Остальные параметры оставьте как есть и жмите «Применить» для завершения.
WPS
В разделе параметров беспроводного соединения расположены также настройки функции WPS, которая представляет собой упрощенный режим сопряжения с устройствами, использующими вай-фай.
О настройке этой возможности, а также более подробную информацию об её особенностях вы можете узнать из отдельной статьи.
Подробнее: Что такое WPS и зачем он нужен
Настройки IPTV
Настройка интернет-телевидения через приставку на рассматриваемом маршрутизаторе невероятно простая.
- Откройте раздел «Подключения» проводной сети и кликните по разделу «Broadband connection».
- В пункте «Кабель от провайдера» поставьте галочку под LAN-портом, к которому планируется подключить приставку.
В разделе «Передавать VLAN ID» галочек быть не должно. - Жмите «Применить», после чего подключайте IPTV-приставку к роутеру и настраивайте уже её.
Заключение
Как видим, правильно настроить ZyXEL Keenetic Lite 3 не так уж и сложно. Если у вас возникли дополнительные вопросы – напишите их в комментариях.
Мы рады, что смогли помочь Вам в решении проблемы.Опишите, что у вас не получилось. Наши специалисты постараются ответить максимально быстро.
Помогла ли вам эта статья?
ДА НЕТ[Router] Как настроить параметры беспроводной сети на NBG6816 / Armor Z1 - Zyxel Support Campus USA
дней осталось
получить Smart Support
Уважаемый клиент, ваша страна не поддерживается службой поддержки региона EMEA. Пожалуйста, перейдите на эту страницу, чтобы получить поддержку. Кликните сюдаВведите здесь ...
Обратите внимание, что на данный момент мы можем предложить обратный звонок только на английском языке!
Начать процесс RMA
Название Модели:
Дата истечения гарантии:
Неверный серийный номер
К сожалению, нам не удалось проверить гарантийный статус вашего устройства.Проверьте, правильно ли вы ввели серийный номер, и повторите попытку. Обратитесь в нашу службу поддержки, если она все еще не работает.
С сожалением сообщаем вам, что на данный продукт больше не распространяется гарантия. Если вы можете доказать нам, что приобрели продукт в течение последних двух лет, предоставьте нам копию счета.
.Как видео | ZyXEL
- Решение Главная Бизнес Поставщик услуг
- Решение Multy Series
- Персональное облачное хранилище
- Решение ONE Connect для дома
- Решение для цифрового дома
- Облачная сеть Nebula
- Сетевое AV-решение
- Лицензионное решение по безопасности
- Безопасная работа из дома
- Подробнее
- Решения MPro Mesh
- Решения WiFi 6
- Домашняя кибербезопасность
- Решения 5G NR
- Подробнее
- История успеха
- Товар Главная Бизнес Поставщик услуг
- Система WiFi
- Домашние маршрутизаторы
- Коммутаторы
- Мобильный широкополосный доступ
- Беспроводные удлинители
- Камеры облачного доступа
- Powerline и адаптеры
- Персональное облачное хранилище
- Межсетевые экраны безопасности
- Службы безопасности и лицензии
- Управление безопасностью и аналитика
- Коммутаторы
- Точки доступа и контроллеры WLAN
- Сеть в облаке Nebula
- Управление сетью
- Шлюзы точек доступа
- Покрытие сотовой связи внутри здания
- Система WiFi
- DSL CPE
- 4G LTE
- MSAN / DSLAM
- Оптоволоконный доступ
- Коммутаторы оператора связи и доступа
- Шлюзы Ethernet
- Сетевые удлинители
- Сеть
Как настроить маршрутизатор Plusnet | Справка и поддержка
Когда вы приобретаете концентратор Plusnet, становится понятно, что вы хотите как можно скорее наладить его работу.
Но терпение - ключ к успеху. Размещение беспроводного маршрутизатора может серьезно повлиять на качество и надежность широкополосного доступа. Электрические помехи, стены и даже рыба могут повлиять на ваш опыт просмотра.
Поместите это в какое-нибудь разумное место, и у вас будет много надежных, стабильных, связанных лет.
1. Избегайте кухни
Кухня - это место для готовки, творчества и попыток воссоздать то, что вы видели по телевизору.
Это не лучшее место для вашего беспроводного маршрутизатора. Электронные приборы и металлические поверхности могут нарушить ваш сигнал, в то время как микроволны используют тот же канал и будут мешать.
Слишком много поваров портят бульон. Слишком много кухонной техники испортит вашу широкополосную связь.
2. Разместите его по центру.
Думайте о своем маршрутизаторе как о спринклерной машине, излучающей широкополосные сигналы во всех направлениях, чтобы покрыть ваш дом.Чем ближе к центру вы разместите его, тем больше будет покрыта площадь вашего дома.
Если поставить его возле окна, сигнал будет транслироваться наружу. Поместите его где-нибудь в центре и наслаждайтесь хорошим сигналом повсюду.
3. Избегайте стен
Если вы когда-либо пытались поговорить с кем-то в другой комнате, вы знаете, как трудно донести свое сообщение. То же самое и с широкополосным доступом. Толстые стены поглотят ваш сигнал и снизят качество связи.
Постарайтесь разместить свой маршрутизатор в месте, куда люди часто ходят, это означает, что двери будут открыты, и ваш широкополосный сигнал будет свободно проходить в остальную часть вашего дома.
4. Держите его под открытым небом
Плохой новостью являются не только стены, но и полки, книжные шкафы и парты. Блокировка роутера может плохо повлиять на ваш широкополосный сигнал. Сделайте это видимым, гордым и невероятным для достижения наилучших результатов.
5. Избегайте электрических предметов
Ваш дом полон радиосигналов.Мобильные телефоны, радионяни и радиоприемники (очевидно) будут пытаться конкурировать с вашим широкополосным соединением. Держите маршрутизатор подальше от них, чтобы дать вам сигнал в комнату, где можно дышать.
6. Не кладите его на пол
Если ваш маршрутизатор находится на полу, производительность широкополосного доступа будет таким же, как и его сигнал - отключится. Поместите его на полку или наверху шкафа, чтобы добиться лучшего покрытия, а также снизить риск несчастных случаев, связанных с «ногой против маршрутизатора».
7. Отрегулируйте антенны
На некоторых из наших старых маршрутизаторов вам необходимо настроить антенны, чтобы получить наилучший сигнал во всем доме. Как правило, если ваш маршрутизатор находится наверху, расположите антенны боком. Если он у вас внизу, укажите им вверх.
8. Бойтесь рыб
Аквариумы полны воды. Это отличная новость для любой рыбы, которая у вас может быть, но плохая новость для вашего сигнала Wi-Fi, так как ему будет трудно пройти.
Зеркала также вызывают проблемы, поскольку они отражают сигнал, вызывая его искажение. В общем, следует избегать блестящих поверхностей, если только вы не хотите проверить, насколько хорошо вы выглядите.
9. Эксперимент
Вашему широкополосному маршрутизатору может потребоваться некоторое время, чтобы найти удобное место. Попробуйте разные места, чтобы увидеть, где вы получите лучший сигнал и стабильность.
10. Используйте главную розетку
Ваша основная розетка - это место, где ваши телефонные линии входят в ваш дом, и она обеспечивает самое мощное соединение.Обычно вы найдете его в своей гостиной. Подключите туда свой роутер. Это сделает его счастливым.
.