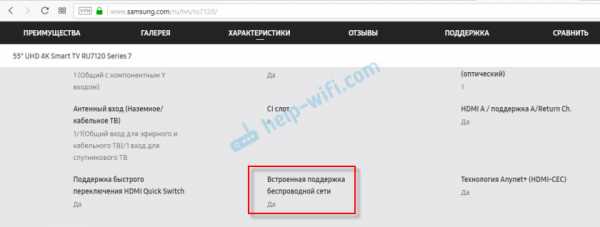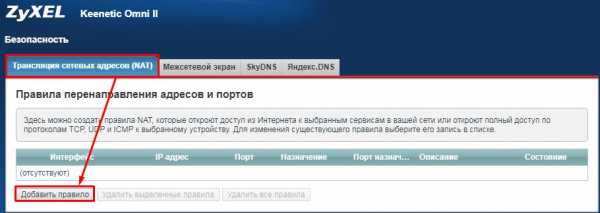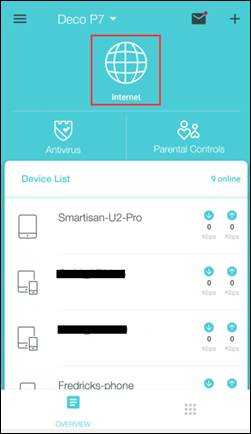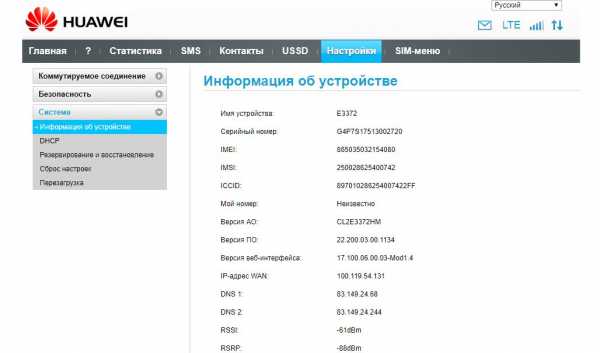Мы принимаем к оплате:
«Подарочный сертификат» от нашего Учебного Центра – это лучший подарок для тех, кто Вам дорог! Оплате обучение и подарите Вашим родным и близким обучение по любому из курсов!!!
«Сертификат на повторное обучение» дает возможность повторно пройти обучение в нашем Учебном Центре со скидкой 1000 рублей!
А также:
Как управлять телефоном с компьютера по wifi
Управление Android с компьютера | Смартфоны | Блог
В некоторых случаях требуется выполнение тех или иных манипуляций с Android-устройством посредством компьютера. Например, если нужно удаленно настроить кому-то смартфон или планшет, получить доступ к каким-либо файлам на забытом дома или на работе девайсе, заблокировать при потере. Рассмотрим наиболее доступные способы удаленного управления смартфоном с ПК.

Если девайс, к которому нужно получить доступ, находится под рукой, подключиться к нему с ПК можно посредством кабеля или через Bluetooth. Если же устройство находится где-то далеко, доступ осуществляется через интернет. Во всех случаях для подключения потребуется использование специального софта или сервисов. Те или иные манипуляции можно произвести как через сервис Google, так и посредством сторонних программ, как правило, более функциональных. Наиболее популярные программы/сервисы такого рода: Vysor, AirDroid, TeamViewer, Android Device Manager.
Vysor через USB-кабель
Vysor является приложением для Google Chrome. После установки из магазина Chrome кнопку для запуска Vysor можно найти на панели приложений, активировав ее кнопкой «Приложения» на панели закладок. Если кнопка «Приложения» отсутствует, нужно нажать правой кнопкой мыши в любом месте на панели закладок и включить опцию «Показывать кнопку "Сервисы"». Перед запуском приложения нужно подключить USB-кабель, а также в параметрах USB-подключения (или в разделе «Для разработчиков») на смартфоне или планшете включить «Отладку по USB (ADB)».
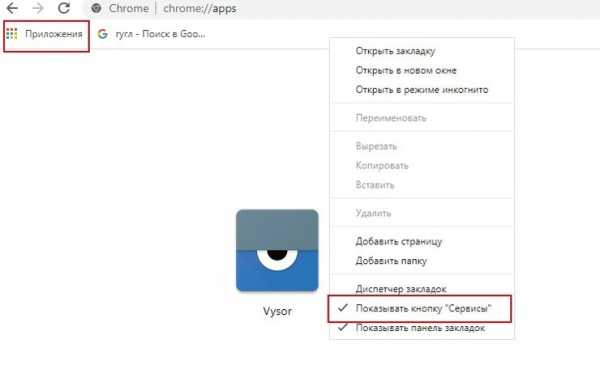
После запуска приложения в открывшемся окне следует нажать Find Devices и выбрать свое устройство в списке и нажать «Выбрать». После чего рабочий стол смартфона отобразится на экране компьютера и можно будет манипулировать устройством с помощью мыши.
Базовая версия Vysor бесплатна. Платный вариант открывает дополнительные возможности: выбор разрешения и битрейта, полноэкранный режим, закрепление поверх других окон, передача файлов простым перемещением, беспроводное соединение.
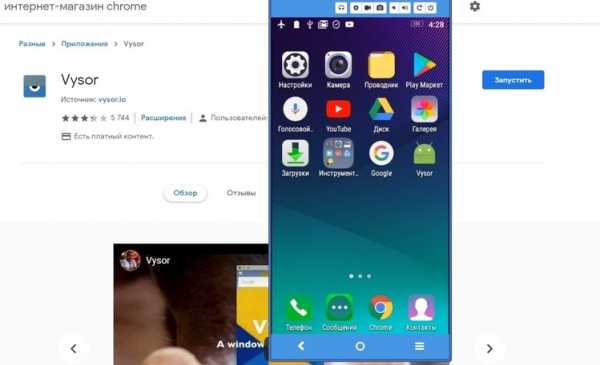
Android Device Manager
Android Device Manager — это сервис Google, полезный при потере или краже смартфона. Устанавливать в данном случае ничего не надо, так как это онлайн-сервис. Необходимо лишь, чтобы компьютер или Android-устройство были подключены к одной учетной записи Google. Также на смартфоне или планшете должны быть активированы интернет и геолокация.
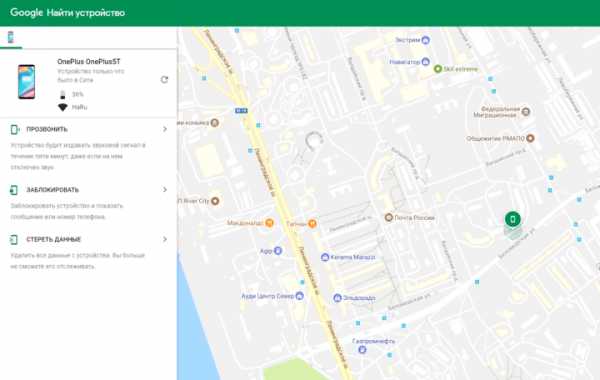
На странице сервиса нужно выбрать интересующее устройство (если к учетной записи подключены несколько Android-девайсов, то вверху слева будут отображаться все они). С помощью Android Device Manager можно прозвонить устройство (дейвайс будет издавать звуковой сигнал), заблокировать его и очистить, удалив все данные, и посмотреть последнее местонахождение на карте.
Имеется также приложение для Android Find My Device на базе этого же сервиса с аналогичным функционалом.
TeamViewer
Помимо удаленного контроля, управления и передачи файлов, TeamViewer позволяет осуществлять связь через чат, голосовые и видеозвонки, а также веб-конференции. Для частного некоммерческого использования софт бесплатен. В платной версии нет всплывающего окна при каждом соединении, доступно более трех управляемых устройств, несколько одновременных подключений и некоторые другие функции, нужные в основном при профессиональном и корпоративном использовании.
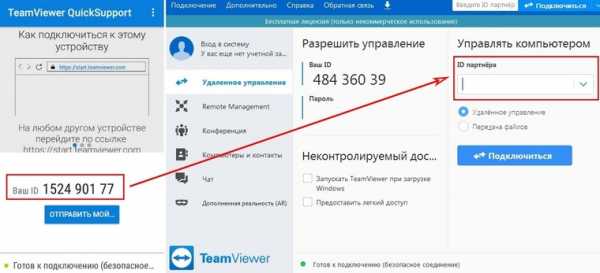
Для подключения компьютера к Android-устройству необходимо установить на ПК TeamViewer, а на девайс приложение TeamViewer QuickSupport. После запуска обоих программ нужно ввести ID из TeamViewer QuickSupport в «ID партнера» на ПК и нажать Подключиться. После этого надо будет подтвердить доступ на Android-устройстве в открывшемся там окне.
Совет: На случай поломки сенсорного экрана целесообразно заблаговременно установить нужный софт (на выбор), осуществить настройки, подтвердить доступ при первом подключении и опробовать управление смартфоном с компьютера. Это позволит в случае чего удалить те или иные файлы и разлогиниться с ПК перед тем как сдавать устройство в ремонт. Если настройки не были предусмотрительно произведены, в случае неисправности сенсорного экрана можно использовать Android Device Manager, чтобы удалить данные со смартфона.
AirDroid
AirDroid — это многофункциональный менеджер для управления смартфоном чрез интернет или кабель. Имеется как скачиваемая программа, так и онлайновый вариант с web-интерфесом, не требующий установки. В первом случае подключение возможно через интернет, кабель или Bluetooth, во втором — через интернет. На смартфон потребуется установить одноименное приложение. По умолчанию некоторые функции в версии AirDroid для Android отключены. Например, удаленный доступ к экрану, дистанционное управление, управление контактами и др. Их можно включить в настройках Безопасности и удаленной функции.
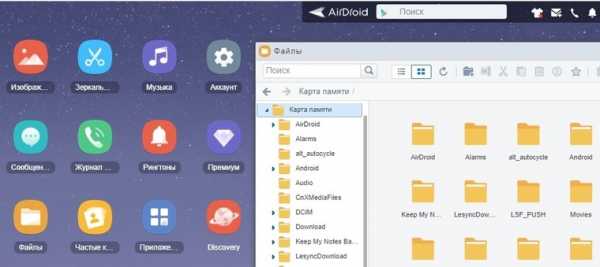
Посредством удобного интерфейса AirDroid позволяет настраивать смартфон, осуществлять манипуляции с файлами, мгновенно отвечать на поступившие сообщения (Telegram, Whatsapp, Skype и т.п.), получать и отправлять SMS, редактировать контакты и проч. Базовая версия AirDroid с основными функциями бесплатна, платная открывает дополнительные возможности. В том числе это увеличение размера передаваемых файлов, большее количество устройств на один аккаунт, управление камерой, поиск телефона.
Чтобы начать использование AirDroid, нужно зарегистрироваться в системе и авторизоваться на ПК и смартфоне. При первом подключении на смартфоне потребуется подтвердить доступ во всплывшем окне.
5 приложений для удаленного управления телефоном Android с ПК (USB и WiFi)
Я, как и многие другие, использую свой телефон Android, чтобы звонить, отправлять и получать сообщения, управлять своими повседневными задачами, проверять календарь, делать банковские операции, отправлять электронные письма, проверять свое расписание и… уф, устал! Телефоны Android - это мощная электростанция, но я также много использую свой компьютер.
Это представляет ситуацию. Как вместе управлять двумя устройствами с очень разными ОС и механизмами? Хотя есть способы управлять рабочим столом с вашего Android, я расскажу о некоторых приложениях, которые вы можете использовать для управления своим телефоном Android с компьютера Windows.
Удаленное управление телефоном Android с ПК
1. DeskDock
Одна из основных причин, по которой мне просто нравится работать на своем ПК или ноутбуке, заключается в том, что я могу использовать мышь и клавиатуру. Ах, красота и простота этих двух устройств ввода не перестают меня удивлять. Просто наведите указатель мыши и щелкните мышью.
Вам понадобится USB-кабель для подключения к вашему Android и ПК, который превратит ваш Android во второй экран. Приложение работало на моем ПК с Windows, macOS и ноутбуке Lenovo под управлением Linux.Хотя я не пробовал, вы можете подключить несколько устройств Android к одному компьютеру. Вот полное руководство по использованию и настройке Deskdock.
DeskDock поможет вам использовать мышь и клавиатуру вашего ПК на вашем Android. Теперь вы можете щелкнуть приложение «Телефон» и позвонить с помощью мыши. Введите и отправьте текстовое сообщение с помощью клавиатуры. Скопируйте и вставьте длинные бессмысленные URL.
Есть два недостатка использования Deskdock. Во-первых, он не передает потоковое видео, как в Google Remote Desktop или в любом приложении типа VNC.Во-вторых, для запуска приложения вам необходимо установить Java Runtime Environment ( JRE ) на свой компьютер, что может открыть лазейки в безопасности в вашей системе.
Бесплатная версия будет работать только с мышью, в то время как платная версия по цене 5,49 долларов США добавит функциональность клавиатуры, удалит рекламу и добавит функцию перетаскивания.
DeskDock - это круто, но с некоторыми ограничениями, вы узнаете, как это сделать.
Скачать DeskDock (Freemium)
2. AirDroid
Я постоянно пользуюсь AirDroid.Он помогает мне управлять изображениями и фотографиями и передавать их, использовать мышь или клавиатуру, предлагать буфер обмена и просматривать все уведомления. В отличие от DeskDock, где вам нужно использовать USB-кабель и установить кучу драйверов и программного обеспечения, AirDroid предлагает простой подход к удаленному управлению телефоном Android с ПК.
Airdroid работает как WhatsApp Web. Вы начинаете с установки приложения из Google Play Store. После этого откройте приложение. Вы увидите три варианта: выберите AirDroid Web . Теперь откройте сеть.airdroid.com в вашем браузере. Вы можете войти в систему или отсканировать QR-код с помощью телефона Android. Теперь я могу видеть в браузере домашний экран Android, все приложения и файлы будут легко доступны.
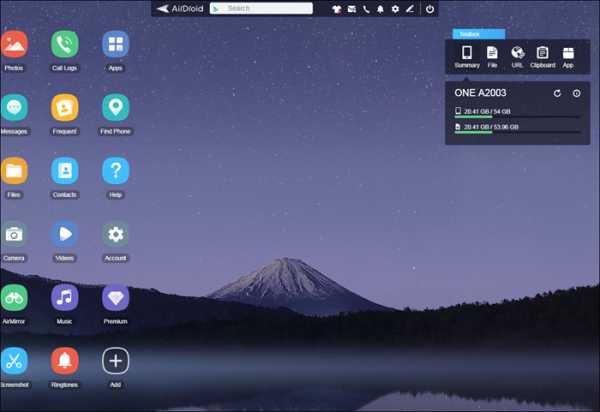
Это действительно упрощает жизнь для меня, как и для вас. Вот хитрый совет. Поместите мобильный телефон с передней или задней камерой в комнату ребенка и с помощью AirDroid узнайте, чем он занят. Вы также можете отразить экран Android на своем компьютере с помощью Airdroid, щелкнув значок скриншота в веб-интерфейсе Airdroid.
Хотя вы можете частично управлять своим Android с помощью Airdroid (например, получить доступ к SMS, файловой системе, камере устройства, зеркальному экрану и т. Д.), Нет способа имитировать щелчок мыши или даже использовать клавиатуру компьютера на Android, как мы это делали в DeskDock. В прошлом у Airdroid также были некоторые уязвимости в системе безопасности.
Airdroid следует модели freemium. По большей части приложение является бесплатным, однако существует ежемесячный план подписки от 1,99 доллара США, который снимает ограничение на размер файла 30 МБ (100 МБ для профессиональных пользователей), удаляет рекламу, предлагает приоритетную поддержку и разрешает удаленный вызов и доступ к камере.
Основное отличие заключается в том, что бесплатный план имеет ограничение на передачу данных в 200 МБ, в то время как профессиональная версия предлагает неограниченную передачу данных. Также доступен для загрузки настольный клиент.
Скачать AirDroid (Freemium)
3. Vysor (Chrome Addon)
Vysor - это популярное дополнение Chrome для доступа и использования приложений и сервисов Android на вашем ПК. Chrome доступен практически во всех существующих ОС. Недавно компания Vysor выпустила свой настольный клиент.
Вы можете установить аддон менее чем за минуту. В качестве альтернативы вы также можете использовать приложение Android, для которого вам нужно будет установить клиент для ПК. Я буду тестировать надстройку Chrome, потому что мне нравится то, что работает в браузере. Включите отладку по USB на своем телефоне Android в настройках разработчика. Загрузите драйверы ADB для Windows. Установите драйверы и запустите его для подключения к вашему телефону Android. Обратите внимание, что для работы Vysor вам понадобится USB-кабель.
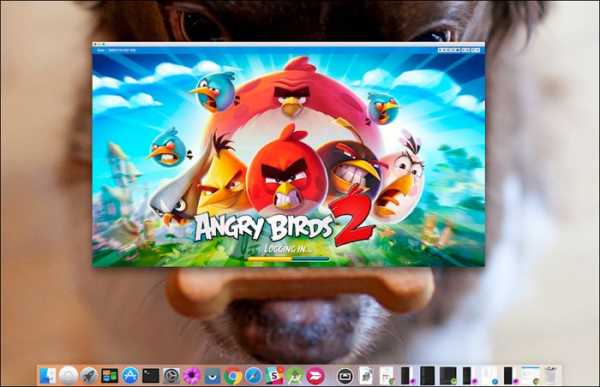
После недавнего обновления Vysor также поддерживает Wi-Fi, однако для этого вам понадобится профессиональная версия.
Цена: Бесплатный тарифный план позволит вам зеркалировать и управлять своим телефоном, а также делать скриншоты. Вы должны заплатить, чтобы получить от него максимальную пользу, к счастью, платный план довольно дешев, по цене 10 долларов в год, что добавит беспроводную функциональность, полноэкранный режим и добавит функцию перетаскивания.
Я знаю, этот процесс немного сложен по сравнению с чем-то вроде AirDroid, но это вариант, который вы можете рассмотреть.
Скачать: Android | Хром
4.ApowerMirror
ApowerSoft - известный разработчик, отвечающий за разработку множества приложений и решений как для частных лиц, так и для предприятий. ApowerMirror просто позволит вам отразить экран Android на вашем ПК. Это позволит вам работать с мышью и клавиатурой, делать снимки экрана, копировать в буфер обмена и многое другое.
Приложение поддерживает как Wi-Fi, так и USB. Нет необходимости устанавливать дополнительные драйверы или программное обеспечение, поэтому это приложение попало в список. Просто отсканируйте QR-код.Тем не менее, доступен настольный клиент. Также есть возможность удаленно записывать экран и делать снимки экрана.
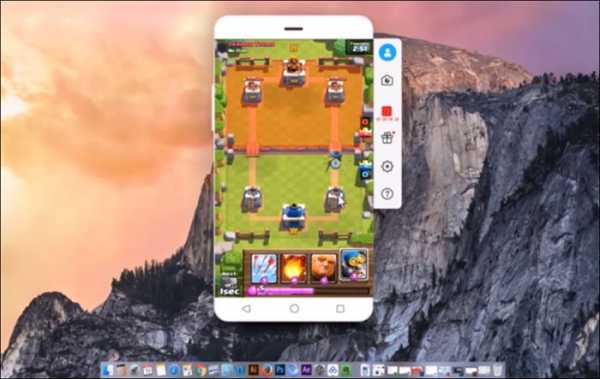
Обратите внимание, что при зеркальном отображении экрана телефона Android на ПК звук будет потерян. Есть визуальная поддержка, но нет аудио.
Бесплатная версия предлагает все, включая поддержку мыши и клавиатуры и запись экрана, но добавит водяной знак, и не для коммерческих целей. Персональная версия удаляет водяные знаки, а коммерческая версия предназначена, в общем, для коммерческого использования.
Загрузить ApowerMirror
5. Scrcpy
Scrcpy, я думаю, произносится как scrapy - это новое приложение для Android с открытым исходным кодом, которое позволит вам отображать и управлять своим телефоном Android через компьютер с помощью туннеля и сокета ADB. Это для довольно продвинутых пользователей или людей, которые любят возиться с технологиями, пока они не сделают это правильно.
Доступный на GitHub, Scrcpy был построен с учетом скорости, задержки, производительности и легкости. Он работает путем создания сервера на главном ПК и позволяет клиенту подключаться и общаться с помощью туннеля ADB.Подробная документация доступна на GitHub.
Процесс установки начинается с загрузки и установки пакета Windows. Теперь вы добавите расположение файла adb.exe внутри папки, в которую вы извлекли пакет Windows, указанный выше, в переменную пути. Все еще со мной? Круто.
Примечание: Для пользователей Windows 10 вы можете найти переменную пути в System Properties-Environment Variables-Path. Здесь вы нажимаете Edit и New, чтобы ввести фактический путь к вашему adb.EXE файл. После ввода пути нажмите «Enter».
Включите adb на телефоне Android и подключитесь. Теперь введите «scrcpy» в командной строке в извлеченной папке. И все готово.
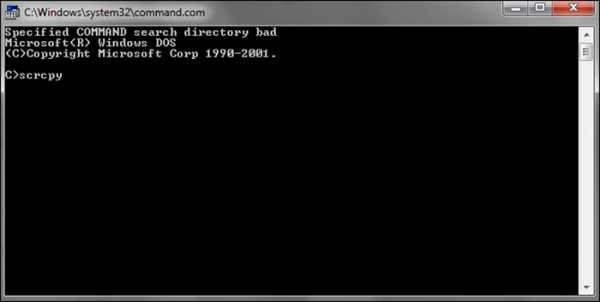
Scrcpy - это открытый исходный код, созданный с нуля и полностью бесплатный. Приложение работает быстро и предлагает ряд функций, таких как зеркальное отображение экрана, создание снимков экрана и запись. Я верю, что по мере взлета проекта будет добавлено больше.
Загрузить Scrcpy
Заключение: удаленное управление телефоном Android с ПК
Существует множество способов удаленного управления телефоном Android с помощью компьютера.Если вы ищете веб-инструмент, который может работать с Chrome, Vysor для вас.
Если вам нужен веб-инструмент, который работает с любым браузером, AirDroid - отличное приложение.
Если вам нужен настольный клиент, ApowersoftMirror - действительно хорошая альтернатива.
Для открытого исходного кода я бы рекомендовал Scrcpy. Это новенький в доме.
Также следует отметить, что беспроводная связь предлагает удобство, но за счет скорости. USB предлагает скорость и надежность, но за счет удобства.Итак, это действительно зависит от того, чем вы хотите заниматься.
Чтение: 5 лучших приложений удаленного доступа с Android на Android
.Могу ли я управлять своим телефоном Android с компьютера?
Вы, наверное, хотели бы время от времени управлять Android с вашего ПК. Может быть, ваш телефон находится на дне вашей сумки, или вы на уроке и хотите, чтобы кто-то незаметно отправил сообщение. Или, возможно, вам нужно набрать много текста или посмотреть что-нибудь на большом экране.
К счастью, к вашему телефону Android легко получить доступ с компьютера.Вот четыре лучших варианта: от уже встроенного в Windows до приложения для полноэкранного зеркалирования.
1. Управляйте своим телефоном Android из Windows 10
Если вы используете Windows, то у вас уже есть базовый способ доступа к телефону с компьютера.Это работает через приложение «Ваш телефон» в Windows 10.
«Ваш телефон» - это встроенное приложение, которое позволяет вам просматривать 25 последних фотографий, отправлять и получать текстовые сообщения и управлять вызовами на вашем ПК.Microsoft также внедряет функцию зеркального отображения экрана, которая поддерживает ограниченное количество устройств.
Чтобы настроить свой телефон:
- Обновите приложение «Ваш телефон» в Windows и установите приложение «Ваш телефон» на Android.
- Войдите в свою учетную запись Microsoft на обоих устройствах.
- Запустите приложение на телефоне и ПК, затем следуйте инструкциям на экране, чтобы связать их.
Процесс настройки может быть немного вспыльчивым, но, как только он начнется, все работает довольно хорошо. Если вам просто нужен быстрый способ отвечать на сообщения на ноутбуке, стоит попробовать.
2.Доступ к вашему телефону с компьютера с помощью AirDroid
AirDroid похож на гораздо более мощную версию Your Phone.Это дает вам настольный доступ к большинству важных функций вашего телефона, и вам даже не нужно создавать учетную запись, чтобы использовать его. Хотя AirDroid бесплатен, вы можете подписаться на премиум-аккаунт, чтобы получить еще больше функций.
Сервис предлагает настольное приложение для Windows и Mac, но оно вам не нужно, поскольку оно работает в любом крупном веб-браузере на любой платформе.Это очень просто и делает его безопасным для использования на общем компьютере.
AirDroid позволяет управлять своим телефоном Android с ПК через Интернет или через Wi-Fi, если оба устройства подключены к одной сети.
Чтобы начать работу с AirDroid:
- Загрузите и установите AirDroid на свой телефон.При появлении запроса примите запросы на разрешения.
- Откройте браузер на своем компьютере или ноутбуке и перейдите на web.airdroid.com. Откроется страница с QR-кодом.
- Запустите AirDroid на телефоне и коснитесь значка Сканировать в верхней части экрана.
- Отсканируйте QR-код.
- Нажмите Войти (даже если вы не создали учетную запись).
- Теперь вы подключены. Функции вашего телефона доступны в окне браузера.
Веб-интерфейс AirDroid напоминает рабочий стол и отлично смотрится при переходе в полноэкранный режим.Вы можете видеть доступные приложения и функции слева, а инструменты и информацию о вашем телефоне - справа. Вверху находится панель, которую можно использовать для поиска приложений, совершения звонков, установки будильника и т. Д.
ОсобенностиAirDroid
AirDroid не работает со сторонними приложениями, поэтому вы не можете использовать Snapchat на своем ноутбуке.Но это единственное серьезное ограничение. Он обладает множеством функций в других местах.
Вы можете совершать звонки, а также отправлять и читать текстовые сообщения.Он также обеспечивает доступ к фотографиям и видео, хранящимся на вашем телефоне, а также к локально сохраненной музыке.
Кроме того, существует множество инструментов, которые легко связывают ваш телефон и рабочий стол.Вы можете переносить данные с вашего ПК на телефон по беспроводной сети, вы можете ввести URL-адрес на рабочем столе и открыть веб-страницу на вашем телефоне, а также установить файлы APK удаленно.
Вам действительно нужна учетная запись для некоторых функций, некоторые из которых ограничены бесплатной версией. Обновление до AirDroid Premium стоит 3 доллара в месяц, но всем, кроме самых продвинутых пользователей, должно быть достаточно бесплатной опции.
3. Удаленный доступ к Android с ПК с помощью AirMirror
После того, как вы настроили AirDroid, вы можете использовать AirMirror, который отображает экран вашего телефона в браузере рабочего стола.Чтобы получить его, вам необходимо создать учетную запись AirDroid (которая бесплатна) и использовать браузер Chrome на своем компьютере.
Процесс настройки немного сложнее, что делает его более подходящим для опытных пользователей.Это требует, чтобы вы включили опцию USB-отладки в настройках разработчика:
- Установите приложение AirMirror на свой телефон и войдите в свою учетную запись.
- Установите на свой ноутбук расширение AirMirror Chrome.
- Подключите телефон к компьютеру с помощью кабеля USB. Включите отладку по USB в параметрах разработчика в настройках .
- Перейдите на web.airdroid.com в Chrome и нажмите кнопку AirMirror .
- Экран вашего телефона появится в окне браузера после подключения двух устройств. Как только это произойдет, отключите USB-кабель.
Теперь у вас есть полное дистанционное управление Android с вашего ПК. Используйте мышь или трекпад для прокрутки и касания, а также клавиатуру для ввода. В отличие от AirDroid, вы можете работать со сторонними приложениями в AirMirror, а также перемещать файлы на телефон и с телефона с помощью параметров Сохранить на компьютер и Сохранить на устройство .
Поскольку приложение отражает экран вашего телефона, вам нужно держать экран включенным, чтобы им пользоваться.
4. Управление телефоном Android с ПК с помощью Vysor
Vysor работает аналогично AirMirror, но его проще настроить.Это делает его хорошим вариантом для менее технически подкованных пользователей.
Vysor доступен для Windows, Mac, Linux и Chrome OS.Доступна бесплатная и платная версии. Бесплатная версия достаточно хороша, чтобы дать вам представление о том, что предлагается, но она ограничена - она включает рекламу, и вы можете использовать только проводное соединение.
Но что делает Vysor отличным, так это то, что здесь почти нет процесса установки или настройки.Вы должны включить отладку по USB, как с AirMirror, но это все. Просто установите Vysor на свой компьютер и подключите телефон. Все происходит автоматически.
Приложение загружается на ваше устройство Android по пути.Если вы когда-нибудь захотите удалить это, вы можете сделать это, перейдя в Настройки > Приложения на вашем устройстве Android.
ХарактеристикиVysor
После завершения вы увидите экран вашего телефона, отраженный в окне на рабочем столе.Есть удобные кнопки для создания снимков экрана, записи экрана и регулировки громкости. Все остальное вы можете делать с помощью мыши на виртуальном сенсорном экране.
Поскольку Vysor - это сервис зеркального отображения экрана, совместимость приложений не стоит беспокоиться.Все, что работает на вашем телефоне, можно будет использовать на рабочем столе. Это включает в себя игры, хотя отставание будет проблемой в играх, требующих быстрой реакции.
Другие способы управления телефоном с ПК
Для этой цели вы можете посмотреть еще несколько приложений.MightyText построен в основном для обмена сообщениями, как и ваш телефон, в то время как Pushbullet ближе к AirDroid, хотя и является более дорогим вариантом.
Кроме того, есть ApowerMirror, приложение для зеркалирования экрана, похожее на Vysor.Он поставляется с автономным приложением для Windows и Mac с ограничениями на бесплатную версию. Обновление до полной версии приложения дороже, чем Vysor.
Существует также бесплатное приложение с открытым исходным кодом под названием Scrcpy, которое предлагает функции, аналогичные тем, за которые вам придется платить в Vysor.Звучит идеально, но, к сожалению, совсем не удобно. Процесс установки более сложен, и вы можете настроить параметры приложения только через командную строку. Тем не менее, если вы более продвинутый пользователь, на это стоит обратить внимание.
Другой вариант - не управлять телефоном напрямую, а использовать эмулятор.Это позволяет вам использовать свои любимые мобильные приложения или играть в игры для смартфонов на своем ноутбуке. Ознакомьтесь с нашим руководством по лучшим эмуляторам Android для Windows 10, чтобы узнать о лучших приложениях для этого.
Кредит изображения: Денис Приходов / Shutterstock
Пытаетесь узнать чей-то пароль? Подумайте о том, чтобы пересмотреть свой жизненный выбор.Вот как вместо этого защитить свой пароль от хакеров.
Об авторе Энди Беттс (Опубликовано 223 статей)
Энди Беттс (Опубликовано 223 статей) Энди - бывший печатный журналист и редактор журнала, который пишет о технологиях уже 15 лет.За это время он внес вклад в бесчисленное количество публикаций и написал работы по копирайтингу для крупных технологических компаний. Он также предоставил экспертные комментарии для средств массовой информации и организовал панели на отраслевых мероприятиях.
Ещё от Andy BettsПодпишитесь на нашу рассылку новостей
Подпишитесь на нашу рассылку, чтобы получать технические советы, обзоры, бесплатные электронные книги и эксклюзивные предложения!
Еще один шаг…!
Подтвердите свой адрес электронной почты в только что отправленном вам электронном письме.
.Решениядля iPhone / Android не могут подключиться к LetsView через Wi-Fi
Некоторые пользователи не могут подключить свои iPhone и телефоны Android к LetsView через Wi-Fi. Вот несколько решений для вашей справки.
для iPhone / Android не удается подключиться через Wi-Fi
Базовые решенияПроверить PIN-код
Проверить брандмауэр
Проверить антивирусное программное обеспечение и службу Bonjour
Проверить настройки маршрутизатора и виртуальной машины
Проверить профиль сети
Отправить отзыв
Базовые решения
- Подключиться ваш телефон и компьютер к одной сети Wi-Fi.
- Перезагрузите телефон, компьютер и маршрутизатор, чтобы повторить попытку.
- Перезапустите программу рабочего стола LetsView и повторите попытку.
Проверьте, правильно ли вы ввели PIN-код.
Если вы подключаете телефон к компьютеру с помощью PIN-кода, проверьте, правильно ли вы ввели.
- Если вам нужно отразить экран Android / iPhone на вашем компьютере, введите PIN-код компьютера на вашем телефоне. ПИН-код будет отображаться в правом верхнем углу программы на рабочем столе.
- Если вы хотите отразить экран вашего компьютера на Android / iPhone, введите PIN-код телефона на вашем компьютере. ПИН-код будет отображаться в правом верхнем углу вашего телефона.
- Когда вы планируете зеркалировать ПК 1 на ПК 2, вы можете ввести ПИН-код ПК 1 в поле ввода ПК 2.
Проверьте брандмауэр
Убедитесь, что брандмауэр на ПК не блокирует LetsView.
Чтобы включить его, вам нужно открыть «Панель управления»> «Система и безопасность»> «Брандмауэр Windows»> «Разрешить приложение или функцию через брандмауэр Windows», затем вы можете найти LetsView в разделе «Разрешенные приложения и функции».Отметьте «Частный» и «Общедоступный», чтобы разрешить этому приложению обмениваться данными через брандмауэр Windows.
Проверьте антивирусное программное обеспечение и службу Bonjour.
- Убедитесь, что антивирусная программа не блокирует LetsView. Вы можете сначала отключить антивирусное программное обеспечение и повторить попытку.
- Если вы используете iPhone или iPad, убедитесь, что на вашем компьютере установлен iTunes, а затем проверьте диспетчер задач, чтобы узнать, доступна ли эта услуга. Удерживайте «Ctrl + Alt + Delete» на клавиатуре или просто щелкните правой кнопкой мыши на панели задач, чтобы открыть диспетчер задач.Проверьте службу Bonjour в разделе «Службы». Если он запущен, вам нужно щелкнуть его правой кнопкой мыши и выбрать «Перезагрузить», чтобы повторить попытку. Если он остановлен, вам нужно щелкнуть правой кнопкой мыши, чтобы включить его. Если в разделе «Службы» нет службы Bonjour, ее необходимо загрузить на свой компьютер вручную. Просто убедитесь, что установочный пакет загружен в папку LetsView.
- Проверьте, включена ли служба зеркалирования, щелкнув «Настройки»> «Служба зеркалирования».
Проверьте маршрутизатор и виртуальную машину
- Если вы используете общедоступный или корпоративный Wi-Fi и включена «Изоляция точки доступа» или маршрутизатор блокирует наши порты, вам необходимо проконсультироваться с техническими специалистами вашей компании, чтобы исправить проблему.
- Если вы запускаете LetsView на виртуальной машине, измените режим совместного использования сети на «Мостовой».
Проверить профиль сети
- Щелкните правой кнопкой мыши значок сети и выберите Открыть настройки сети и Интернета .
- Щелкните Properties .
- Выберите Public .
Seed feedback
Если он по-прежнему не работает, пожалуйста, посмотрите снимок экрана ниже, чтобы отправить нам отзыв.Мы свяжемся с вами как можно скорее!
Рейтинг: 4.3 / 5 (на основе 29 отзывов) Спасибо за вашу оценку!
.Genymobile / scrcpy: отображение и управление устройством Android
перейти к содержанию Зарегистрироваться- Почему именно GitHub? Особенности →
- Обзор кода
- Управление проектами
- Интеграции
- Действия
- Пакеты
- Безопасность
- Управление командой
- Хостинг
- мобильный
- Истории клиентов →
- Безопасность →
- Команда
- Предприятие
- Проводить исследования
- Изучить GitHub →
Учитесь и вносите свой вклад
- Темы
- Коллекции