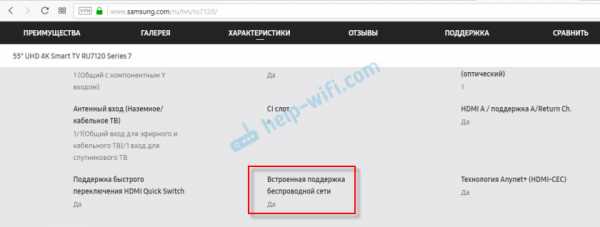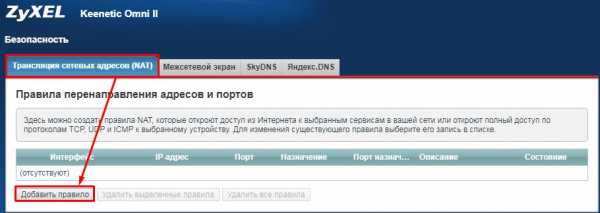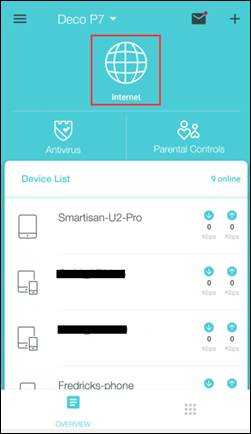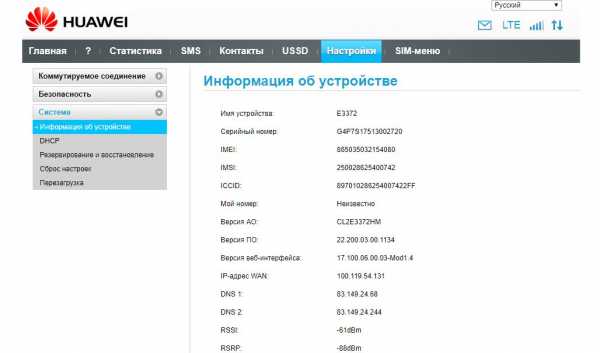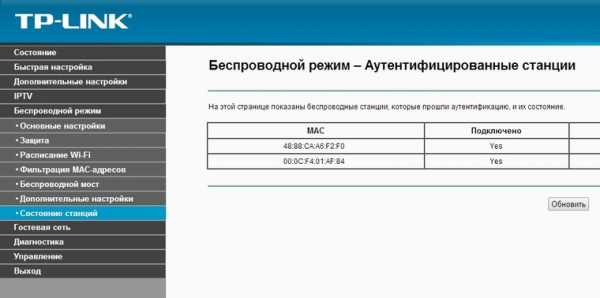Мы принимаем к оплате:
«Подарочный сертификат» от нашего Учебного Центра – это лучший подарок для тех, кто Вам дорог! Оплате обучение и подарите Вашим родным и близким обучение по любому из курсов!!!
«Сертификат на повторное обучение» дает возможность повторно пройти обучение в нашем Учебном Центре со скидкой 1000 рублей!
А также:
Как настроить роутер без диска
Как настроить роутер без диска с программой?
Очень много пользователей, которые сами хотят настроить роутер, и не находят установочного диска в комплекте с устройством, на знаю что делать дальше. Как задать нужные настройки под провайдера, настроить Wi-Fi и т. д. Скажу сразу, настроить маршрутизатор можно без диска. Мне кажется, что так даже проще. Сейчас разберемся.
На диске, который обычно можно обнаружить в коробке с роутером, находится программа (а не драйвера, как думают многие:) для роутера драйвера не нужны), которая позволяет пошагово настроить роутер. Там минимум настроек. Все сделано для упрощения процесса настройки и удобства. Но, не у всех производителей эти программы действительно простые и понятные. Да и не все настройки можно выполнить через утилиту с диска. Писал инструкцию по настройке Linksys E1200, там у них действительно неплохая утилита - Linksys Connect, которая позволяет задать нужные параметры. У Tp-Link так же простая программа для быстрой настройки роутера.

Но, многие производители вообще не кладут в коробочку с роутером диски со специальными программами. Это все потому, что любой роутер можно (и я считаю нужно) настраивать через браузер. Вот с Tenda N3 точно не было диска. Но мы его без проблем настроили по этой инструкции. Да и Asus RT-N12 мы тоже без диска настраивали.
Что делать, если нет установочного диска от роутера?
Во-первых, программу, которая находится на диске, можно без проблем скачать с сайта производителя вашего роутера. Если у вас например Tp-Link, то заходим на официальный сайт компании, выбираем модель своего устройства, и примерно на кладке "загрузки", или "поддержка" скачиваем утилиту для настройки роутера. Запускаем ее на компьютере, и следуем инструкциям. В ближайшее время постараюсь подготовить статьи по настройке роутеров разных производителей именно с помощью утилит.
Во-вторых, как я уже писал выше, любой роутер можно настроить без каких-либо программ. А вот если у вас в ноутбуке нет привода CD-DVD дисков, он не работает, или вы хотите настроить свой маршрутизатор с планшета. В таких случаях, настройку нужно выполнять через браузер компьютера, планшета, или даже телефона.
Вам нужно просто зайти на страницу настроек роутера. Подробно о том, как это сделать, я писал в статье: как зайти в настройки роутера? Подробная инструкция для всех моделей. В этой статье есть ссылки на подробные инструкции для конкретных производителей: Tp-Link, D-link, Asus и т. д. Или вот еще полезная статья - https://help-wifi.com/sovety-po-nastrojke/192-168-1-1-ili-192-168-0-1-zaxodim-v-nastrojki-wi-fi-routera/.
Просто заходим в панель управления, и задаем нужные настройки. Так меньше шансов запутаться в настройке. При настройке с помощью утилиты, скорее всего, потом все равно придется настраивать еще через web-интерфейс (браузер).
Как установить новый маршрутизатор
Каждое беспроводное устройство в вашем доме подключается к вашему маршрутизатору, и, если вы похожи на многих людей сегодня, вам понадобится всего час или два без Wi-Fi, чтобы вы почувствовали некоторое беспокойство из-за отключения. Настройте свои соединения и установите новый маршрутизатор, используя это простое руководство.
Хотя этот базовый процесс должен помочь вам подключить любой новый маршрутизатор к сети, стоит отметить, что каждая модель будет немного отличаться. Многие новые модели имеют упрощенный процесс настройки, который объединяет или пропускает некоторые из этих шагов, или позволяет полностью управлять настройкой через приложение для смартфона.В случае сомнений следуйте инструкциям, прилагаемым к маршрутизатору. Но если вам нужен общий пошаговый инструктаж по настройке домашней сети, эти шаги должны обеспечить вам полное подключение.
1. Проверьте подключение к Интернету
Если вы подключаете маршрутизатор к существующему модему или шлюзу провайдера, то вы, вероятно, уже имеете хорошее представление о том, работает ли ваш Интернет, но это всегда стоит проверить. Плохое соединение может привести к долгой и неприятной попытке установки маршрутизатора, когда с самим маршрутизатором все в порядке.
Если вы устанавливаете маршрутизатор при переезде в новый дом или квартиру, тем более важно убедиться, что у вас есть активное подключение к Интернету, поскольку вы, скорее всего, будете настраивать маршрутизатор вместе с новым установлен или активирован интернет-сервис.
Чтобы проверить состояние Интернета, просто подключитесь к модему или шлюзу поставщика услуг Интернета с помощью кабеля Ethernet и подключите его непосредственно к ноутбуку или настольному ПК. (Если у вас нет порта Ethernet на вашем ноутбуке, вам понадобится адаптер Ethernet.) Если ваш компьютер подключается к Интернету, вы в хорошей форме, чтобы настроить маршрутизатор.
Кроме того, некоторые шлюзы ISP предлагают комбинированные функции модема и маршрутизатора. В этом случае вам нужно убедиться, что для комбинации модем / маршрутизатор установлен режим моста. Это следует объяснять в инструкциях, прилагаемых к шлюзу.
2. Установите маршрутизатор.
Распаковывая маршрутизатор, обратите внимание на любую документацию, которая прилагается. Обратите особое внимание на любые наклейки или полоски бумаги, которые могут содержать важную информацию о настройке, такую как адрес веб-интерфейса маршрутизатора или имя пользователя и пароль по умолчанию.
Если антенны отделены от основного маршрутизатора, их нужно установить. Обычно это делается путем прикручивания их к разъемам на задней или боковой стороне маршрутизатора. В других случаях антенны маршрутизатора будут встроенными, и их нужно будет только выдвинуть и расположить.
После того, как он будет распакован и собран, вам нужно найти место для установки маршрутизатора. Идеальное расположение маршрутизатора - в центре, а не в одном конце дома. Поскольку маршрутизаторы транслируют во всех направлениях, вам нужно разместить его примерно посередине дома, чтобы получить наилучшее покрытие и мощность сигнала.
Более высокое положение - например, на полке - предпочтительнее, поскольку радиоволны движутся вверх и вниз по мере распространения по дому. Вы также захотите избежать потенциальных помех от металлических предметов, кирпичных или бетонных стен и держитесь подальше от микроволновой печи, поскольку она излучает те же частоты, что и ваш беспроводной сигнал.
3. Подключение к источнику питания
После включения вы должны увидеть, как загорятся световые индикаторы маршрутизатора. Некоторые из них будут мигать или менять цвет во время процесса настройки, указывая на определенные функции и изменения, но при правильном подключении и включении маршрутизатора должен гореть свет.Подождите минуту или две после подключения маршрутизатора, так как это может занять некоторое время, чтобы он начал работать.
4. Подключитесь к источнику Интернета
Затем вам нужно подключить маршрутизатор к источнику Интернета, будь то кабельный или DSL-модем или аналогичный шлюз ISP. Для этого вы будете использовать обычный кабель Ethernet, подключенный к WAN или интернет-порту маршрутизатора. Этот порт обычно отличается от других портов на устройстве другим цветом или может быть физически отделен от остальных портов пробелом.
Следите за светодиодными индикаторами маршрутизатора при подключении кабеля. Вы должны увидеть изменение цвета или новый свет, указывающий на то, что установлено активное интернет-соединение. Если нет подтверждающего светового индикатора, дважды проверьте соединение, убедившись, что вы подключены к правильному порту и что кабель Ethernet, который вы используете, находится в хорошем рабочем состоянии.
Наконец, вы захотите убедиться, что у маршрутизатора есть рабочее соединение, подключив портативный компьютер к одному из портов устройства на задней панели маршрутизатора.У вас должна быть возможность быстро открыть проводное соединение, как и при подтверждении активного интернет-соединения.
5. Доступ к веб-интерфейсу маршрутизатора
Пока у вас есть компьютер, подключенный к новому маршрутизатору, сейчас самое подходящее время для установки нового имени сети и пароля. Кроме того, вам необходимо войти в тот же веб-интерфейс, чтобы обновить прошивку, настроить параметры безопасности и активировать Wi-Fi. Ознакомьтесь с нашим удобным руководством, чтобы пройти через процесс, или следуйте инструкциям, прилагаемым к маршрутизатору.
При активации Wi-Fi вам также необходимо выбрать протокол шифрования для своей беспроводной сети. Пропустите Wired Equivalent Privacy (WEP), если он предлагается, поскольку стандарт, по крайней мере, за последнее десятилетие оказался крайне небезопасным. Мы рекомендуем использовать защиту Wi-Fi Protected Access II (WPA2), поскольку она намного безопаснее.
Также стоит отметить, что многие новые маршрутизаторы используют специальное приложение для настройки. В таких случаях обычно можно завершить настройку, вообще не подключая компьютер.
6. Подключите проводные устройства
Если вы хотите физически подключить к маршрутизатору какие-либо устройства, например принтер, игровую консоль, телевизор или интернет-телефонную систему, вам понадобится кабель Ethernet для каждого из них. Подключите проводное устройство к одному из доступных портов на задней панели маршрутизатора.
7. Подключите компьютер или устройство к Wi-Fi
Наконец, как только ваша сеть Wi-Fi будет запущена и заработает, вы захотите подключить остальные свои устройства. Если вы еще этого не сделали, вы можете установить новое имя и пароль для маршрутизатора, а для входа в новую сеть Wi-Fi потребуется знать имя сети и пароль.
Устранение неполадок маршрутизатора или хотите более детально изучить подключенные устройства? Вот как найти свой MAC-адрес в Windows 10.
.Настройка маршрутизатора Linksys без компакт-диска - Простые действия - Руководство
Как настроить маршрутизатор Linksys? Настройка маршрутизатора Linksys очень проста, и, конечно же, вы можете сделать это вручную. Вам даже не нужно запускать установочный компакт-диск или какое-либо другое программное обеспечение, например Cisco connect.
В этой статье вы найдете все необходимые шаги для установки маршрутизатора Linksys с нуля или устранения неполадок в существующей сети.
Эта статья поможет вам:
Основные шаги настройки маршрутизатора Linksys:
Мы подробно рассмотрим эти шаги . Процесс установки будет одинаковым почти для всех маршрутизаторов Linksys (WRT54G WRT120N, WRT160N, E1000, E1200, E2000, E3000 и т. Д.…).
Выполните следующие простые шаги, и ваш маршрутизатор будет готов к работе за считанные минуты.
- Убедитесь, что модем интернет-провайдера работает нормально.
- Установите соединение между модемом - маршрутизатором - компьютером
- Откройте страницу настройки маршрутизатора Linksys.
- Измените настройки подключения к Интернету в соответствии с вашим поставщиком услуг Интернета (кабельное / DSL).
- Включите главный компьютер и запустите его в Интернете.
- Измените настройки беспроводной сети на маршрутизаторе и подключите все беспроводные устройства и компьютеры.
Кабельные / DSL-маршрутизаторы очень просты в установке. Вам необходимо открыть страницу настройки маршрутизатора Linksys и вручную изменить настройки подключения к Интернету. Страница настройки - это страница, на которой вы можете изменить настройки.
Эту страницу можно открыть, когда компьютер подключен с помощью кабеля Ethernet. Убедитесь, что при изменении настроек ваш компьютер должен быть подключен с помощью кабеля Ethernet.Не меняйте настройки, когда ваш компьютер подключен к беспроводной сети.
Выполните простые шаги:
Шаг 1. Сначала убедитесь, что ваш широкополосный модем работает, предоставленный поставщиком Интернет-услуг.
Подключите настольный компьютер или главный компьютер напрямую к широкополосному модему. Убедитесь, что ваш главный компьютер имеет доступ в Интернет напрямую через модем. Если вы не можете получить доступ к Интернету после подключения компьютера напрямую к модему, обратитесь к своему интернет-провайдеру и сначала настройте модем.
В случае подключения DSL у вас может не быть доступа к Интернету напрямую через модем DSL. В этом случае у вас должны быть имя пользователя и пароль PPPoE от компании DSL. Убедитесь, что у вас есть правильное имя пользователя и пароль PPPoE. Если у вас нет имени пользователя и пароля PPPoE, свяжитесь со своим интернет-провайдером и получите его.
Я использовал Linksys WRT54G много лет. Это действительно очень хорошая беспроводная модель G. Я использовал DSL-подключение к Интернету дома.Связь постоянно рвалась. Я думал, что мое устройство разрывает соединение, и я снова и снова переустанавливал его. Я был очень расстроен. В день я вынул его из своего WRT54G и подключил свой ноутбук напрямую к модему. Я обнаружил, что мой интернет-модем разрывает соединение, и я виню свой Linksys WRT54G.
Итак, сначала убедитесь, что модем исправен.
Шаг 2: Установите соединение между модемом - маршрутизатором - компьютером
Подключите настольный или главный компьютер и широкополосный модем к маршрутизатору с помощью кабелей Ethernet.Подключите модем к Интернет-порту (который стоит отдельно), а компьютер к LAN-порту. Есть 4 порта LAN для подключения компьютеров и 1 порт Интернет только для модема.
Если вы подключите модем и компьютер к неправильному порту, вы не сможете открыть страницу настройки маршрутизатора Linksys. Если у вас есть компьютер, подключенный к порту WAN, он не будет связываться с Linksys. Связь очень важна. Вы увидите 4 индикатора: Power, WAN, Wireless и Ethernet.
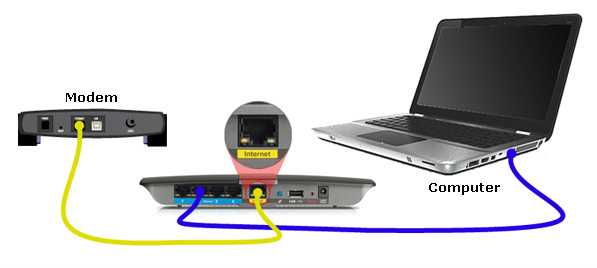
Настройка маршрутизатора Linksys: видео о подключениях
Небольшое вводное видео для подключения к маршрутизатору.Ваше устройство может выглядеть иначе, но соединения останутся прежними.
Шаг 3: Откройте страницу настройки маршрутизатора Linksys
IP-адрес по умолчанию большинства маршрутизаторов Linksys - 192.168.1.1. Но в некоторых случаях, например, модем DSL, IP-адрес маршрутизатора Linksys может измениться. Итак, сначала проверьте IP-адрес вашего устройства.
Сначала проверьте IP-адрес DHCP на вашем компьютере. Откройте командную строку. Введите ipconfig и нажмите Enter.Вы увидите разные IP-адреса. Найдите шлюз по умолчанию для подключения по локальной сети или локального сетевого адаптера. Это номер, который вам понадобится, чтобы открыть веб-интерфейс маршрутизатора для настройки сети. 192.168.1.1 - это IP-адрес по умолчанию почти всех моделей маршрутизаторов Linksys Wifi.
Откройте Интернет-браузер на рабочем столе или главном компьютере. В адресной строке введите число 192.168.1.1. Выключите брандмауэр на своем компьютере, если у вас возникнут проблемы с доступом к странице настройки маршрутизатора Linksys.
Если у вас по-прежнему возникают проблемы с открытием страницы, проверьте IP-адрес на своем компьютере. Шлюзом по умолчанию будет IP-адрес вашего широкополосного маршрутизатора. Используйте этот номер, чтобы открыть страницу. Также убедитесь, что на компьютере не установлен статический IP-адрес.
Шаг 4. Измените настройки подключения к Интернету на маршрутизаторе Linksys
Вам будет предложено ввести имя пользователя и пароль. Пароль маршрутизатора Linksys по умолчанию - admin. Если пароль по умолчанию не работает, вы можете сбросить устройство до заводских настроек по умолчанию.Нажмите и удерживайте кнопку сброса в течение 30 секунд. Отпустите кнопку сброса и подождите 30 секунд. Выключите и снова включите маршрутизатор.
Вы увидите страницу настройки на вашем экране. Эта страница представляет собой веб-интерфейс маршрутизатора, который поможет вам изменить настройки маршрутизатора. На этой странице есть разные вкладки. Кроме того, вы можете увидеть немного разные страницы настройки для разных маршрутизаторов, но настройки останутся одинаковыми для всех из них.
ПРИМЕЧАНИЕ
Изображение страницы настройки ВЫШЕ может измениться в зависимости от номера модели вашего устройства.Если вы используете новый маршрутизатор Linksys, он может отличаться от изображения выше. Вы найдете список моделей маршрутизаторов Linksys в верхнем меню. Выберите свою модель и перейдите к конкретным советам по настройке маршрутизатора Linksys.
Шаг 5. Настройки подключения к Интернету
Измените настройки подключения к сети в соответствии с вашим поставщиком услуг.
Для провайдера кабельного Интернета : вам необходимо клонировать MAC-адрес вашего основного компьютера. (На странице основных настроек вы увидите параметр «Клонировать MAC-адрес моего ПК»).Убедитесь, что DHCP-сервер включен. Щелкните Сохранить.
Для DSL-провайдера Интернет-услуг : Если у вас есть имя пользователя и пароль PPPoE, предоставленные вашим интернет-провайдером, вам нужно будет ввести эти учетные данные. Измените настройки подключения к Интернету на PPPoE. Введите имя пользователя и пароль PPPoE. Сохраните настройки.
Шаг 6:
Попробуйте выйти в Интернет на главном компьютере.
Если у вас нет доступа к Интернету на главном компьютере, возможно, вы пропустили настройки подключения.
Шаг 7. Измените настройки беспроводной сети.
Как только вы сможете подключиться к сети на главном компьютере, вы можете изменить настройки беспроводной сети. Для настройки беспроводной сети перейдите на вкладку «Беспроводная связь» на странице настройки. Измените имя беспроводной сети и введите пароль безопасности для своей беспроводной сети.
Ключ WEP / WPA - это не что иное, как пароль для вашей беспроводной сети (также называемый парольной фразой беспроводной сети). Если оставить его открытым или незащищенным, подключиться сможет любой желающий.Они могут бесплатно пользоваться вашим Интернет-сервисом. Чтобы этого избежать, у вас должна быть включена безопасность в беспроводных сетях.
Многие маршрутизаторы поставляются с незащищенными заводскими настройками по умолчанию. Для лучшего соединения используйте WPA2 с шифрованием AES. WPA2 - это строковый режим безопасности беспроводной сети. WEP теперь является более старым режимом безопасности, и его легко взломать. Безопасность беспроводной сети очень важна для вашей сети.
Настройка маршрутизатора Linksys: веб-интерфейс
Страница настройки, на которой вы можете изменить настройки вашей сети.Шаг 8: Подключитесь к сети Wi-Fi.
Теперь попробуйте подключиться к новой беспроводной сети на своих компьютерах / устройствах по беспроводной сети. Беспроводная сеть на компьютерах Windows и MAC очень проста. Сначала вам нужно будет найти SSID на вашем беспроводном компьютере.
SSID - это имя вашей беспроводной сети. Как только вы найдете SSID, попробуйте подключиться к SSID. Введите пароль / кодовую фразу и попробуйте подключиться, чтобы получить беспроводной доступ. После подключения к точке доступа или сети попробуйте выйти в Интернет на беспроводном устройстве.Вы также сможете подключиться к Интернету на своем беспроводном компьютере.
Во многих случаях вам может потребоваться переадресация портов для различных приложений, таких как игровые станции, в вашей локальной сети. Перенаправление портов доступно на вкладке «Настройки безопасности» на странице настройки маршрутизатора.
Действия по устранению неполадок
Если у вас возникли проблемы со скоростью или диапазоном беспроводной сети, попробуйте изменить беспроводной канал. Этот параметр доступен на вкладке «Настройки беспроводной сети».Если беспроводное устройство находится слишком далеко от маршрутизатора Linksys, попробуйте использовать беспроводной расширитель диапазона или повторитель.
Если вы все еще не можете настроить маршрутизатор, следуйте этим очень простым пошаговым инструкциям в Руководстве по простой настройке Fix Home Network и установите маршрутизатор Linksys за несколько минут.
Настроить беспроводной маршрутизатор Linksys совсем несложно. Используйте БЕСПЛАТНОЕ руководство Fix Home Network для простой настройки маршрутизатора Linksys без компакт-диска. Он предназначен для работы практически со всеми моделями беспроводных маршрутизаторов Linksys, а также с маршрутизаторами D link, Belkin и другими широкополосными маршрутизаторами компании.Он будет работать с маршрутизаторами Wireless G, Wireless N, двухдиапазонными маршрутизаторами.
Многие новые домашние беспроводные маршрутизаторы Linksys (например, E1000, E2000, E3000, E4200) будут транслировать два разных SSID. Один из них - основной SSID, а другой - для гостевого доступа. Чтобы использовать гостевой доступ, необходимо установить программное обеспечение Cisco connect.
Как обновить микропрограмму маршрутизатора Linksys:
Убедитесь, что на вашем маршрутизаторе Linksys установлена последняя версия микропрограммы. В противном случае загрузите последнюю версию прошивки с веб-сайта Linksys и обновите ее.
Подключите главный компьютер к маршрутизатору с помощью кабеля Ethernet. Не обновляйте прошивку с помощью беспроводного компьютера.
Вы также можете попробовать прошивки DD WRT или OpenWRT, разработанные для домашнего маршрутизатора и точки доступа.
Получите бесплатный доступ
.Как получить доступ к USB-накопителю через маршрутизаторы Wi-Fi (случай 1)?
Настройки совместного использования USB различаются в зависимости от модели. Если интерфейс настроек USB на вашем маршрутизаторе выглядит иначе, см.
.Как получить доступ к USB-накопителю через маршрутизаторы Wi-Fi (случай 2)?
Вставьте USB-накопитель в USB-порт маршрутизатора и затем получите доступ к файлам, хранящимся на нем, локально или удаленно.
Советы:
• Если запоминающее устройство USB требует использования комплектного внешнего источника питания, убедитесь, что внешний источник питания подключен.
• Если вы используете жесткий диск USB, мы рекомендуем использовать файловую систему NTFS, FAT32.
• Прежде чем физически отсоединить USB-устройство от маршрутизатора, безопасно извлеките его, чтобы не повредить данные: перейдите в «Дополнительно»> «Настройки USB»> «Настройки устройства» и нажмите.
Доступ к USB-устройству локально
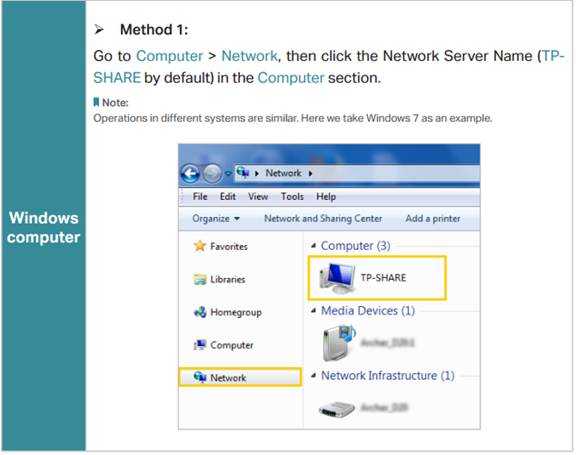
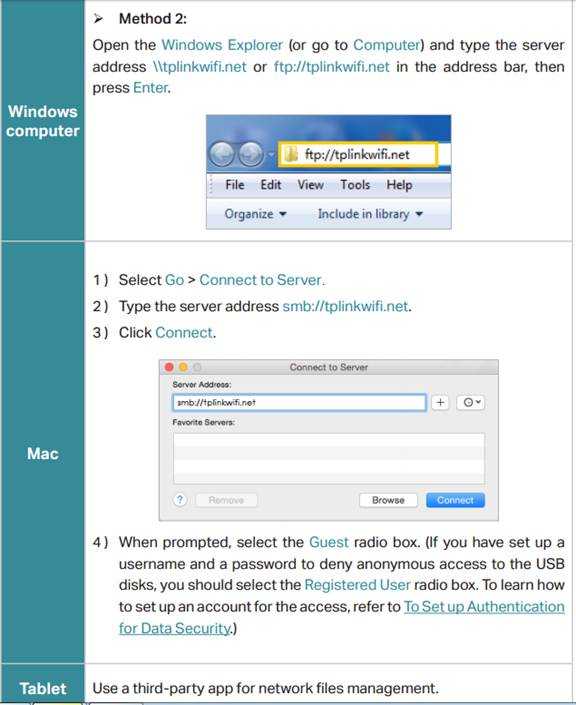
Удаленный доступ к USB-устройству
Вы можете получить доступ к USB-диску вне локальной сети.Например, вы можете:
• Делитесь фотографиями и другими большими файлами с друзьями, не входя в систему (и не платя за) на сайте обмена фотографиями или в системе электронной почты.
• Получите надежную резервную копию материалов для презентации.
• Во время путешествия время от времени удаляйте файлы с карты памяти камеры.
Примечание. Если ваш интернет-провайдер назначает частный IP-адрес в глобальной сети (например, 192.168.x.x или 10.x.x.x), вы не можете использовать эту функцию, поскольку частные адреса не маршрутизируются в Интернете.
Для настройки параметров удаленного доступа выполните следующие действия.
1. Войдите в веб-интерфейс маршрутизатора. Если вы не знаете, как это сделать, обратитесь к
а. Как войти в веб-интерфейс маршрутизаторов Wi-Fi (новый логотип)?
г. Как войти в веб-интерфейс маршрутизаторов Wi-Fi (новый логотип)?
2. Перейдите на страницу Advanced > USB Settings > Sharing Access .
3. Установите флажок FTP (через Интернет) , а затем щелкните Сохранить .
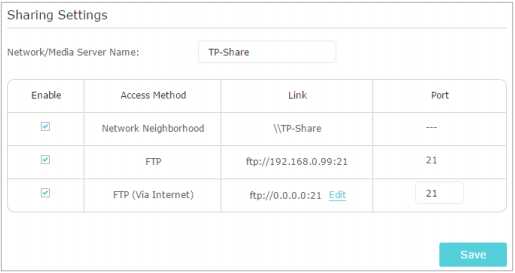
4. Для удаленного доступа к USB-диску см. Следующую таблицу.
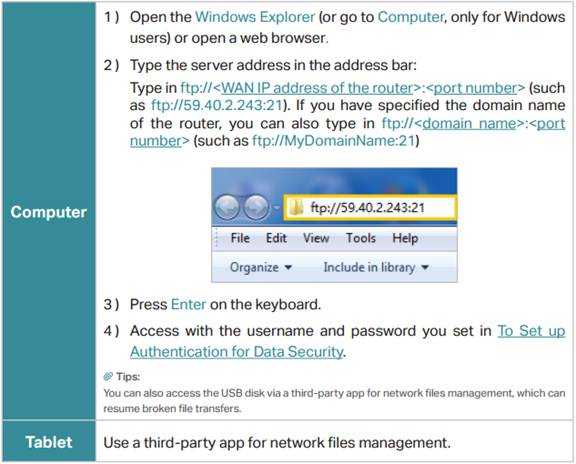
Настройка параметров доступа
По умолчанию все сетевые клиенты имеют доступ ко всем папкам на USB-диске. Вы можете настроить параметры общего доступа, установив учетную запись для общего доступа, предоставив общий доступ к определенному содержимому и установив новый адрес общего доступа на странице управления маршрутизатором в Интернете.
1. Войдите в веб-интерфейс маршрутизатора. Если вы не знаете, как это сделать, обратитесь к
а. Как войти в веб-интерфейс маршрутизаторов Wi-Fi (новый логотип)?
г. Как войти в веб-интерфейс маршрутизаторов Wi-Fi (новый логотип)?
2. Перейдите на страницу Advanced > USB Settings > Sharing Access .
- Для настройки адреса USB-диска
Вы можете настроить имя сервера и использовать это имя для доступа к USB-диску.
1. В разделе Параметры общего доступа убедитесь, что установлен флажок Сетевое окружение , и введите имя сети / медиа-сервера по своему усмотрению, например MyShare , затем щелкните Сохранить .
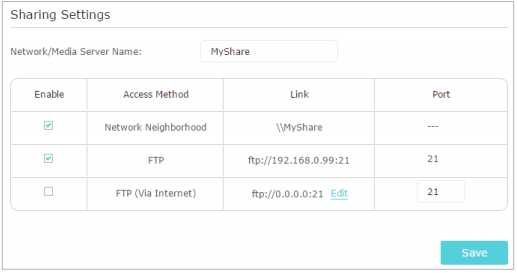
2. Теперь вы можете получить доступ к USB-диску, посетив \\ MyShare (для Windows) или smb: // MyShare (для Mac).
- Для совместного использования только определенного содержания
1. Сосредоточьтесь на разделе Общий доступ к папкам .Нажмите кнопку, чтобы отключить Общий доступ ко всем , затем нажмите Добавить , чтобы добавить новую общую папку.
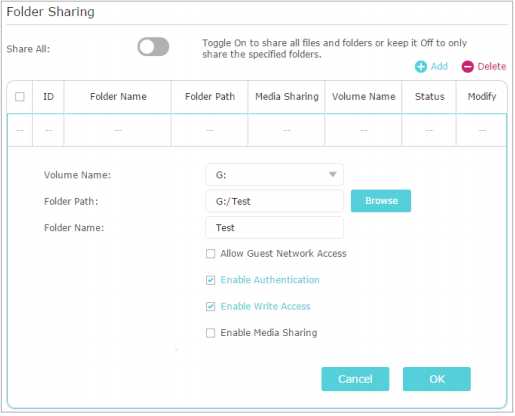
2. Выберите Имя тома и Путь к папке , затем введите Имя папки по своему усмотрению.
3. Выберите способ предоставления общего доступа к папке:
• Включить аутентификацию : Отметьте, чтобы включить аутентификацию для этого общего доступа к папке, и вам потребуется войти в учетную запись общего доступа для доступа к USB-диску.
• Разрешить доступ для записи : если вы отметите этот флажок, сетевые клиенты смогут изменять эту папку.
• Включить общий доступ к мультимедиа : установите флажок, чтобы включить общий доступ к мультимедиа для этой папки, и вы можете просматривать фотографии, воспроизводить музыку и смотреть фильмы, хранящиеся на USB-диске, непосредственно с устройств с поддержкой DLNA.
4. Щелкните ОК .
Советы: Маршрутизатор может совместно использовать не более 32 томов. Вы можете щелкнуть по странице, чтобы отсоединить соответствующий том, к которому вам не нужно делиться.
- Настройка аутентификации для защиты данных
Вы можете настроить аутентификацию для своего USB-устройства, чтобы сетевые клиенты должны были вводить имя пользователя и пароль при доступе к USB-диску.
1. В части Общий счет выберите Использовать счет по умолчанию или Использовать новый счет . Имя пользователя и пароль: admin для учетной записи по умолчанию. Если вы выбрали Использовать новую учетную запись , вам необходимо настроить имя пользователя и пароль.

Примечание:
Для пользователей Windows: не устанавливайте имя пользователя общего доступа таким же, как имя пользователя Windows. В противном случае механизм учетных данных Windows может вызвать следующие проблемы:
• Если пароль общего доступа совпадает с паролем Windows, аутентификация не будет работать, поскольку Windows автоматически использует информацию своей учетной записи для доступа через USB.
• Если пароль общего доступа отличается от пароля Windows, Windows не сможет запомнить ваши учетные данные, и вам всегда потребуется вводить пароль общего доступа для доступа через USB.
2. Включите Authentication , чтобы применить только что настроенную учетную запись.
• Если вы оставите Общий доступ ко всем включенным, нажмите кнопку, чтобы включить Аутентификацию для всех папок.
• Если Общий доступ ко всем отключен, включите Аутентификацию для определенных папок.

Примечание. Из-за механизма учетных данных Windows вы можете не получить доступ к USB-диску после изменения настроек аутентификации.Пожалуйста, выйдите из Windows и попробуйте получить доступ снова. Или вы можете изменить адрес USB-диска.
Чтобы узнать больше о каждой функции и конфигурации, перейдите в центр загрузок , чтобы загрузить руководство для вашего продукта.
.