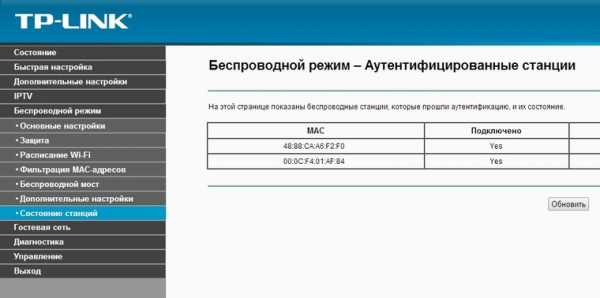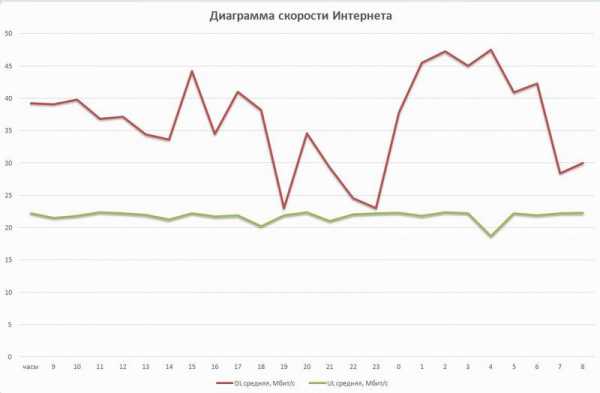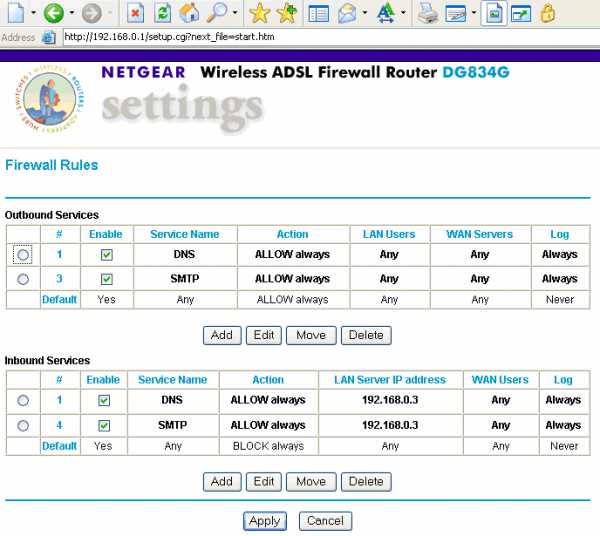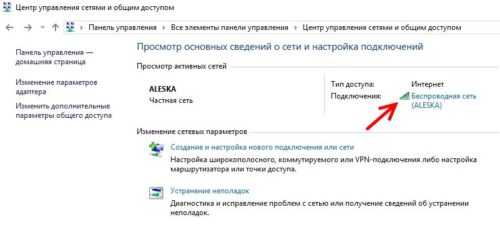Мы принимаем к оплате:
«Подарочный сертификат» от нашего Учебного Центра – это лучший подарок для тех, кто Вам дорог! Оплате обучение и подарите Вашим родным и близким обучение по любому из курсов!!!
«Сертификат на повторное обучение» дает возможность повторно пройти обучение в нашем Учебном Центре со скидкой 1000 рублей!
А также:
Как проверить уровень сигнала 3g модема через роутер
Как узнать уровень сигнала на USB 4G/3G модеме с антенной и без неё.
Настраивая внешнее оборудование (антенну) для вашего модема, важным показателем является уровень, шумы, качество сигнала и многое другое.
Все эти показатели, цифры, аббревиатуры и не понятные значения вводят вас в панику.
Давайте разберем все по порядку.
Где смотреть эти показатели?
В меню модема. На примере модем Huawei e3372h с прошивкой от HiLink Huawei.
Заходим в меню модема 192.168.8.1. Далее во вкладку «Настройки»- в левом меню «Система» - вкладка «Информация об устройстве»
Это выглядит приблизительно так:
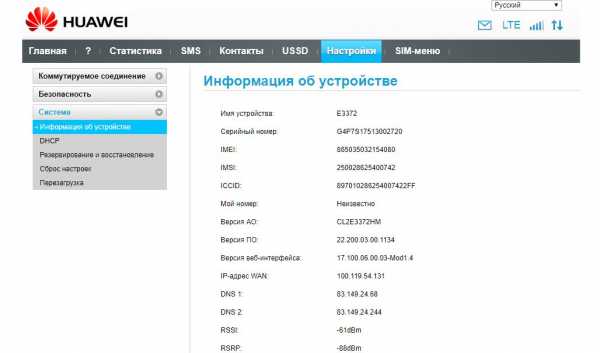
А здесь, как раз все что нам нужно.
Если вы используете модем с прошивкой Dashboard (Stick) в Wi-Fi роутере, на примере рассмотрим Роутер ZyXEL Keenetic.
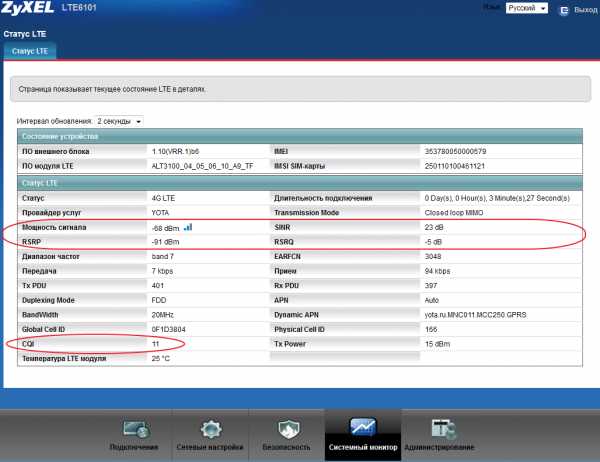
На примере программы MDMA.

На какие показатели обратить внимание?
Показатель уровня принимаемого сигнала, RSSI (англ. received signal strength indicator) (телекоммуникации) — полная мощность принимаемого приёмником сигнала. Значение измеряется в дБ (dBm).
RSRQ (Reference Signal Received Quality) - характеризует качество принятых пилотных сигналов. Значение RSRQ измеряется в дБ (dB).
RSRP (Reference Signal Received Power) – среднее значение мощности принятых пилотных сигналов (Reference Signal) или уровень принимаемого сигнала с Базовой Станции. Значение RSRP измеряется в дБ (dBm). Мощность сигнала модема 4G / LTE также можно определить с помощью индикаторов SIGNAL STRENGTH на верхней панели устройства (зависит от типа и модели устройства, в некоторых моделях может отсутствовать или отличаться от представленного). Максимальному уровню соответствуют три горящих индикатора. Если ни один индикатор не горит, значит, уровень сигнала недостаточен для соединения с сетью LTE. При значениях RSRP= -120 dBm и ниже LTE-подключение может быть нестабильным или вообще не устанавливаться.
SINR (Signal Interference + Noise Ratio) также называемый CINR (Carrier to Interference + Noise Ratio) – отношение уровня полезного сигнала к уровню шума (или просто соотношение сигнал/шум). Чем выше данное значение, тем лучше качество сигнала. При значениях SINR ниже 0 скорость подключения будет очень низкой, т.к. это означает, что в принимаемом сигнале шума больше, чем полезной части, при этом вероятность потери LTE-соединения также существует. Значение SINR измеряется в дБ (dB).
CQI (Channel Quality Indicator). Для каждой абонентской станции UE (User Equipment) и каждого частотного блока несущей формируются индикаторы качества канала CQI. В зависимости от требуемой для UE скорости передачи данных базовой станцией принимается решение о количестве ресурсных блоков, выделяемых тому или иному пользователю, а какие именно частотные блоки выделять пользователям, зависит от индикатора CQI. Пользователям выделяются те ресурсные блоки, которые обладают наивысшим CQI, а значит, наилучшим соотношением сигнал/шум. Этот параметр может принимать значения от 0 до 15. Чем выше значение, тем лучше (тем выше скорость, которую может выделить базовая станция оператора LTE).
Одним из ключевых показателей, на которые требуется обратить внимание это RSSI.
так ка RSSI показывает в отрицательном значение, (в нашем случает это -61dBm) нужно стремиться к минимальному отрицательному показателю в сторону 0 (нуля).
На практике показатель до -55 считается отличным. Показания -60 ... -70 хорошими. Ну а значения -78 уже не из радужных, но все таки работать на нем можно. При больших показателях, нужно принимать меры.
1. Можно попробовать поместить модем ближе к окну (бывает его даже приклеивают к форточке), метод вполне эффективный, если вышка оператора не далеко.
Если он не помог, то:
2. Метод 2. Использование внешнего усилителя, антенны.
Подбираем антенну нужного вам усиления 12dBm, 14dBm, 18dBm, 21dBm ... и т.д.
Выбор антенн сейчас велик.
Антенну желательно поднимать выше использую стеновой кронштейн или мачту.
Это те способы, которые помогут нам увеличить уровень сигнала и стабилизировать наше интернет соединение.
При уровне сигнала в 3G диапазоне -80 ... -100 dBm. Для его нормализации воспользуйтесь антенной UMTS 21 дБ ANT-1920-20 RN 1900 - 2100.
Для усиления в диапазоне LTE (4G) вам поможет антенна MIMO направленная 2500-2700 мГц.
Как понять какая антенна вам более оптимально подходит?
Вы можете, написать или позвонить нам. Мы подскажем как лучше поступить. Мы дадим вам тестовый период, что бы вы убедились, что это именно то оборудование которое вам подошло.
Определение силы сигнала / показаний качества сигнала для сотовых модемов
Первым шагом в любой успешной установке сотового модема является проверка того, что модем имеет хорошее соединение с сетью оператора связи. Это особенно полезно в тот первый момент, когда вы собираетесь использовать модем; хороший уровень и качество сигнала делают развертывание модема более плавным.В то время как некоторые графические и качественные оценки предоставляются на странице состояния сотового модема (например.г. зеленый статус / «Отлично» / «Хорошо», красный статус / «Плохо» / «Слабый» и т. д.), чаще можно увидеть числовое значение в дБ или дБм. Что означают все эти сокращения и отрицательные числа? Этот пост призван помочь с этими вопросами.
Давайте начнем с определения основных акронимов, представляющих интерес (наряду с сотовыми технологиями, для которых они наиболее полезны в скобках). В отрасли, безусловно, используется больше измерений, но давайте будем простыми ... мощность и качество сигнала.
Уровень сигнала
- RSSI - индикатор уровня принятого сигнала (3G, CDMA / UMTS / EV-DO)
- RSRP - Опорный сигнал принимаемой мощности (4G LTE)
Качество сигнала
- ECIO (Ec / Io) - отношение энергии к помехам (3G, CDMA / UMTS / EV-DO)
- RSRQ - Качество полученного эталонного сигнала (4G LTE)
- SINR - отношение сигнал / помеха плюс шум (4G LTE)
Для сотовых подключений 3G следует обратить внимание на RSSI и EC / IO.
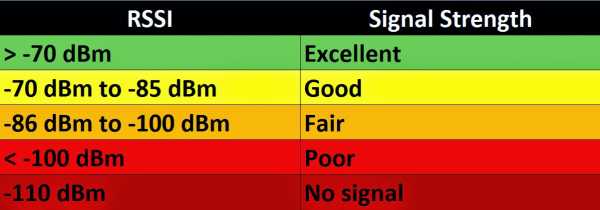 Для 4G LTE необходимо проверять RSRP, RSRQ и SINR.
Для 4G LTE необходимо проверять RSRP, RSRQ и SINR. Независимо от технологии сотовой связи, чтобы конкретная установка соответствовала ожиданиям, уровень и качество сигнала должны быть оптимизированы в категории «Отлично». Если у вас плохой сигнал, подумайте о перемещении сотового устройства в новое место и осмотрите область на предмет мешающих РЧ компонентов. Если просто переместить ваше устройство нецелесообразно, возможно, потребуется изучить новую конфигурацию антенны.Однако, как мы уже говорили ранее, проявляйте осторожность или проконсультируйтесь с нами по этой теме, поскольку больше не всегда лучше.
Эта информация должна быть вашей первой линией защиты при устранении проблем с производительностью сотовой связи. Позвоните INS, чтобы удовлетворить все потребности вашего сотового шлюза!
Похожие сообщения
.
уровней сигнала на кабельном модеме DOCSIS 3.0 / 3.1
Зачем нужен правильный уровень сигнала на модеме?
Уровни сигнала на домашнем кабельном модеме должны быть на оптимальном уровне для правильной работы кабельного модема. В противном случае вы можете получить более низкую скорость / пропускную способность, периодические или повторяющиеся отключения, буферизацию видео, более высокую задержку и т. Д.
Какие модемы DOCSIS 3.0 или DOCSIS 3.1 рекомендуются для получения наилучших уровней сигнала?
Всегда рекомендуется выбирать модем с расширенной мощностью восходящего потока.Некоторые из представленных на рынке модемов, которые имеют такую возможность: Arris SB6183, NETGEAR CM500, Motorola SB8200, NETGEAR CM1000 и т. Д. Обратите внимание, что не все интернет-провайдеры обеспечивают расширенное питание восходящего потока, поскольку оно должно быть настроено с головного узла провайдера. Мы знаем, что Xfinity / Comcast обеспечивает расширенную мощность восходящего потока на всех совместимых модемах, обеспечивая дополнительную мощность сигнала.
Лучшие кабельные модемы DOCSIS 3.1 (все эти модемы имеют расширенную мощность восходящего потока)
Лучший кабельный модем DOCSIS 3.0 (Arris SB6183 имеет расширенную мощность восходящего потока)
Лучший DOCSIS 3.0 Wi-Fi кабельный модем-маршрутизатор (NETGEAR C7000 имеет расширенную возможность восходящего питания)
Лучший голосовой модем-маршрутизатор DOCSIS 3.0 Xfinity (Arris SVG2482 имеет расширенную возможность восходящего питания)
Лучший голосовой модем DOCSIS 3.0 Xfinity (NETGEAR CM500V имеет расширенную возможность восходящего питания.)
Лучшая система DOCSIS 3.0 Mesh Wi-Fi Modem Router (NETGEAR CBK40 имеет расширенную возможность восходящего питания)
Как найти уровни сигнала в нисходящем и восходящем направлениях?
Почти на всех кабельных модемах или кабельных модемах-маршрутизаторах вы можете узнать свой уровень сигнала, войдя на страницу диагностического интерфейса модема через http: // 192.168.100.1 и имя пользователя / пароль (если вы не изменили учетные данные на устройстве, учетные данные по умолчанию должны быть указаны на этикетке снизу или сбоку устройства).
Кабельные модемы NETGEAR: как посмотреть уровни мощности в нисходящем и восходящем направлениях моего кабельного модема или модема-маршрутизатора?
Кабельные модемыArris: Sb6183 Уровни сигналов
Например, на Arris SB6183 запустите веб-браузер, например Internet Explorer, Firefox или Safari. Введите http://192.168.100.1 в поле адреса.Откроется страница Status . Он будет иметь 2 секции: одна для уровней сигнала в нисходящем направлении, и вторая для уровней мощности в восходящем направлении. Если вы подключены за маршрутизатором и страница не открывается, удалите маршрутизатор и подключите компьютер непосредственно за модемом с помощью кабеля Ethernet.
Уровни сигналов в нисходящем направлении
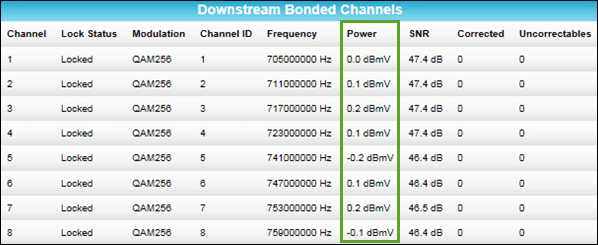
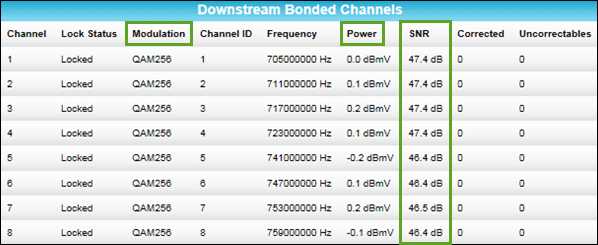
Уровни мощности восходящего потока
Вот еще один пример.Мы сделали снимок экрана в качестве примера модема NETGEAR CM1000 DOCSIS 3.1 и показали, какие сигналы хороши, а какие нет. Вот обзор условий сигнала этого конкретного модема
- Мощность в нисходящем направлении: мощность в нисходящем направлении слишком велика и в идеале должна быть ниже +7 дБ. Не должно вызывать серьезных проблем
- SNR: Несколько нисходящих каналов с очень низким SNR. Возникли проблемы с проводкой и кабелями в доме или за его пределами, или есть шум, который вызывает низкое соотношение сигнал / шум на определенных каналах.Это обязательно вызовет множество проблем.
- Неисправимые: несколько каналов имеют очень большое количество неисправимых, и они приведут к потере пакетов, и вы увидите медленные загрузки, низкую производительность видео и т. Д.
- Мощность восходящего потока: восходящий поток выглядит нормально и находится в пределах
- Нисходящие каналы OFDM DOCSIS 3.1: мощность в нисходящем направлении слишком высока и в идеале должна быть ниже +7 дБ. Не должно вызывать серьезных проблем
- Восходящие каналы OFDMA DOCSIS 3.1: пусто, поскольку Интернет-провайдер не активировал какие-либо восходящие каналы OFDMA.
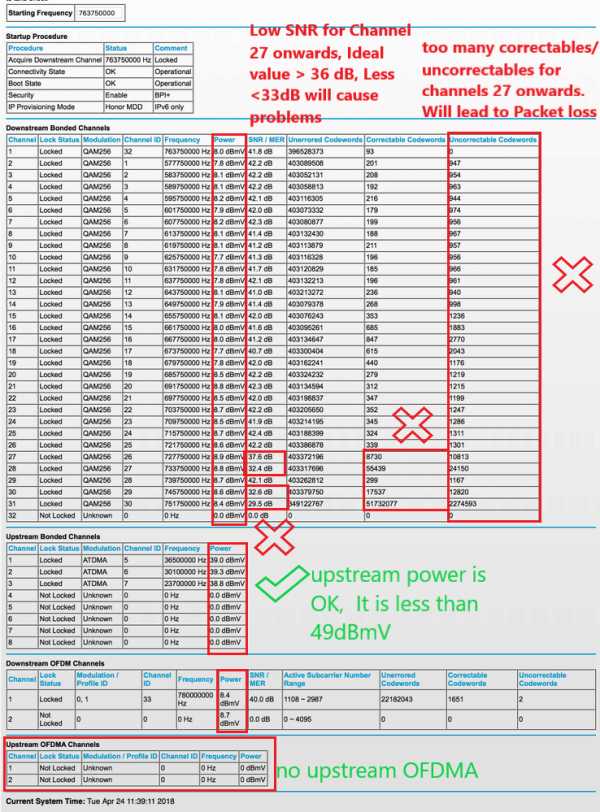
Каковы оптимальные уровни сигнала для моего модема?
Уровни сигналов нисходящего потока (Rx):
Это количество сигнала, полученного модемом от вашего провайдера. Для всех модемов DOCSIS 3.0 / 3.1:
- от -7 дБмВ до +7 дБмВ являются «рекомендуемыми» значениями.
- От -8 дБмВ до -10 дБмВ / от +8 дБмВ до +10 дБмВ являются «допустимыми» значениями, но не соответствуют спецификации интернет-провайдера. Технический специалист все равно должен исправить это, чтобы достичь рекомендуемых уровней.
- -11 дБмВ до -15 дБмВ / от +11 дБмВ до +15 дБмВ являются «максимальными» значениями, но не соответствуют спецификации интернет-провайдера.Технический специалист все равно должен исправить это, чтобы достичь рекомендуемых уровней. Настоятельно рекомендуется заставить технику Интернет-провайдера исправить это, поскольку ваши уровни мощности близки к краю.
- Ниже -15 дБмВ и выше +15 дБмВ не соответствуют спецификациям DOCSIS 3.0, и модемы могут вообще не работать или вызывать множество проблем
Уровни SNR (отношение сигнал / шум):
Вот насколько четкий сигнал на модемном приемнике (SNR в нисходящем направлении).
DOCSIS указаны минимальные уровни CNR (отношение несущей к шуму), а не уровни SNR.Приведенные здесь уровни SNR основаны на обычно рекомендуемых уровнях MER для сигналов цифрового кабеля.
- 256 QAM: минимум 30 дБ. Рекомендуется 33 дБ или выше. Большинство интернет-провайдеров используют 256-QAM в нисходящем направлении.
- 64 QAM: минимум 24 дБ. Рекомендуется 27 дБ или выше. Некоторые интернет-провайдеры имеют 64-QAM в нисходящем направлении, но редко
- 16 QAM: минимум 18 дБ. Рекомендуется 21 дБ или выше. ISP очень редко использует 16-QAM в новых сетях DOCSIS 3.0.
- QPSK: минимум 12 дБ.Рекомендуется 15 дБ или выше. ISP очень редко использует QPSK, так как производительность при такой модуляции очень низкая.
Уровень мощности передачи в восходящем направлении (Tx):
Это количество сигнала, передаваемого модемом для достижения приемника в головном узле кабельной компании. Это проблема большинства домов и наиболее частая причина отключений от Интернета.
Это общие рекомендуемые уровни мощности
* Рекомендуемые уровни восходящего сигнала: от +35 дБмВ до +49 дБмВ (DOCSIS 3.1)
* Рекомендуемые уровни восходящего сигнала: от +35 дБмВ до +49 дБмВ (DOCSIS 3.0)
Однако уровни мощности восходящего потока зависят от количества восходящих связанных каналов и типа восходящей модуляции (64-QAM, 16-QAM и т. Д.). Большинство интернет-провайдеров используют 3 или 4 связанных канала и в основном используют 64-QAM.
| Количество связанных каналов США | 1 | 2 | 3 | 4 |
| Спецификация DOCSIS 3.0 для канала 64-QAM | 57 дБмВ | 54 дБмВ | 51 дБмВ | 51 дБмВ |
| Рекомендуемое значение для хорошей работы | 35-49 дБмВ | 35-49 дБмВ | 35-49 дБмВ | 35-49 дБмВ |
Пример конфигурации беспроводной глобальной сети Cisco 3G
В этом руководстве вы узнаете, как настроить маршрутизатор Cisco для использования его интерфейса WAN 3G / UMTS / HSPDA. Я использую карту WAN HWIC-3G-GSM, но конфигурация для большинства карт будет очень похожа. Даже если вы используете 4G / LTE, это будет очень полезно.
Вместо того, чтобы просто показывать команды, я объясню весь процесс подключения и расскажу, почему нам нужно использовать каждую команду. После завершения настройки я покажу вам, как проверить свою работу и как использовать команды отладки для устранения любых возможных проблем, которые могут возникнуть.
Для подключения к беспроводной сети 3G нам необходимы 3 элемента, чтобы установить подключение для передачи данных:
SIM-карта используется для идентификации конечного пользователя, радиомодем заботится о физическом уровне, а часть маршрутизатора требуется для уровня 2/3 (PPP и IP). Для каждого из этих элементов нам нужно настроить несколько вещей. SIM-карта должна быть разблокирована с помощью PIN-кода, радиомодему требуются команды AT-набора для запуска соединения, а маршрутизатору требуются некоторые команды PPP.
Давайте пройдемся по шаг за шагом!
Конфигурация
Сначала проверим интерфейсы нашего роутера.Ниже вы можете увидеть, что мой маршрутизатор имеет интерфейс Cellular0 / 1/0:
Маршрутизатор № показать краткое описание интерфейса IP IP-адрес интерфейса в норме? Протокол статуса метода FastEthernet0 / 0 не назначен ДА отключен административно отключен FastEthernet0 / 1 не назначен ДА отключен административно отключен Serial0 / 0/0 не назначен ДА отключен административно отключен Сотовая связь0 / 1/0 не назначена ДА отключена Это мой интерфейс HWIC-3G-GSM.Все команды show для сотового интерфейса находятся под командой show cell :
Роутер # показать сотовый 0/1/0? all Показать всю информацию соединение Текущее активное соединение и статистика аппаратное обеспечение Информация об аппаратном обеспечении сотового модема сеть Информация о сотовой сети профиль Информация профиля в модеме радио Сотовый модем Информация о радио безопасность Статус безопасности модема Эти команды полезны для проверки мощности вашего сигнала и проверки того, подключены ли вы к сети.Первое, что мы сделаем, это проверим, есть ли у нас сигнал. Без сигнала установить соединение будет сложно:
Маршрутизатор # показать сотовый 0/1/0 радио Текущий диапазон = WCDMA 2100, номер канала = 10637 Текущий RSSI = -88 дБм Выбран диапазон = Авто Наше радио подключено, и текущий RSSI (индикатор уровня принимаемого сигнала) составляет -88 дБм, что достаточно для этого руководства. У Cisco есть справочный указатель, показывающий, какие значения RSSI приемлемы:
- Выкл. : низкий RSSI (ниже -100 дБм).
- Медленное мигание зеленым : низкий или средний RSSI (от -99 до -90 дБм).
- Быстро мигает зеленым : средний RSSI (от -89 до -70 дБм).
- Горит зеленым : высокий RSSI (-69 дБм или выше).
- Горит желтым : служба не обнаружена или RSSI не обнаружен.
Уровень сигнала -88 дБм означает средний уровень сигнала, неплохо, поскольку этот маршрутизатор находится в закрытом шкафу стойки 42u. На WIC также есть светодиоды, но, вероятно, легче смотреть на консоль.Поскольку сигнал у нас есть, давайте проверим, к какой сети мы подключены:
Маршрутизатор # показать сотовую 0/1/0 сеть Текущий статус обслуживания = только аварийный, ошибка обслуживания = нет Текущая служба = недействительна Пакетная служба = Нет Статус пакетной сессии = неактивен Текущий статус роуминга = роуминг Режим выбора сети = автоматический Страна = NLD, Сеть = NL KPN Мобильный код страны (MCC) = 204 Код мобильной сети (MNC) = 8 Код города (LAC) = 1190 Код зоны маршрутизации (RAC) = 0 ID соты = 26561 Первичный код скремблирования = 97 Выбор PLMN = Автоматический Выше видно, что статус услуги «Только экстренный вызов».Это потому, что на моей SIM-карте есть пин-код, и мне нужно сначала разблокировать ее. Ошибок обслуживания нет, и мы подключены к сети NL KPN в Нидерландах. Давайте разблокируем SIM-карту и посмотрим, имеет ли это значение:
Роутер # сотовый 0/1/0 gsm sim unlock 0000 !!! ВНИМАНИЕ: SIM-карта будет разблокирована с pin = 0000 (4), звонок будет прерван !!! Вы уверены, что хотите продолжить? [Подтвердить] После разблокировки SIM-карты вы увидите, что статус услуги теперь нормальный:
Маршрутизатор # показать сотовую 0/1/0 сеть Текущий статус обслуживания = нормальный, ошибка обслуживания = нет Текущая служба = комбинированная Пакетная служба = UMTS / WCDMA (прилагается) Статус пакетной сессии = неактивен Текущий статус роуминга = дом Режим выбора сети = автоматический Страна = NLD, Сеть = NL KPN Мобильный код страны (MCC) = 204 Код мобильной сети (MNC) = 8 Код города (LAC) = 1190 Код зоны маршрутизации (RAC) = 0 ID соты = 26561 Первичный код скремблирования = 97 Выбор PLMN = Автоматический Зарегистрированный PLMN =, Сокращенный = Поставщик услуг = KPN Мы подключены к сети, но прежде чем мы сможем что-либо сделать, нам нужно настроить профиль.Здесь вы настраиваете APN (имя точки доступа) и аутентификацию (при необходимости). Посмотрим, есть ли у нас уже профиль:
Маршрутизатор # показать сотовый 0/1/0 профиль * - Профиль по умолчанию У нас нет профилей, давайте создадим новый:
Маршрутизатор # сотовый 0/1/0 профиль gsm создать 1 предоплаченный интернет Профиль 1 будет создан со следующими значениями: APN = Интернет по предоплате Вы уверены? [подтвердить] Профиль 1 записан в модем Мой провайдер не требует аутентификации, но я должен установить APN, который является «предоплаченным Интернетом».Теперь нам нужно настроить сценарий чата, который сообщает модему о необходимости подключения с помощью старых команд AT-набора:
Маршрутизатор # настроить терминал Маршрутизатор (config) # chat-script gsm "" "ATDT * 99 * 1 #" TIMEOUT 30 "CONNECT" Имя моего сценария чата - «gsm», и он будет набирать номер 99. * 1 относится к профилю, который мы только что настроили. Если у вас только один профиль, вы можете удалить его, если хотите. Я предпочитаю сохранить его для ясности или на случай, если я захочу использовать другой профиль в будущем.
Это касается профиля и сценария чата, теперь мы можем настроить сотовый интерфейс и параметры PPP:
Маршрутизатор (конфигурация) # интерфейс Сотовая связь 01.01.09 Маршрутизатор (config-if) # внутриполосный дозвон Маршрутизатор (config-if) # участник пула номеронабирателя 1 Маршрутизатор (config-if) # ppp chap имя хоста предоплаченный интернет Маршрутизатор (config-if) # ppp chap password 0 fakepassword Команды номеронабирателя внутриполосного канала и номеронабиратель-член 1 сообщают интерфейсу использовать интерфейс номеронабирателя, который мы настроим через секунду.Мне не требовалась аутентификация для профиля, но мне нужно настроить аутентификацию PPP. Это зависит от вашего интернет-провайдера, но в моем случае имя хоста должно соответствовать APN, и для этого пароля я могу настроить все, что захочу. Больше ничего от сотового интерфейса нам не требуется, нам придется использовать интерфейс дозвона:
Маршрутизатор (конфигурация) # interface Dialer 1 Маршрутизатор (config-if) # IP-адрес согласован Маршрутизатор (config-if) # инкапсуляция ppp Маршрутизатор (config-if) # пул дозвонщиков 1 Роутер (config-if) # строка набора номера gsm Маршрутизатор (config-if) # постоянный номеронабиратель Маршрутизатор (config-if) # ppp ipcp dns request Маршрутизатор (config-if) # без включения cdp Сначала мы говорим маршрутизатору запросить IP-адрес через PPP с помощью команды ip addressgotiated , а команда пула номеронабирателя связывает интерфейс номеронабирателя с сотовым интерфейсом.Наша строка номеронабирателя относится к сценарию чата под названием «gsm», а постоянный номеронабиратель необходим для того, чтобы сообщить маршрутизатору о немедленной инициации соединения. Если вы не используете его, соединение будет установлено только при попытке отправить трафик через интерфейс 3G.
Некоторые провайдеры заставляют вас использовать их DNS-серверы, поэтому я добавил команду ppp ipcp dns request . Как только маршрутизатор устанавливает соединение PPP, он запрашивает у провайдера IP-адреса DNS-серверов.И последнее, но не менее важное: мы отключаем CDP (протокол обнаружения Cisco), потому что нет смысла отправлять эти пакеты поставщику услуг.
Последний шаг - добавление сценария чата в строку, которая идет с вашим сотовым интерфейсом:
Маршрутизатор (конфиг) # строка 01/01/0 Роутер (config-line) # скрипт дозвона gsm Если все прошло нормально, вы увидите, что ваш сотовый интерфейс и интерфейс набора номера активизируются:
Как повысить мощность сигнала моего беспроводного соединения 5 ГГц?
Эта статья относится к:
TL-WDR3600, TL-WDR3500, Archer C20 (V1) Больше
TL-WDR3600, TL-WDR3500, Archer C20 (V1), Archer C50 (V1), Archer C7 (V1 V2 V3), Archer C20i, Archer C5 (V1.20), TL-WDR4900, Archer C2, TL-WDR4300
Прежде чем переходить к развертыванию 5 ГГц так далеко, обратите внимание на свое географическое положение и подтвердите требования местного законодательства или нормативных требований для беспроводной локальной сети 5 ГГц.
Признак:
- На клиентском устройстве обнаружен слабый беспроводной сигнал;
- Не удается обнаружить радиомодуль 5 ГГц
Причина:
Как правило, чем ниже частота, тем дальше может распространяться беспроводной сигнал. Следовательно, устройства в сети 5 ГГц будут иметь более короткий диапазон, чем устройства, использующие 2,4 ГГц. Это можно несколько смягчить с помощью сложной антенной технологии, но если данное устройство находится относительно далеко от точки беспроводного доступа, вам может повезти с подключением через 2.4 ГГц.
Также более высокая частота будет более чувствительной к препятствиям и большему затуханию при прохождении через стены, потолок и т. Д. Из-за относительно плохой дифракции.
Вот для примера два снимка:
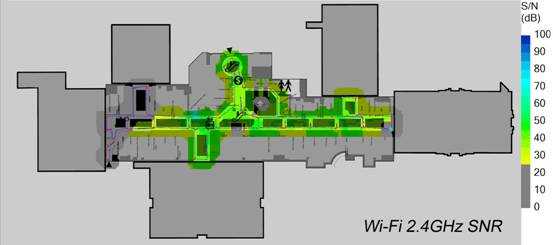
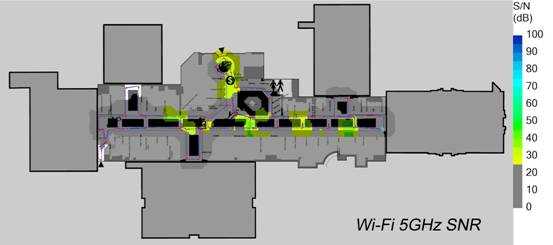
SNR: отношение сигнал / шум - это показатель, используемый в науке и технике, который сравнивает уровень желаемого сигнала с уровнем фонового шума. Он определяется как отношение мощности сигнала к мощности шума.Соотношение выше 1: 1 (или 0 дБ) означает, что сигнал больше, чем шум.
Решение:
Поскольку беспроводная радиосвязь 5 ГГц обладает присущими ей свойствами, не существует реальных решений для немедленного улучшения производительности, здесь мы рекомендуем следующие шаги для оптимизации беспроводного соединения.
- Убедитесь, что ваш беспроводной маршрутизатор / точка доступа или клиент поддерживает беспроводное радио 5 ГГц;
- Разверните беспроводной маршрутизатор / точку доступа достаточно близко к беспроводному оборудованию, наоборот;
- Избегайте физических барьеров, потому что они сильно поглощают беспроводной сигнал;
- Попробуйте изменить другой канал в соответствии с местным законодательством;
В качестве примера мы возьмем Archer C7.Войдите на страницу управления, перейдите по этой ссылке, затем выберите Advanced> Wireless> 5GHz и выберите другой канал для развертывания. Вы можете сделать следующее изображение для справки.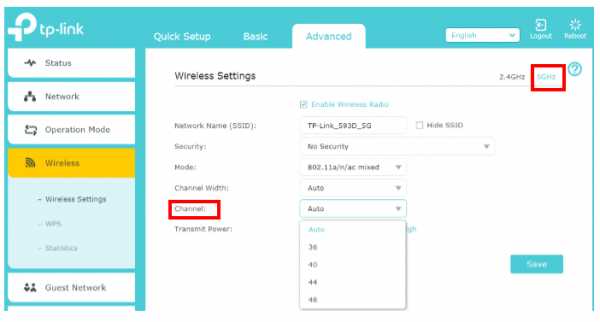
- Если вам действительно нужно лучшее покрытие беспроводной сети, однако частота 5 ГГц не может удовлетворить ваши потребности после выполнения приведенных выше рекомендаций, попробуйте переключиться на 2,4 ГГц.
.