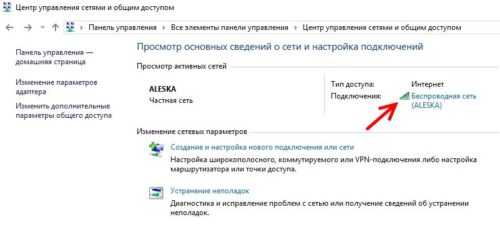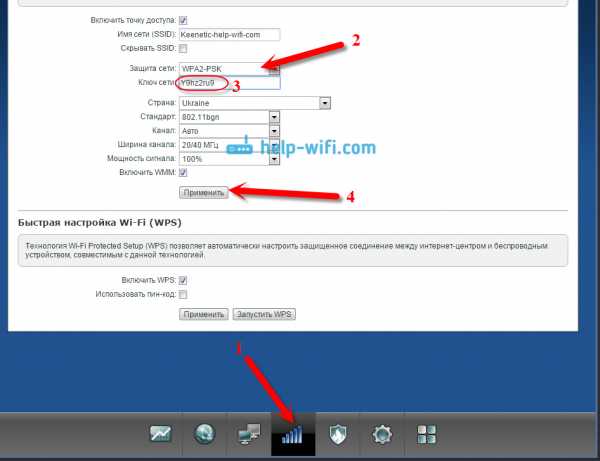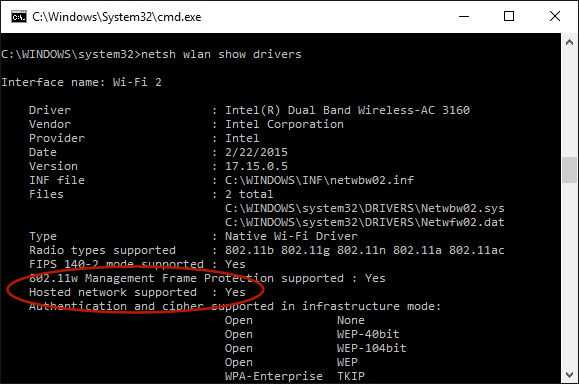Мы принимаем к оплате:
«Подарочный сертификат» от нашего Учебного Центра – это лучший подарок для тех, кто Вам дорог! Оплате обучение и подарите Вашим родным и близким обучение по любому из курсов!!!
«Сертификат на повторное обучение» дает возможность повторно пройти обучение в нашем Учебном Центре со скидкой 1000 рублей!
А также:
Как отключить файрвол на роутере
Как отключить брандмауэр на маршрутизаторе для одного компьютера или всей сети
Брандмауэр на маршрутизаторе обеспечивает нам безопасность, но также блокирует порты, поэтому некоторые приложения или игры, которые используют сеть, могут работать не так, как должны. Мы можем использовать настройки маршрутизатора, чтобы отключить брандмауэр во всей сети (если у него есть такая возможность) или выставить один компьютер полностью за пределами защиты брандмауэра и оставить все остальное без изменений.
Конечно, лучшим решением, когда речь заходит о самих портах, является просто перенаправление соответствующих записей на ваш внутренний IP-адрес. Однако, если вы не хотите перенаправлять порты каждый раз, и вам не нужна защита от программного обеспечения маршрутизатора, вы можете полностью отключить брандмауэр. Есть два способа сделать это.
Однако, прежде чем мы дойдем до них, вы должны сначала войти в маршрутизатор. Для этого вам необходимо найти IP-адрес маршрутизатора, а также узнать, что такое данные вашего входа. Если вы не знаете, как это сделать, мы приглашаем вас в наш путеводитель по как проверить IP-адрес маршрутизатора и пароль для входа в систему.
Метод № 1 — полностью отключить брандмауэр в сети
Во-первых, полностью отключить функцию брандмауэра на маршрутизаторе — тогда все компьютеры в сети останутся незащищенными. Однако следует помнить, что не каждый маршрутизатор позволяет это — в некоторых моделях мы просто не найдем функцию отключения брандмауэра.
Чтобы проверить, есть ли у нас эта функция, найдите настройки брандмауэра на маршрутизаторе. Они могут быть расположены в разных местах, в зависимости от производителя и модели. Обычно мы должны сначала проверить все разделы, связанные с сетевой безопасностью (Security) или расширенными сетевыми настройками (Advanced Network Settings). Например, в большой части маршрутизаторов Linksys этот параметр можно найти на вкладке «Безопасность> Брандмауэр».
Теперь нам нужно найти вариант, ответственный за отключение брандмауэра, например, «Защита брандмауэра». Мы меняем значение с «Включить» на «Отключить» и готово. Мы сохраняем изменения с помощью кнопки «Сохранить». Возможно, потребуется перезапустить маршрутизатор.
Метод № 2 — Установка компьютера в DMZ
Второй способ заключается в том, чтобы полностью вывести один компьютер из сети из брандмауэра, используя функцию DMZ (так называемая демилитаризованная область). Это решение настолько хорошо, что мы выпускаем только один компьютер, а остальная часть сети по-прежнему находится под защитой по умолчанию.
Мы заходим на ваш маршрутизатор, а затем переходим к расширенным сетевым настройкам. Здесь, опять же, нам нужно немного поработать над собой или просмотреть документацию маршрутизатора, потому что каждый производитель предлагает различное программное обеспечение. Например, в маршрутизаторе D-Link параметр DMZ можно найти в разделе «Дополнительно> Настройки брандмауэра».
Выберите функцию «DMZ Host», а затем введите IP-адрес компьютера в сети, который будет закрыт этой зоной. Мы можем одновременно установить только один компьютер в зоне DMZ.
Вы не знаете, что такое сетевой IP-адрес и как его найти? Это не имеет значения, проверьте наши руководство по проверке вашей сети и внешнего IP-адреса.
После ввода вашего IP-адреса мы сохраняем изменения и перезапускаем маршрутизатор. Теперь компьютер, указанный в зоне DMZ, будет полностью недоступен брандмауэру, порты не будут заблокированы и возможен открытый доступ, например, ко всем функциям сетевой игры (настройка серверов и т. Д.).
Как отключить межсетевой экран маршрутизатора Netgear
В большинстве случаев отключение брандмауэра на маршрутизаторе Netgear - действительно плохая идея. Фактически, это такая плохая идея, что Netgear даже не делает кнопку в своем графическом интерфейсе, которая делает это.
Тем не менее, пользователи могут эффективно отключить межсетевой экран маршрутизатора Netgear, просто добавив одно или два правила в конфигурацию межсетевого экрана.
Правила межсетевого экрана маршрутизатора Netgear по умолчанию
Устройства Netgear с брандмауэрами имеют два правила по умолчанию:
- Исходящие службы: разрешите любой доступ изнутри наружу.
- Входящие службы: заблокируйте любой доступ извне внутрь, кроме ответов на запросы изнутри.
Как отключить межсетевой экран маршрутизатора Netgear
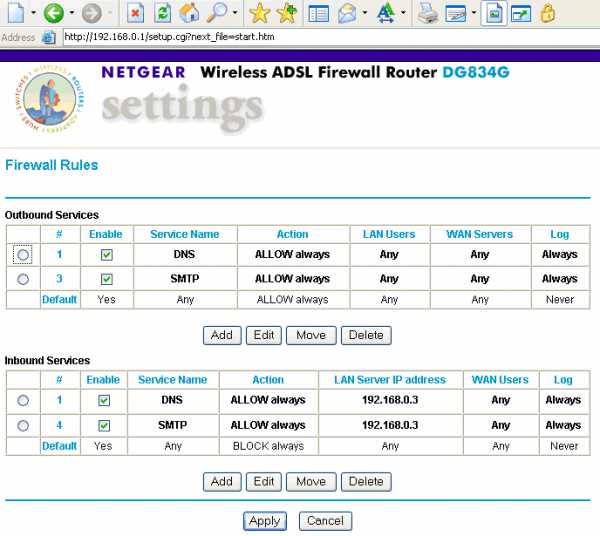
Чтобы отключить брандмауэр маршрутизатора Netgear, добавьте новое правило, разрешающее любой доступ извне внутрь.
Для этого введите адрес маршрутизатора (по умолчанию 192.168.0.1 или 192.168.1.1) в веб-браузере
Введите имя пользователя и пароль в появившемся запросе.Имя пользователя по умолчанию - admin , пароль по умолчанию - пароль .
В главном меню выберите Безопасность -> Правила
Добавьте новое правило для входящих служб с именем службы «ЛЮБОЙ» и действием «РАЗРЕШИТЬ всегда».
Затем переместите новое правило вверх, пока оно не станет первым правилом в разделе Inbound Services.
Наконец, убедитесь, что это правило включено, проверив столбец «Включить».
Межсетевой экран маршрутизатора Netgear отключен, а внутренняя сеть полностью незащищена и открыта для атак из Интернета.
.Как включить и отключить брандмауэр в Windows и Mac
В цифровом мире безопасность - одна из важнейших функций. С появлением технологий все стало оцифрованным и онлайн. Благодаря легкому доступу к Интернету, конфиденциальность человека стала доступнее. Хакеры стали более активными из-за огромного количества жертв, которых они могут использовать. Интернет-мир никогда не будет безопасным, если не будут проведены надлежащие измерения.В Интернете доступно множество средств защиты от вредоносных программ и программ-шпионов, которые используются для защиты от вредоносных угроз. Если вы используете Windows или Mac, попробуйте брандмауэр. Межсетевой экран - это встроенная функция такой ведущей ОС, обеспечивающая фильтрацию данных. В этой статье мы поговорим, как включить или отключить брандмауэр Windows и брандмауэр Mac.
Часть 1. Как включить брандмауэр Windows в Windows 10/8/7 / XP / Vista
Хотите безопасную среду на компьютере с Windows? Включите функцию брандмауэра Windows.Брандмауэр - это встроенная функция Microsoft Windows. Брандмауэр в основном отвечает за предотвращение проникновения вредоносных пакетов на компьютер. Он фильтрует пакеты, входящие и исходящие с компьютера. Ниже мы приводим пошаговое руководство по включению брандмауэра Windows в Windows 10/8 / XP / Vista.
Пошаговое руководство по включению брандмауэра на компьютере с Windows
Шаг 1: Прежде всего, вы должны нажать кнопку «Пуск», ввести «Панель управления» без кавычек и нажать кнопку «Ввод».
Шаг 2: Появится окно панели управления, вы должны нажать на «Система и безопасность».
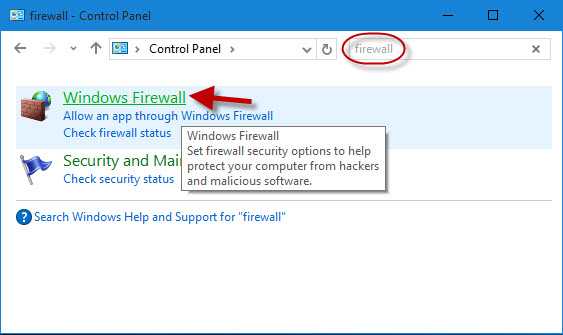
Шаг 3: Теперь нажмите «Брандмауэр Windows». Или вы можете просто выполнить поиск «Брандмауэр» в поле поиска.
Шаг 4: Затем вы должны нажать «Включить или выключить брандмауэр Windows» на левой панели окна.
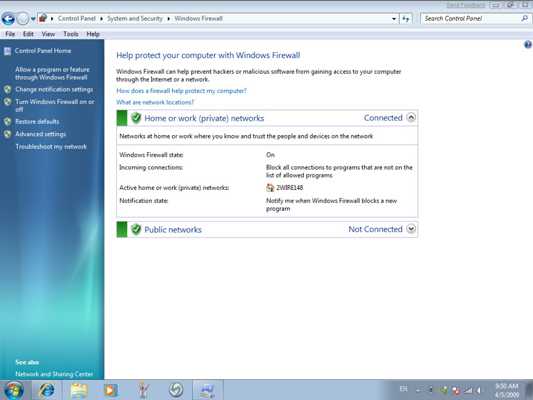
Шаг 5: После этого появятся настройки для каждого типа сетевого окна.
Шаг 6: Вы должны нажать кнопку «Включить брандмауэр Windows» в обоих настройках местоположения, включая Домашнюю или Рабочую и Общедоступную сеть.
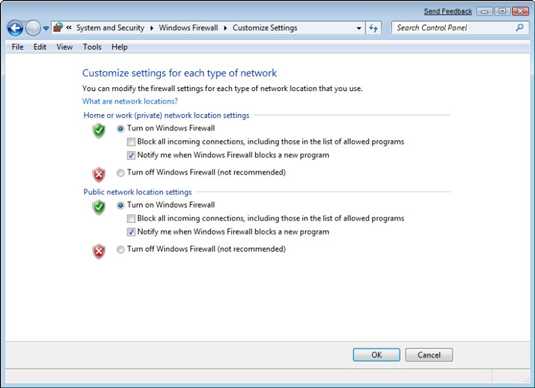
Шаг 7: Нажмите кнопку «ОК». Вот и все.
Примечание: Приведенное выше пошаговое руководство предназначено только для Windows Vista / 7/8 / и 10. В Windows XP процесс включения брандмауэра отличается. Вам нужно перейти к свойствам подключения по локальной сети в разделе «Сетевое подключение», чтобы включить брандмауэр в Windows XP.
Часть 2. Как включить брандмауэр на Mac
Mac OS - одна из ведущих операционных систем в цифровом мире.Основная причина популярности Mac OS - безопасность и удобный интерфейс. Люди обычно используют Mac из соображений безопасности, но без брандмауэра он небезопасен. Как и ОС Windows, операционные системы Mac также оснащены функцией межсетевого экрана, которая фильтрует пакеты данных. Основная роль брандмауэра - фильтровать входящие в компьютер. Ниже мы поговорим о том, как включить брандмауэр в операционной системе Mac.
Простые шаги для включения брандмауэра Windows на Mac
Шаг 1. На первом шаге вы должны щелкнуть значок «Apple» в верхнем левом углу экрана и выбрать системные настройки.
Шаг 2: Системные настройки появятся на экране, вы должны нажать на значок «Безопасность и конфиденциальность».
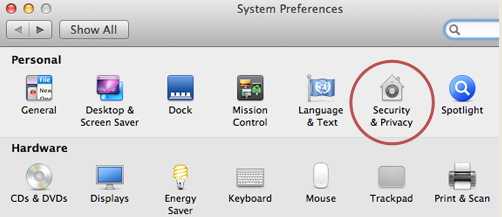
Шаг 3: Вы увидите четыре вкладки, щелкните вкладку «Брандмауэр».
Шаг 4: Теперь щелкните значок замка, чтобы подтвердить имя пользователя и пароль.
Шаг 5: После завершения вышеуказанного процесса нажмите кнопку «Пуск», чтобы включить брандмауэр.
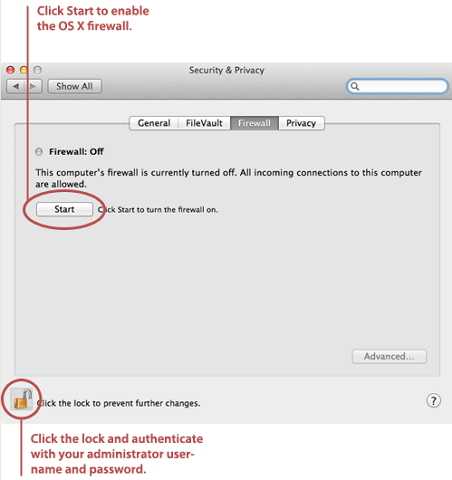
Шаг 6: Нажмите на вкладку «Дополнительно».
Шаг 7: Вы можете установить флажок «Автоматически разрешать подписанному программному обеспечению получать входящие соединения». Это позволит системе получать входящие соединения для связи с другими пользователями в мире.
Шаг 8: Теперь отметьте «Включить скрытый режим», чтобы отключить Mac от ответа на сканирование портов.

Шаг 9: После этого нажмите кнопку «ОК», чтобы применить изменения.
Шаг 10: Наконец, на вашем Mac-устройстве включен брандмауэр.
Часть 3. Как отключить брандмауэр Windows в Windows 10/8/7 / XP / Vista
Иногда пользователь сталкивается с проблемой из-за брандмауэра Windows. В это время вы можете отключить брандмауэр Windows, чтобы операция выполнялась без появления всплывающих окон или всплывающих уведомлений. Мы постараемся найти лучшее решение, простое в реализации и эффективное. Следующие шаги научат вас, как отключить брандмауэр Windows в Windows 10/8/7 и Vista.
Пошаговое руководство по отключению брандмауэра Windows в Windows 10/8/7 / и Vista
Шаг 1. Сначала щелкните меню «Пуск» или нажмите клавишу «Windows» и введите «Брандмауэр» в поле поиска.
Шаг 2: Теперь нажмите «Брандмауэр Windows».
Шаг 3: Появится окно настроек брандмауэра Windows, нажмите «Включить или выключить брандмауэр Windows».
Шаг 4: Настройте параметры для каждого типа сети. Откроется окно, теперь нажмите «Отключить брандмауэр Windows (не рекомендуется)». Вы должны отключить обе настройки сети. Появится всплывающее окно, нажмите Да, чтобы предоставить разрешение.
Шаг 5: Нажмите кнопку «ОК» в нижней части экрана, чтобы применить изменения.
Пошаговое руководство по отключению брандмауэра Windows в Windows XP
Не знаете, как отключить брандмауэр Windows в Windows XP? Следуйте приведенным ниже инструкциям.
Шаг 1. Сначала нажмите кнопку «Пуск» или нажмите клавишу «Windows», чтобы открыть меню «Пуск».
Шаг 2: Щелкните программу «Выполнить», чтобы открыть ее.
Шаг 3: Появится окно «Выполнить», введите «firewall.cpl» и нажмите кнопку «Ввод» или нажмите кнопку «ОК».
Шаг 4: Откроются настройки брандмауэра Windows, щелкните вкладку «Общие».
Шаг 5: Теперь вы должны нажать на кнопку «Выкл. (Не рекомендуется)» и нажать «ОК», чтобы внести изменения.
Часть 4. Как отключить брандмауэр на Mac
Шаг 1. На начальном этапе щелкните логотип «Apple» в верхнем левом углу экрана.
Шаг 2: Теперь вам нужно выбрать «Системные настройки» в раскрывающемся меню.
Шаг 3. Появится окно «Системные настройки», нажмите «Безопасность и конфиденциальность» в верхнем ряду значков.

Шаг 4: Здесь вы увидите четыре вкладки. Щелкните вкладку «Брандмауэр», чтобы увидеть настройки брандмауэра.
Шаг 5: Щелкните значок замка и введите действительные учетные данные для разблокировки, такие как имя пользователя и пароль.
Шаг 6: Затем нажмите кнопку «Отключить брандмауэр» под брандмауэром.
Шаг 7: Нажмите на замок, чтобы предотвратить дальнейшие изменения настроек брандмауэра без вашего разрешения.
Статьи и советы по теме
.Как включить или отключить брандмауэр Microsoft Windows
Обновлено: 31.08.2020, Computer Hope
Многие пользователи по разным причинам заинтересованы в включении или отключении брандмауэра Windows. Некоторые пользователи хотят использовать другой брандмауэр, а некоторые, возможно, случайно отключили свой. Чтобы продолжить, выберите свою версию Windows из списка ниже и следуйте инструкциям.
Windows 8 и 10
Отключение брандмауэра Windows 8 или 10
ОсторожноЕсли вы не решаете проблему или не планируете установку другого брандмауэра, мы не рекомендуем отключать брандмауэр Windows.
- Нажмите клавишу Windows, введите Брандмауэр Защитника Windows , а затем нажмите Введите .
- В левой части экрана в разделе Панель управления Домашняя страница выберите Включить или выключить брандмауэр Защитника Windows .
- В окне Customize Settings щелкните кружок (ы) рядом с Отключить брандмауэр Защитника Windows для общедоступных сетей, частных сетей или обоих.
- Когда вы закончите, нажмите кнопку.
Включение брандмауэра Windows 8 или 10
ОсторожноОдновременно должен быть включен только один программный брандмауэр. Если у вас установлен антивирус или другая программа безопасности с собственным брандмауэром, сначала убедитесь, что она отключена.
- Нажмите клавишу Windows, введите Брандмауэр Защитника Windows , а затем нажмите Введите .
- В левой части экрана в разделе Панель управления Домашняя страница выберите Включить или выключить брандмауэр Защитника Windows .
- В окне «Настройка параметров» щелкните кружок (ы) рядом с полем Включить брандмауэр Защитника Windows для общедоступных сетей, частных сетей или и того, и другого.
- Когда вы закончите, нажмите кнопку.
Включение и отключение брандмауэра в Windows Vista и Windows 7
СоветMicrosoft Windows Vista и 7 поставляются с предустановленной утилитой межсетевого экрана, хотя по умолчанию она может быть отключена.Ниже приведены шаги, которые можно выполнить, чтобы включить или отключить брандмауэр в Windows. Если вы хотите отключить другой брандмауэр, см .: Как отключить программу брандмауэра, установленную на моем компьютере?
Отключение брандмауэра Windows Vista и Windows 7
ОсторожноЕсли вы не решаете проблему или не планируете установить другой брандмауэр, мы не рекомендуем отключать брандмауэр Windows.
- Нажмите Пуск и в текстовом поле Search for Programs and Files введите firewall и нажмите Введите .
- В результатах поиска щелкните Брандмауэр Windows .
- Если брандмауэр Windows включен, состояние брандмауэра Windows будет «включено». Чтобы отключить его, нажмите Изменить настройки или Включение или выключение брандмауэра Windows в левом столбце.
- В окне «Параметры брандмауэра» выберите Выкл. и нажмите «ОК».
Включение брандмауэра Windows Vista и Windows 7
ОсторожноОдновременно должен быть включен только один программный брандмауэр.Если у вас установлен антивирус или другая программа безопасности с собственным брандмауэром, сначала убедитесь, что она отключена.
- Нажмите Пуск и в текстовом поле Search for Programs and Files введите firewall и нажмите Введите .
- В результатах поиска щелкните Брандмауэр Windows .
- Если брандмауэр Windows отключен, состояние брандмауэра Windows будет отключено. Если он выключен, щелкните Изменить настройки или Включение или выключение брандмауэра Windows в левом столбце.
- В окне «Параметры брандмауэра» выберите « На » и нажмите «ОК».
Включение и отключение брандмауэра в Windows XP
СоветХотя Microsoft Windows XP поставляется с предустановленной служебной программой брандмауэра, по умолчанию эта функция отключена. Ниже приведены шаги, которые можно выполнить, чтобы включить или отключить эту функцию в Windows XP. Если вам нужна информация об отключении брандмауэра, отличного от того, который поставляется с Windows, см .: Как отключить программу брандмауэра, установленную на моем компьютере?
Отключение брандмауэра Windows XP
ОсторожноЕсли вы не решаете проблему или не планируете установить другой брандмауэр, мы не рекомендуем отключать брандмауэр Windows.
- Откройте панель управления
- Открыть Сетевые подключения .
- В окне Сетевые подключения щелкните правой кнопкой мыши Подключение по локальной сети и выберите Свойства .
- В окне Свойства подключения по локальной сети щелкните вкладку Advanced .
- Наконец, снимите отметку Защитить мой компьютер и сеть, ограничив или запретив доступ к этому компьютеру из Интернета .
Если вы пытаетесь отключить брандмауэр Windows XP, но этот параметр уже не отмечен, на компьютере может быть установлен брандмауэр другого разработчика.
Включение брандмауэра Windows XP
ОсторожноОдновременно должен быть включен только один программный брандмауэр. Если у вас установлен антивирус или другая программа безопасности с собственным брандмауэром, сначала убедитесь, что она отключена.
- Откройте панель управления
- Открыть Сетевые подключения .
- В окне Сетевые подключения щелкните правой кнопкой мыши Подключение по локальной сети и выберите свойства.
- В окне Свойства подключения по локальной сети щелкните вкладку Advanced .
- Наконец, проверьте Защитить мой компьютер и сеть, ограничив или запретив доступ к этому компьютеру из Интернета .
Включение / отключение брандмауэра из командной строки
Брандмауэр Windows можно включить / отключить из командной строки с помощью команды netsh .
Windows 10 / Windows 8 / Windows 7 / Server 2008 / Vista:
Давайте посмотрим на синтаксис netsh advfirewall для настройки брандмауэра в этих версиях Windows. Настройки брандмауэра различны для каждой из 3 сетей (доменная, частная, общедоступная). Таким образом, в зависимости от того, какой сетевой брандмауэр вы хотите включить / отключить, команда будет отличаться.
Вы можете включить брандмауэр для текущего сетевого профиля (неважно, домен это / частная / общедоступная сеть) с помощью следующей команды.
netsh advfirewall установить текущее состояние профиля на
Отключить брандмауэр для текущего профиля:
netsh advfirewall установить текущее состояние профиля выключено
Эти команды следует запускать из командной строки администратора с повышенными привилегиями. В противном случае вы получите ошибку ниже.
C: \> netsh advfirewall устанавливает состояние текущего профиля на Запрошенная операция требует повышения прав (Запуск от имени администратора).
Чтобы включить / отключить брандмауэр для определенного сетевого профиля, вы можете использовать следующие команды.
Доменная сеть
Включить брандмауэр доменной сети:
netsh advfirewall установить состояние профиля домена на
Отключить межсетевой экран доменной сети:
netsh advfirewall установить состояние профиля домена выключено
Частная сеть
Включить брандмауэр частной сети:
netsh advfirewall устанавливает состояние частного профиля на
Отключить брандмауэр частной сети:
netsh advfirewall установить состояние частного профиля выключено
Публичная сеть
Включить брандмауэр общедоступной сети:
netsh advfirewall установить состояние общедоступного профиля
Отключить брандмауэр общедоступной сети:
netsh advfirewall выключить состояние publicprofile
Настроить для всех сетей
Включить брандмауэр для всех сетей
netsh advfirewall установить состояние всех профилей на
Выключить брандмауэр для всех сетей
netsh advfirewall выключить состояние всех профилей
Старая версия Versi ons - XP / Server 2003:
Ниже приведена команда для включения межсетевого экрана.
netsh firewall set opmode mode = ENABLE
Команда для отключения межсетевого экрана:
netsh firewall set opmode mode = DISABLE
Для настройки межсетевого экрана необходимы права администратора, поэтому указанная выше команда может быть запущена только из учетных записей администратора.
Netsh firewall не рекомендуется в новых версиях.
В Windows 10/8/7 / Vista / Server 2008 команда « netsh firewall » выводит сообщение, как показано ниже.
c: \> netsh firewall set opmode mode = ENABLE ВАЖНО: "netsh firewall" устарел; используйте вместо этого "netsh advfirewall firewall".Хотя команда все еще работает, предпочтительно использовать новый набор команд, предоставляемый командой netsh.
Связанные сообщения:
Как отключить брандмауэр в Windows 7